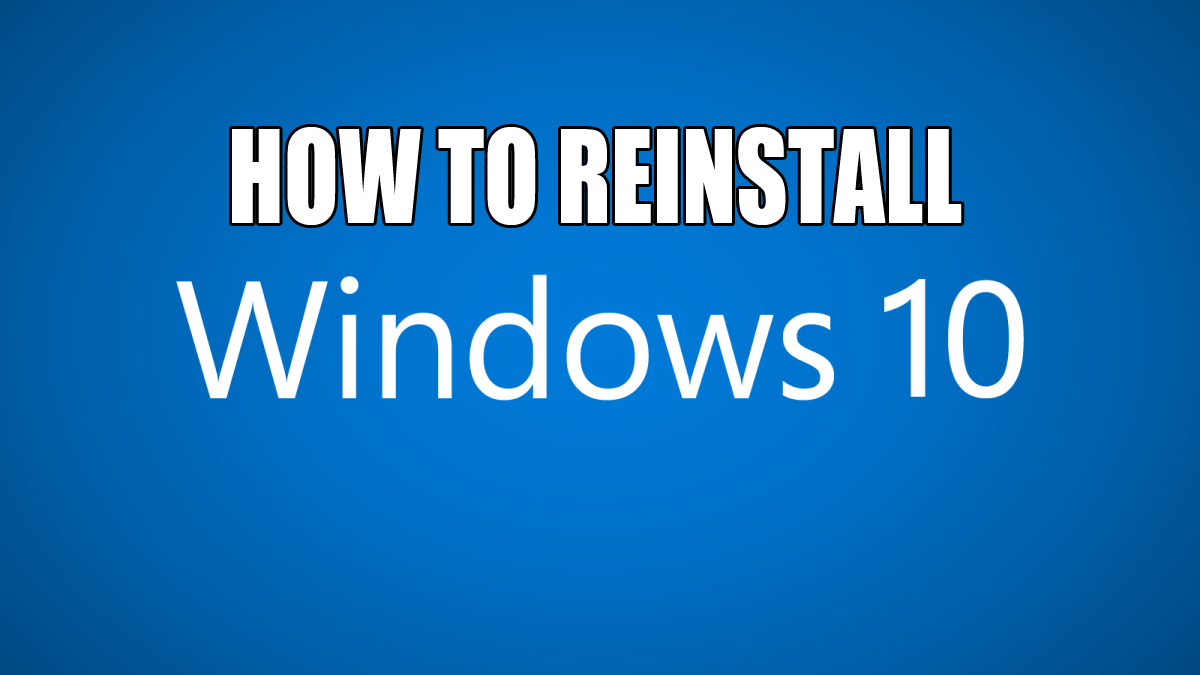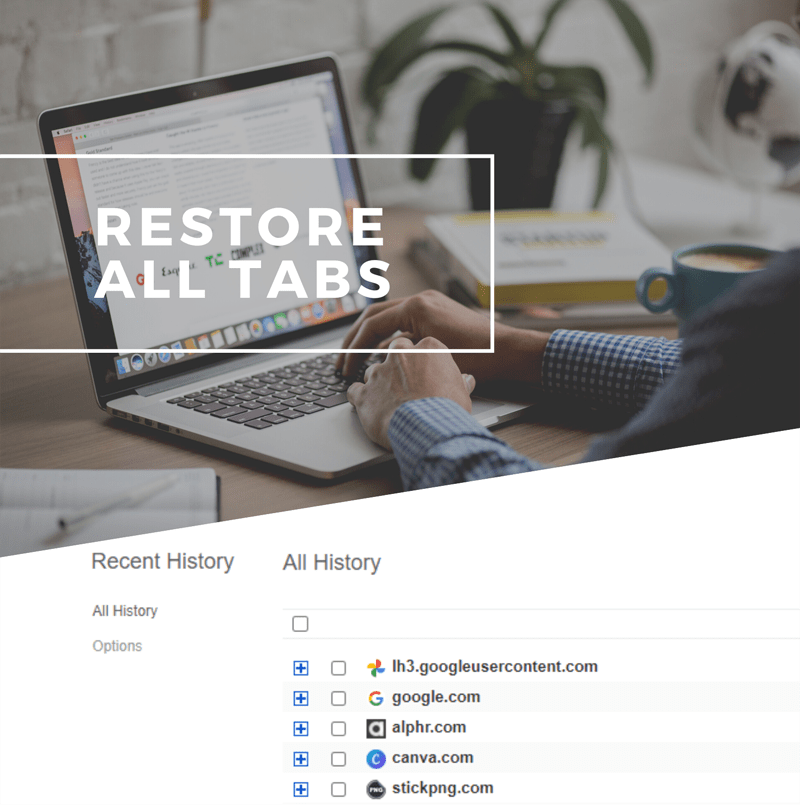اگر آپ اپنی تصاویر، میڈیا، یا کام کی فائلوں کو تیار رکھنا چاہتے ہیں تو USB میموری سٹکس اور اسی طرح کی منتقلی قابل ڈیٹا اسٹوریج ڈیوائسز آسان ہیں۔ کافی وقت ہو چکا ہے کہ یہ سٹوریج ڈیوائسز ڈیجیٹل ڈیٹا کو ذخیرہ کرنے کا سب سے زیادہ مروجہ طریقہ بن چکے ہیں۔ تاہم، بعض اوقات ایسا ہو سکتا ہے کہ آپ اپنی فائلوں کو USB پر منتقل نہیں کر سکتے کیونکہ تحریری تحفظ فعال ہے۔
لکھنے کی ناکام کوششیں USB اسٹک پر کافی تکلیف ہو سکتی ہیں۔ خوش قسمتی سے، تحریری تحفظ کے مسئلے کو حل کرنے کے لیے فوری اور آسان طریقے موجود ہیں، چاہے آپ ونڈوز پی سی پر ہوں یا میک پر۔ اگر آپ Chromebook پر کام کر رہے ہیں تو اس کا حل بھی ہے۔
ایک عالمگیر حل
اس سے پہلے کہ ہم مختلف آپریٹنگ سسٹمز میں تحریری تحفظ کو ہٹانے کے بارے میں تفصیلات میں جائیں، پہلے ایک چیز کو چیک کرنا ہے۔ کچھ ڈیٹا اسٹوریج یونٹس میں تحریری تحفظ کو آن یا آف کرنے کے لیے ایک فزیکل سوئچ ہوتا ہے۔

وہ USB اسٹک لیں جس پر آپ نے لکھنے کی کوشش کی ہے اور اس سوئچ کو تلاش کریں، جو عام طور پر سائیڈ پر ہوتا ہے، اور اس پر لاک یا رائٹ پروٹیکشن کا لیبل بھی لگایا جا سکتا ہے۔ اسے دوسری پوزیشن پر سوئچ کریں، اسے دوبارہ داخل کریں، اور پھر ڈیٹا کو دوبارہ میموری اسٹک میں منتقل کریں۔
اگر یہ کام کرتا ہے، تو آپ کا مسئلہ حل ہو گیا ہے، اور آپ کو بس یہ یقینی بنانا ہے کہ سوئچ غلطی سے دوبارہ غلط پوزیشن میں نہ چلا جائے۔ اگر کوئی سوئچ نہیں ہے (سب سے عام)، یا آپ پھر بھی USB پر نہیں لکھ سکتے ہیں، تو آپ کو دوسرے طریقے استعمال کرنے کی ضرورت ہوگی۔ آو شروع کریں!
ونڈوز کا استعمال کرتے ہوئے USB تحریری تحفظ کو ہٹا دیں۔
اگر آپ کے پاس ونڈوز پی سی ہے تو USB اسٹک سے تحریری تحفظ کو ہٹانے کے کئی طریقے ہیں۔ آئیے اب ان میں سے کچھ پر ایک نظر ڈالتے ہیں۔
بٹ لاکر کو آف کریں۔
ونڈوز 7 کے بعد سے، بٹ لاکر کو آپ کے ڈیٹا کو خفیہ کاری کے ساتھ محفوظ کرنے کے لیے OS میں ضم کر دیا گیا ہے۔ سافٹ ویئر بنیادی طور پر اندرونی ڈرائیوز کے لیے استعمال ہوتا ہے، لیکن یہ USB سٹکس/ڈرائیوز کو بھی انکرپٹ کر سکتا ہے۔ بٹ لاکر بطور ڈیفالٹ آف ہے، لیکن ہو سکتا ہے کہ آپ اسے پہلے چالو کر چکے ہوں اور اس کے بارے میں بھول گئے ہوں، یا کسی اور نے کیا۔
- کھولیں۔ "فائل ایکسپلورر" اور اس اسٹوریج ڈیوائس کو تلاش کریں جو آپ کے ذہن میں ہے۔ اگر آئیکن میں پیڈ لاک ہے تو، بٹ لاکر آلہ کے لیے فعال ہو گیا ہے۔
- آئیکن پر دائیں کلک کریں اور پر جائیں۔ "BitLocker کا نظم کریں۔" یہ مرحلہ آپ کو BitLocker Drive Encryption ونڈو پر لے جائے گا، جہاں تمام سٹوریج یونٹس کی فہرست اور ان کی انکرپشن اسٹیٹس ڈسپلے ہوگا۔
- اب آپ کو صرف محفوظ USB ڈرائیو پر کلک کرنے اور منتخب کرنے کی ضرورت ہے۔ "BitLocker کو آف کریں۔" اسٹیٹس سے پتہ چلتا ہے کہ ڈیوائس ڈکرپٹ ہو رہی ہے اور، مکمل ہونے پر، بٹ لاکر بند ہے۔
بٹ لاکر کو آف کرنے کے بعد، USB اسٹک پر کچھ کاپی کرنے کی کوشش کریں اور دیکھیں کہ آیا اس سے مسئلہ حل ہو گیا ہے۔
تحریری تحفظ کو غیر فعال کرنے کے لیے Diskpart کا استعمال کریں۔
ڈسک پارٹ ایک کمانڈ ٹول ہے جو آپ کو ان تمام سٹوریج یونٹس کا انتظام کرنے دیتا ہے جن کا کمپیوٹر سے پتہ چلتا ہے۔ ڈسک پارٹ کا استعمال کرتے ہوئے تحریری تحفظ کو ہٹانے کے لیے، ان اقدامات پر عمل کریں:
- سب سے پہلے، چیک کریں اور یاد رکھیں (یا لکھیں) USB ڈیوائس کی سٹوریج کی گنجائش۔ یہ تجویز جلد کام آئے گی۔ جگہ کی حد کی تصدیق کرنے کے بعد، USB کو کمپیوٹر پورٹ میں لگائیں۔

- لانچ کریں۔ "کمانڈ پرامپٹ." آپ اسے دبانے سے بھی کر سکتے ہیں۔ "ونڈوز کی + آر" اور ٹائپنگ "سی ایم ڈی" یا سے کمانڈ پرامپٹ تلاش کرنا "اسٹارٹ مینو۔" اگر آپ کو "رسائی سے انکار ہے" پیغام نظر آتا ہے، تو کمانڈ پرامپٹ پر دائیں کلک کریں اور منتخب کریں۔ "انتظامیہ کے طورپر چلانا."

- کمانڈ پرامپٹ میں ٹائپ کریں۔ "ڈسک پارٹ" اور "e" دبائیں۔nter" پھر، ٹائپ کریں۔ "لسٹ ڈسک" اور دبائیں "داخل کریں" دوبارہ

- آپ کو تمام میموری اسٹوریج ڈسکوں کی ایک فہرست نظر آئے گی، جس کا نام ڈسک 0، ڈسک 1، اور اسی طرح ہے۔ یہ منظر نامہ وہ ہے جب آپ کو اپنے USB آلہ کی شناخت کے لیے صلاحیت کی معلومات کی ضرورت ہوگی۔ اس کا موازنہ "سائز" کالم سے کریں، اور آپ کو ڈسک نمبر معلوم ہو جائے گا۔

- قسم "ڈسک نمبر منتخب کریں"، جہاں "#" ڈسک نمبر ہے۔ مثال کے طور پر، اگر آپ کی USB ڈسک 1 تھی، تو ٹائپ کریں "ڈسک منتخب کریں 1"کوٹس کے بغیر، پھر مارو "درج کریں۔"

- قسم "اوصاف ڈسک صرف پڑھنے کو صاف کریں" اور دبائیں "درج کریں۔" ہاں، اس لفظ کی ہجے ہے "صرف پڑھو.”

- آخر میں، تحریری تحفظ کو ختم کرنے کا انتظار کریں، ٹائپ کریں۔ "باہر نکلیں"، پھر مارو "درج کروکمانڈ پرامپٹ ونڈو کو بند کرنے کے لیے۔

- اپنے کمپیوٹر کو دوبارہ شروع کریں اور سسٹم کے دوبارہ شروع ہونے کے بعد دوبارہ USB پر لکھنے کی کوشش کریں۔

رائٹ پروٹیکٹ کو غیر فعال کرنے کے لیے ونڈوز رجسٹری کا استعمال کریں۔
اگر آپ تجربہ کار صارف نہیں ہیں، تو رجسٹری میں جانے کی سفارش نہیں کی جاتی ہے۔ یہاں غلط ان پٹ آپ کے سسٹم کی کارکردگی کو سنجیدگی سے متاثر کر سکتا ہے یا اسے غیر جوابدہ بھی بنا سکتا ہے۔ فکر مت کرو، اگرچہ. یہاں تک کہ اگر آپ انڈر دی ہڈ خصوصیات سے واقف نہیں ہیں، اگر آپ ہمارے طریقہ کار کی بہت احتیاط سے پیروی کرتے ہیں، تو آپ تحریری تحفظ کو ہٹانے کے قابل ہو جائیں گے۔ بس اس بات کو یقینی بنائیں کہ ذیل میں بیان کردہ اقدامات کے علاوہ کوئی اور کارروائی نہ کریں۔
- ہٹنے کے قابل اسٹوریج ڈیوائس کو اپنے پی سی سے جوڑیں، ٹائپ کریں۔ "regedit" Cortana سرچ بار میں، پھر منتخب کریں۔ "رجسٹری ایڈیٹر" app اور پر کلک کریں۔ "کھلا۔"

- پر کلک کریں "دائیں طرف والا شیوران" (زاویہ بریکٹ) علامت " کے آگےHKEY_LOCAL_MACHINE" اس فولڈر کے ڈائرکٹری ڈھانچے کو بڑھانے کے لیے بائیں سائڈبار میں۔

- "مرحلہ 1" کے طریقہ کار کو دہرائیں۔سسٹماسے بڑھانے کے لیے فولڈر، پھر اس کے لیے بھی ایسا ہی کریں۔ "موجودہ کنٹرول سیٹ" اب تک کا مکمل راستہ "HKEY_LOCAL_MACHINE -> SYSTEM -> CurrentControlSet" ہونا چاہیے۔

- کو بڑھانے کے لیے "مرحلہ 1" کے طریقہ کار کو دوبارہ دہرائیں۔ "اختیار" فولڈر، پھر تصدیق کریں اگر "اسٹوریج ڈیوائس پالیسیاں" موجود ہے. اگر نہیں، تو اسے خود بنانے کے لیے "مرحلہ 5" کو جاری رکھیں۔ بصورت دیگر، "مرحلہ 7" پر جائیں۔

- پر دائیں کلک کریں۔ "اختیار" فولڈر منتخب کریں۔ "نئی" اور منتخب کریں "چابی." یہ قدم "کنٹرول" کے تحت ایک نیا ذیلی فولڈر بنائے گا۔

- نئے بنائے گئے فولڈر کا نام بدل دیں۔ "اسٹوریج ڈیوائس پالیسیاں۔"

- اب، پر دائیں کلک کریں۔ "اسٹوریج ڈیوائس پالیسیاں،" منتخب کریں "نئی،" پھر منتخب کریں "DWORD (32-bit) ویلیو۔" نئے اندراج کا نام بتائیں "WriteProtect" اقتباسات یا خالی جگہوں کے بغیر۔

- پر ڈبل کلک کریں۔ "WriteProtect" اور "ویلیو ڈیٹا" کو تبدیل کریں۔ “0” اور "بیس" سے "ہیکساڈیسیمل.”

- پر کلک کریں "ٹھیک ہے،" رجسٹری سے باہر نکلیں، اور اپنے کمپیوٹر کو دوبارہ شروع کریں۔

ریبوٹ کے بعد، چیک کریں کہ آیا USB اب کام کر رہا ہے جیسا کہ اسے کرنا چاہیے۔ یہ طریقہ آپ کی تمام ڈرائیوز پر تحریری تحفظ کو غیر فعال کر دیتا ہے، لہذا اسے آپ کی USB کو دوبارہ قابل تحریر بنانا چاہیے۔ ہوشیار رہو کہ ونڈوز رجسٹری میں خود ترمیم کرنا آپ کے کمپیوٹر کو خراب کر سکتا ہے، اس لیے ہماری ہدایات پر عمل کرنے کے بعد، اس پر دوبارہ نہ جانا ہی بہتر ہے۔
میک پر تحریری تحفظ کو ہٹانا
ونڈوز پر میک بمقابلہ تحریری تحفظ کے مسئلے کو حل کرتے وقت بہت کم لچک ہوتی ہے۔ آپ کے پاس صرف دو آپشنز دستیاب ہیں- ایک سٹوریج یونٹس کے لیے جو ڈیوائس میں خرابی کی وجہ سے نہیں لکھا جا سکتا، جبکہ دوسرے میں ڈرائیو کو فارمیٹ کرنا شامل ہے۔
آپشن 1: اجازتوں کی مرمت کریں۔
آپ کی USB ڈرائیو کی اجازتیں ناقص ہو سکتی ہیں، جس کی وجہ سے یہ تحریری طور پر محفوظ ہو جاتی ہے۔ اگر ایسا ہے تو، آپ کو "Disk Utility" کا استعمال کرتے ہوئے غلطی کو ٹھیک کرنے کی کوشش کرنی چاہیے۔ ایسا کرنے کے لیے، ان آسان اقدامات پر عمل کریں:
- USB ڈیوائس میں پلگ لگانے کے بعد، کھولیں۔ "افادیت" اور منتخب کریں "ڈسک یوٹیلٹی۔"

- بائیں سائڈبار میں وہ ڈرائیو تلاش کریں جس کی آپ مرمت کرنا چاہتے ہیں اور اسے منتخب کریں۔

- پر کلک کریں "ابتدائی طبی امداد" ٹیب، کسی بھی اسکین کے ختم ہونے کا انتظار کریں، اور پھر منتخب کریں۔ "ڈسک کی اجازتوں کی مرمت کریں۔"

اگر غلطی اجازت کی ترتیبات میں تھی، تو اوپر والے اقدامات سے USB کے تحریری تحفظ کو ہٹا دینا چاہیے۔
آپشن 2: ڈرائیو کو فارمیٹ کریں۔
میک او ایس پر رائٹ پروٹیکشن کو ہٹانے کا ایک یقینی طریقہ ڈرائیو کو فارمیٹ کرنا ہے۔ ہوشیار رہیں کہ یہ عمل USB ڈیوائس پر موجود تمام ڈیٹا کو مٹا دیتا ہے، اس لیے یقینی بنائیں کہ آپ آگے بڑھنے سے پہلے کسی بھی اہم فائل کو کسی دوسرے مقام پر کاپی کر لیتے ہیں۔
- USB کو فارمیٹ کرنے کے لیے، "Disk Utility" کا استعمال کرتے ہوئے ڈرائیو تلاش کریں اور اس پر کلک کریں۔
- پر جائیں۔ "مٹانا" ٹیب، منتخب کریں "فارمیٹ،" اگر آپ چاہتے ہیں تو USB ڈرائیو کا نام تبدیل کریں، پھر کلک کریں۔ "مٹانا." فارمیٹنگ کا عمل شروع کرنے کے لیے پاپ اپ ونڈو میں کارروائی کی تصدیق کریں۔
ایک بار جب ڈرائیو فارمیٹ ہو جائے تو تحریری تحفظ ختم ہو جانا چاہیے۔ فارمیٹ کا انتخاب کرتے وقت، نوٹ کریں کہ کچھ اختیارات میک کے لیے مخصوص ہیں، جب کہ دیگر، جیسے کہ "exFat" کو میک اور ونڈوز کمپیوٹرز کے ساتھ عالمی طور پر استعمال کیا جا سکتا ہے۔
Chromebook پر تحریری تحفظ کو ہٹانا
اگر آپ اپنے Chromebook کے ساتھ USB استعمال کر رہے ہیں اور آپ کو شک ہے کہ یہ تحریر سے محفوظ ہے، تو ڈرائیو کو فارمیٹ کرنا آپ کا واحد آپشن ہے۔ آپ ان اقدامات پر عمل کر کے ایسا کر سکتے ہیں:
- کے پاس جاؤ "ایپس" اور کلک کریں "فائلوں." متبادل طور پر، دبائیں "Alt+Shift+M" کی بورڈ پر

- ڈرائیو پر دائیں کلک کریں اور منتخب کریں۔ "آلہ کو فارمیٹ کریں۔"

- کلک کرکے کارروائی کی تصدیق کریں۔ "ٹھیک ہے" پاپ اپ پرامپٹ میں، پھر عمل کے ختم ہونے کا انتظار کریں۔

بدقسمتی سے، Chromebook پر USB سے تحریری تحفظ کو ہٹانے کا یہ واحد قابل اعتماد طریقہ ہے۔ جیسا کہ پہلے کہا گیا ہے، ڈرائیو کو فارمیٹ کرنے سے اس پر موجود تمام ڈیٹا مٹ جائے گا، اس لیے پہلے سے اس کا بیک اپ لینا یقینی بنائیں۔
لینکس پر USB سے تحریری تحفظ کو ہٹا دیں۔
ان لوگوں کے لیے جو لینکس استعمال کرنے کی طرف مائل ہیں، یہ سیکشن آپ کی دلچسپی کا باعث بن سکتا ہے۔
- سب سے پہلے، لانچ کریں ایپلیکیشنز مینو (
 ),” پھر تلاش کریں اور کلک کریں۔ "ٹرمینل" یا ٹائپ کریں۔ "اصطلاح" اسے تلاش کرنے اور اسے لانچ کرنے کے لیے اوپر سرچ بار میں۔ آپ ٹرمینل کو براہ راست لانچ کرنے کے لیے ہاٹکیز بھی استعمال کر سکتے ہیں۔ کچھ لینکس ڈسٹروز پر، "Shift + Ctrl + T" یا "Ctrl + Alt + T" ٹرمینل لانچ کریں۔
),” پھر تلاش کریں اور کلک کریں۔ "ٹرمینل" یا ٹائپ کریں۔ "اصطلاح" اسے تلاش کرنے اور اسے لانچ کرنے کے لیے اوپر سرچ بار میں۔ آپ ٹرمینل کو براہ راست لانچ کرنے کے لیے ہاٹکیز بھی استعمال کر سکتے ہیں۔ کچھ لینکس ڈسٹروز پر، "Shift + Ctrl + T" یا "Ctrl + Alt + T" ٹرمینل لانچ کریں۔
- اگلا، ٹائپ کریں۔ "lsblk" اور دبائیں "داخل کریں" تمام منسلک آلات کی فہرست حاصل کرنے کے لیے۔

- اب، ٹائپ کریں۔ "sudo hdparm -r0 /dev/sdb" کوٹس اور پریس کے بغیر "درج کریں۔" اس مثال میں، USB کو "/dev/sdb" پر نصب کیا گیا ہے۔ اس کے مطابق اپنے حکم کو ایڈجسٹ کریں۔ نوٹ، آپ کو رائٹ پروٹیکٹ آف کے ساتھ ٹرمینل کے ذریعے USB ڈرائیو کو ان ماؤنٹ اور دوبارہ ماؤنٹ کرنے کی ضرورت پڑ سکتی ہے۔

اختتام پر، تحریری تحفظ ایک پریشانی کا باعث ہو سکتا ہے، خاص طور پر جب آپ نہیں جانتے کہ یہ آپ کے اسٹوریج ڈیوائس پر کیسے ہوا ہے۔ خوش قسمتی سے، آپ نے Windows، Mac، Linux، اور Chromebook کمپیوٹرز پر USB سے تحریری تحفظ کو ہٹانے کا طریقہ سیکھ لیا ہے۔ مسئلہ اب آپ کو غیر محفوظ نہیں پکڑے گا، لیکن اس کی کوئی ضمانت نہیں ہے۔ یہاں بیان کردہ تمام طریقوں کے ساتھ، کم از کم ایک کو آپ کو اپنے USB یا SD کارڈ پر فائلوں میں ترمیم، کاپی، منتقل یا حذف کرنے کی اجازت دینی چاہیے!























 ),” پھر تلاش کریں اور کلک کریں۔ "ٹرمینل" یا ٹائپ کریں۔ "اصطلاح" اسے تلاش کرنے اور اسے لانچ کرنے کے لیے اوپر سرچ بار میں۔ آپ ٹرمینل کو براہ راست لانچ کرنے کے لیے ہاٹکیز بھی استعمال کر سکتے ہیں۔ کچھ لینکس ڈسٹروز پر، "Shift + Ctrl + T" یا "Ctrl + Alt + T" ٹرمینل لانچ کریں۔
),” پھر تلاش کریں اور کلک کریں۔ "ٹرمینل" یا ٹائپ کریں۔ "اصطلاح" اسے تلاش کرنے اور اسے لانچ کرنے کے لیے اوپر سرچ بار میں۔ آپ ٹرمینل کو براہ راست لانچ کرنے کے لیے ہاٹکیز بھی استعمال کر سکتے ہیں۔ کچھ لینکس ڈسٹروز پر، "Shift + Ctrl + T" یا "Ctrl + Alt + T" ٹرمینل لانچ کریں۔