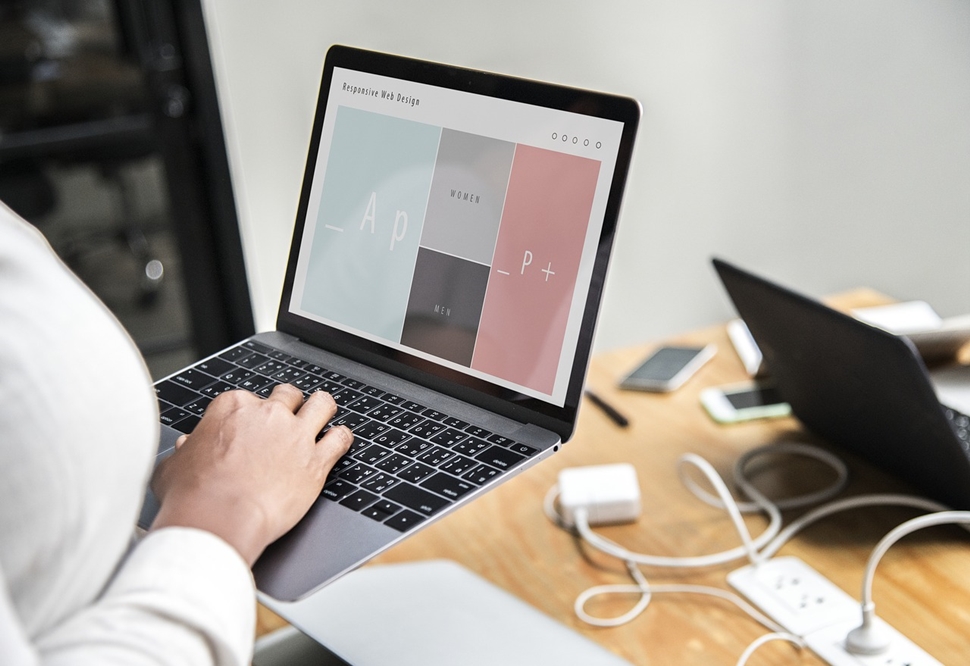Chromebook پر کام کرنا عام طور پر ایک ہوا کا جھونکا ہے، کیونکہ اسے کمپیکٹ اور استعمال میں آسان بنانے کے لیے ڈیزائن کیا گیا ہے۔ تاہم اس کمپیکٹ ڈیزائن نے اس چیز کو تبدیل کر دیا ہے جو زیادہ تر کے لیے مانوس ہے۔ اسکرین شاٹس لینا، مثال کے طور پر، اب بٹن کو دبانے سے نہیں کیا جاتا ہے کیونکہ پرنٹ اسکرین کی اب موجود نہیں ہے۔

یہ فنکشن، بہت سے دوسرے لوگوں کے ساتھ، یقیناً اب بھی موجود ہے، اور ہم آپ کو یہ دکھانے والے ہیں کہ آپ کس طرح Chromebook پر اسکرین شاٹس لے سکتے ہیں اور آپ کے Chromebook کے پاس موجود دیگر تمام مفید شارٹ کٹس دکھا سکتے ہیں۔
اسکرین شاٹس لینا
Chromebook پر اسکرین شاٹس لینا کئی طریقوں سے کیا جا سکتا ہے، یا تو پوری اسکرین کا مکمل اسکرین شاٹ یا ایک انتخابی شاٹ جہاں آپ کو منتخب کرنے کے لیے اسکرین کے کس حصے کو کاپی کرنا ہے۔ ہر ایک کے لیے اقدامات ذیل میں بیان کیے گئے ہیں:
- نیٹ بک پر مکمل اسکرین شاٹ - دبائیں۔ Ctrl + تمام کھلی ونڈوز دکھائیں۔ چابی. اگر آپ معیاری کی بورڈ استعمال کر رہے ہیں، تو یہ F5 بٹن ہوگا۔
- ڈی ٹیچ ایبل اسکرین یا ٹیبلیٹ پر مکمل اسکرین شاٹ - ایک ہی وقت میں پاور اور والیوم کم کرنے والے بٹنوں کو دبائیں اور تھامیں۔
- جزوی اسکرین شاٹ – پکڑو Shift + Ctrl + تمام کھلی ونڈوز دکھائیں۔ چابی. اسکرین ایک کرسر دکھائے گی جسے آپ اسکرین کے اس حصے پر کلک کر کے گھسیٹ سکتے ہیں جس پر آپ قبضہ کرنا چاہتے ہیں۔ Chromebook اس لمحے اسکرین شاٹ لیتا ہے جب آپ اپنا ماؤس بٹن چھوڑ دیتے ہیں (یا ٹریک پیڈ سے اپنی انگلی چھوڑ دیتے ہیں)۔ بٹن یا اپنی انگلی کو اس وقت تک نہ چھوڑیں جب تک کہ آپ اسکرین کے اس حصے کو صحیح طریقے سے منتخب نہ کر لیں جس پر آپ قبضہ کرنا چاہتے ہیں۔
ایک بار جب آپ اسکرین شاٹ لے لیتے ہیں، تو اسکرین کے نیچے دائیں جانب ایک چھوٹی سی ونڈو نظر آئے گی جو کیپچر کو ظاہر کرتی ہے۔ یہ دونوں اس بات کی تصدیق کرنے کے لیے ہیں کہ اسکرین شاٹ لیا گیا ہے اور آپ کو یہ دکھانے کے لیے کہ یہ کیسا لگتا ہے۔ اس کے بعد آپ فیصلہ کر سکتے ہیں کہ کیا آپ کوئی دوسرا اسکرین شاٹ لینا چاہتے ہیں۔
اسکرین شاٹس آپ کے Chromebook پر فائلز ایپ میں محفوظ کیے جاتے ہیں۔ اس تک رسائی آپ کی اسکرین کے نیچے بائیں جانب دائرے کے آئیکن کو دبا کر، پھر فائلوں کو منتخب کرکے، یا شارٹ کٹ استعمال کرکے حاصل کی جاسکتی ہے۔ Alt + Shift + M.

آپ کی تصاویر پرنٹ کرنا
Chromebook پر پرنٹ کرنا کمپیوٹر یا عام لیپ ٹاپ پر پرنٹ کرنے سے بالکل مختلف ہے۔ Chromebooks پرنٹرز سے منسلک ہونے کے لیے گوگل کلاؤڈ پرنٹ کا استعمال کریں۔ اگر آپ کے پاس روایتی پرنٹر ہے جو گوگل کلاؤڈ پرنٹ کو سپورٹ نہیں کرتا ہے، تو آپ کو کلاؤڈ پرنٹنگ کو فعال کرنے کے لیے کروم انسٹال کردہ کمپیوٹر کا استعمال کرنا ہوگا۔
اگر آپ کلاؤڈ ریڈی پرنٹر کے ساتھ Chromebook پر پرنٹ کر رہے ہیں، تو آپ کو بس اسے ترتیب دینا ہے تاکہ آپ کا آلہ اسے پہچان سکے۔ ایسا کرنے کے لیے، ان ہدایات پر عمل کریں:
- نیچے دائیں پر کلک کریں جہاں وقت ظاہر ہوتا ہے۔ اس سے ایک مینو کھل جائے گا۔
- منتخب کریں۔ ترتیبات کوگ آئیکن پر کلک کرکے۔
- نیچے سکرول کریں اور منتخب کریں۔ اعلی درجے کی ترتیبات.
- اب، منتخب کریں پرنٹرز.
- مینو کو محفوظ کرنے کے لیے دستیاب پرنٹرز کے نیچے اپنا پرنٹر تلاش کریں۔ اس پر کلک کریں۔
- اگر آپ کا پرنٹر کے نیچے ظاہر ہوتا ہے۔ محفوظ شدہ پرنٹرز مینو پھر آپ بالکل تیار ہیں۔
کلاسک پرنٹرز کے لیے، آپ کو انہیں ڈیسک ٹاپ یا لیپ ٹاپ کا استعمال کرتے ہوئے ترتیب دینا ہوگا جس میں کروم انسٹال ہے۔ ایسا کرنے کے لیے، ان مراحل سے گزریں:
- اپنے کمپیوٹر پر کروم کھولیں جس میں پرنٹر انسٹال ہے۔
- کھولیں۔ ترتیبات اپنے براؤزر کے اوپری دائیں کونے میں تین نقطوں کے آئیکن پر کلک کرکے۔
- بائیں طرف مینو پر کلک کریں۔ اعلی درجے کی.
- پر کلک کریں پرنٹنگ.
- پرنٹنگ مینو کے اندر، منتخب کریں۔ گوگل کلاؤڈ پرنٹ.
- پر کلک کریں کلاؤڈ پرنٹ ڈیوائسز کا نظم کریں۔.
- کے تحت کلاسک پرنٹرز، پر کلک کریں پرنٹرز شامل کریں۔.
- فہرست سے، منتخب کریں کہ آپ کون سا پرنٹر شامل کرنا چاہتے ہیں پھر اس پر کلک کریں۔ پرنٹر شامل کریں۔.

یہ آپ کے پرنٹر کو آپ کے گوگل اکاؤنٹ سے جوڑتا ہے اور گوگل کلاؤڈ پرنٹ کے ذریعے آپ کے اکاؤنٹ میں سائن ان کردہ کسی بھی ڈیوائس سے تصاویر پرنٹ کرنے کے لیے استعمال کیا جا سکتا ہے۔
دیگر مشہور شارٹ کٹس
- تمام کی بورڈ شارٹ کٹس دیکھیں - Ctrl + Alt + /
- کیپس لاک آن/آف - تلاش + Alt
- ایک نئی ونڈو کھولیں - Ctrl + n
- پوشیدگی موڈ میں ونڈو کھولیں - Ctrl + Shift + n
- ایک نیا ٹیب کھولیں - Ctrl + t
- موجودہ ٹیب کو بند کریں - Ctrl + w
- موجودہ ونڈو بند کریں - Ctrl + Shift + w
- صفحہ اوپر - تلاش + اوپر یا Alt + Up
- نیچے صفحہ - تلاش + نیچے یا Alt + Down
- اوپر جائیں - Ctrl + Alt + اوپر
- نیچے جائیں -Ctrl + Alt + Down
- فائلز ایپ کھولیں - Shift + Alt + m
- چھپی ہوئی فائلیں دکھائیں۔ Ctrl +
- کالعدم کریں - Ctrl + z
- دوبارہ کریں - Ctrl + Shift + z

پروسیسنگ پاور سے زیادہ استرتا
Chromebook ایک سستی، کمپیکٹ، اور مستحکم ڈیوائس ہے جو ان لوگوں کے لیے ڈیزائن کی گئی ہے جو پروسیسنگ پاور سے زیادہ استعداد کو ترجیح دیتے ہیں۔ اس کی کمپیکٹ نوعیت کی وجہ سے، کچھ فنکشنز جو زیادہ تر کمپیوٹر صارفین کے لیے مانوس ہو چکے ہیں وہ نہیں ہیں جہاں وہ عام طور پر ہوتے ہیں۔ یہ جاننا کہ ان فنکشنز کے مختلف شارٹ کٹ کس طرح کام کرتے ہیں آپ کی Chromebook سے زیادہ سے زیادہ فائدہ اٹھانے کے لیے ضروری ہے۔
کیا آپ Chromebook پر اسکرین شاٹس لینے کے دوسرے طریقے جانتے ہیں؟ کیا کوئی دوسرا Chromebook شارٹ کٹ ہے جو آپ کو مفید لگتا ہے؟ ذیل میں تبصروں میں اپنے خیالات کا اشتراک کریں۔