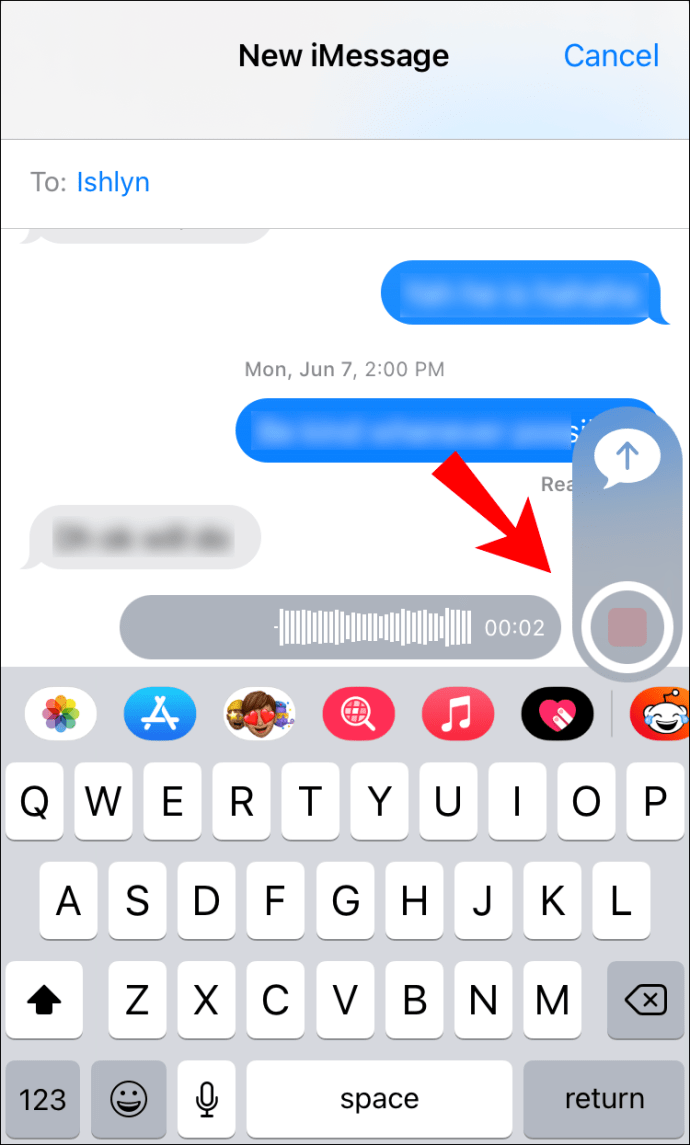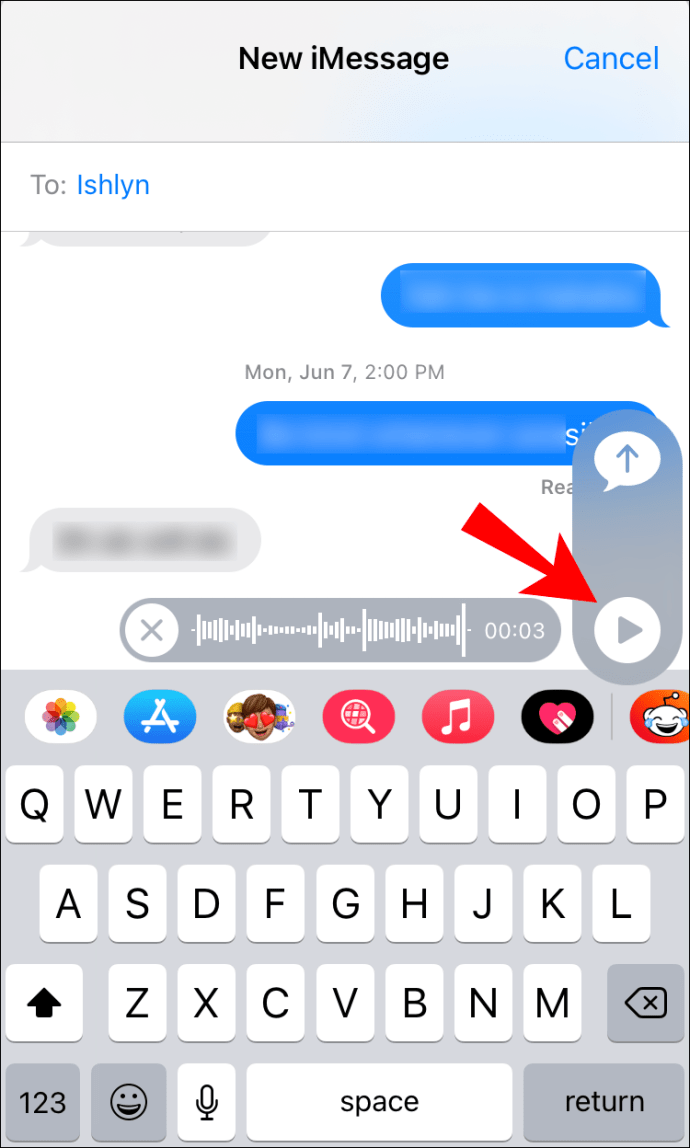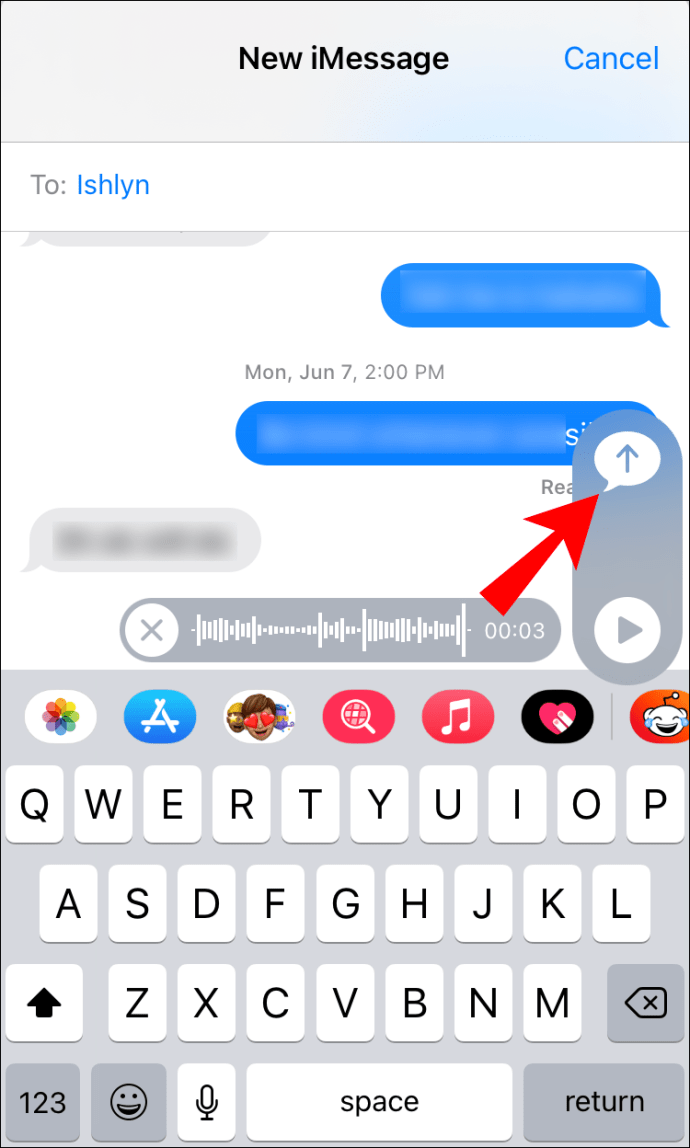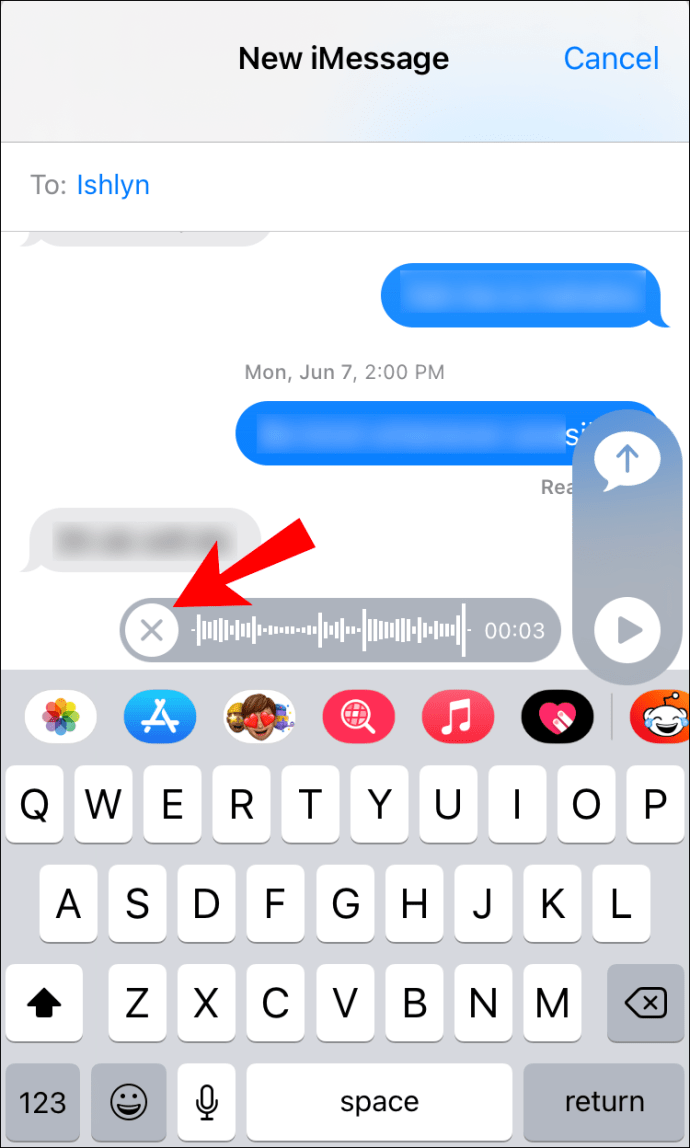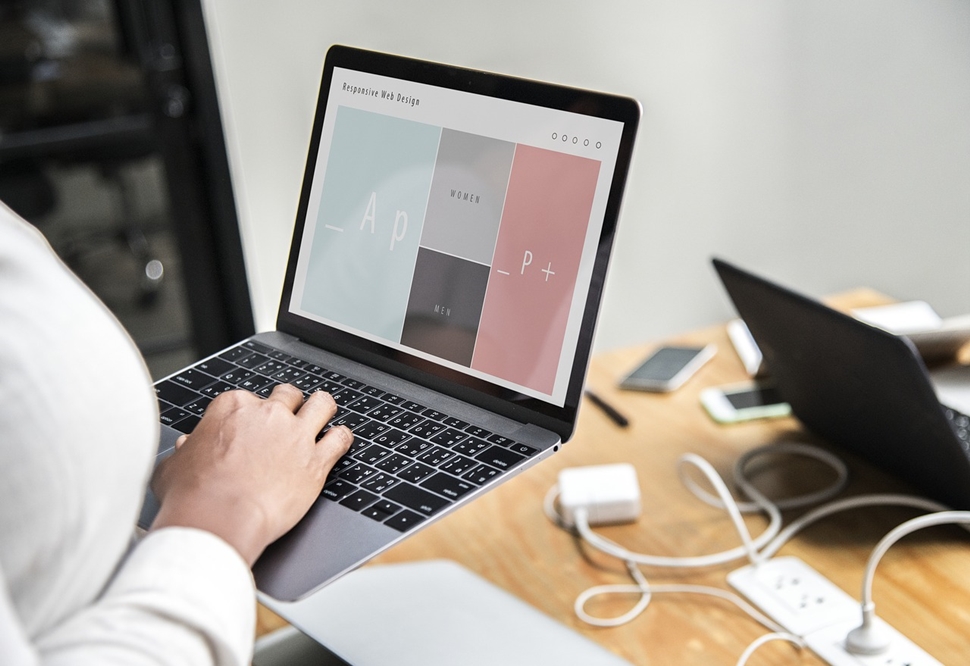iMessage ایپل کی میسجنگ ایپ ہے جسے ایپل ڈیوائسز کے درمیان اینڈ ٹو اینڈ انکرپٹڈ ٹیکسٹس، تصاویر، ویڈیوز اور آڈیو بھیجنے کے لیے استعمال کیا جاتا ہے۔ ایسے وقت میں صوتی پیغامات بھیجنا آسان ہوتا ہے جب ہمارے پاس کہنے کو بہت کچھ ہوتا ہے۔ اگر آپ جاننا چاہتے ہیں کہ صوتی iMessage کیسے بھیجیں، تو ہم نے اس گائیڈ میں اقدامات کا خاکہ پیش کیا ہے۔

آواز، تصویر، اور ویڈیو iMessage بھیجنے کے اقدامات کے ساتھ ساتھ، ہم نے iMessage گروپ چیٹس کو ترتیب دینے اور ان کا نظم کرنے کا طریقہ شامل کیا ہے، نیز، دیگر مفید iMessaging ٹپس کا ایک گروپ۔
iMessage کے ساتھ صوتی پیغام کیسے بھیجیں۔
iMessage کے ساتھ صوتی پیغام بھیجنے کے لیے:
- iMessage ایپ لانچ کریں۔

- نیا پیغام بنانے کے لیے، یا تو اوپری دائیں کونے سے قلم کے آئیکن پر کلک کریں یا موجودہ iMessage چیٹ کھولیں۔

- ٹیکسٹ باکس کے دائیں جانب موجود مائیکروفون یا عمودی لائنوں کے آئیکن کو منتخب کریں اور ہولڈ کریں، پھر اپنے پیغام کو ریکارڈ کرنا شروع کریں۔

- ریکارڈنگ مکمل کرنے کے بعد ریکارڈنگ کا بٹن چھوڑ دیں۔
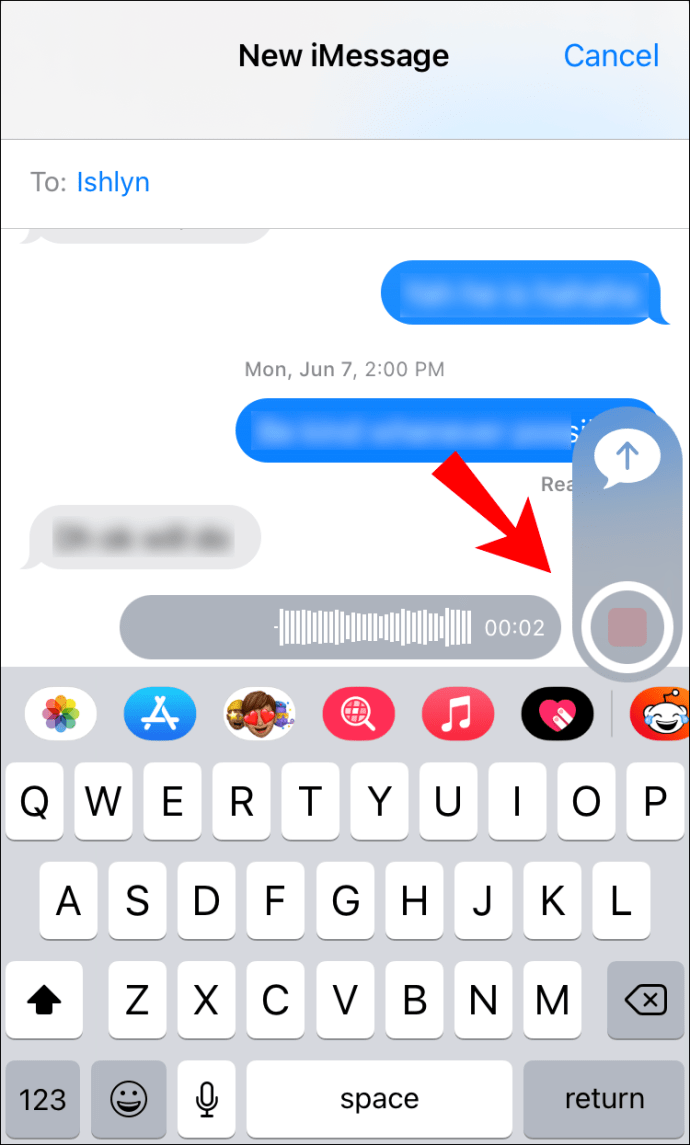
- اب درج ذیل اختیارات میں سے انتخاب کریں:
- اپنا پیغام سننے کے لیے پلے بٹن پر کلک کریں۔
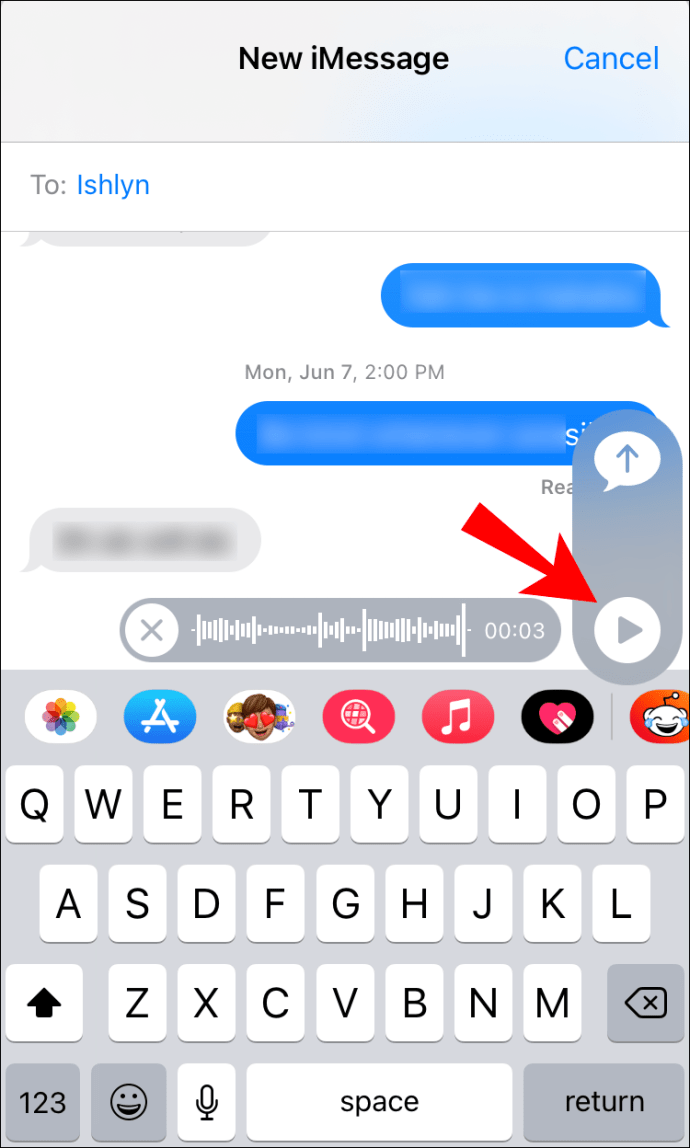
- اسے بھیجنے کے لیے، نیلے اوپر کی طرف اشارہ کرنے والے تیر پر کلک کریں۔
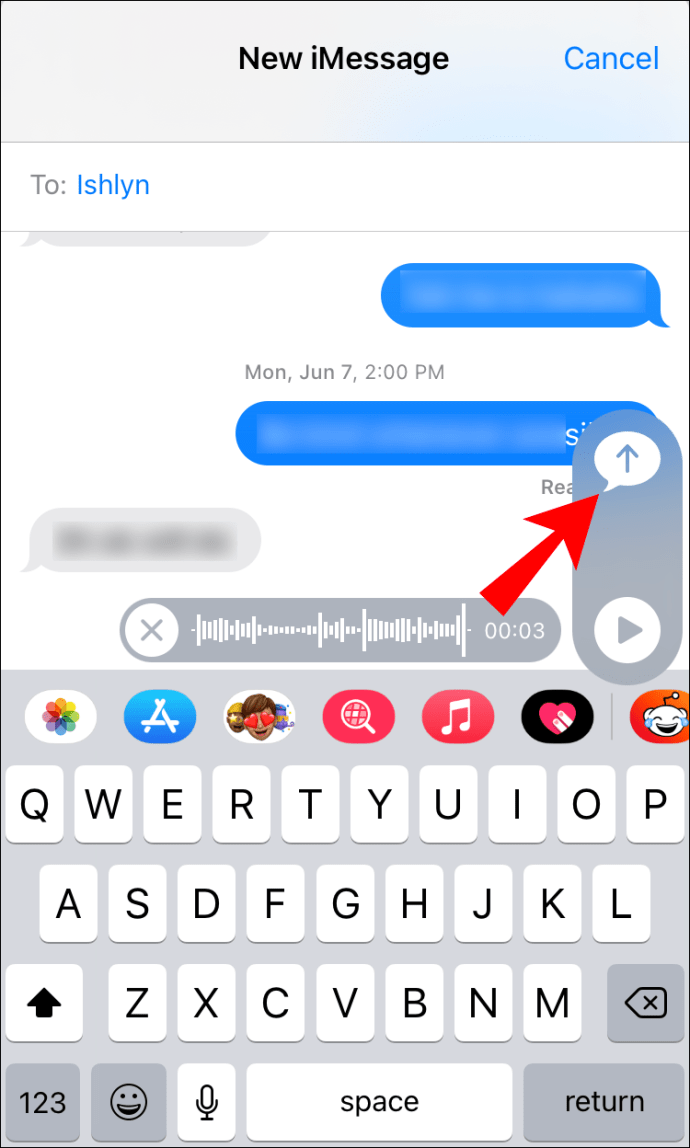
- اسے منسوخ کرنے کے لیے "X" پر کلک کریں۔
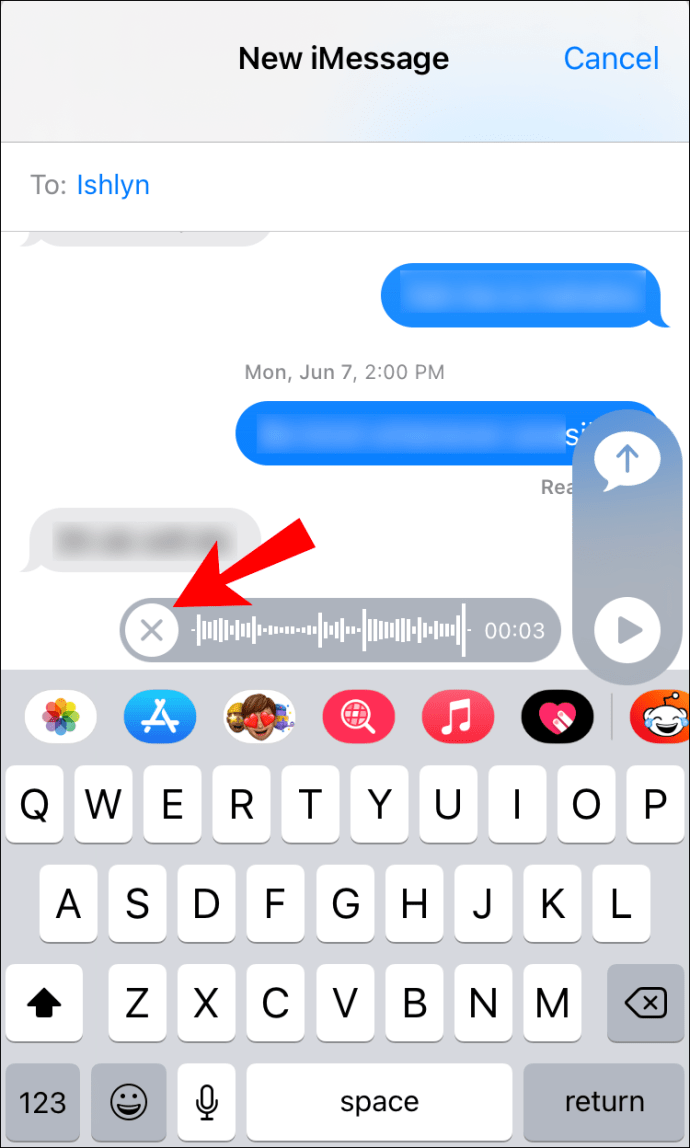
iMessage پر صوتی پیغامات کی میعاد ختم ہونے کی لمبائی کو کیسے تبدیل کیا جائے۔
صوتی پیغام سننے کے بعد آپ میعاد ختم ہونے کے وقت کو دو منٹ سے تبدیل کر سکتے ہیں:
- "ترتیبات" شروع کریں۔

- "پیغامات" کو منتخب کریں۔
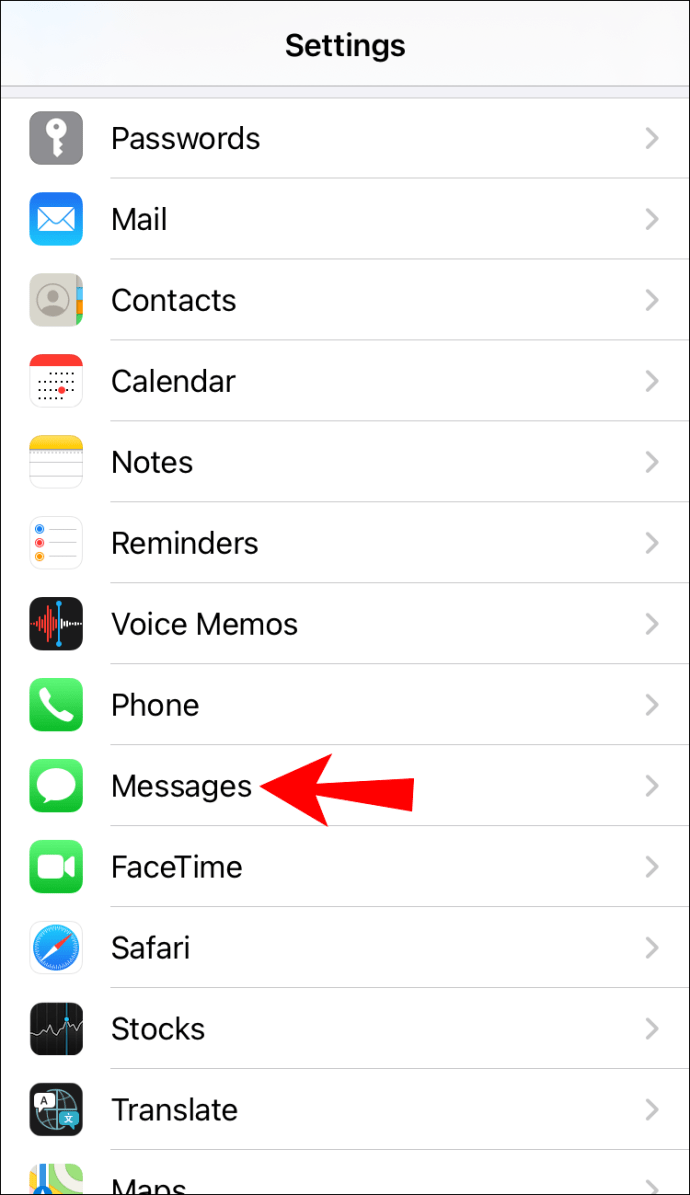
- "آڈیو پیغامات" تک نیچے سکرول کریں اور "میعاد ختم" پر کلک کریں۔
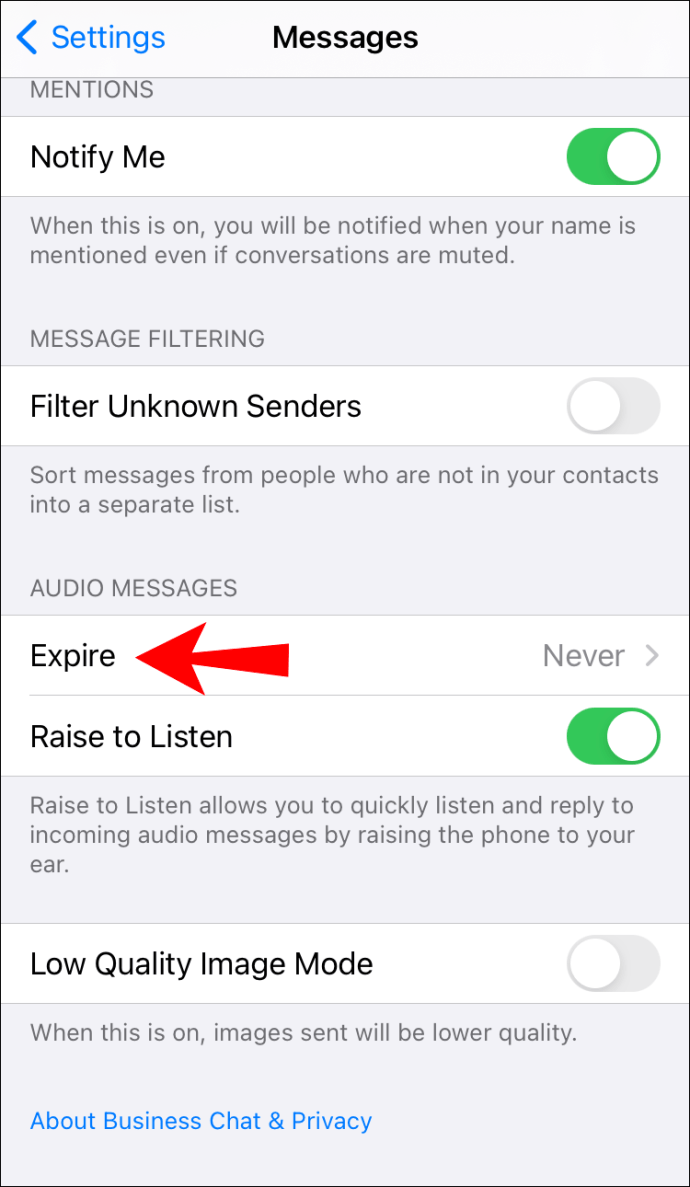
- "کبھی نہیں" آپشن کو منتخب کریں۔
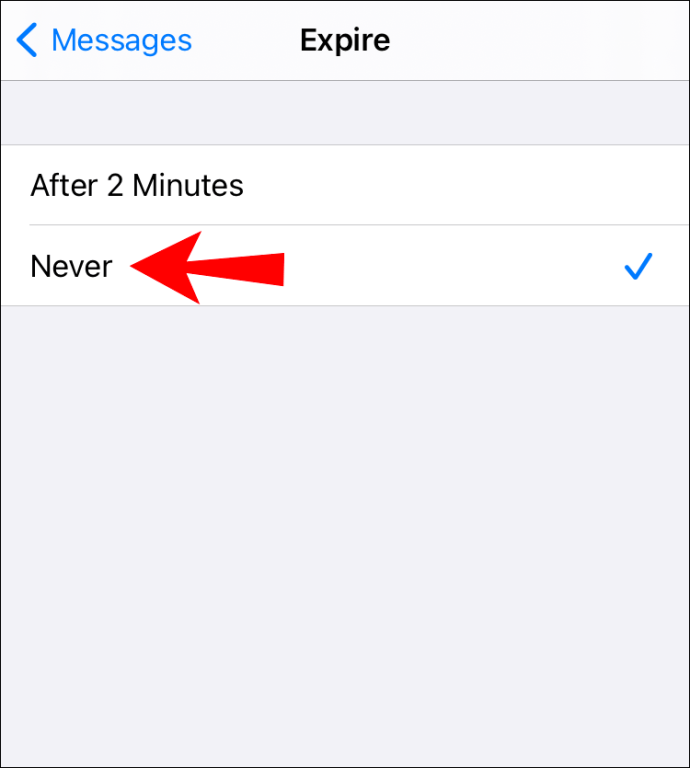
نوٹ: آپ اس سیٹنگ کو میسجز ایپ میں macOS کے ذریعے تبدیل نہیں کر سکتے ہیں، لیکن سیٹنگ آپ کے iOS ڈیوائس سے مطابقت پذیر ہو جائے گی۔
اضافی سوالات
iMessage میں میرے صوتی پیغامات کیوں غائب ہو جاتے ہیں؟
آپ کے پیغامات کی ترتیبات میں مقرر کردہ وقت کی حد کے بعد آڈیو پیغامات خود کو تباہ کر دیں گے۔ انہیں غائب ہونے سے روکنے کے لیے درج ذیل کام کریں:
1. "ترتیبات" شروع کریں۔

2۔ "پیغامات" کو منتخب کریں۔
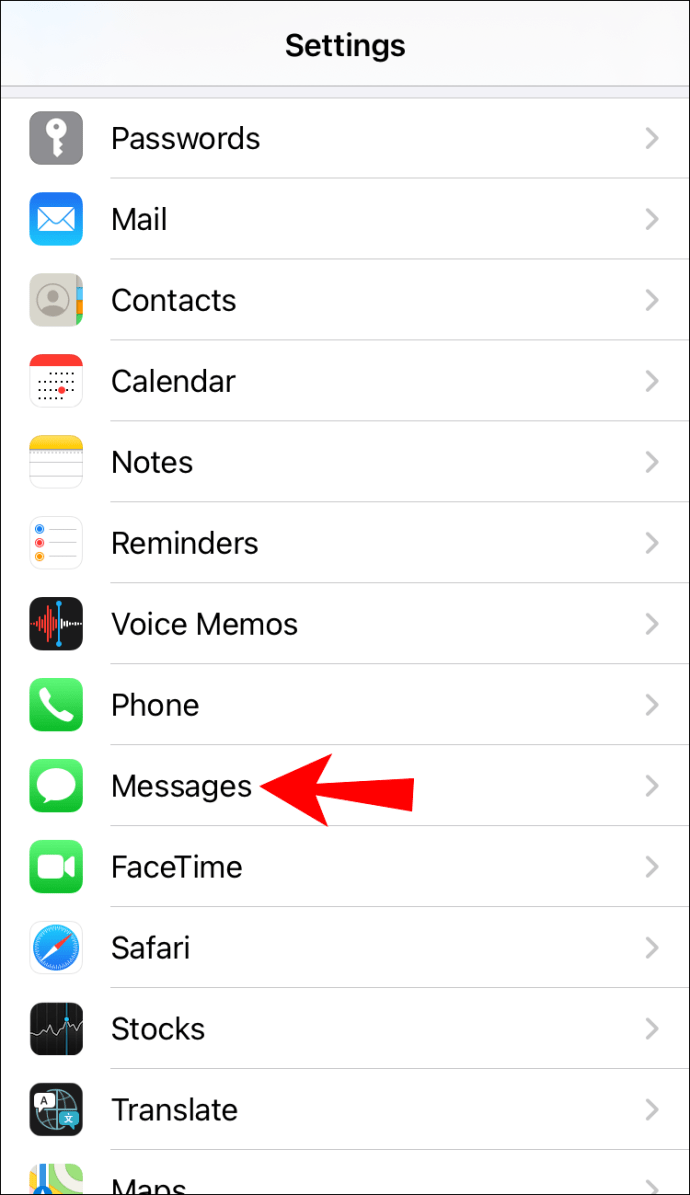
3۔ "آڈیو پیغامات" تک نیچے سکرول کریں اور "میعاد ختم" پر کلک کریں۔
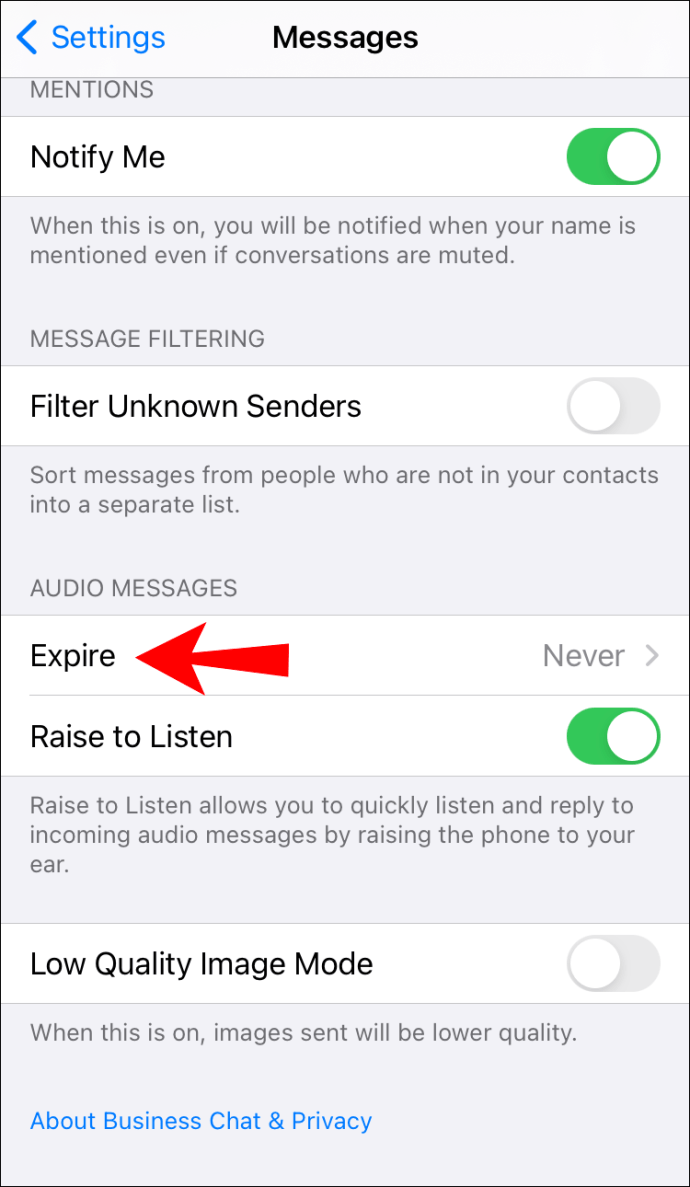
4. "کبھی نہیں" کا اختیار منتخب کریں۔
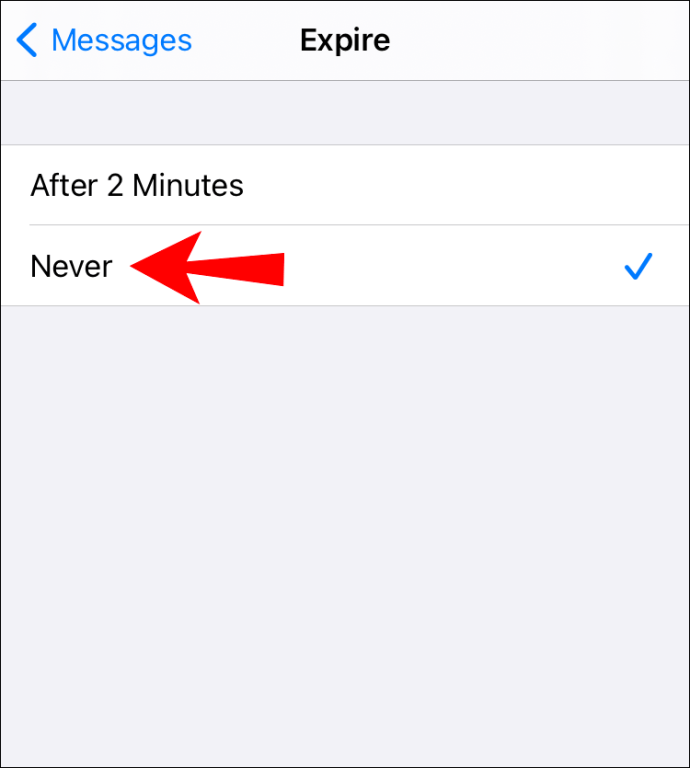
نوٹ: منسلکات کے طور پر بھیجی گئی آڈیو فائلوں کے لیے میعاد ختم ہونے کی ترتیب شروع نہیں ہوتی ہے۔
میں iMessage کے ذریعے صوتی پیغامات کیوں نہیں بھیج سکتا؟
اگر ایپل ڈیوائس کے کسی دوسرے صارف کو بھیجنے کی کوشش کرتے وقت آپ کے صوتی پیغامات سبز اور "ڈیلیور نہیں کیے گئے" کے طور پر نظر آ رہے ہیں، تو درج ذیل کو آزمائیں۔
یقینی بنائیں کہ آپ کا ڈکٹیشن سوئچ فعال ہے۔
آپ کے iOS آلہ پر:
1. "ترتیبات" پر جائیں۔

2۔ "جنرل" پھر "کی بورڈ" کو منتخب کریں پھر نیچے "انگریزی" سیکشن تک سکرول کریں۔

3. "ڈکٹیشن کو فعال کریں" کے اختیار پر ٹوگل کریں۔

4. پھر تصدیق کے لیے پاپ اپ سے "Enable Dictation" کو دبائیں۔

یقینی بنائیں کہ آپ کے پاس نیٹ ورک کوریج ہے۔
چیک کریں کہ آپ کے پاس اچھا نیٹ ورک کنکشن یا Wi-Fi سروس ہے۔ اگر کنکشن خراب ہیں، تو آپ اپنا صوتی پیغام نہیں بھیج سکیں گے چاہے آپ کا آلہ توقع کے مطابق کام کر رہا ہو۔
سافٹ ویئر کو ریفریش کرنے کی کوشش کریں۔
1. اپنا آلہ بند کر دیں۔

2. پانچ یا اس سے زیادہ سیکنڈ تک انتظار کریں۔
3. اسے واپس آن کریں۔
یہ آپ کے آلے کے سافٹ ویئر کو ریفریش کرنے اور بہتر سگنل کنکشن بحال کرنے میں مدد کر سکتا ہے۔
ٹیکسٹ میسج اور iMessage میں کیا فرق ہے؟
iMessages صرف اس وقت کام کرتے ہیں جب Apple آلات کے درمیان بھیجے جاتے ہیں - یہ پیغامات نیلے ہوتے ہیں۔ جب ایک iMessage کسی Android ڈیوائس پر بھیجا جاتا ہے تو یہ ایک SMS پیغام کے طور پر بھیجا جائے گا – یہ پیغامات سبز ہیں۔
iMessage میں ویڈیو کیسے بھیجیں؟
1. پیغامات ایپ لانچ کریں، پھر پیغام شروع کرنے کے لیے اوپر بائیں کونے سے قلم کے آئیکن پر کلک کریں۔

2. اپنے وصول کنندگان درج کریں، پھر کیمرہ آئیکن پر کلک کریں۔

3۔ کیمرہ کھلنے کے بعد، "ویڈیو" کو منتخب کریں۔

4. ریکارڈنگ شروع کرنے کے لیے سرخ بٹن یا سٹار آئیکن کو دبائیں تاکہ آپ ریکارڈنگ مکمل کر لیں یا اس سے پہلے ویڈیو اثرات شامل کریں۔

5. ایک بار جب آپ کی ویڈیو مکمل ہو جائے تو، دوبارہ سرخ بٹن پر کلک کریں، پھر "ترمیم کریں" کو منتخب کریں اگر آپ کو ترمیم کرنا ہو یا "ہو گیا"۔

6. اگر آپ ویڈیو نہیں بھیجنا چاہتے تو اوپر دائیں کونے سے "X" پر کلک کریں۔ ورنہ، بھیجنے کے لیے نیلے اوپر کی طرف اشارہ کرنے والے تیر پر کلک کریں۔

iMessage میں تصاویر کیسے بھیجیں؟
1. پیغامات ایپ لانچ کریں، پھر پیغام شروع کرنے کے لیے اوپر بائیں کونے سے قلم کے آئیکن پر کلک کریں۔

2. اپنے وصول کنندگان درج کریں، پھر کیمرہ آئیکن پر کلک کریں۔

3. جب تصویر کا فیچر ظاہر ہوتا ہے، تو تصویر لینے کے لیے اسکرین کے نیچے مرکز میں سفید دائرے کو دبائیں۔

4. اب آپ منتخب کر سکتے ہیں:
· اثرات کے لیے اسٹارٹ آئیکن

ترمیم کرنے کے لیے فلٹر آئیکن، یا

تصویر کو ذاتی بنانے کے لیے ہائی لائٹر قلم کا آئیکن۔

5. پیغام بھیجنے کے لیے نیلے اوپر کی طرف اشارہ کرنے والے تیر کے آئیکن کو دبائیں، یا تصویر کے ساتھ بھیجنے کے لیے پیغام درج کرنے کے لیے "ہو گیا" کو دبائیں۔
اگر آپ تصویر نہیں بھیجنا چاہتے تو تصویر کے اوپری دائیں کونے سے "X" کو دبائیں۔

موجودہ ویڈیو یا تصویر کیسے بھیجیں؟
1. پیغامات ایپ لانچ کریں، پھر پیغام شروع کرنے کے لیے اوپر بائیں کونے سے قلم کے آئیکن پر کلک کریں۔

2۔ اسکرین کے نیچے بائیں طرف فوٹو آئیکن کو دبائیں۔

3۔ جس تصویر کو آپ بھیجنا چاہتے ہیں اس پر کلک کریں یا اپنے انتخاب سے تصویر منتخب کرنے کے لیے "تمام تصاویر" کو منتخب کریں۔

4. ایک بار جب آپ تصویر منتخب کر لیتے ہیں تو آپ ترمیم یا مارک اپ آئیکنز کو منتخب کر کے اس میں ترمیم کر سکتے ہیں۔
5. بھیجنے کے لیے نیلے اوپر کی طرف اشارہ کرنے والے تیر والے بٹن کو دبائیں۔

iMessage گروپ ٹیکسٹ کیسے بھیجیں؟
1. پیغامات ایپ لانچ کریں۔

2. اوپر بائیں کونے سے، نیا پیغام بنانے کے لیے قلم کے آئیکن پر کلک کریں۔

3. اپنے رابطوں سے لوگوں کو شامل کرنے کے لیے جمع کے نشان پر کلک کریں یا ان لوگوں کے نام درج کریں جنہیں آپ پیغام بھیجنا چاہتے ہیں۔

4. اپنا پیغام ٹائپ کریں پھر بھیجنے کے لیے نیلے اوپر کی طرف اشارہ کرنے والے تیر کو دبائیں۔

iMessage میں اپنے مقام کا اشتراک کیسے کریں؟
1. پیغامات ایپ لانچ کریں۔

2. اوپری دائیں کونے سے قلم آئیکن پر کلک کریں یا اپنی پچھلی بات چیت میں سے کسی کو منتخب کریں۔

3. اوپر دائیں سے، "معلومات" آئیکن پر کلک کریں، پھر منتخب کریں:

· "میرا موجودہ مقام بھیجیں" اپنے وصول کنندہ کے لیے یہ دیکھنے کے لیے کہ آپ نقشے پر کہاں ہیں۔

· "میرے مقام کا اشتراک کریں"، پھر منتخب کریں کہ آپ کتنی دیر تک اپنے مقام کا اشتراک کرنا چاہتے ہیں۔

گروپ iMessage کیسے بنایا جائے؟
اگر آپ کو ایک ہی وقت میں ایک سے زیادہ افراد کے ساتھ بات چیت کرنے کی ضرورت ہے تو، گروپ iMessage کے ساتھ آپ درج ذیل کام کر سکتے ہیں:
• گروپ کے جوابات دیکھیں
• ویڈیوز، تصاویر، اور صوتی پیغامات بھیجیں اور وصول کریں۔
• گروپ کے ساتھ مقامات کا اشتراک کریں۔
• پیغام کے اثرات بھیجیں اور وصول کریں جیسے متحرک تصاویر، خاکے، اور ببل اثرات وغیرہ۔
• گروپ میں لوگوں کو شامل کریں اور ہٹائیں، اسے ایک نام دیں، یا گروپ چھوڑ دیں۔
نوٹ: اگر ممکن ہو تو، ہر کسی کو آپ اپنے گروپ میں شامل کرنا چاہتے ہیں iMessage تک رسائی ہونی چاہیے۔ اگر نہیں، تو آپ کا کیریئر آپ سے SMS یا MMS بھیجنے کے لیے چارج کر سکتا ہے۔
ایک گروپ iMessage بنانے کے لیے:
1۔ کسی بھی ایپل ڈیوائس پر میسجز ایپ لانچ کریں۔

2. نیا پیغام شروع کرنے کے لیے اوپر دائیں کونے سے قلم کے آئیکن پر کلک کریں۔

3. "To:" ٹیکسٹ فیلڈ میں، ہر اس شخص کے نام، نمبر، یا ای میل ایڈریس درج کریں جسے آپ گروپ میں شامل کرنا چاہتے ہیں۔ یا اپنی رابطوں کی فہرست میں سے لوگوں کو شامل کرنے کے لیے پلس سائن آئیکن پر کلک کریں۔

4. جیسے ہی آپ وصول کنندگان کو شامل کریں گے ان کے نام یا تو اس میں ظاہر ہوں گے:

· نیلا جب انہیں iMessage تک رسائی حاصل ہو، یا
· سبز جب انہیں صرف MMS یا SMS تک رسائی حاصل ہو۔
5. اب اپنا پیغام ٹائپ کریں اور بھیجنے کے لیے نیلے اوپر کی طرف اشارہ کرنے والے تیر کے آئیکن پر کلک کریں۔

نوٹ: رابطوں کی زیادہ سے زیادہ تعداد جو آپ کسی گروپ میں شامل کرسکتے ہیں آپ کے سیل کیریئر کے ذریعہ محدود ہوسکتی ہے۔
میسجز ایپ میں گروپ چیٹ کا نام کیسے رکھا جائے؟
1. پیغامات ایپ لانچ کریں، پھر وہ گروپ چیٹ تلاش کریں جسے آپ نام دینا چاہتے ہیں۔

2. پیغام کے اوپری حصے میں، ممبر کی پروفائل تصویروں پر کلک کریں۔

3۔ "معلومات" آئیکن پر ٹیپ کریں۔

4. "نام اور تصویر تبدیل کریں" کو منتخب کریں۔

5۔ گروپ کا نام شامل کرنے کے لیے "گروپ کا نام درج کریں" پر کلک کریں۔

6. مکمل کرنے کے بعد "Done" پر کلک کریں۔

گروپ چیٹ میں تصویر شامل کرنے کے لیے:
1. گروپ چیٹ کھولیں، پھر گروپ کے نام پر کلک کریں۔

2. "معلومات" آئیکن پر کلک کریں۔

3۔ "نام اور تصویر تبدیل کریں" کو منتخب کریں۔

4. پہلے سے منتخب کردہ گروپ چیٹ تصویر کو منتخب کرنے کے لیے نیچے سکرول کریں یا اپنی تصویر بنانے کے لیے چار آئیکنز میں سے ایک کو منتخب کریں:

· کیمرہ: ایک نئی تصویر لینے کے لیے

· تصاویر: اپنی لائبریری سے تصویر منتخب کرنے کے لیے

· ایموجی: ایموجی اور پس منظر کا رنگ منتخب کرنے کے لیے

· پنسل: دو حروف داخل کرنے اور پس منظر کا رنگ منتخب کرنے کے لیے۔

5. مکمل ہونے کے بعد، "ہو گیا" پر کلک کریں۔

گروپ چیٹس میں لوگوں کا ذکر کیسے کریں؟
گروپ چیٹ میں کسی کو براہ راست پیغام بھیجنے کے لیے:
1. پیغامات ایپ لانچ کریں اور اپنے گروپ چیٹ پر جائیں۔

2۔ میسج ٹیکسٹ فیلڈ میں، فرد کے نام کے بعد "@" علامت درج کریں - ان کا نام یا تو نیلے یا جلی میں ظاہر ہوگا۔

3. درج کریں کہ آپ اس شخص سے کیا کہنا چاہتے ہیں پھر معمول کے مطابق "بھیجیں"۔

کسی کو گروپ چیٹ سے کیسے ہٹایا جائے؟
1. پیغامات ایپ لانچ کریں اور گروپ چیٹ کا پیغام کھولیں۔

2. اسکرین کے اوپری حصے میں گروپ چیٹ کی تصویر پر کلک کریں۔

3. گروپ ممبران کو دیکھنے کے لیے "معلومات" آئیکن پر کلک کریں۔

4. اس شخص کو تلاش کریں جسے آپ گروپ سے ہٹانا چاہتے ہیں، ان پر بائیں سلائیڈ کریں، پھر "ہٹائیں" کو منتخب کریں۔
· اس شخص کو مطلع کیا جائے گا کہ اس نے "بات چیت چھوڑ دی ہے۔" وہ گروپ چیٹ سے پیغامات بھیج یا وصول نہیں کر سکیں گے – جب تک کہ آپ انہیں دوبارہ شامل نہ کریں۔
چیٹ کیسے چھوڑیں؟
1. پیغامات ایپ لانچ کریں اور گروپ چیٹ کا پیغام کھولیں۔
2. اسکرین کے اوپری حصے سے، گروپ چیٹ کی تصویر پر کلک کریں، پھر "معلومات" آئیکن پر کلک کریں۔
3. "اس گفتگو کو چھوڑیں" کے اختیار کو منتخب کرنے کے لیے نیچے سکرول کریں۔
iMessages کے ساتھ آپ کی آواز سننا
iMessage iPhones، iPads، Macs اور Apple Watches کے درمیان مفت پیغامات بھیجنے کا ایک اینڈ ٹو اینڈ انکرپٹڈ طریقہ ہے۔ 2011 میں اس کے آغاز کے بعد سے، اس نے خود کو اپنے میدان میں ایک لیڈر ثابت کیا ہے اور WhatsApp، Facebook میسنجر، اور وائبر جیسے حریفوں کا مقابلہ کیا ہے۔
اب جب کہ ہم نے آپ کو دکھایا ہے کہ آواز، تصویر اور ویڈیو iMessage کو کیسے بھیجنا ہے، iMessage چیٹ گروپ کیسے بنانا اور اس کا نظم کرنا، اور بہت سی دوسری مفید iMessage چیزیں - آپ پیغام بھیجنے کا کون سا طریقہ پسند کرتے ہیں - آواز یا ٹیکسٹ؟ کیا آپ نے تصویر اور ویڈیو اثرات اور ترمیم کے اختیارات میں سے کسی کے ساتھ کھیلا ہے؟ اگر ایسا ہے تو، آپ کے پسندیدہ کون ہیں؟ ہم iMessage کے استعمال کے بارے میں آپ کے تجربات کے بارے میں سننا پسند کریں گے، ذیل میں تبصرے کے سیکشن میں ہمیں بتائیں۔