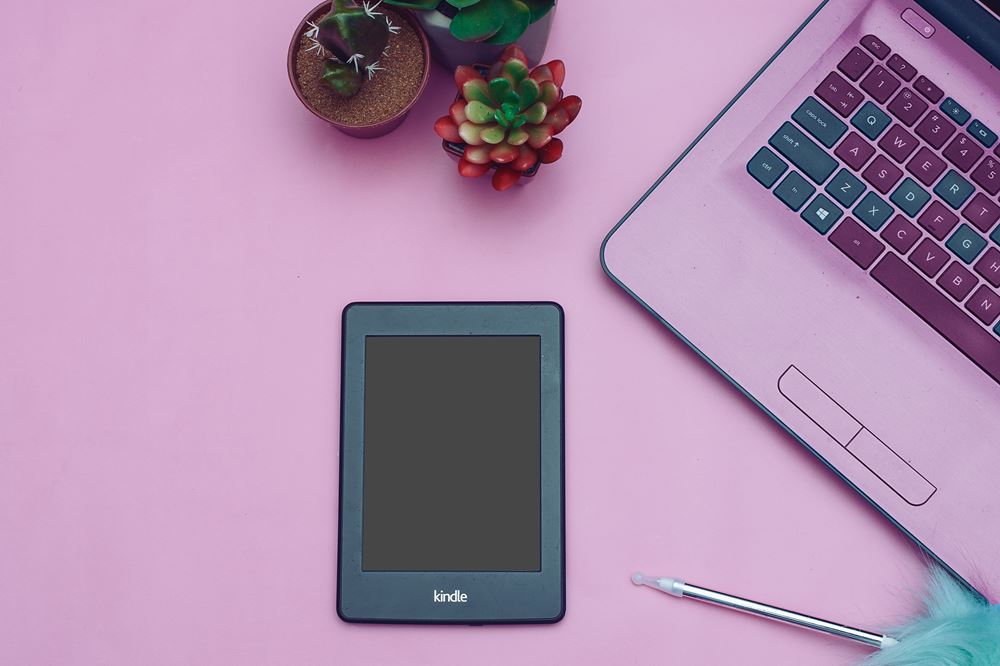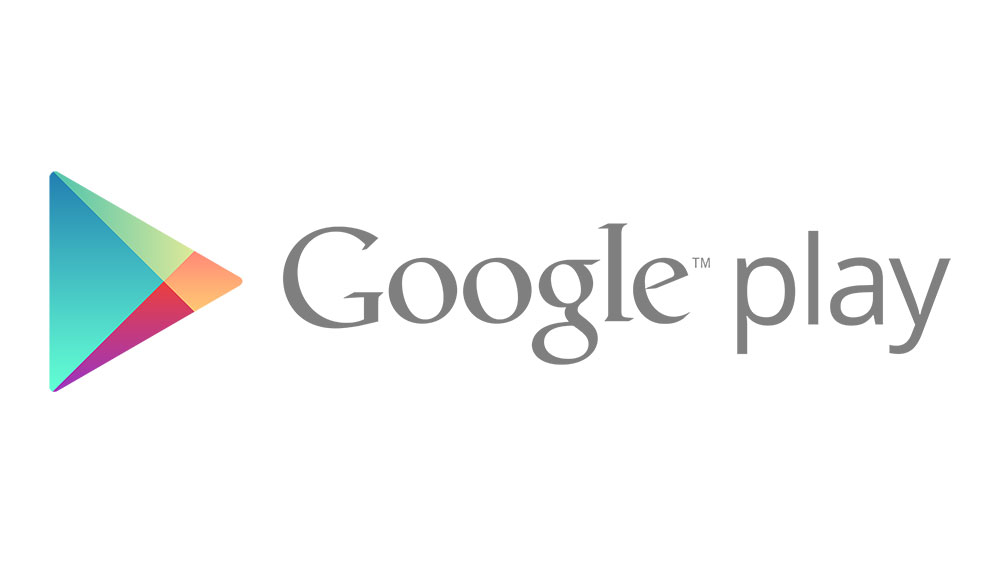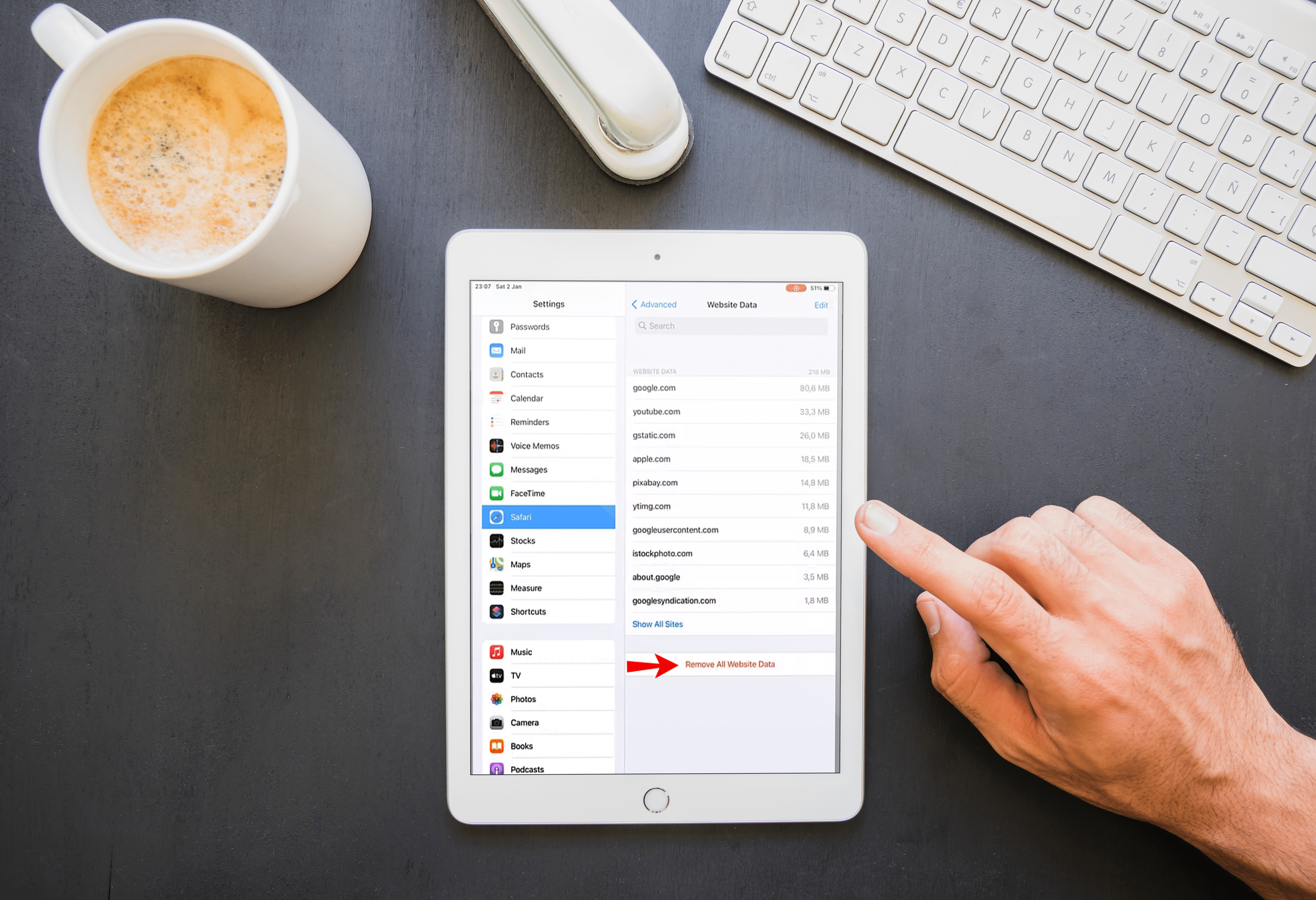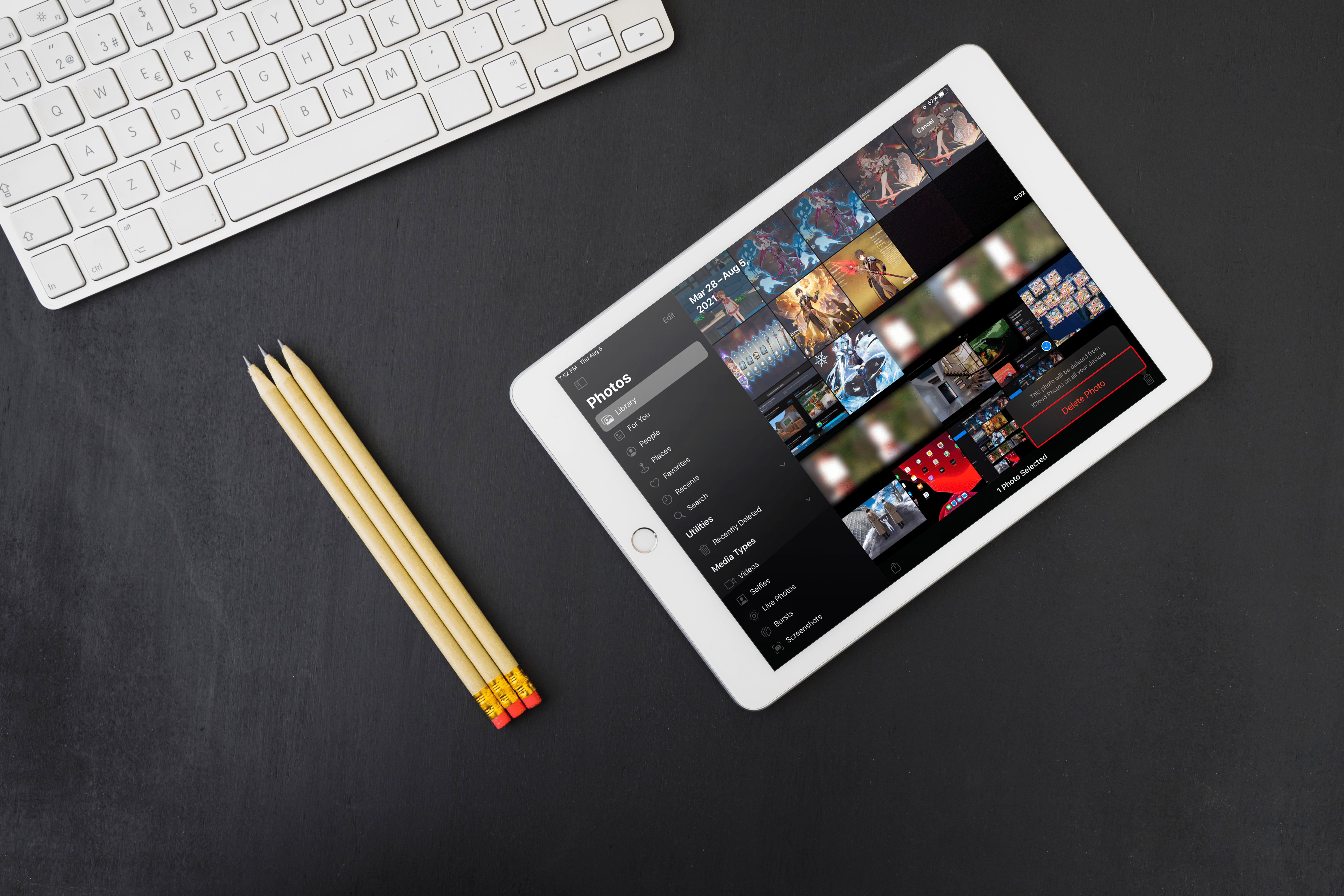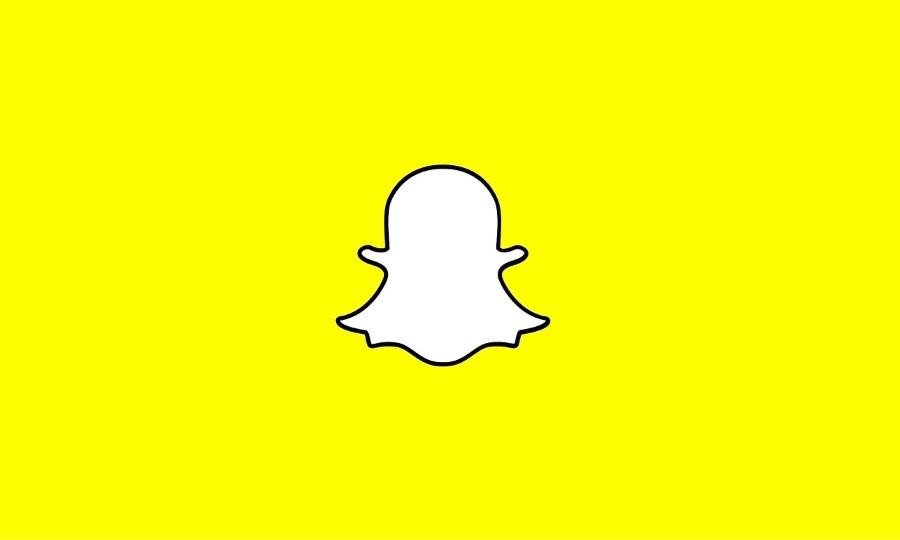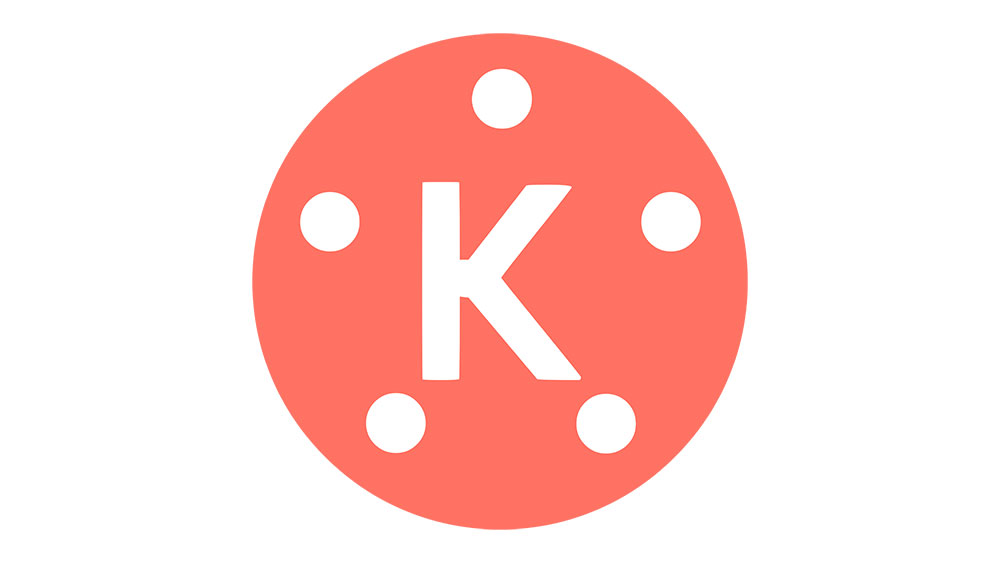انٹرنیٹ بینڈوڈتھ کی آج کی زیادہ مانگ کے ساتھ، یہ جاننا ضروری ہے کہ آیا آپ کا نیٹ ورک کنکشن ٹھیک سے کام کر رہا ہے یا نہیں۔ اگر آپ کو کبھی بھی اپنے کنکشن میں دشواری پیش آتی ہے، تو اسے جانچنے کا سب سے محفوظ طریقہ یہ ہے کہ "پنگ" کمانڈ استعمال کریں۔

جب آپ کو کچھ ویب سائٹس تک رسائی حاصل کرنے میں دشواری ہوتی ہے، تو آپ جلدی سے معلوم کر سکتے ہیں کہ آیا یہ ان کی طرف سے ہے یا آپ کو کنکشن کے کچھ مسائل درپیش ہیں۔ مثال کے طور پر، ہو سکتا ہے کہ آپ Netflix فلم کو صحیح طریقے سے سٹریم نہ کر سکیں لیکن آپ لاگ ان کر سکتے ہیں اور بالکل ٹھیک براؤز کر سکتے ہیں۔ یہ بالکل وہی منظر ہے جب ایک پنگ مفید ہو سکتا ہے، جس سے آپ مسئلے کے منبع کا تعین کر سکتے ہیں۔
ونڈوز 10 ڈیوائس سے آئی پی ایڈریس کو کیسے پنگ کریں۔
ونڈوز 10 سے پنگ ٹیسٹ کرنا نسبتاً آسان ہے۔ آپ کو بس کمانڈ پرامپٹ ایپ کو کھولنے اور مناسب کمانڈ ٹائپ کرنے کی ضرورت ہے۔ یہاں یہ ہے کہ یہ کیسے کیا جاتا ہے:
- اپنے کی بورڈ پر ونڈوز کی کو دبائیں پھر cmd ٹائپ کرنا شروع کریں۔

- تلاش کے نتائج میں، آپ کو کمانڈ پرامپٹ ایپ نظر آنی چاہیے۔ اس پر کلک کریں۔ جب کمانڈ پرامپٹ ونڈو کھلتی ہے، تو آپ دیکھیں گے کہ یہ آپ کی عام ونڈوز سے کچھ مختلف ہے۔ سیاہ پس منظر اور سفید متن کا استعمال کرتے ہوئے اس میں وہی پرانا وائب ہے۔

- "پنگ" ٹائپ کریں، ایک جگہ شامل کریں، اور ایک IP ایڈریس یا ڈومین نام ٹائپ کریں جس کے ساتھ آپ اپنے کنکشن کی جانچ کرنا چاہتے ہیں۔ جب آپ یہ سب ٹائپ کریں تو اپنے کی بورڈ پر "Enter" کو دبائیں۔

مثال کے طور پر، آپ Google سے اپنے کنکشن کی جانچ کرنے کے لیے "ping google.com" درج کر سکتے ہیں۔ اگر آپ سرور کا IP پتہ جانتے ہیں تو آپ اسے بھی استعمال کر سکتے ہیں۔ اپنے کمپیوٹر اور اپنے گھر کے راؤٹر کے درمیان کنکشن کو جانچنے کے لیے، راؤٹر کا IP ایڈریس درج کریں۔ زیادہ تر معاملات میں، آپ کے روٹر کا ڈیفالٹ پتہ 192.168.1.1 ہوگا۔ اسے پنگ کرنے کے لیے، آپ کو "ping 192.168.1.1" ٹائپ کرنا ہوگا اور Enter دبائیں۔
پنگ شروع کرنے کے بعد، آپ کا کمپیوٹر مطلوبہ میزبان کو ٹیسٹ ڈیٹا پیکٹ بھیجے گا اور جواب کا انتظار کرے گا۔ یہ یقینی بنانے کے لیے کہ ٹیسٹ متعلقہ ہے، کمپیوٹر چار پنگ بھیجے گا۔ جواب آنے کے بعد، آپ کو کمانڈ پرامپٹ ونڈو میں ٹیسٹ کے نتائج نظر آئیں گے۔
آپ کی پنگ کمانڈ کے بالکل نیچے، آپ کو اس سرور سے جواب نظر آئے گا جسے آپ پنگ کر رہے ہیں۔ اس سے پتہ چلتا ہے کہ ہر پیکٹ میں کتنے بائٹس تھے، اور ملی سیکنڈ میں جواب کتنا تیز تھا۔
اس حصے کے نیچے، آپ کو ٹیسٹ کے اعدادوشمار نظر آئیں گے۔ یہ بتاتے ہیں کہ آپ کے کمپیوٹر نے کتنے پیکٹ بھیجے تھے، کتنے اسے واپس ملے، اور ان پیکٹوں کی تعداد جو خراب کنکشن کی وجہ سے گم ہو گئے۔ اچھے ٹیسٹ میں صفر گم شدہ پیکٹ کے ساتھ چار پیکٹ بھیجے اور وصول کیے جائیں گے۔
نیچے، وقت کے اعداد و شمار کا سیکشن آپ کو دکھاتا ہے کہ ڈیٹا کتنی تیزی سے آگے پیچھے ہوا، ملی سیکنڈ میں بھی۔ آپ کو کم سے کم اور زیادہ سے زیادہ راؤنڈ ٹرپ کے اوقات کے ساتھ ساتھ اوسط وقت بھی ملے گا۔
میک سے آئی پی ایڈریس کو کیسے پنگ کریں۔
ونڈوز 10 کی طرح، میک ٹیکسٹ کمانڈز پر کارروائی کرنے کے لیے اپنی "ٹرمینل" ایپ کا استعمال کرتا ہے۔
- اپنے میک پر "فائنڈر" کھولیں۔
- بائیں طرف مینو سے "ایپلی کیشنز" پر کلک کریں۔ اگر آپ کو یہ نظر نہیں آتا ہے تو اپنے کی بورڈ پر ایک ہی وقت میں "کمانڈ" اور "A" کیز کو دبائیں۔
- اگلا، "افادیت" پر ڈبل کلک کریں۔
- آخر میں، "ٹرمینل" ایپ شروع کریں۔
- جب آپ ٹرمینل کھولتے ہیں تو پنگ کمانڈ ٹائپ کریں: ping 192.168.1.1
- اپنے کی بورڈ پر "Enter" کو دبائیں۔
- یہ آپ کے کمپیوٹر اور آپ کے ہوم روٹر کے درمیان پنگ ٹیسٹ شروع کرے گا۔
- ٹیسٹ کو ختم کرنے کے لیے، اپنے کی بورڈ پر ایک ہی وقت میں "کنٹرول" اور "C" بٹن کو دبائیں۔

IP ایڈریس کے بجائے، آپ ڈومین نام بھی ٹائپ کر سکتے ہیں، جیسے "instagram.com،" "google.com،" یا کوئی اور درست ڈومین۔ اگر آپ اپنے کنکشن کو جانچنے کے لیے ایک بیرونی IP ایڈریس استعمال کرنا چاہتے ہیں، تو آپ گوگل کا استعمال کر سکتے ہیں، جو کہ 8.8.8.8 ہے۔
ٹیسٹ مکمل ہونے کے بعد، آپ کو نتائج نظر آئیں گے۔ یہ آپ کو دکھاتے ہیں کہ آپ کے کمپیوٹر نے کتنے پیکٹ بھیجے ہیں اور آپ نے جس سرور کو پنگ کیا ہے اس سے جواب حاصل کرنے میں کتنا وقت لگا۔ ان کے نیچے، آپ پنگ کے اعدادوشمار دیکھیں گے جو آپ کو دکھاتے ہیں کہ آپ نے کتنے پیکٹ بھیجے ہیں، کتنے موصول ہوئے ہیں، اور اگر کوئی پیکٹ واپسی کے دوران گم ہو گیا ہے۔ ایک اچھے کنکشن میں کوئی کھوئے ہوئے پیکٹ نہیں ہوں گے۔
Chromebook سے آئی پی ایڈریس کو کیسے پنگ کریں۔
Chrome OS پر آپ کو پنگ ٹیسٹ کے لیے کوئی سرشار ایپ نہیں ملے گی اور نہ ہی آپ کسی مینو میں ایسی سروس تلاش کر سکتے ہیں۔ قطع نظر، آپ کو معلوم ہونا چاہیے کہ Chromebooks ایک بلٹ ان پنگ سروس کے ساتھ آتی ہیں۔ اسے شروع کرنے کے لیے صرف ذیل کے مراحل پر عمل کریں:
- اپنے کی بورڈ پر ایک ہی وقت میں Ctrl، Alt، اور T کیز کو دبائیں۔ اس سے کمانڈ پرامپٹ کھل جائے گا۔

- گوگل کے ساتھ اپنے کنکشن کو جانچنے کے لیے ping google.com یا ping 8.8.8.8 ٹائپ کریں۔

- اپنے کی بورڈ پر انٹر دبائیں۔ آپ کا Chromebook اب کنکشن ٹیسٹوں کا ایک سلسلہ شروع کرے گا۔

بالکل ونڈوز 10 اور میک کی طرح، آپ کو نتائج ملیں گے جو آپ کو دکھاتے ہیں کہ کنکشن ٹھیک سے کام کر رہا ہے یا نہیں۔ اگر آپ کے پاس کوئی پیکٹ گم ہو جائے تو دوبارہ ٹیسٹ کریں۔ اگر اس میں ابھی بھی کچھ گم شدہ پیکٹ ہیں تو ہو سکتا ہے کہ آپ کے کنکشن میں کچھ گڑبڑ ہو۔ اس صورت میں، اپنے انٹرنیٹ فراہم کنندہ کے کسٹمر کیئر سیکشن کو کال کرنا بہتر ہے۔ اگر آپ کاروباری نیٹ ورک پر کام کر رہے ہیں، تو آپ کو اپنے نیٹ ورک یا سسٹم ایڈمنسٹریٹر سے رابطہ کرنا چاہیے۔
آئی فون سے آئی پی ایڈریس کو کیسے پنگ کریں۔
بدقسمتی سے، iOS میں بلٹ ان ایپ نہیں ہے جو آپ کو پنگ ٹیسٹ کرنے دے گی۔ اس کے بجائے، آپ کو ایک ایسی ایپ انسٹال کرنی ہوگی جو نیٹ ورک کنکشن کی جانچ کے لیے وقف ہو۔ اس طرح کی کچھ مقبول ترین ایپس ہیں "پنگ – نیٹ ورک یوٹیلیٹی،" "Pingify،" اور "Network Ping Lite۔"
یقیناً، اگر آپ کو اپنے وائی فائی کنکشن کے ساتھ مسائل کا سامنا ہے تو بہتر ہے کہ کسی ایک ایپ کو انسٹال کرنے کے لیے اپنے سیلولر ڈیٹا نیٹ ورک کو منقطع کر کے استعمال کریں۔ یہ آپ کے سیلولر کنکشن کے مسائل پر بھی لاگو ہوتا ہے۔ اس صورت میں، آپ کو ایک ایسا Wi-Fi نیٹ ورک تلاش کرنا چاہیے جو App Store تک رسائی حاصل کرنے کے لیے کام کرے۔
اینڈرائیڈ ڈیوائس سے آئی پی ایڈریس کو کیسے پنگ کریں۔
آئی او ایس کی طرح، اینڈرائیڈ آپریٹنگ سسٹم دوسرے روٹرز یا سرورز کو بطور ڈیفالٹ پنگ کرنے کے طریقے کے ساتھ نہیں آتا ہے۔ خوش قسمتی سے، گوگل پلے اسٹور پر بہت سی ایپس دستیاب ہیں جو آپ کو ایسا کرنے کی اجازت دیتی ہیں۔ کچھ ایپس جو آپ استعمال کر سکتے ہیں ان میں "پنگ،" "پنگ اینڈ نیٹ" اور "پنگ ٹولز نیٹ ورک یوٹیلیٹیز" شامل ہیں۔
جب کہ "پنگ" اور "پنگ اینڈ نیٹ" ایک بنیادی پنگ آپشن فراہم کرتے ہیں، "پنگ ٹولز نیٹ ورک یوٹیلیٹیز" ایک بہت زیادہ جدید ایپ ہے۔ یہ بہت سے مفید نیٹ ورک تشخیصی ٹولز کے ساتھ آتا ہے جو آپ کے استعمال کردہ کنکشن کے بارے میں تفصیلی معلومات فراہم کر سکتے ہیں۔ آپ اپنے فون پر ہر ایپ کے لیے نیٹ ورک کے استعمال کو بھی چیک کر سکتے ہیں، نیٹ ورک پورٹس کو اسکین کر سکتے ہیں، ڈومین کے مالکان کو چیک کر سکتے ہیں، اور مزید بہت کچھ کر سکتے ہیں۔
آن لائن ویب سروس کا استعمال کرتے ہوئے آئی پی ایڈریس کو کیسے پنگ کریں۔
اگر آپ ٹیسٹ پنگ کرنے کے لیے ایپ استعمال نہیں کرنا چاہتے ہیں، تو بہت سی ویب سائٹیں ہیں جو آپ کو ایسا کرنے کی اجازت دیتی ہیں۔ براہ کرم نوٹ کریں کہ یہ خدمات آپ کو صرف پبلک سرورز کو پنگ کرنے کی اجازت دیتی ہیں، اور آپ اپنے ہوم نیٹ ورک روٹر کو پنگ نہیں کر سکیں گے۔ اس وقت تک نہیں جب تک کہ اس کا ایک مستحکم IP پتہ نہ ہو۔
کچھ آن لائن خدمات جن کی آپ کوشش کر سکتے ہیں ان میں شامل ہیں "Site24x7," "IPAddressGuide," "Ping.EU،" "Network Tools،" اور "Wormly." یہ سب استعمال کرنے کے لیے مکمل طور پر مفت ہیں۔
آپ کے کنکشن کی جانچ کرنا
امید ہے، آپ نے اپنے آلے پر "پنگ" کمانڈ کو استعمال کرنے کا طریقہ سیکھ لیا ہے۔ اپنے کنکشن کی جانچ کرنے کا طریقہ جاننا ایک بہت ہی مفید چیز ہے، خاص طور پر جب آپ کو اپنے کمپیوٹر پر انٹرنیٹ کی رفتار سست ہو رہی ہو۔ اور اگر آپ اپنے موبائل ڈیوائس پر کوئی اور ایپ انسٹال نہیں کرنا چاہتے تو آپ آن لائن پنگ سروسز میں سے ایک استعمال کر سکتے ہیں۔
کیا آپ پنگ کمانڈ استعمال کرنے میں کامیاب ہو گئے ہیں؟ کیا آپ کو "زیرو پیکٹ گم" ہوئے یا نہیں؟ براہ کرم ذیل میں تبصرے کے سیکشن میں اپنے خیالات کا اشتراک کریں۔