گوگل ڈرائیو ایک ایسی سروس ہے جو صارفین کو 15 جی بی تک ڈیٹا مفت ذخیرہ کرنے کی اجازت دیتی ہے۔ اس کا مطلب ہے کہ یہ آپ کے کام یا ذاتی فائلوں کو اسٹور کرنے اور انٹرنیٹ کنکشن کے ساتھ کسی بھی کمپیوٹر، فون یا ٹیبلیٹ سے ان تک رسائی حاصل کرنے کے لیے بہترین ہے۔ بہترین حصہ؟ اسے ایک باہمی تعاون کے ٹول کے طور پر استعمال کیا جا سکتا ہے جہاں ایک ہی دستاویز میں متعدد افراد بیک وقت ترمیم کر سکتے ہیں – آگے پیچھے ای میل کرنے کی ضرورت نہیں!
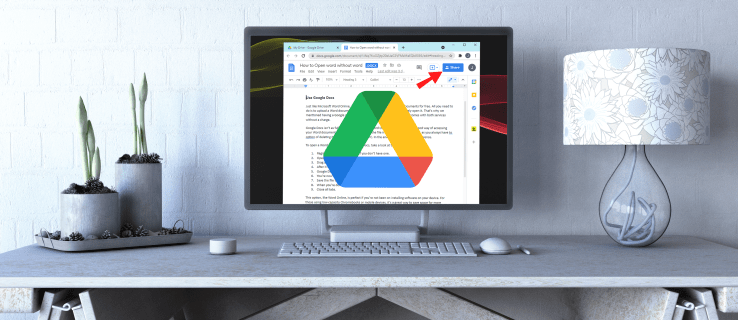
Google Drive اپنی ٹیم کے ساتھ فائلوں کا اشتراک کرنے کا ایک بہترین طریقہ ہے۔ یہ تیز، آسان اور بدیہی ہے۔ یہ متعدد صارفین کو ای میل جیسے دیگر ذرائع کے ذریعے فائلوں کو آگے پیچھے بھیجے بغیر اصل وقت میں ایک ہی دستاویز میں ترمیم کرنے کے قابل بناتا ہے۔ آپ Google Drive کو اپنے بیک اپ سسٹم کے طور پر بھی استعمال کر سکتے ہیں یا پراجیکٹس پر کلائنٹس یا معاونین کے ساتھ بڑی فائلیں شیئر کر سکتے ہیں۔
پی سی پر گوگل ڈرائیو میں فائلیں کیسے شیئر کریں۔
آئیے اب گوگل ڈرائیو پر فائلوں یا فولڈرز کو شیئر کرنے کے عمومی مراحل پر جائیں:
- اپنے کمپیوٹر پر گوگل ڈرائیو کھولیں۔
- اس فائل یا فولڈر پر جائیں جسے آپ شیئر کرنا چاہتے ہیں۔
- فائل پر دائیں کلک کریں اور ڈراپ ڈاؤن فہرست سے "شیئر" کو منتخب کریں۔

- پاپ اپ ونڈو میں، ان لوگوں کے ای میل پتے درج کریں جن کے ساتھ آپ فائل شیئر کرنا چاہتے ہیں۔ اگر وہ پہلے سے ہی آپ کی رابطہ فہرست میں ہیں، تو آپ ان کے نام کے پہلے چند حروف کو ٹائپ کر کے ان کا پتہ جلدی سے تلاش کر سکتے ہیں، اور پتہ آپ کی سکرین پر پاپ اپ ہو جائے گا۔ اگر وہ آپ کی رابطہ فہرست میں نہیں ہیں، تو آپ کو فراہم کردہ فیلڈ میں ان کا ای میل پتہ درج کرنا ہوگا۔

- ایک بار جب آپ ای میل پتے درج کر لیں گے، ایک نئی ونڈو کھل جائے گی جہاں آپ رسائی کی سطح کا انتخاب کر سکتے ہیں جسے آپ دینا چاہتے ہیں:

- ناظر - وہ شخص فائل کو دیکھ سکتا ہے لیکن اسے دوسروں کے ساتھ شیئر نہیں کر سکتا یا ترمیم نہیں کر سکتا۔
- تبصرہ کرنے والا - وہ شخص تبصرہ کر سکتا ہے یا ترمیم کا مشورہ دے سکتا ہے لیکن فائل کو دوسروں کے ساتھ شیئر نہیں کر سکتا۔
- ایڈیٹر - اس شخص کے پاس فائل کے مکمل حقوق ہیں۔ وہ ترمیم کر سکتے ہیں، ترمیم کو قبول یا مسترد کر سکتے ہیں، اور فائل کو دوسروں کے ساتھ بھی شیئر کر سکتے ہیں۔
- "ہو گیا" پر کلک کریں۔

اور آواز! آپ نے ابھی اپنی فائل اپنے رابطوں کے ساتھ شیئر کی ہے۔ انہیں ایک ای میل اطلاع موصول ہوگی جس میں انہیں آپ کی دعوت قبول کرنے یا مسترد کرنے کا اشارہ ملے گا۔ ایک بار قبول ہو جانے کے بعد، وہ اپنے Google Drive اکاؤنٹ میں فائل تک رسائی حاصل کر سکتے ہیں۔
گوگل ڈرائیو میں ایک فائل کا اشتراک کیسے کریں۔
Google Drive کے ساتھ، آپ اپنی فائلوں تک کہیں سے بھی رسائی حاصل کر سکتے ہیں جب تک کہ آپ کے پاس انٹرنیٹ کنیکشن ہے۔ اگرچہ ایک فولڈر یا یہاں تک کہ آپ کی پوری ڈرائیو کا اشتراک کرنا ممکن ہے، لیکن اس طرح کی رسائی فراہم کرنے سے آپ کے اکاؤنٹ میں موجود کسی بھی نجی یا خفیہ فائلوں کو ناپسندیدہ جماعتوں کے سامنے آ سکتا ہے۔ خوش قسمتی سے، Google Drive مخصوص فائلوں کو شیئر کرنے کے آپشن کے ساتھ آتا ہے۔ آپ کے رابطوں کو صرف مشترکہ دستاویز تک رسائی حاصل ہوگی۔ وہ آپ کے اکاؤنٹ میں کسی دوسری دستاویز کو دیکھنے، اس میں ترمیم یا تبصرہ کرنے کے قابل نہیں ہوں گے۔
یہاں یہ ہے کہ آپ گوگل ڈرائیو میں ایک فائل کا اشتراک کیسے کر سکتے ہیں:
- اپنے کمپیوٹر پر گوگل ڈرائیو کھولیں۔
- اس فائل یا فولڈر پر جائیں جسے آپ شیئر کرنا چاہتے ہیں۔
- فائل پر دائیں کلک کریں اور ڈراپ ڈاؤن فہرست سے "شیئر" کو منتخب کریں۔

- پاپ اپ ونڈو میں، اس شخص کا ای میل ایڈریس درج کریں جس کے ساتھ آپ فائل شیئر کرنا چاہتے ہیں۔

- پاپ اپ ونڈو میں، رسائی کی وہ قسم منتخب کریں جو آپ اپنے رابطوں کو دینا چاہتے ہیں۔ آپ دستاویز کو دیکھنے کے لیے سختی سے شیئر کر سکتے ہیں یا اپنے رابطوں کو تبدیلیاں کرنے اور تبصرے شامل کرنے کے قابل بنا سکتے ہیں۔

- "ہو گیا" پر کلک کریں۔

آپ فائل کو کھولنے کے بعد شیئر بھی کر سکتے ہیں۔ ایسا کرنے کے لئے،
- اوپری دائیں کونے میں "شیئر" پر کلک کریں۔

- اس شخص کا ای میل ایڈریس درج کریں جس کے ساتھ آپ فائل شیئر کرنا چاہتے ہیں۔

- نتیجے میں آنے والے ڈراپ ڈاؤن سے، رسائی کی وہ قسم منتخب کریں جسے آپ دینا چاہتے ہیں۔

- "ہو گیا" پر کلک کریں۔ گوگل پھر آپ کے رابطہ کے ای میل پر بھیجے گئے لنک کے ذریعے فائل کا اشتراک کرے گا۔

گوگل ڈرائیو میں ایک سے زیادہ فائلوں کا اشتراک کیسے کریں۔
اگر آپ کو ایک سے زیادہ فائلیں شیئر کرنے کی ضرورت ہے، تو آپ کو یہ جان کر خوشی ہوگی کہ آپ ایک ہی وقت میں ایسا کر سکتے ہیں۔ ایک آپشن یہ ہے کہ نیا فولڈر بنائیں، ان تمام فائلوں کو شامل کریں جن کا آپ اشتراک کرنا چاہتے ہیں، اور پھر فولڈر کو اپنے رابطوں کے ساتھ شیئر کریں۔ لیکن یہ کافی وقت طلب ہوسکتا ہے، خاص طور پر اگر آپ کے پاس اشتراک کرنے کے لیے دسیوں یا سینکڑوں فائلیں ہوں۔ خوش قسمتی سے، ایسا کرنے کا ایک آسان طریقہ ہے:
- اپنے کمپیوٹر پر گوگل ڈرائیو کھولیں۔
- ان فائلوں پر جائیں جن کا آپ اشتراک کرنا چاہتے ہیں۔

- اگر آپ پی سی استعمال کر رہے ہیں تو شفٹ کی کو دبائیں اور ان تمام فائلوں کو منتخب کرنے کے لیے آگے بڑھیں جنہیں آپ شیئر کرنا چاہتے ہیں۔ میک پر، کمانڈ کی کو دبائے رکھیں اور پھر ان فائلوں پر کلک کریں جنہیں آپ شیئر کر رہے ہیں۔
- اگلی ونڈو میں، اس شخص کا ای میل ایڈریس درج کریں جس کے ساتھ آپ فائل شیئر کرنا چاہتے ہیں۔

- پاپ اپ ونڈو میں، رسائی کی وہ قسم منتخب کریں جو آپ اپنے رابطوں کو دینا چاہتے ہیں۔

- "ہو گیا" پر کلک کریں۔

مشترکہ فائل کی اجازت کو کیسے محدود کریں۔
جب آپ فائل کا اشتراک کرتے ہیں اور دوسروں کو دستاویز میں ترمیم کرنے کی اجازت دیتے ہیں، تو وہ خود بخود فائل کو اپنی رابطہ فہرست میں موجود کسی کے ساتھ بھی شیئر کر سکیں گے اور کچھ لوگوں کو فائل تک رسائی سے انکار کر دیں گے۔ اس کے علاوہ، وہ فائل کاپی، پرنٹ یا ڈاؤن لوڈ کر سکتے ہیں۔ تاہم، ان تمام مراعات کے ساتھ، آپ کی فائلوں کا غلط ہاتھوں میں جانا انتہائی آسان ہے۔ بدترین صورت حال میں، آپ اپنا تمام ڈیٹا کھو سکتے ہیں۔
اچھی خبر یہ ہے کہ گوگل آپ کو اس بات کو محدود کرنے کی اجازت دیتا ہے کہ دعوتی لنک بھیجنے سے پہلے دوسرے آپ کی فائل کے ساتھ کیا کر سکتے ہیں۔ اگر آپ نہیں چاہتے ہیں کہ ایڈیٹرز اجازتوں میں موافقت کریں یا دستاویز کو دوسروں کے ساتھ شیئر کریں۔
- گوگل ڈرائیو ہوم اسکرین کھولیں۔
- وہ فائل (فائلیں) منتخب کریں جسے آپ شیئر کرنا چاہتے ہیں۔
- اوپری دائیں کونے میں "شیئر" پر کلک کریں۔

- پاپ اپ ونڈو میں، "سیٹنگز" پر کلک کریں۔

- "ایڈیٹرز اجازت تبدیل کر سکتے ہیں اور اشتراک کر سکتے ہیں" کو غیر نشان زد کریں۔

اس کے بعد گوگل خود بخود آپ کی ترتیبات کو اپ ڈیٹ کر دے گا تاکہ دستاویز کے ایڈیٹرز میں سے کوئی بھی اجازت کو موافقت یا دستاویز کا اشتراک نہ کر سکے۔ ان چیزوں میں سے صرف آپ ہی کر سکتے ہیں۔
اگر آپ ناظرین اور تبصرہ کرنے والوں کو فائل کاپی کرنے، پرنٹ کرنے یا ڈاؤن لوڈ کرنے سے روکنا چاہتے ہیں۔
- گوگل ڈرائیو ہوم اسکرین کھولیں۔
- وہ فائل (فائلیں) منتخب کریں جسے آپ شیئر کرنا چاہتے ہیں۔
- اوپری دائیں کونے میں "شیئر" پر کلک کریں۔

- پاپ اپ ونڈو میں، "سیٹنگز" پر کلک کریں۔

- "ناظرین اور تبصرہ کرنے والے ڈاؤن لوڈ، پرنٹ اور کاپی کرنے کا آپشن دیکھ سکتے ہیں" کو غیر نشان زد کریں۔

کسی کو محدود وقت کے لیے فائل کی اجازت کیسے دی جائے؟
اگر آپ چاہتے ہیں کہ دوسرے لوگوں کو محدود وقت کے لیے فائل تک رسائی حاصل ہو تو کیا ہوگا؟ مثال کے طور پر، آپ اپنے ساتھی کے ساتھ پریزنٹیشن پر کام کر سکتے ہیں، لیکن آپ اسے پیش کرنے سے پہلے آخری اوقات میں کوئی تبدیلی نہیں کرنا چاہتے۔
آپ کو یہ جان کر خوشی ہوگی کہ Google Drive آپ کو محدود وقت کے لیے کسی کو اجازت دینے کی اجازت دیتا ہے۔ یہ کچھ بھی ہو سکتا ہے، چند گھنٹوں، دنوں سے لے کر کئی ہفتوں یا مہینوں تک۔ اسے کرنے کا طریقہ یہاں ہے:
- گوگل ڈرائیو ہوم اسکرین کھولیں۔
- وہ فائل (فائلیں) منتخب کریں جسے آپ شیئر کرنا چاہتے ہیں۔
- اوپری دائیں کونے میں "شیئر" پر کلک کریں۔
- ای میل ایڈریس درج کریں اور "ہو گیا" پر کلک کریں۔
- اوپری دائیں کونے میں ایک بار پھر "شیئر" پر کلک کریں۔
- اس شخص کے نام کے آگے نیچے تیر پر کلک کریں۔
- "عارضی رسائی دیں" کو منتخب کریں۔
- میعاد ختم ہونے کی تاریخ مقرر کریں۔
- "محفوظ کریں" پر کلک کریں۔
اضافی سوالات
میں گوگل ڈرائیو میں فائل کی ملکیت کیسے تبدیل کروں؟
اگر آپ کسی فائل کی ملکیت کسی اور کو دینا چاہتے ہیں:
1. گوگل ڈرائیو ہوم اسکرین کھولیں۔
2. وہ فائل (فائلیں) منتخب کریں جس کا آپ اشتراک کرنا چاہتے ہیں۔
3. اوپری دائیں کونے میں "شیئر" پر کلک کریں۔

4. ای میل ایڈریس درج کریں اور "ہو گیا" پر کلک کریں۔

5. اوپری دائیں کونے میں ایک بار پھر "شیئر" پر کلک کریں۔

6. شخص کے نام کے آگے نیچے تیر پر کلک کریں۔
7۔ "مالک بنائیں" پر کلک کریں۔

8. منتقلی مکمل کرنے کے لیے "ہو گیا" پر کلک کریں۔
ملکیت کی منتقلی کے بعد، آپ کو فائل میں ترمیم کرنے یا اس پر تبصرہ کرنے کی اجازت تب تک ہوگی جب تک کہ نیا مالک آپ کی رسائی کو تبدیل کرنے کا فیصلہ نہ کرے۔
شیئرنگ کیئرنگ ہے۔
Google Drive کو ملازمین اور ٹیموں کے لیے بڑے پیمانے پر پریزنٹیشنز سے لے کر دفتر کے چھوٹے کاموں تک پراجیکٹس پر تعاون کرنا آسان بنانے کے لیے ڈیزائن کیا گیا ہے۔ اس کو ممکن بنانے والی خصوصیات میں سے ایک فائل شیئرنگ ہے۔ دوسروں کے ساتھ فائلوں کا اشتراک کرنا اور آپ کی لائبریری میں ہر فائل کے مختلف ورژن کے ذریعے ٹیم کے اراکین کی طرف سے کی گئی تبدیلیوں پر نظر رکھنا آسان ہے۔ اگر آپ نے ابھی تک اس آسان ٹول کو استعمال کرنے کی کوشش نہیں کی ہے، تو یہ مضمون تمام ضروری اقدامات کا خاکہ پیش کرتا ہے۔
کیا آپ نے گوگل ڈرائیو میں فائل شیئر کرنے کی کوشش کی ہے؟ کیسا رہا؟ ہمیں نیچے تبصرے کے سیکشن میں بتائیں۔





















