آپ کا Google Meet نام وہی نام ہے جو آپ کے Gmail سمیت تمام Google ایپس کے لیے استعمال ہوتا ہے۔ گوگل آپ کو اپنی تمام ذاتی معلومات کو اپ ڈیٹ کرنے دیتا ہے، بشمول پہلا اور آخری نام، جنس، سالگرہ، اور پروفائل تصویر۔ چونکہ Google Meet براہ راست آپ کے Google اکاؤنٹ سے منسلک ہے، اس لیے آپ صرف Google Meet کے لیے اپنا نام تبدیل نہیں کر سکتے۔ اس کے بجائے، آپ کو اپنے Google اکاؤنٹ کا نام تبدیل کرنا پڑے گا، اور یہ تبدیلی تمام Google ایپس پر لاگو ہوتی ہے۔
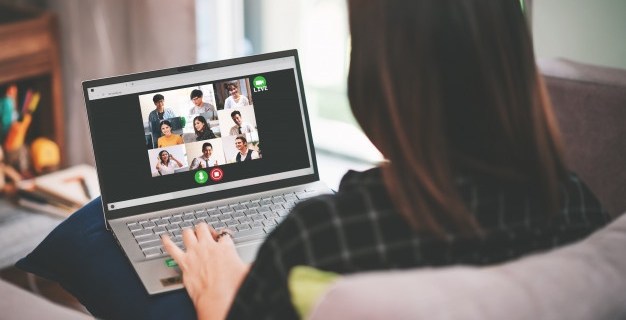
یہ گائیڈ آپ کو دکھائے گا کہ مختلف آلات پر Google Meet میں اپنا نام کیسے تبدیل کیا جائے۔ ہم گوگل اکاؤنٹ میں عرفی نام شامل کرنے کے عمل پر بھی بات کریں گے۔
ونڈوز یا میک پی سی پر گوگل میٹ میں اپنا نام کیسے تبدیل کریں۔
آپ گوگل میٹ میں اپنا نام کیوں تبدیل کرنا چاہیں گے اس کی بہت سی وجوہات ہو سکتی ہیں۔ مثال کے طور پر، اگر آپ اپنا اصلی نام استعمال نہیں کرنا چاہتے یا اگر آپ نے اسے قانونی طور پر تبدیل کر دیا ہے۔ آپ اپنا آلہ کسی دوست کو بھی دینا چاہیں گے، تاکہ وہ Google Meet پر ویڈیو میٹنگ کر سکیں اور اپنا نام استعمال کر سکیں۔
گوگل میٹ میں اپنا نام تبدیل کرنے کا عمل پی سی اور موبائل ایپ پر ایک جیسا ہے۔ جیسا کہ پہلے ذکر کیا گیا ہے، صرف گوگل میٹ کے لیے اپنا نام تبدیل کرنے کا کوئی طریقہ نہیں ہے۔ اگر آپ اپنا گوگل میٹ نام تبدیل کرنا چاہتے ہیں، تو آپ کو اپنے پورے گوگل اکاؤنٹ سے وابستہ نام کو تبدیل کرنا ہوگا۔
یہاں یہ ہے کہ آپ اسے ونڈوز یا میک پی سی پر کیسے کرسکتے ہیں:
- اپنے لیپ ٹاپ یا پی سی پر گوگل کروم کھولیں۔

- اپنی اسکرین کے اوپری دائیں کونے میں تین عمودی نقطوں پر جائیں۔

- ایک نئی ونڈو کھولتے ہوئے ڈراپ ڈاؤن مینو پر "ترتیبات" پر جائیں۔

- مینو پر "اپنے گوگل اکاؤنٹ کا نظم کریں" تلاش کریں۔

- بائیں سائڈبار پر "ذاتی معلومات" پر کلک کریں۔

- "نام" کو منتخب کریں۔ آپ کو ایک نئے صفحہ پر لے جایا جائے گا۔

- اپنا پرانا پہلا اور آخری نام حذف کریں۔

- فیلڈز میں اپنا پسندیدہ پہلا اور آخری نام ٹائپ کریں۔
- "محفوظ کریں" کے بٹن پر کلک کریں۔

اس وقت، Google آپ کو بتائے گا کہ آپ کے پہلے اور آخری نام میں ہونے والی تبدیلیاں آپ کے پورے Google اکاؤنٹ پر ظاہر ہوں گی۔ گوگل کو ان تبدیلیوں کو ہر گوگل ایپ پر لاگو کرنے میں بھی چند منٹ لگیں گے۔
ایسا کرنے کا دوسرا طریقہ براہ راست گوگل میٹ ایپ کے ذریعے ہے۔ بس اپنے براؤزر پر گوگل میٹ کھولیں، اوپری دائیں کونے میں اپنی پروفائل تصویر پر کلک کریں، اور "اپنے گوگل اکاؤنٹ کا نظم کریں" پر جائیں۔ اس مقام سے، اوپر سے انہی اقدامات پر عمل کریں۔
آپ اپنے گوگل اکاؤنٹ میں ایک عرفی نام بھی شامل کر سکتے ہیں، لیکن اس پر بعد میں مزید۔
آئی فون پر گوگل میٹ میں اپنا نام کیسے تبدیل کریں۔
چونکہ گوگل اینڈرائیڈ ڈیوائسز کا ہے، اس لیے آپ کو اپنے آئی فون پر اپنے گوگل اکاؤنٹ کو انسٹال اور لاگ ان کرنے کی ضرورت ہوگی۔ اپنے آئی فون پر گوگل میٹ اور دیگر گوگل ایپس میں اپنا نام تبدیل کرنے کے لیے، نیچے دیے گئے مراحل پر عمل کریں:
- اپنے آئی فون پر Gmail ایپ کھولیں۔

- اپنی اسکرین کے اوپری دائیں کونے میں اپنی پروفائل تصویر پر ٹیپ کریں۔

- "اپنے گوگل اکاؤنٹ کا نظم کریں" پر آگے بڑھیں۔

- اسکرین کے بیچ میں "ذاتی معلومات" ٹیب کو منتخب کریں۔

- "نام" سیکشن پر ٹیپ کریں۔

- اپنا پرانا پہلا اور آخری نام حذف کریں۔

- ٹیکسٹ بکس میں اپنا پہلا اور آخری نام درج کریں۔
- "ہو گیا" کو منتخب کریں۔
- اسکرین کے نیچے دائیں کونے میں "محفوظ کریں" پر ٹیپ کریں۔

اس میں بس اتنا ہی ہے۔ "بنیادی معلومات" کے ٹیب میں، آپ اپنی سالگرہ، جنس اور پاس ورڈ بھی تبدیل کر سکتے ہیں۔ اس کے علاوہ، اگر آپ نیچے جاتے ہیں، تو آپ کو "رابطہ" معلوماتی سیکشن نظر آئے گا۔ یہ آپ کے ای میل، فون نمبر، اور بازیابی ای میل پر مشتمل ہے۔ اگر آپ چاہیں تو، آپ اپنے Google اکاؤنٹ سے وابستہ فون نمبر کے ساتھ ساتھ ریکوری ای میل کو بھی تبدیل کر سکتے ہیں جسے آپ استعمال کریں گے اگر آپ اپنے Google اکاؤنٹ تک رسائی حاصل نہیں کر سکتے ہیں۔
اینڈرائیڈ ڈیوائس پر گوگل میٹ میں اپنا نام کیسے تبدیل کریں۔
اینڈرائیڈ ڈیوائس پر گوگل میٹ میں اپنا نام تبدیل کرنا آئی فون سے کہیں زیادہ آسان ہے۔ آئی فون کے طریقہ کار کے برعکس، آپ یہ براہ راست اپنی اینڈرائیڈ سیٹنگز سے کر سکتے ہیں۔ یہاں یہ ہے کہ یہ کیسے ہوتا ہے:
- اپنے Android کی ہوم اسکرین پر "ترتیبات" تلاش کریں۔

- نیچے جائیں جب تک کہ آپ "گوگل" تلاش نہ کریں۔

- "اپنے گوگل اکاؤنٹ کا نظم کریں" پر ٹیپ کریں۔

- نئے صفحہ پر "ذاتی معلومات" کے ٹیب پر جائیں۔

- "بنیادی معلومات" کے تحت، "نام" سیکشن پر ٹیپ کریں۔

- اپنا پرانا پہلا اور آخری نام حذف کریں اور نیا ٹائپ کریں۔

- "ہو گیا" کو منتخب کریں۔
- اسکرین کے نیچے دائیں کونے میں "محفوظ کریں" پر جائیں۔

گوگل کے تمام ایپس پر اپنا نام تبدیل کرنے کے لیے چند منٹ انتظار کریں۔ آپ اپنے اینڈرائیڈ ٹیبلیٹ کے لیے بھی یہ درست طریقہ استعمال کر سکتے ہیں۔
Chromebook پر گوگل میٹ میں اپنا نام کیسے تبدیل کریں؟
Chromebook پر اپنے Google اکاؤنٹ کے نام میں ترمیم کرنے کے لیے، ذیل کے مراحل پر عمل کریں:
- گوگل کروم کھولیں۔

- اپنے براؤزر کے اوپری دائیں کونے میں اپنی پروفائل تصویر پر کلک کریں۔

- ڈراپ ڈاؤن مینو میں "ترتیبات" تلاش کریں اور اس پر کلک کریں۔ اس سے ایک نئی ونڈو کھل جائے گی۔
- نئی ونڈو پر "اپنے گوگل اکاؤنٹ کا نظم کریں" بٹن کو منتخب کریں۔

- بائیں سائڈبار پر "ذاتی معلومات" پر جائیں۔

- "نام" پر کلک کریں۔

- اپنے نام کے آگے قلم کا آئیکن منتخب کریں۔
- اپنا پرانا نام حذف کریں اور نیا ٹائپ کریں۔

- جب آپ ختم کر لیں تو "محفوظ کریں" پر کلک کریں۔

ایک بار جب آپ اپنا Google Meet نام تبدیل کر لیتے ہیں، تو آپ اسے ایک خاص وقت تک دوبارہ تبدیل نہیں کر پائیں گے۔ لہذا، تبدیلیوں کو محفوظ کرنے سے پہلے اپنے نام کے ہجے درست کرنے کے بارے میں محتاط رہیں۔
آئی پیڈ پر گوگل میٹ میں اپنا نام کیسے تبدیل کریں۔
بالکل آئی فون کی طرح، آپ کو اپنے آئی پیڈ پر جی میل انسٹال کرنا پڑ سکتا ہے۔ تاہم، اگر آپ گوگل میٹ استعمال کر رہے ہیں، تو اس بات کا بہت زیادہ امکان ہے کہ آپ کے آئی پیڈ پر پہلے سے ہی گوگل ایپس چل رہی ہوں۔ آئی پیڈ پر گوگل میٹ میں اپنا نام تبدیل کرنے کے لیے آپ کو کیا کرنا ہوگا:
- اپنے آئی پیڈ پر جی میل ایپ کھولیں۔
- اسکرین کے اوپری دائیں کونے میں اپنی پروفائل تصویر پر ٹیپ کریں۔
- "اپنے گوگل اکاؤنٹ کا نظم کریں" پر جائیں۔
- "ذاتی معلومات" کے ٹیب پر جائیں۔
- "بنیادی معلومات" کے تحت، "نام" سیکشن تلاش کریں۔
- اپنے موجودہ گوگل نام پر ٹیپ کریں اور اسے حذف کریں۔
- اپنا نیا پہلا اور آخری نام ٹائپ کریں۔
- "ہو گیا" کو منتخب کریں۔
- جب آپ ختم کر لیں تو "محفوظ کریں" پر ٹیپ کریں۔
آپ نے Google Meet اور دیگر Google ایپس کے لیے کامیابی کے ساتھ اپنا نام تبدیل کر لیا ہے۔
بطور طالب علم گوگل میٹ میں اپنا نام کیسے تبدیل کریں۔
اگر آپ طالب علم ہیں، تو آپ مندرجہ بالا طریقوں میں سے کسی کو بھی استعمال کر کے Google Meet میں اپنا نام تبدیل کر سکتے ہیں۔ یہ آپ کے پاس موجود ڈیوائس کی قسم پر منحصر ہے، لیکن جیسا کہ آپ دیکھ سکتے ہیں، عمل کم و بیش ایک جیسا ہے۔
آپ کے پاس ایک اور آپشن یہ ہے کہ آپ اپنے گوگل اکاؤنٹ میں اپنا عرفی نام تبدیل کریں یا شامل کریں۔ چونکہ آپ کا عرفی نام Google Meet میں آپ کے پہلے اور آخری نام کے درمیان ظاہر ہوگا، یہ آپ کے درمیانی نام کو شامل کرنے کا ایک ہوشیار طریقہ ہے۔ تاہم، زیادہ اہم بات یہ ہے کہ آپ کا عرفی نام کچھ بھی ہوسکتا ہے جو آپ چاہتے ہیں۔ اپنے Google نام میں عرفی نام شامل کرنے سے آپ کے ساتھیوں اور دوستوں کو معلوم ہو جائے گا کہ ملاقاتوں کے دوران آپ کو کیسے مخاطب کیا جائے۔
Google Meet میں عرفی نام شامل کرنے کے لیے، ذیل کے مراحل پر عمل کریں:
- گوگل کروم کھولیں۔

- اپنے براؤزر کے اوپری دائیں کونے میں تین نقطوں پر کلک کریں۔

- "ترتیبات" کا انتخاب کریں اور "اپنے گوگل اکاؤنٹ کا نظم کریں" پر جائیں۔

- "ذاتی معلومات" کے ٹیب پر جائیں۔

- نیچے سکرول کریں "منتخب کریں کہ دوسرے کیا دیکھتے ہیں۔"

- "میرے بارے میں جائیں" پر کلک کریں۔

- "بنیادی معلومات" کے تحت، "نام" پر کلک کریں۔

- "عرفی نام" کے آگے پنسل آئیکن کو منتخب کریں۔

- اپنا عرفی نام ٹائپ کریں۔

- "محفوظ کریں" کو منتخب کریں۔

- "نام کے بطور ڈسپلے کریں" فیلڈ پر جائیں۔

- منتخب کریں کہ آپ کا نام کیسے ظاہر ہوگا۔

- اپنی اسکرین کے نیچے دائیں کونے میں "محفوظ کریں" بٹن پر کلک کریں۔

ذہن میں رکھیں کہ آپ کا گوگل عرفی نام صرف گوگل میٹ میں نہیں بلکہ آپ کی تمام گوگل ایپس پر ظاہر ہوگا۔
اضافی سوالات
کیا میں Google Meet میں میٹنگ کے دوران اپنا نام تبدیل کر سکتا ہوں؟
اگرچہ آپ میٹنگ کے دوران تکنیکی طور پر گوگل میٹ کے لیے اپنا نام تبدیل کر سکتے ہیں، لیکن گوگل کو ان تبدیلیوں کو مطابقت پذیر بنانے میں کچھ وقت لگے گا۔ اگر آپ پچھلے سیکشنز کے مراحل کی پیروی کرتے ہیں، تو آپ چند منٹوں میں Google Meet میں اپنا پہلا اور آخری نام تبدیل کر سکیں گے۔ تاہم، آپ کا نیا نام میٹنگ ختم ہونے تک ظاہر نہیں ہو سکتا۔
ذہن میں رکھیں کہ اگر آپ اس عمل میں جلدی کرتے ہیں، تو آپ اپنے نام کو غلط لکھ سکتے ہیں۔ ایک بار جب آپ تبدیلیاں محفوظ کر لیتے ہیں، تو Google آپ کو ان کو کالعدم کرنے نہیں دے گا جب تک کہ ایک خاص وقت گزر نہ جائے۔ اس لیے آپ کو Google Meet میں اپنا نام تبدیل کرنے کے لیے میٹنگ کے بعد تک انتظار کرنا چاہیے۔
اپنے گوگل میٹ کے نام میں ترمیم کریں۔
گوگل میٹ میں اپنا نام تبدیل کرنے کا طریقہ معلوم کرنا نسبتاً آسان عمل ہے۔ اس بات سے کوئی فرق نہیں پڑتا ہے کہ آپ اپنے Google اکاؤنٹ میں تبدیلیاں کرنے کے لیے کون سا آلہ استعمال کرتے ہیں، Google انہیں ہر ایک Google ایپ پر لاگو کرنے میں چند منٹ لے گا۔
اس کے علاوہ، یاد رکھیں کہ آپ کو اپنا نام مکمل طور پر تبدیل کرنے کی ضرورت نہیں ہے۔ آپ اس کے بجائے ایک عرفی نام شامل کر سکتے ہیں، جو Google Meet کے لیے بہت آسان ہو سکتا ہے۔
کیا آپ نے پہلے کبھی Google Meet میں اپنا نام تبدیل کیا ہے؟ کیا آپ نے اس گائیڈ میں بیان کردہ طریقوں میں سے کوئی استعمال کیا ہے؟ ہمیں نیچے تبصرے کے سیکشن میں بتائیں۔

















































