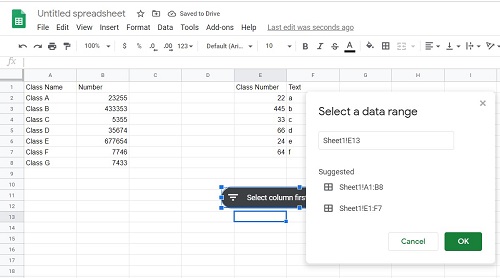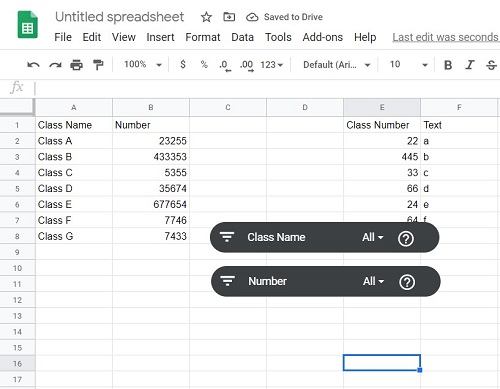اگر آپ دوسرے لوگوں کی بنائی ہوئی ورک شیٹس دیکھنے کے لیے Google Sheets استعمال کرتے ہیں، تو اس بات کا امکان ہے کہ آپ کو شیٹ پر سبز لکیر کا سامنا کرنا پڑے۔ اگر آپ سوچ رہے ہیں کہ وہ لائن کیا ہے، اور آپ اسے کیوں حذف نہیں کر سکتے چاہے آپ کچھ بھی کریں، تو فکر نہ کریں۔

اس مضمون میں، ہم وضاحت کریں گے کہ گوگل شیٹس میں گرین لائن کیا ہے، اور اس کے بارے میں کیا کیا جا سکتا ہے۔
گرین لائن کیا ہے؟
بنیادی طور پر، اگر آپ کو اپنی ورک شیٹس میں سبز لکیر نظر آتی ہے تو اس کا مطلب ہے کہ آپ فلٹر کی حد کے اختتام پر پہنچ گئے ہیں۔ جب کوئی فلٹر بناتا ہے اور پوری ورک شیٹ کی بجائے ایک مخصوص رینج کا انتخاب کرتا ہے، تو یہ رینج کو سبز لکیروں سے نشان زد کرے گا۔ لائنوں کے اندر کوئی بھی ڈیٹا آپ کے لگائے گئے کسی بھی فلٹر سے متاثر ہوگا۔ باہر والے نہیں کریں گے۔
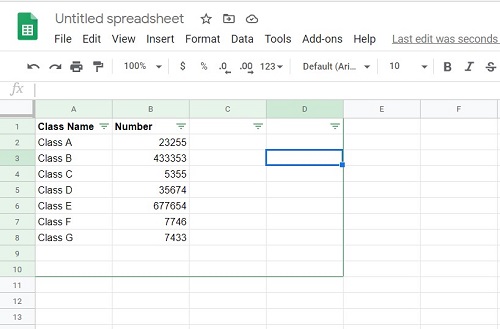
میں اسے کیسے ہٹا سکتا ہوں؟
اگر آپ گرین لائن کو ہٹانا چاہتے ہیں، تو آپ کو صرف فلٹر کو ہٹانا ہوگا۔ ایسا کرنے کے لیے، ان اقدامات پر عمل کریں:
- وہ رینج منتخب کریں جس پر فلٹر لگایا گیا ہے۔ آپ رینج کو منتخب کرنے کے لیے کلک اور ڈریگ کر سکتے ہیں، یا پوری ورک شیٹ کو منتخب کر سکتے ہیں۔ پوری ورک شیٹ کو منتخب کرنے کے لیے، قطار 1 کے اوپر اور کالم A کے بائیں جانب خالی جگہ پر کلک کریں۔
- ڈیٹا پر کلک کریں، پھر ٹرن آف فلٹر کو منتخب کریں۔ اس کے بعد یہ فلٹر اور تمام گرین لائنز کو ہٹا دے گا۔

اگر میں لائن سے باہر آئٹمز کو فلٹر کرنا چاہتا ہوں تو کیا ہوگا؟
ایسا کرنے کے لیے آپ کو پہلے فلٹر کو ہٹانا ہوگا پھر اسے پوری ورک شیٹ پر دوبارہ لاگو کرنا ہوگا۔ آپ فی شیٹ ایک سے زیادہ فلٹر نہیں بنا سکتے۔ اگر آپ ڈیٹا کے دو سیٹ فلٹر کرنا چاہتے ہیں، تو آپ کو دوسرے ڈیٹا سیٹ کو کسی اور شیٹ میں کاپی کرنا ہوگا اور وہاں ایک الگ فلٹر لگانا ہوگا۔
فلٹر کو پوری ورک شیٹ پر لاگو کرنے کے لیے، پہلے فلٹر کو ہٹانے کے لیے اوپر دی گئی ہدایات کا استعمال کریں، پھر پوری ورک شیٹ کو منتخب کریں۔ پھر ڈیٹا پر کلک کریں، پھر Create Filter پر کلک کریں۔
کیا میں فلٹر اتارے بغیر گرین لائن کو ہٹا سکتا ہوں؟
فلٹرز کو سبز لکیروں کے بغیر بھی لاگو کیا جا سکتا ہے جسے سلائیسر کہا جاتا ہے۔ یہ Google Sheets پر ایک نیا آپشن ہے جو آپ کو فلٹرز لگانے کے لیے انفرادی کالموں کو منتخب کرنے کی اجازت دیتا ہے۔ چونکہ سلائیسر کے فلٹرز کی حد صرف وہی کالم ہے، اس لیے یہ شیٹ کو سبز لکیر سے نشان زد نہیں کرتا ہے۔
Slicer کا فائدہ یہ ہے کہ آپ یہ منتخب کر سکتے ہیں کہ کون سے کالموں میں فلٹرنگ ہوگی۔ خالی کالموں میں فلٹرنگ ایرو معمول کے مطابق نہیں ہوگا، جب تک کہ آپ انہیں نہ چاہیں۔
کالم پر سلائسر لگانے کے لیے، ان مراحل پر عمل کریں:
- ڈیٹا پر کلک کریں، پھر سلائسر پر کلک کریں۔
- آپ کو ڈیٹا رینج داخل کرنے کے لیے کہا جائے گا۔ Google Sheets عام طور پر کسی بھی موجودہ رینج کا پتہ لگائے گی جسے آپ استعمال کر سکتے ہیں۔ اگر آپ کو وہ چیز نہیں ملتی جو آپ استعمال کرنا چاہتے ہیں تو آپ اسے دستی طور پر ان پٹ کر سکتے ہیں۔
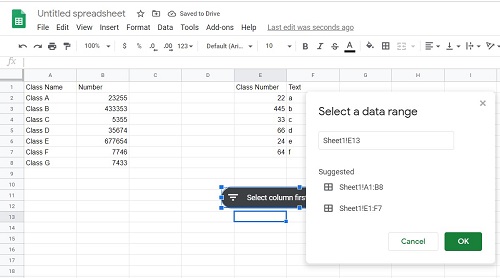
- ڈیٹا رینج سیٹ ہونے کے بعد، آپ منتخب کر سکتے ہیں کہ ڈیٹا سیٹ کے اندر کون سا کالم فلٹر کیا جائے۔ اگر آپ ایک سے زیادہ سلائسر استعمال کرنا چاہتے ہیں تو ڈیٹا اور سلائیسر پر دوبارہ کلک کریں۔
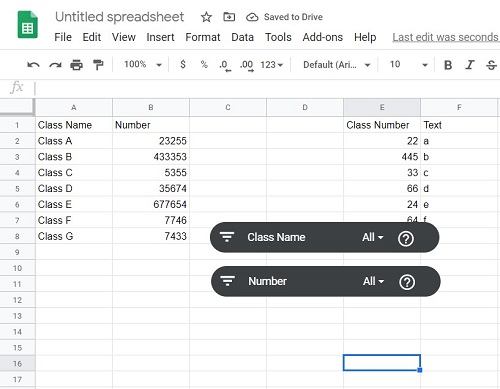
- آپ جس میں ترمیم کرنا چاہتے ہیں اس پر کلک کرکے، پھر سلائیسر کے دائیں جانب ظاہر ہونے والے تین نقطوں پر کلک کرکے آپ کسی بھی موجودہ سلائیسر میں ترمیم کرسکتے ہیں۔ یہ ایک مینو لے آئے گا جو آپ کو Slicer میں ترمیم کرنے، کاپی کرنے یا حذف کرنے کی اجازت دے گا۔
- موجودہ سلائیسر کو ہٹانا اوپر کے مینو کا استعمال کرکے، یا صرف اس پر کلک کرکے اور بیک اسپیس استعمال کرکے کیا جاسکتا ہے۔
جیسا کہ آپ دیکھ سکتے ہیں، گرین لائن رینج کو لاگو کرنے کی ضرورت کے بغیر ورک شیٹ پر فلٹر لگائے گئے ہیں۔
ایک مفید مقصد کی خدمت کرنا
گرین لائن، اگر اس سے ناواقف لوگوں کو الجھن میں ڈالتی ہے، تو گوگل شیٹس میں ایک مفید مقصد کی تکمیل کرتی ہے۔ یہ جاننا کہ یہ کیا کرتا ہے، اور آپ اسے کیسے ہٹا سکتے ہیں یا ایڈجسٹ کر سکتے ہیں، معلومات کا ایک آسان سا حصہ ہے۔
کیا آپ نے کبھی سامنا کیا ہے، یا سوچا ہے کہ گوگل شیٹس میں گرین لائن کیا ہے؟ ذیل میں تبصرے کے سیکشن میں اپنے خیالات کا اشتراک کریں۔