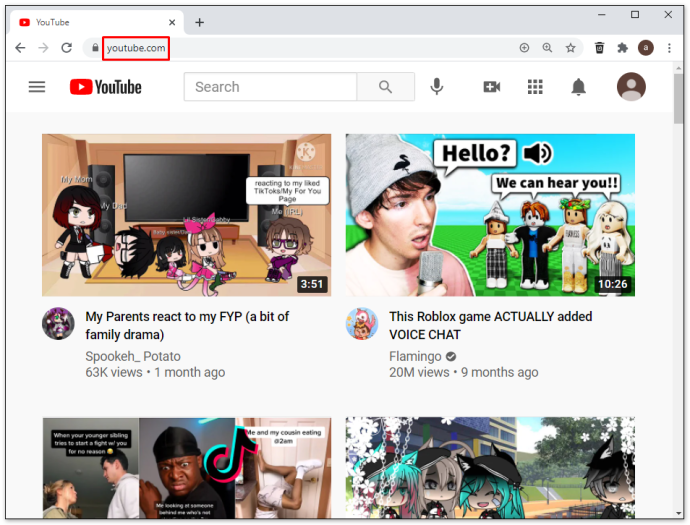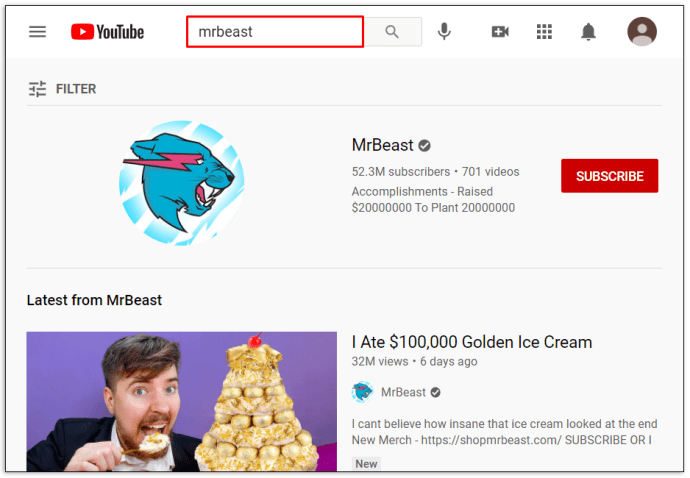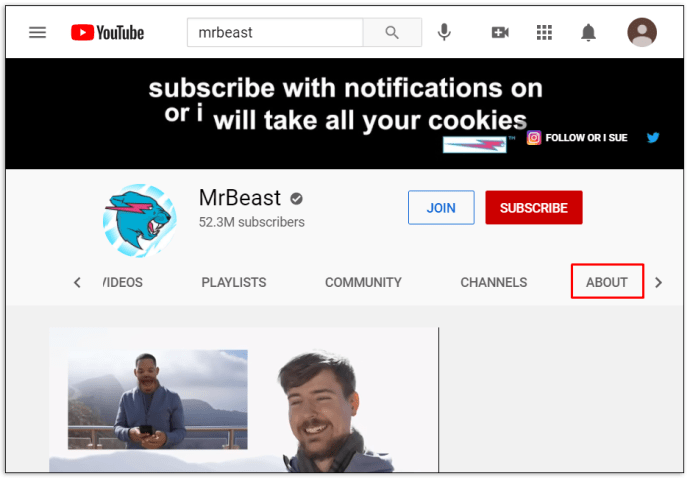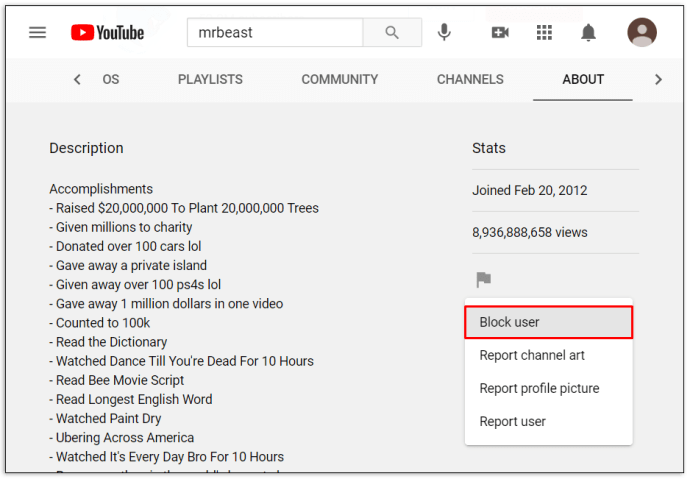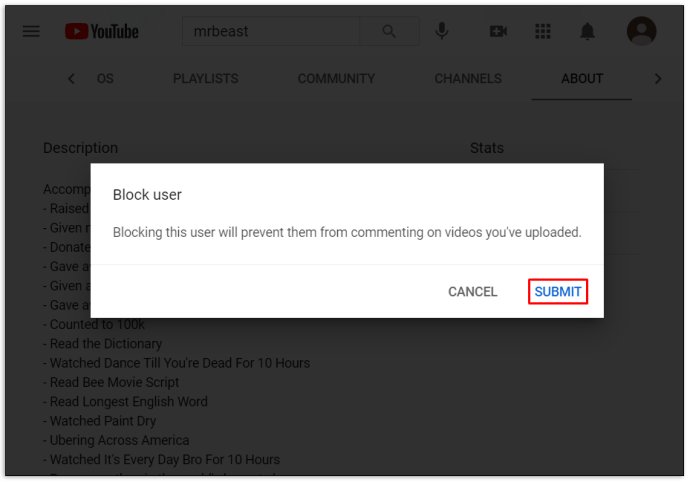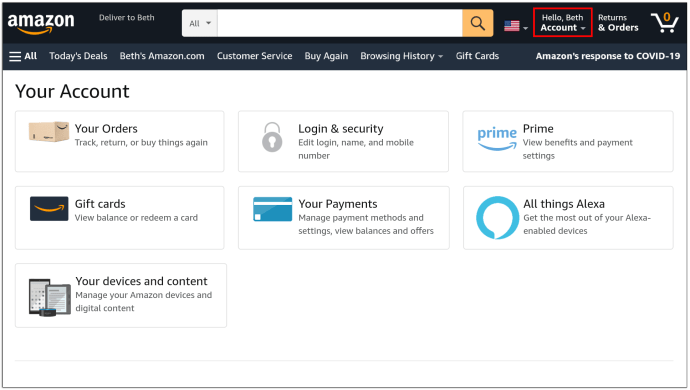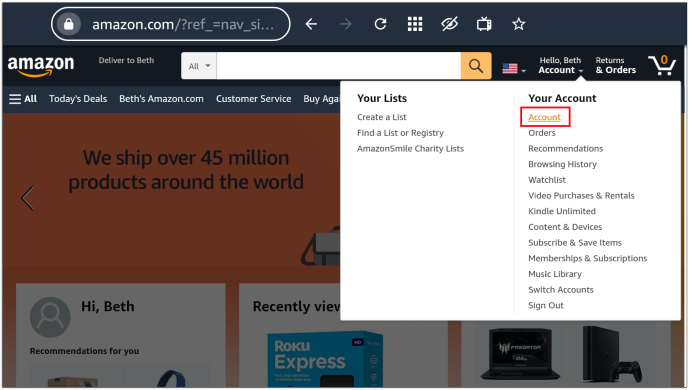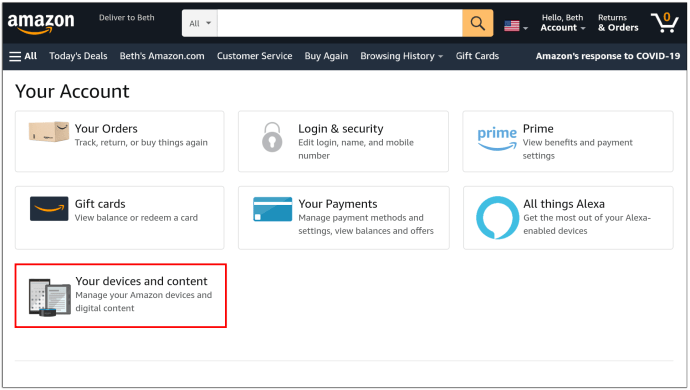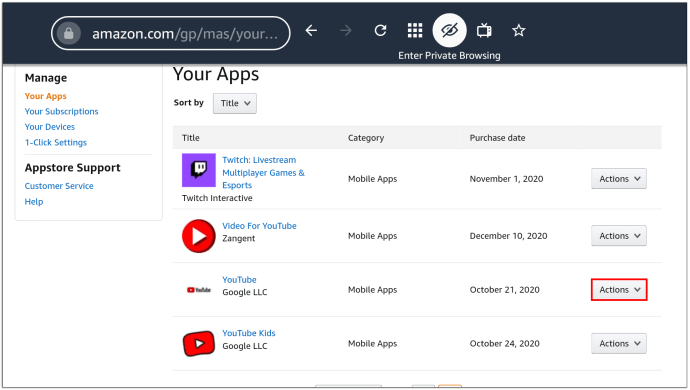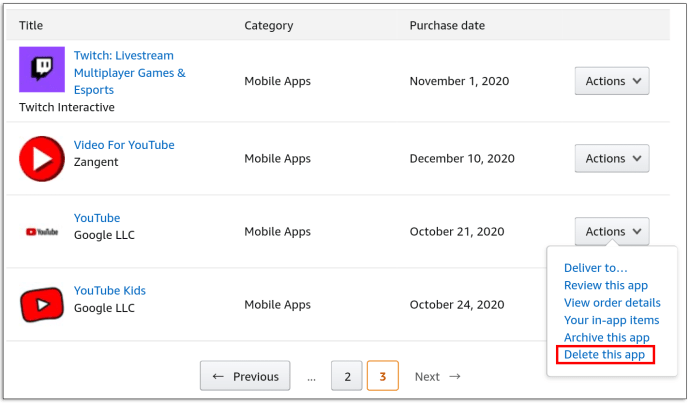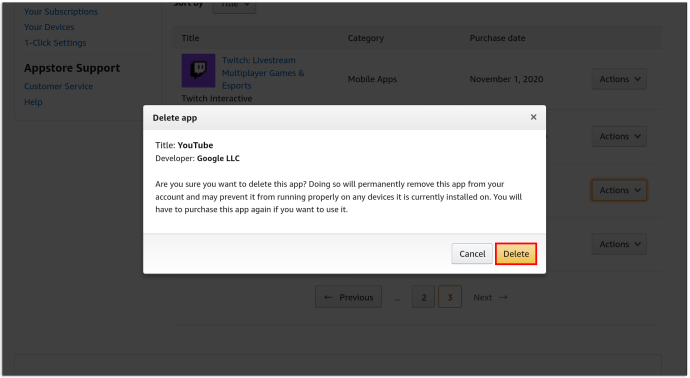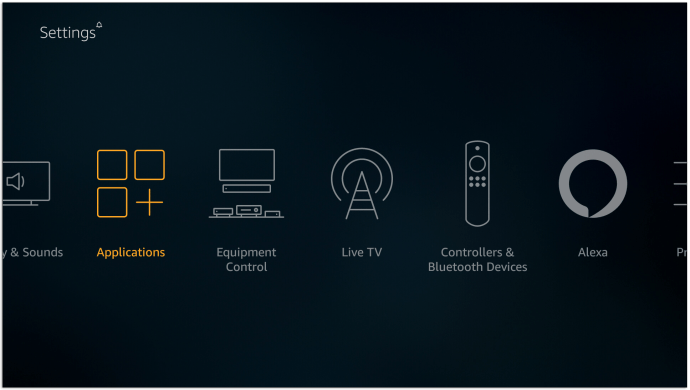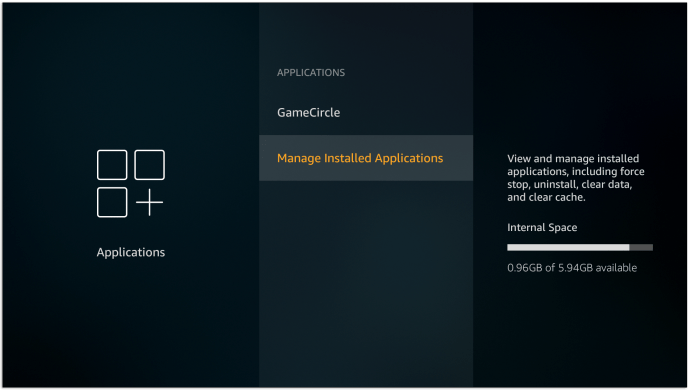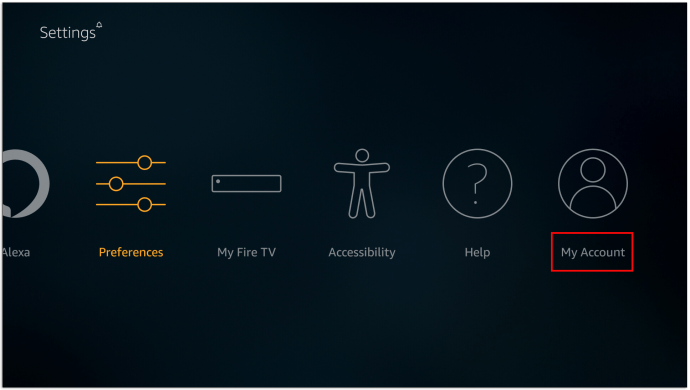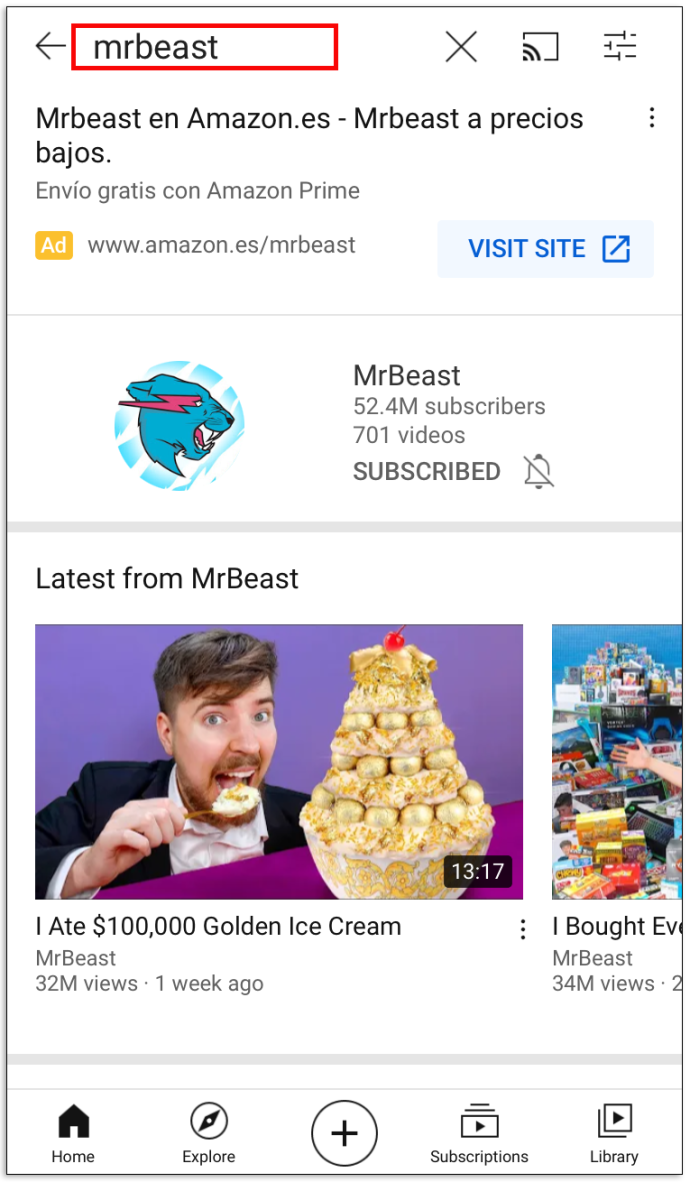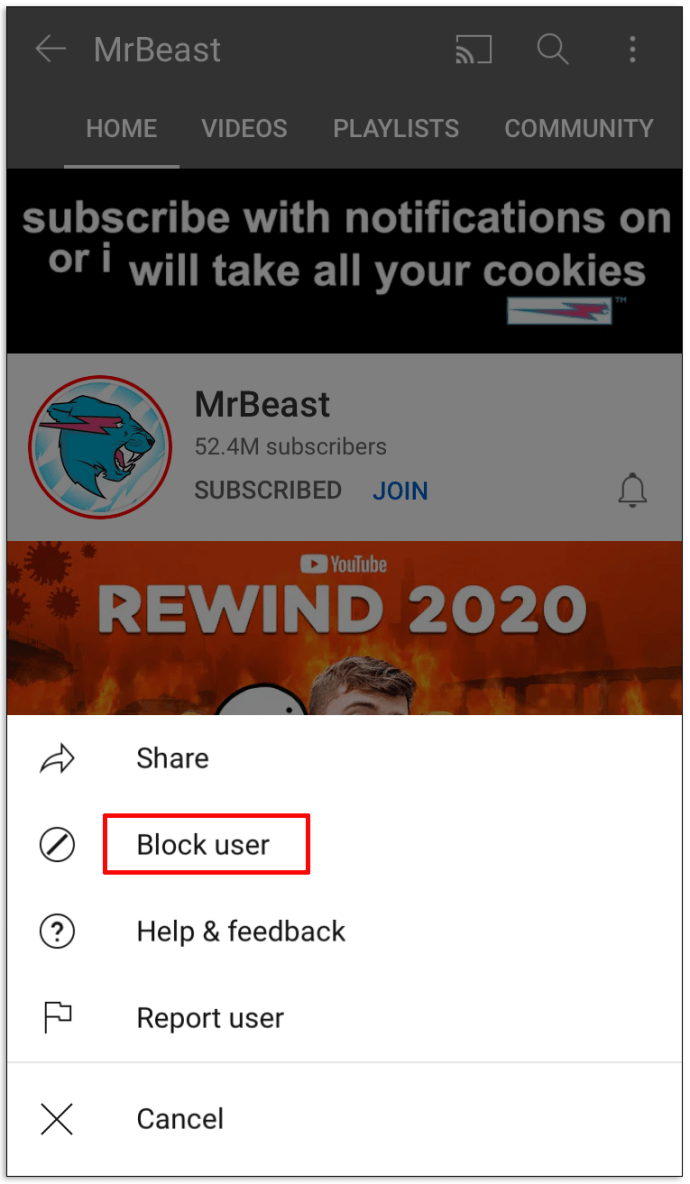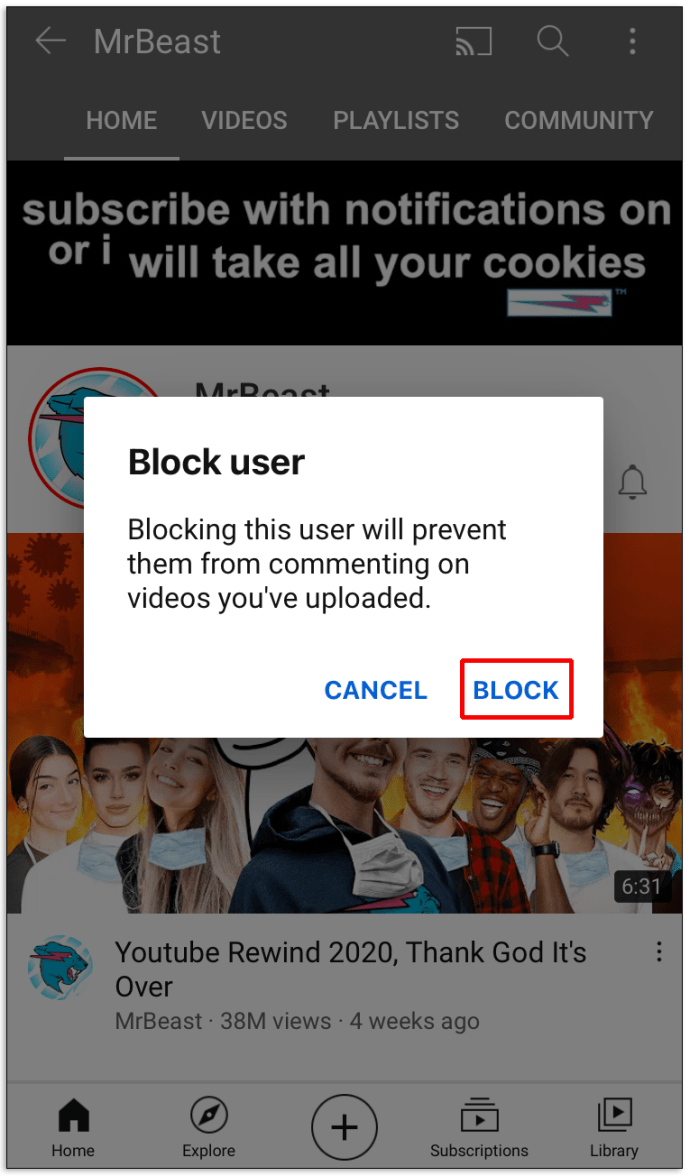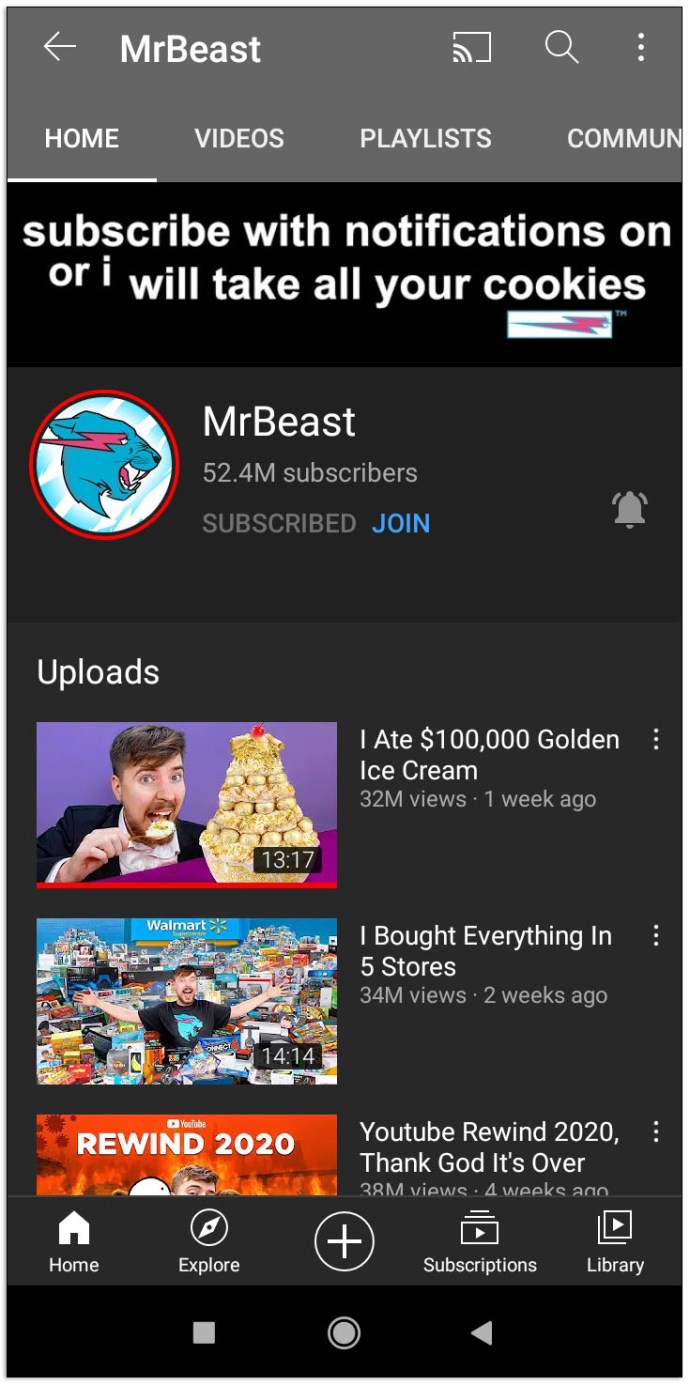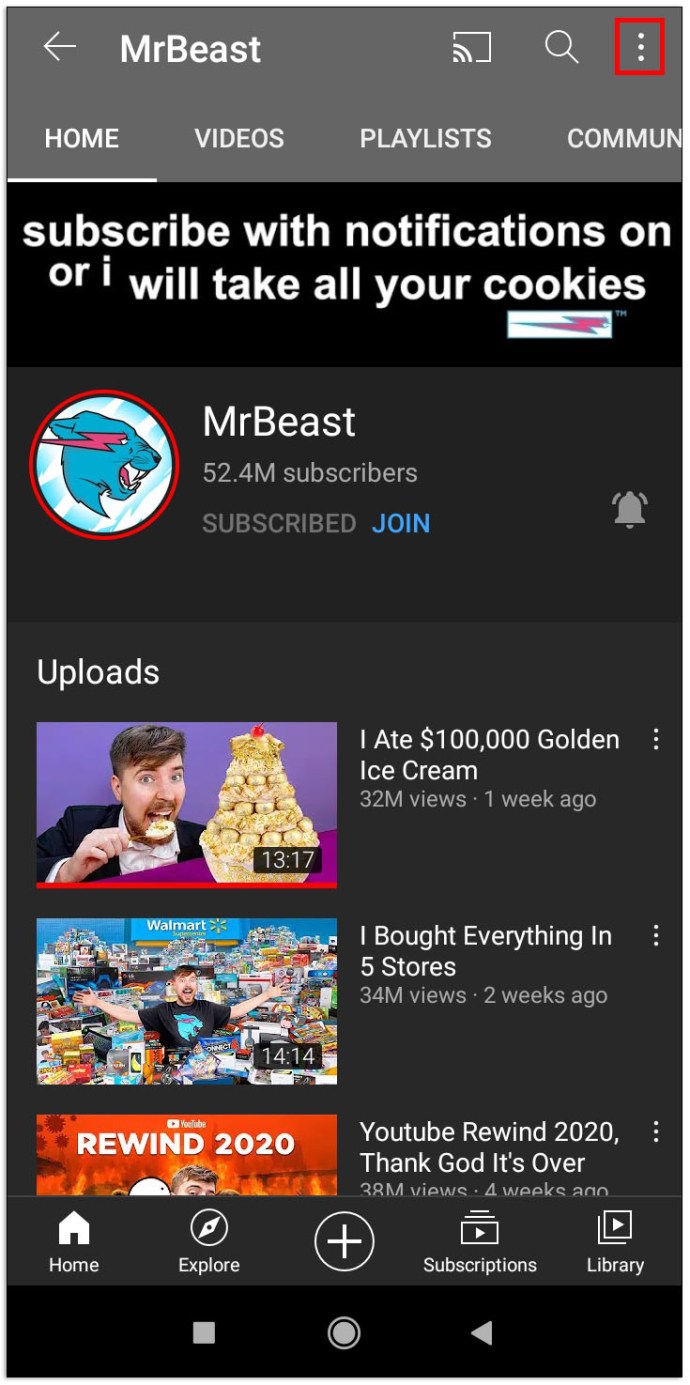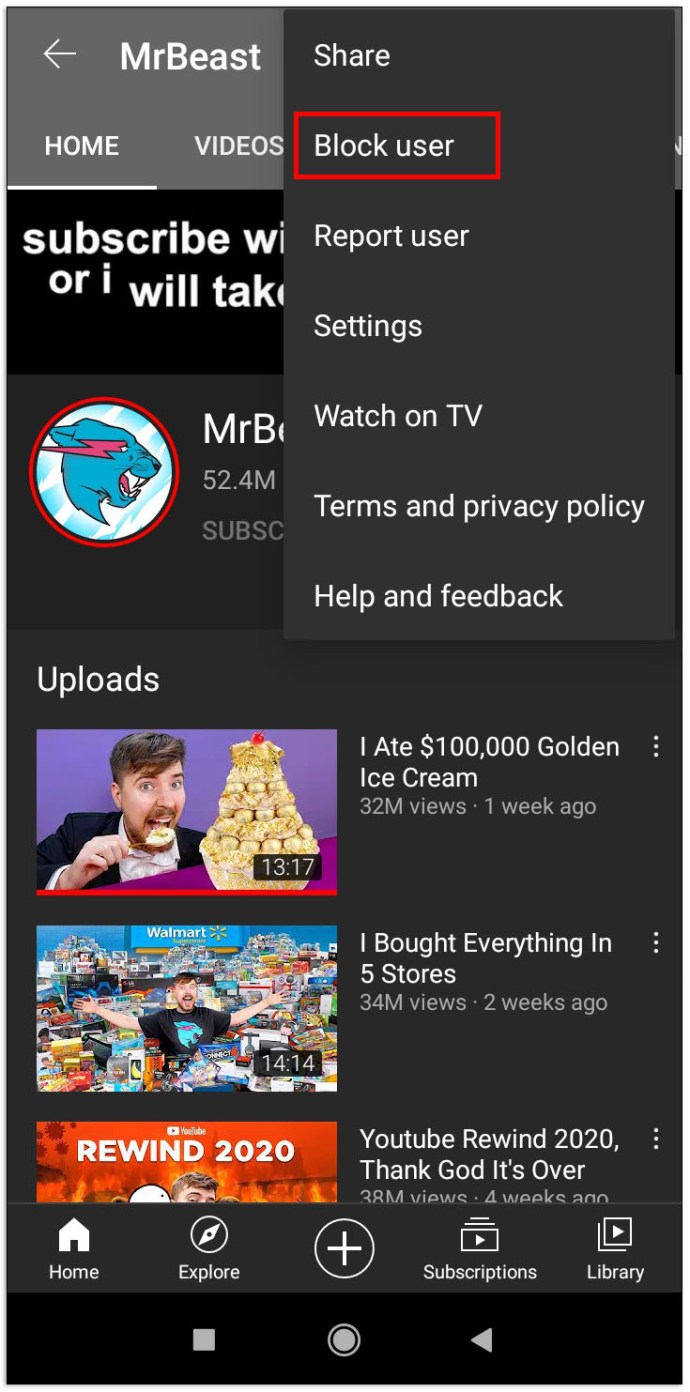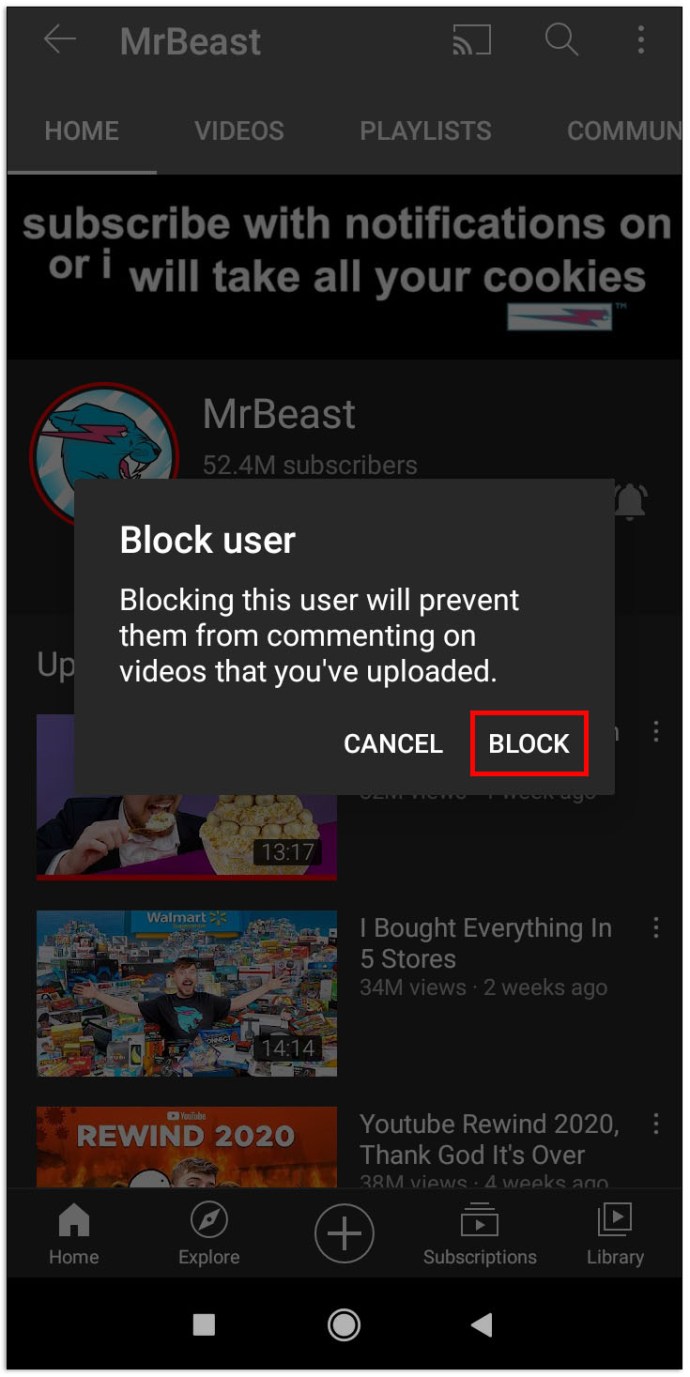ہر ایک وقت میں، ایک YouTube چینل یا تو نامناسب مواد یا ایسا مواد پیش کر سکتا ہے جس میں آپ کی دلچسپی نہ ہو۔ اگر چینل آپ کی فیڈ پر ظاہر ہوتا رہتا ہے، تو آپ اسے مکمل طور پر مسدود کرنے پر غور کر سکتے ہیں۔ لیکن آپ یہ کیسے کر سکتے ہیں؟
اس آرٹیکل میں، ہم مختلف پلیٹ فارمز اور آلات پر YouTube پر چینل کو بلاک کرنے کے لیے ضروری تمام اقدامات بتائیں گے۔
یوٹیوب پر چینلز کو بلاک کرنے کا طریقہ
یوٹیوب پر چینلز کو بلاک کرنے کا سب سے آسان طریقہ آپ کے کمپیوٹر کا استعمال کرنا ہے۔ ایک بار جب آپ نے براؤزر کھول لیا، تو یہ باقی اقدامات ہیں
- یوٹیوب کی ویب سائٹ پر جائیں۔
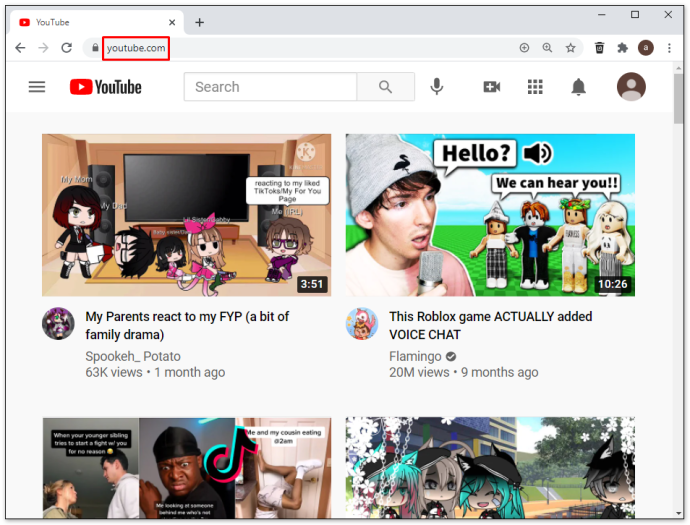
- اپنی لاگ ان معلومات درج کریں اور جس چینل کو آپ بلاک کرنا چاہتے ہیں اسے تلاش کریں۔
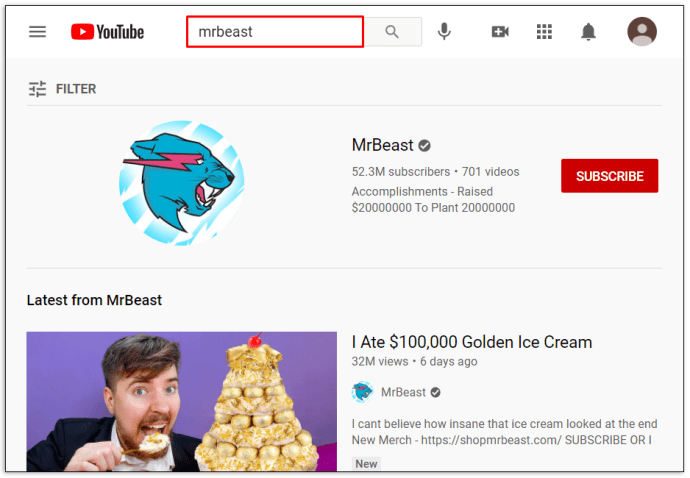
- چینل پر کلک کریں اور "کے بارے میں" سیکشن پر جائیں۔ یہ چینل کے صفحہ کے اوپری حصے میں واقع ہے۔ مزید خاص طور پر، چینل آرٹ کے نیچے ٹول بار پر جائیں، جسے عام طور پر بینر کہا جاتا ہے۔
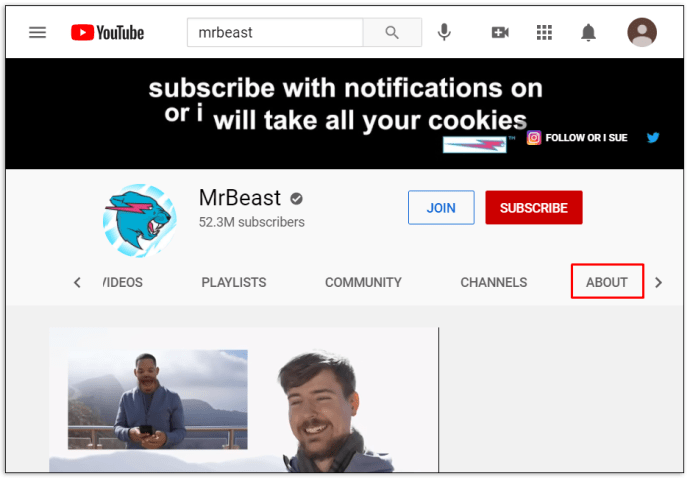
- صفحہ کے دائیں جانب جھنڈے کو دبائیں اور "بلاک یوزر" کا اختیار منتخب کریں۔
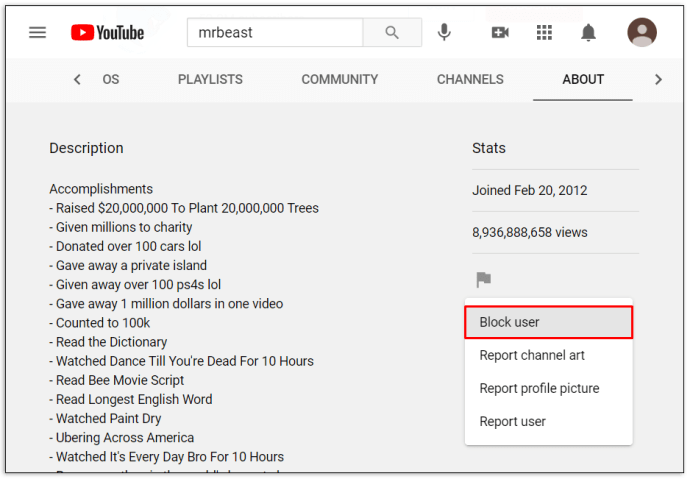
- "جمع کروائیں" کو دبائیں اور آپ کا کام ہو گیا۔
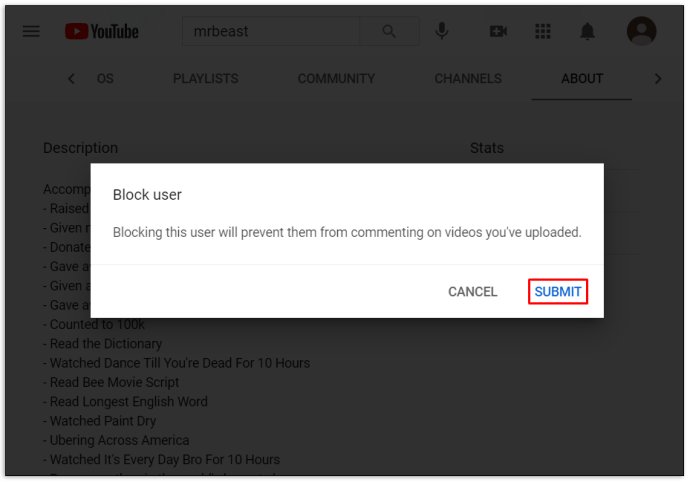
فائر اسٹک پر یوٹیوب پر چینلز کو کیسے بلاک کریں۔
فائر اسٹک کے پاس یوٹیوب چینلز کو بلاک کرنے کا کوئی آپشن نہیں ہے۔ تاہم، جب بھی کوئی یوٹیوب دیکھنا چاہے تو آپ فائر اسٹک کو ایک پن کوڈ کی ضرورت کے لیے فعال کر سکتے ہیں۔ اس طرح، نامناسب مواد والے یوٹیوب چینلز تک رسائی محدود ہو جائے گی۔
یوٹیوب ایپ کے لیے پن کوڈ کو فعال کرنے کا طریقہ یہاں ہے:
- براؤزر کا استعمال کرتے ہوئے اپنے ایمیزون اکاؤنٹ میں سائن ان کریں۔

- "اکاؤنٹس اور فہرستیں" ٹیب پر جائیں۔
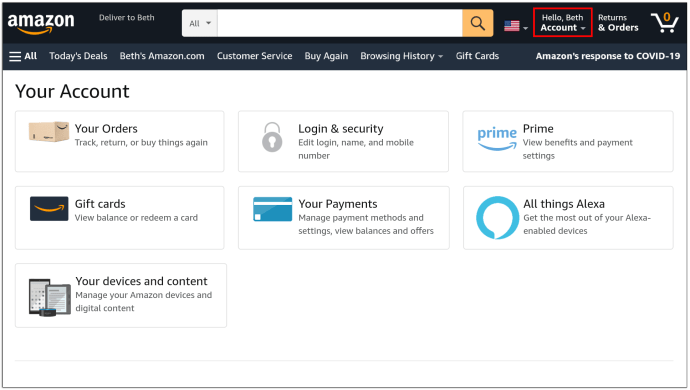
- "آپ کا اکاؤنٹ" تک نیچے سکرول کریں۔
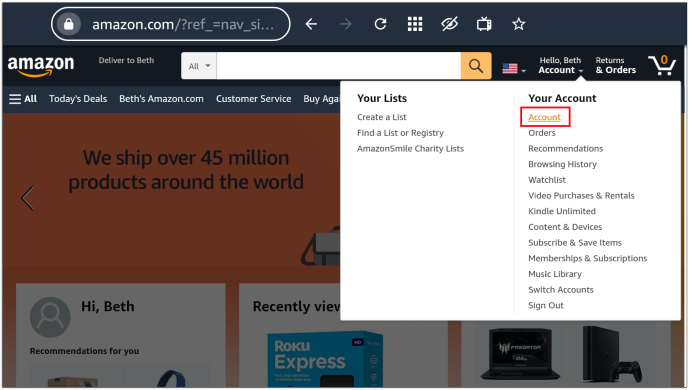
- "ڈیجیٹل مواد اور آلات" کے تحت "آپ کی ایپس" کو منتخب کریں۔
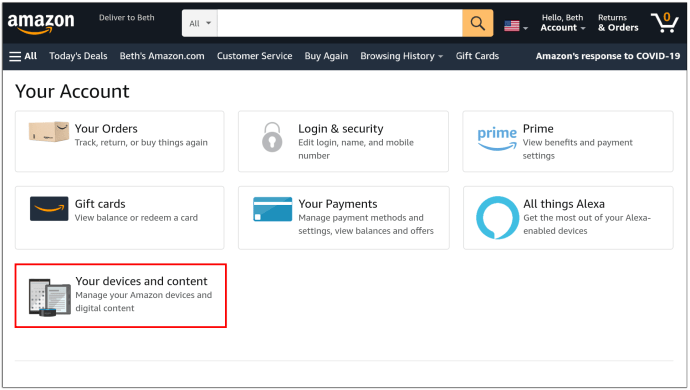
- ایپس کی فہرست میں یوٹیوب کو تلاش کریں اور اپنے دائیں جانب "Actions" بٹن کو دبائیں۔
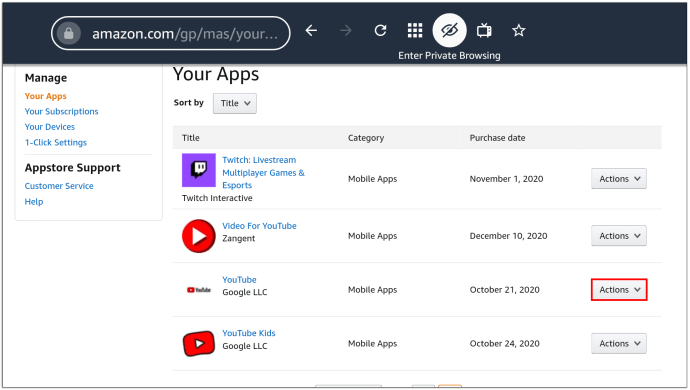
- "اس ایپ کو حذف کریں" کا اختیار منتخب کریں۔
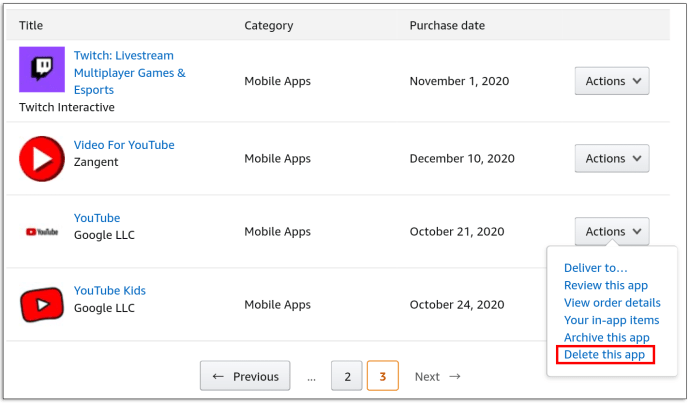
- اگلی ونڈو میں "حذف کریں" کو دبائیں۔
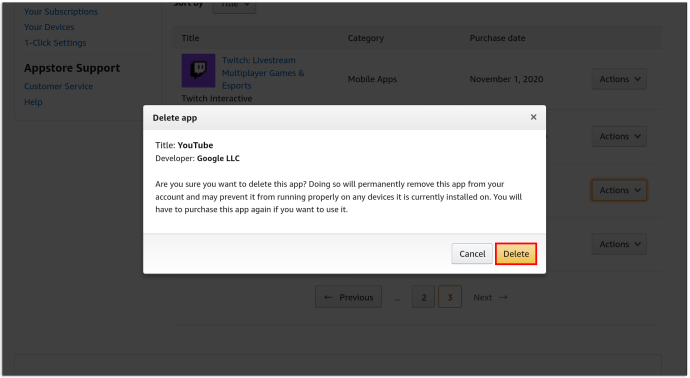
- اپنی Firestick پر جائیں، ترتیبات تلاش کریں، اور "Applications" سیگمنٹ درج کریں۔
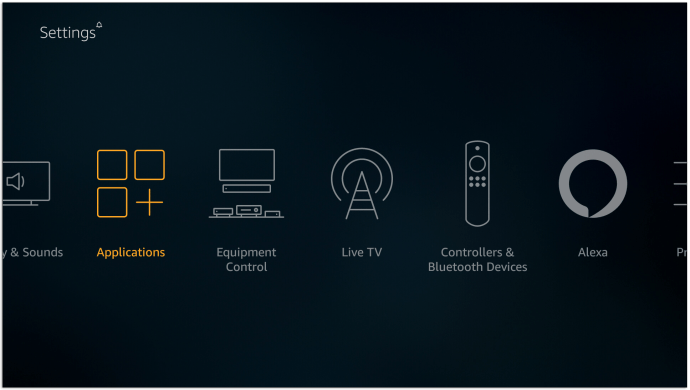
- اگر ضرورت ہو تو، اپنا پن کوڈ درج کریں، اور "انسٹال شدہ ایپلیکیشنز کا نظم کریں" بٹن کو دبائیں۔
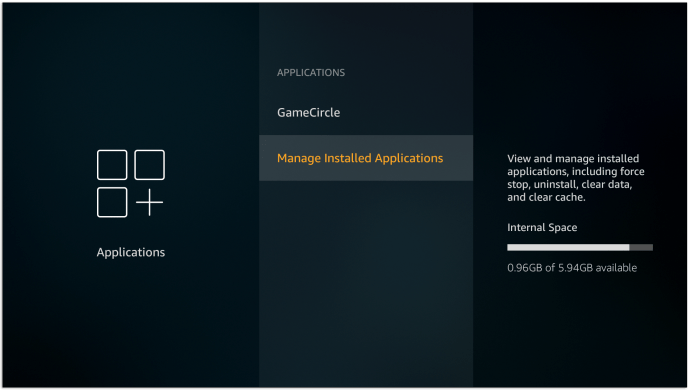
- یوٹیوب ایپ پر کلک کریں، اور "ان انسٹال" آپشن کو دبائیں۔ اگلی ونڈو میں "ان انسٹال" کو دبا کر اس فیصلے کی تصدیق کریں۔

- ترتیبات کے مینو پر واپس جائیں، اور "میرا اکاؤنٹ" سیکشن درج کریں۔
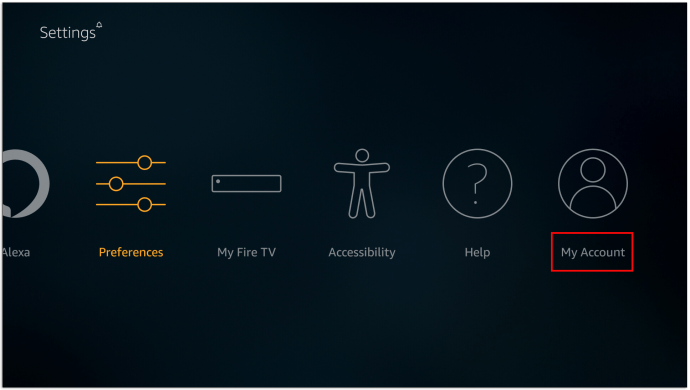
- "Sync Amazon Content" کا اختیار منتخب کریں اور براؤزر پر پہلے کی گئی تبدیلیوں کو لاگو کرنے کے عمل کا انتظار کریں۔

اب، جب بھی آپ فائر اسٹک سے یوٹیوب پر کلک کریں گے اور اسے ڈاؤن لوڈ کرنے کی کوشش کریں گے، پلیٹ فارم کو صارف کو پن کوڈ درج کرنے کی ضرورت ہوگی۔
ایپل ٹی وی پر یوٹیوب پر چینلز کو کیسے بلاک کریں۔
اگرچہ آپ ایپل ٹی وی پر یوٹیوب چینلز کو براہ راست بلاک نہیں کر سکتے ہیں، لیکن ایک طریقہ ہے کہ آپ کسی ایسے چینل تک رسائی کو محدود کر سکتے ہیں جسے آپ پسند نہیں کرتے ہیں۔ اپنے پروفائل پر پیرنٹل کنٹرولز ترتیب دے کر ایسا کریں۔ ایسا کرنے کا طریقہ یہ ہے:
- اپنی پابندیوں کے لیے استعمال کرنے کے لیے ایک PIN کوڈ کے ساتھ آئیں۔
- اپنے ریموٹ کا استعمال کرتے ہوئے، اسکرین کے نیچے موجود ترتیبات پر جائیں۔
- "جنرل" کو منتخب کریں، اس کے بعد "پابندیاں"۔
- اپنا پاس کوڈ ٹائپ کریں، اور تصدیق کے لیے اسے دوبارہ درج کریں۔ جاری رکھنے کے لیے "OK" بٹن کو دبائیں۔
اب آپ اپنی پابندیوں کو حسب ضرورت بنانا شروع کر سکتے ہیں:
- مینو تک رسائی کے لیے دوبارہ "پابندیاں" سیکشن پر جائیں۔
- پابندیاں آن کریں اور نیچے "ایپس" ٹیب تک سکرول کریں۔
- "ایپس" ٹیب کو دبائیں اور "ایپس کی اجازت نہ دیں" کا اختیار منتخب کریں۔
اس پابندی کے لاگو ہونے کے بعد، جب بھی آپ YouTube تک رسائی حاصل کرنا چاہیں گے آپ کو اپنا PIN کوڈ درج کرنا ہوگا۔ ایک بار پھر، یہ انفرادی چینلز کو مسدود نہیں کرتا، لیکن یہ اس مواد تک رسائی کو محدود کرتا ہے جس تک آپ نہیں چاہتے کہ دوسروں تک رسائی ہو۔
روکو ڈیوائس پر یوٹیوب پر چینلز کو کیسے بلاک کریں۔
اسی طرح، Roku کسی صارف کو مخصوص YouTube چینلز کو بلاک کرنے کی اجازت نہیں دیتا ہے۔ اس کے بجائے، آپ کو دوسرے اختیارات کا سہارا لینے کی ضرورت ہوگی۔ اس صورت میں، مواد فلٹرنگ ایک اچھا انتخاب ہو سکتا ہے کیونکہ یہ مخصوص عمروں کے لیے نامناسب سمجھے جانے والے مواد کو ہٹا دے گا۔ روکو پر مواد فلٹر کرنے کا طریقہ یہاں ہے:
- Roku کا استعمال کرتے ہوئے YouTube ایپ پر جائیں۔
- "ترتیبات" پر جائیں۔
- دائیں طرف اسکرول کریں جب تک کہ آپ کو "محدود موڈ" کا اختیار نہ ملے۔
- محدود موڈ کو فعال کرنے کے لیے آپشن کو دبائیں۔
- نامناسب مواد پیش کرنے والے چینلز کو اب آپ کی فیڈ سے ہٹا دیا جائے گا۔
YouTube Kids پر چینلز کو بلاک کرنے کا طریقہ
YouTube Kids پر چینلز کو مسدود کرنے کے دو طریقے ہیں: آپ کی ہوم اسکرین اور آپ کے دیکھنے کے صفحہ سے۔ اس طرح یہ دونوں کام کرتے ہیں:
آپ کی ہوم اسکرین سے YouTube Kids چینلز کو مسدود کرنا
- اپنے اکاؤنٹ میں سائن ان کریں۔
- جس چینل کو آپ بلاک کرنا چاہتے ہیں اس پر ایک ویڈیو تلاش کریں۔
- "مزید" دبائیں (ویڈیو کے ساتھ موجود تین عمودی نقطوں سے ظاہر ہوتا ہے)۔
- "اس چینل کو مسدود کریں" کے اختیار کو دبائیں۔
- اپنا حسب ضرورت پاس ورڈ یا وہ نمبر ٹائپ کریں جو آپ اسکرین پر دیکھتے ہیں۔
آپ کے واچ پیج سے YouTube Kids چینلز کو مسدود کرنا
- اپنے اکاؤنٹ میں سائن ان کریں۔
- جس چینل کو آپ بلاک کرنا چاہتے ہیں اس پر ایک ویڈیو تلاش کریں۔
- ویڈیو کے اوپر "مزید" (تین عمودی نقطوں سے نمائندہ) دبائیں۔
- "بلاک" کو دبائیں۔
- درج ذیل ڈائیلاگ باکس میں "اس چینل کو مسدود کریں" کا اختیار منتخب کریں۔
- دوبارہ "بلاک" دبائیں۔
- اپنا حسب ضرورت پاس ورڈ یا وہ نمبر ٹائپ کریں جو آپ اسکرین پر دیکھتے ہیں۔
یوٹیوب ٹی وی پر چینلز کو کیسے بلاک کریں۔
یہ یقینی بنانے کے لیے ان اقدامات پر عمل کریں کہ آپ کے YouTube TV کی فہرستوں میں غیر مطلوبہ چینلز مزید دکھائی نہیں دیتے:
- اپنے YouTube TV اکاؤنٹ میں سائن ان کریں۔
- اسکرین کے اوپری دائیں کونے میں اپنی پروفائل تصویر پر جائیں۔
- تصویر پر کلک کریں اور "ترتیبات" کو منتخب کریں۔
- بائیں طرف واقع "لائیو گائیڈ" سیکشن کو دبائیں۔
- ان تمام چینلز کو غیر نشان زد کریں جنہیں آپ اپنی فہرستوں سے ہٹانا چاہتے ہیں۔
آئی فون کے لیے یوٹیوب پر چینلز کو کیسے بلاک کریں۔
آپ کے آئی فون پر یوٹیوب چینلز کو مسدود کرنے میں صرف چند سیکنڈ لگتے ہیں:
- جس چینل کو آپ بلاک کرنا چاہتے ہیں اسے ٹائپ کریں۔
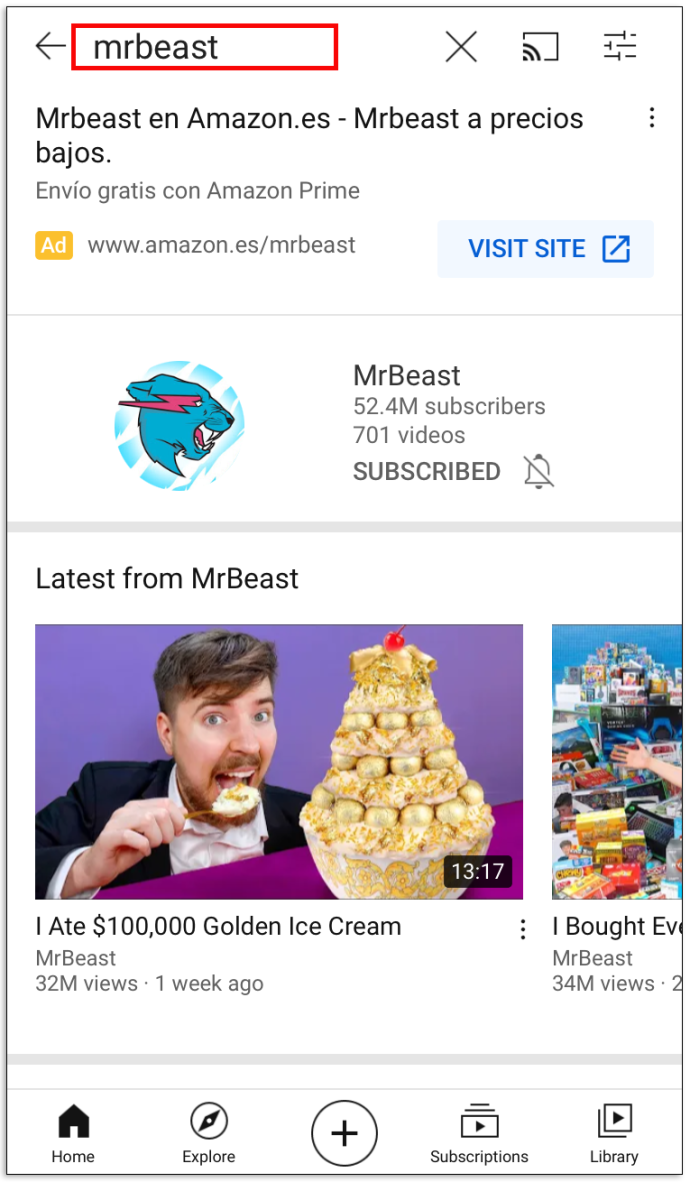
- چینل میں داخل ہوں اور اپنی اسکرین کے اوپری دائیں کونے میں تین عمودی نقطوں کو دبائیں۔

- بعد میں کھلنے والی ونڈو میں، "بلاک یوزر" کا اختیار دبائیں۔
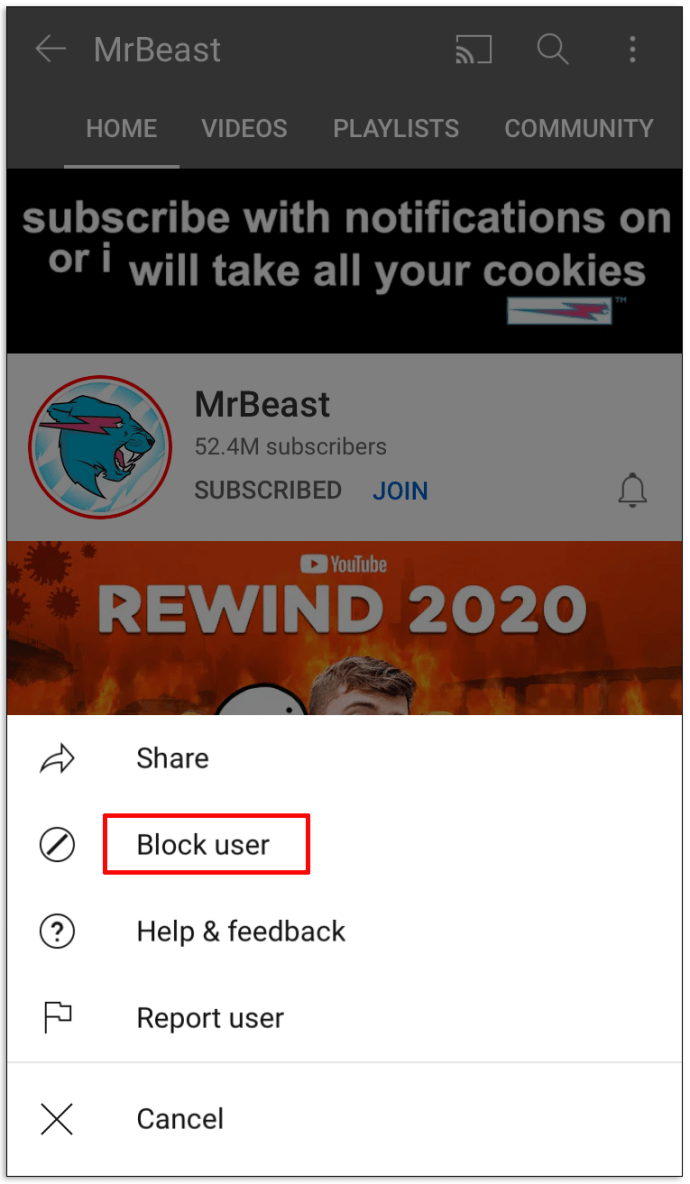
- ظاہر ہونے والی اگلی ونڈو میں، اس فیصلے کی تصدیق کے لیے "بلاک" کو دبائیں۔
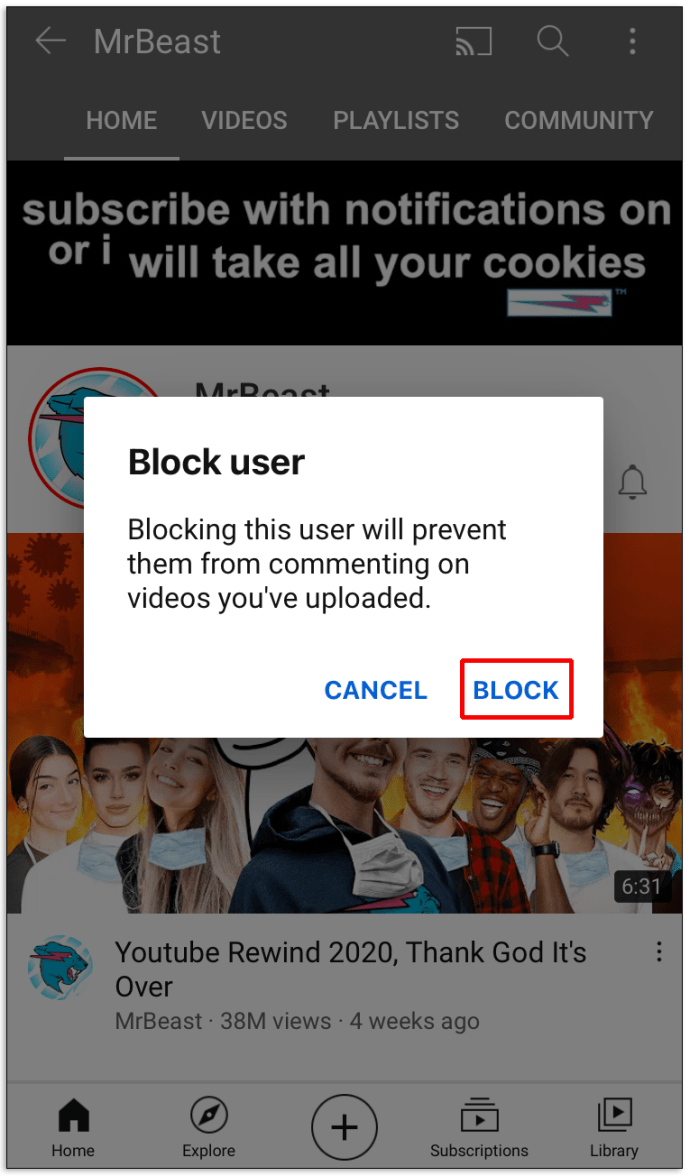
آئی پیڈ کے لیے یوٹیوب پر چینلز کو کیسے بلاک کریں۔
چونکہ آپ کا آئی پیڈ اور آئی فون ایک ہی پلیٹ فارم پر کام کرتے ہیں، اس لیے یوٹیوب چینلز کو مسدود کرنا اس طریقہ کے مترادف ہے جو ہم نے پہلے بیان کیا تھا:
- اس چینل کا نام ٹائپ کریں جسے آپ مزید نہیں دیکھنا چاہتے اور چینل کے مینو میں داخل ہوں۔
- اوپری دائیں کونے میں تین عمودی نقطوں کو ماریں۔
- "بلاک یوز" کا انتخاب کریں اور ونڈو میں "بلاک" دبائیں جو بعد میں پاپ اپ ہوتی ہے۔
اینڈرائیڈ کے لیے یوٹیوب پر چینلز کو کیسے بلاک کریں۔
اینڈرائیڈ ڈیوائس پر یوٹیوب چینل کو مسدود کرنا اسی طرح کام کرتا ہے:
- جس چینل کو آپ بلاک کرنا چاہتے ہیں اسے تلاش کریں اور اسے درج کریں۔
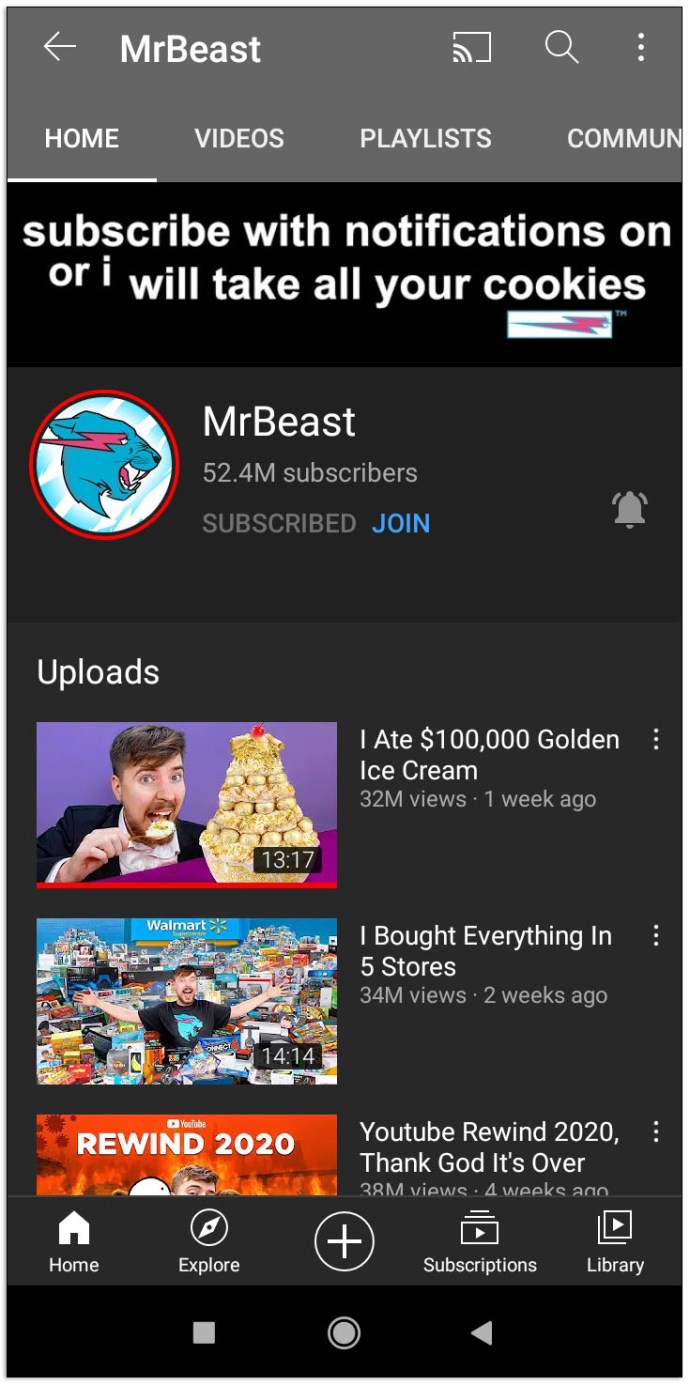
- اسکرین کے اوپری دائیں کونے میں تین عمودی نقطوں کو دبائیں۔
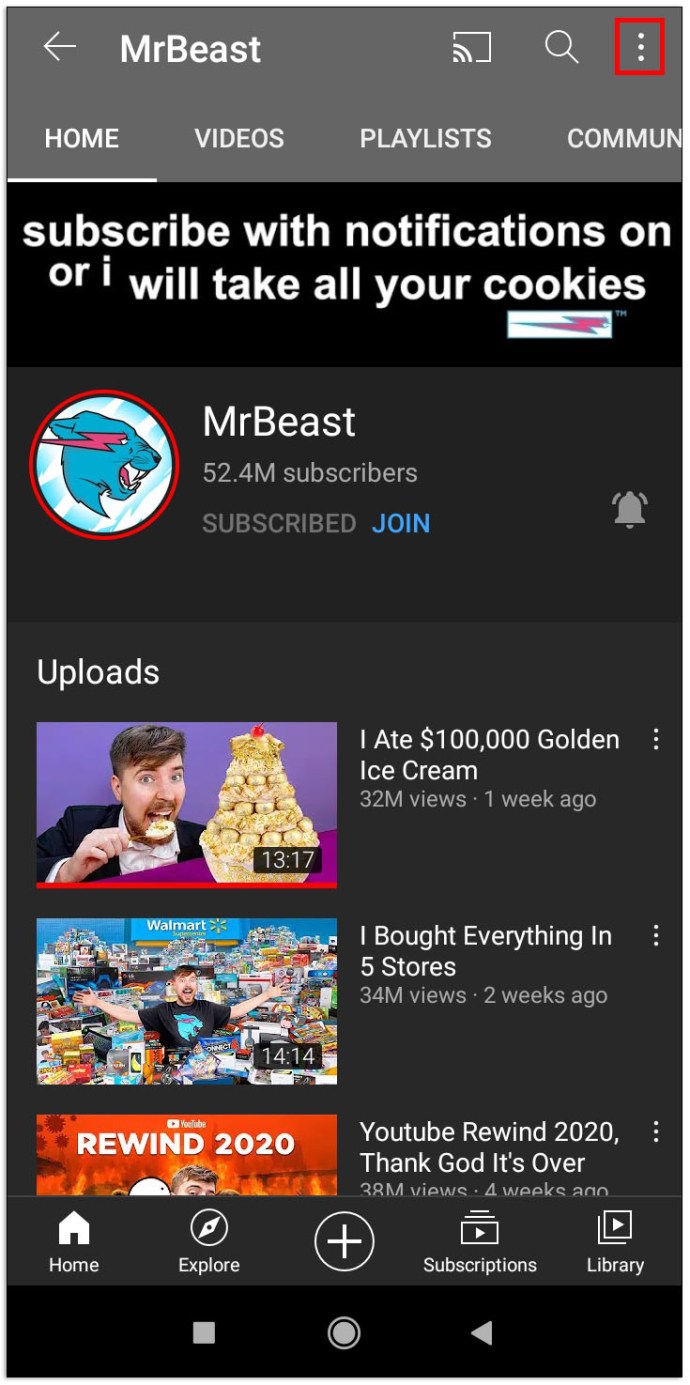
- "بلاک یوزر" کا آپشن منتخب کریں۔
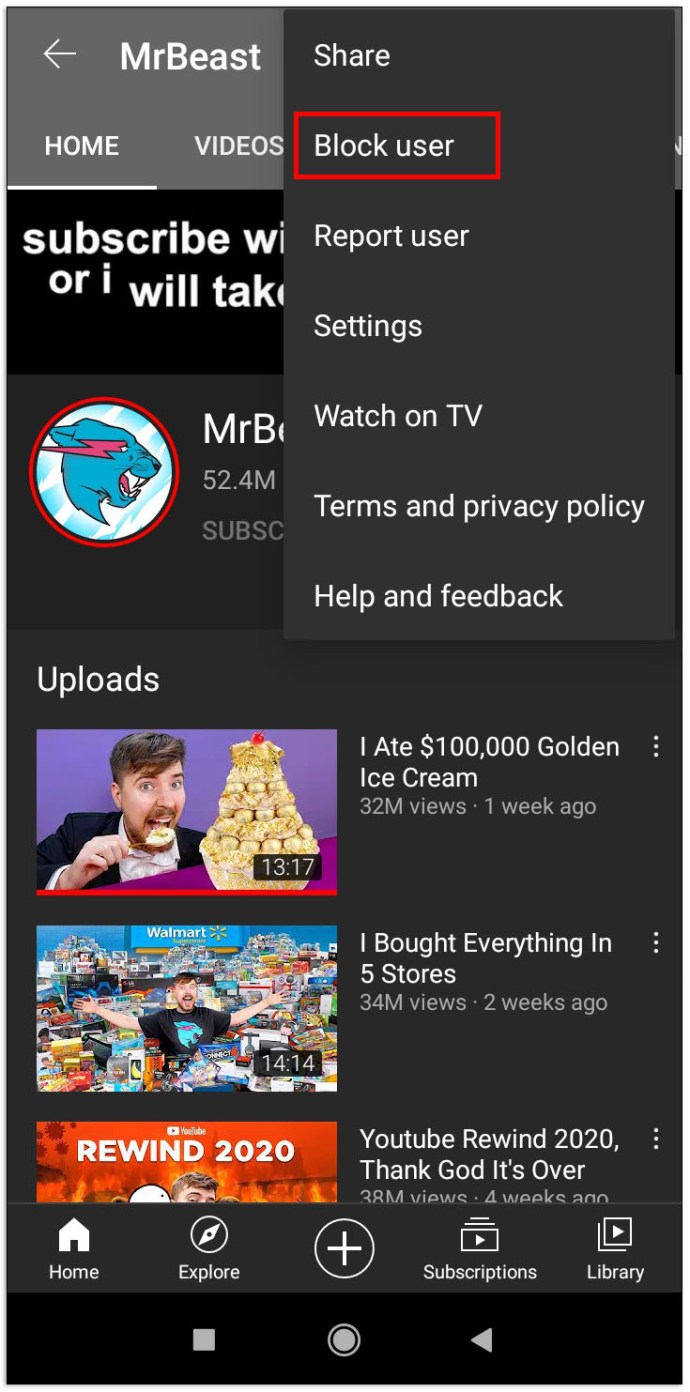
- بعد والی ونڈو میں "بلاک" کو دبا کر اس انتخاب کی تصدیق کریں۔
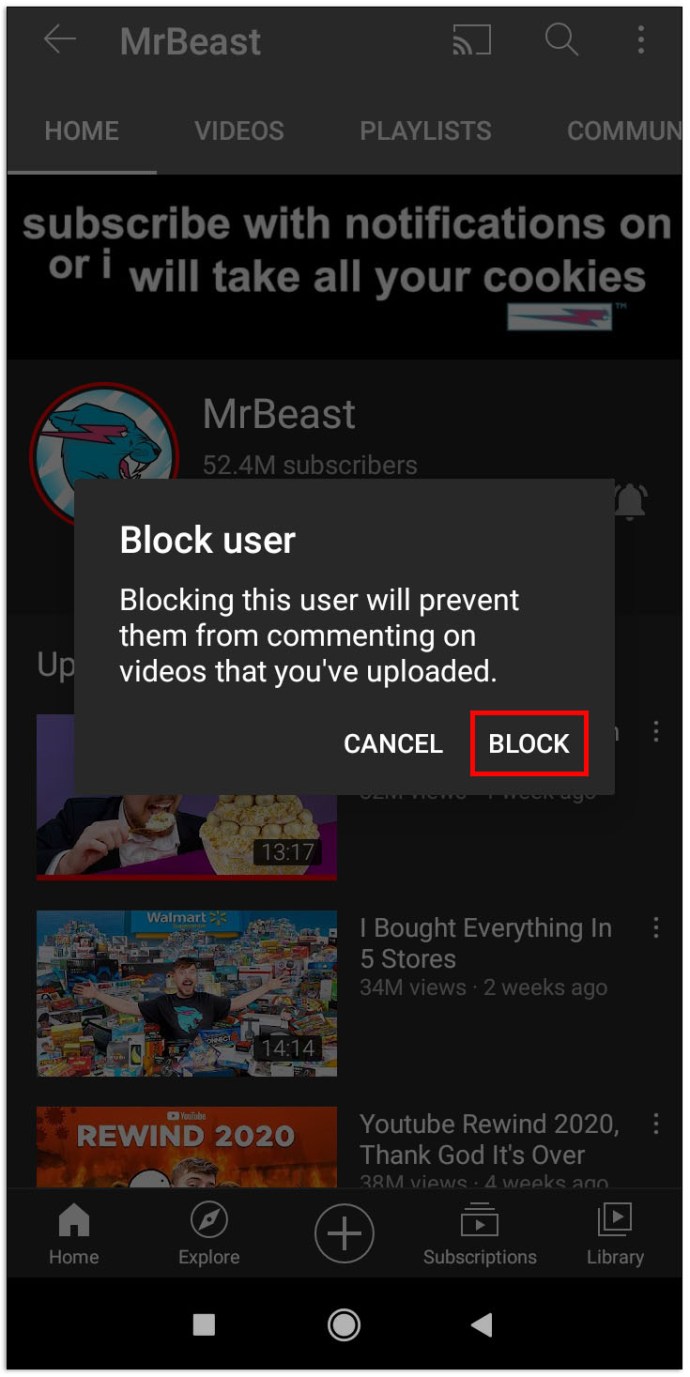
اسمارٹ ٹی وی کے لیے یوٹیوب پر چینلز کو کیسے بلاک کیا جائے۔
بدقسمتی سے، آپ سمارٹ ٹی وی پر انفرادی چینلز کو بلاک نہیں کر سکتے۔ آپ کا واحد حل ایک پن کوڈ کے ساتھ ایپ کو محدود یا لاک کرنا ہے۔ چونکہ یہ عمل ہر سمارٹ ٹی وی پر یکساں طور پر کام نہیں کرتا، اس لیے ہم چار مقبول ترین اسمارٹ ٹی وی آپشنز کا احاطہ کریں گے۔
Samsung Smart TVs کے لیے YouTube کو محدود کرنا
- اپنی ہوم اسکرین پر جائیں اور "ایپلی کیشنز" سیکشن کو دبائیں۔
- "ترتیبات" کو دبائیں، جس کی نمائندگی گیئر کی علامت سے ہوتی ہے۔
- یوٹیوب ایپ کے لیے "لاک" کا اختیار منتخب کریں۔
- اپنا PIN کوڈ ٹائپ کریں اور "Done" کو منتخب کریں۔
LG Smart TVs کے لیے YouTube پر پابندی لگانا
- ہوم اسکرین میں داخل ہوں اور "ایپلی کیشنز" ٹیب پر جائیں۔
- ڈیوائس کی ترتیبات تک رسائی حاصل کریں۔
- یوٹیوب ایپ کے لیے "لاک" کا اختیار منتخب کریں۔
- اپنا PIN کوڈ درج کریں اور "Done" کو منتخب کریں۔
ویزیو اسمارٹ ٹی وی کے لیے یوٹیوب کو محدود کرنا
- والدین کے کنٹرول کی ترتیبات تک رسائی حاصل کریں۔ ان تک رسائی کے طریقے آپ کے ماڈل کے لحاظ سے مختلف ہوتے ہیں، اس لیے ترتیبات کو تلاش کرنے کے لیے اپنے ہدایات دستی سے رجوع کریں۔
- پیرنٹل کنٹرول پن کوڈ ٹائپ کرکے سیٹنگز درج کریں۔
- منتخب کریں کہ آپ کن ایپس کو بلاک کرنا چاہتے ہیں۔ اس صورت میں، یوٹیوب کا انتخاب کریں۔
Sony Smart TVs کے لیے YouTube کو محدود کرنا
- مینو سے ترتیبات تک رسائی حاصل کریں۔
- "انفرادی" سیکشن پر جائیں۔
- "سیکیورٹی اور پابندیاں" کے آپشن کو دبائیں، اس کے بعد "محدود پروفائل بنائیں"۔
- ایک پن کوڈ بنائیں۔
- منتخب کریں کہ کن ایپلیکیشنز کو کلائنٹ پروفائل تک محدود رسائی کی ضرورت ہوگی۔
- واپسی پر "بیک" دبائیں، اور آپ سب ختم ہو گئے۔
اضافی سوالات
میں یوٹیوب ایپ پر مواد کو کیسے روک سکتا ہوں؟
YouTube ایپ پر مواد کو مسدود کرنا محدود موڈ کو فعال کرنے کے لیے ابلتا ہے۔ ایسا کرنے کے لیے ان اقدامات پر عمل کریں:
• اپنے YouTube اکاؤنٹ میں سائن ان کریں۔
• بائیں جانب واقع "سیٹنگز" بٹن پر جائیں۔

• صفحہ کے نچلے حصے میں مینو کو دبائیں جو کہتا ہے: "محدود موڈ: آف"۔

• محدود موڈ کو آن کرنے کے لیے "آن" کا انتخاب کریں۔

• "محفوظ کریں" کو دبائیں۔
میں یوٹیوب کو کیسے بلاک کروں؟
چونکہ گوگل کروم سب سے زیادہ مقبول براؤزر ہے، اس لیے یوٹیوب کو بلاک کرنے کے لیے آپ اسے کیسے استعمال کر سکتے ہیں۔
• ویب اسٹور پر جائیں۔

• "بلاک سائٹ" ایکسٹینشن تلاش کریں اور "کروم میں شامل کریں" بٹن کو دبائیں۔

• YouTube کی ویب سائٹ پر جائیں۔
• کروم کے اوپری دائیں کونے میں ایکسٹینشن کی علامت کو دبائیں۔

• "بلاک سائٹ" ایکسٹینشن کو دبائیں۔

• "اس سائٹ کو مسدود کریں" کے اختیار کو دبائیں۔

میں یوٹیوب پر الفاظ کو کیسے بلاک کروں؟
یوٹیوب پر کچھ الفاظ کو بلاک کرنے کے لیے آپ کو یہ کرنا ہوگا:
• اسکرین کے اوپری دائیں کونے میں اپنی پروفائل تصویر پر کلک کریں۔

• "YouTube اسٹوڈیو" کا اختیار منتخب کریں۔

• نیچے بائیں کونے میں "ترتیبات" کو منتخب کریں۔

• "کمیونٹی" سیکشن کو دبائیں۔

• اس وقت تک نیچے اسکرول کریں جب تک کہ آپ کو "مسدود الفاظ" باکس نہ مل جائے۔

• باکس میں کوئی بھی لفظ ٹائپ کریں جسے آپ بلاک کرنا چاہتے ہیں۔
اپنے YouTube مواد میں سرفہرست رہیں
اب آپ جانتے ہیں کہ اپنے یوٹیوب فیڈ پر ناپسندیدہ چینلز کو کیسے بلاک کرنا ہے۔ یقیناً، بعض صورتوں میں ان کو مسدود کرنا کوئی آپشن نہیں ہے، لیکن ہر پلیٹ فارم اور ڈیوائس آپ کو کم از کم کچھ ویڈیوز یا کسی ناپسندیدہ چینل تک رسائی کو محدود کرنے کی اجازت دیتا ہے۔ لہذا، اب آپ آسانی سے اپنے آپ کو اور اپنے خاندان کے ممبران کو ممکنہ طور پر نقصان دہ YouTube مواد کے سامنے آنے سے بچ سکتے ہیں۔