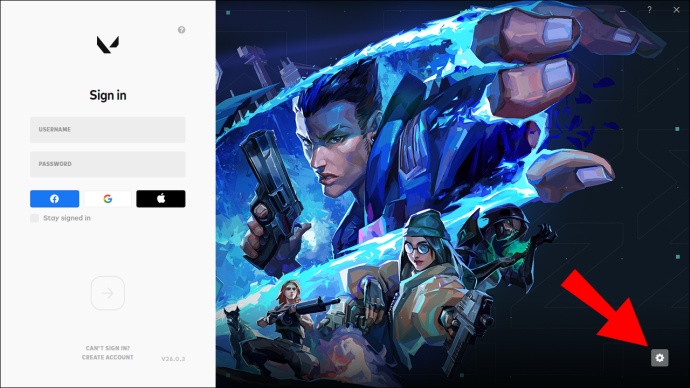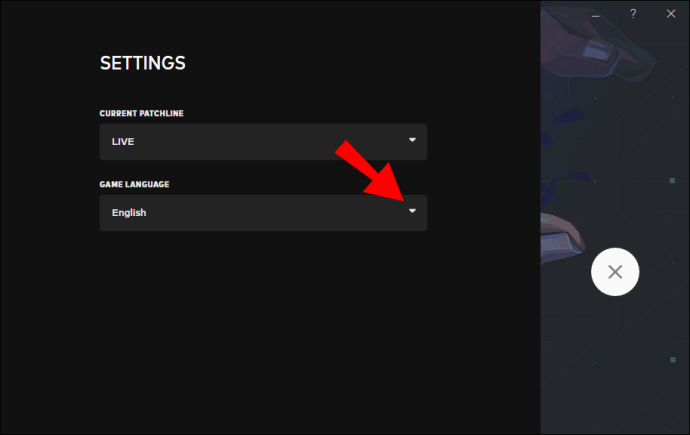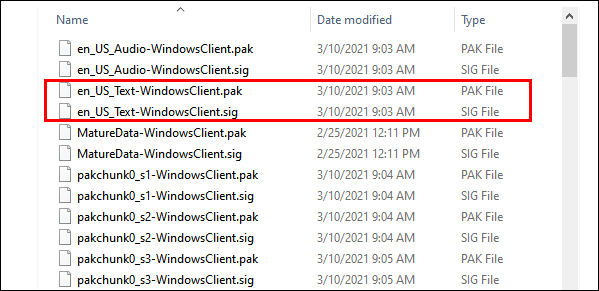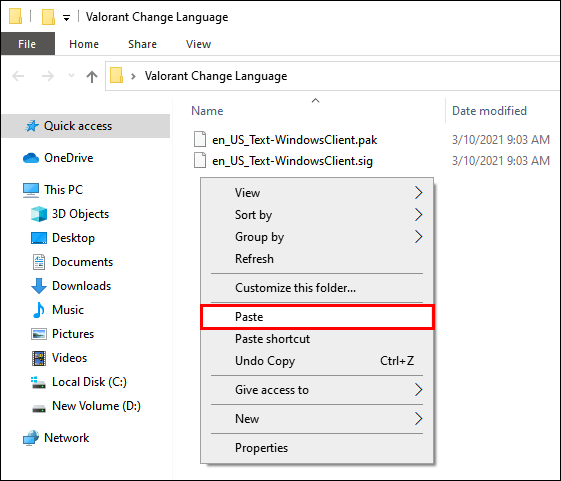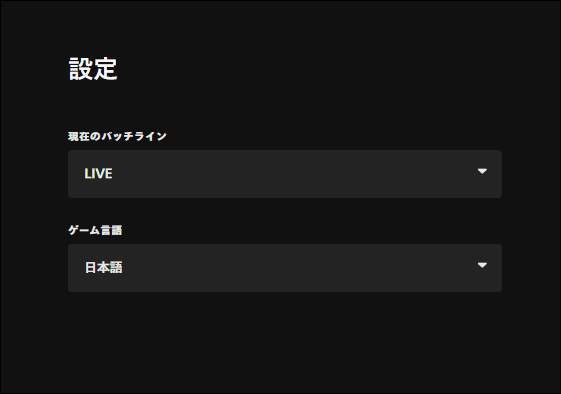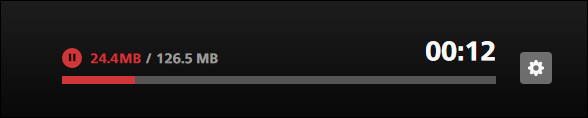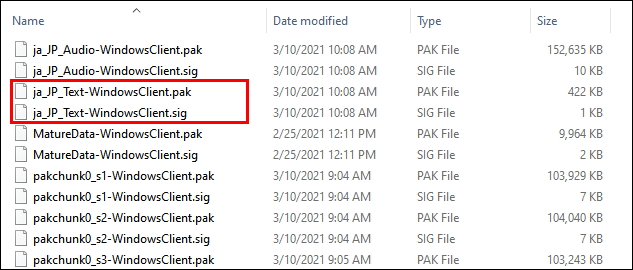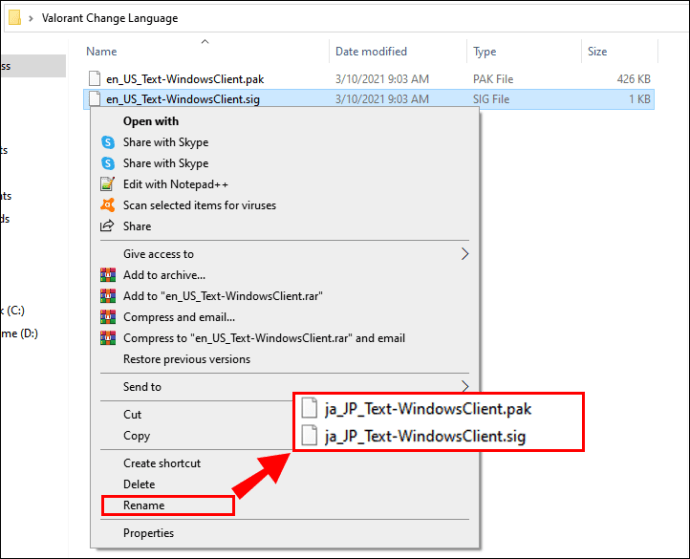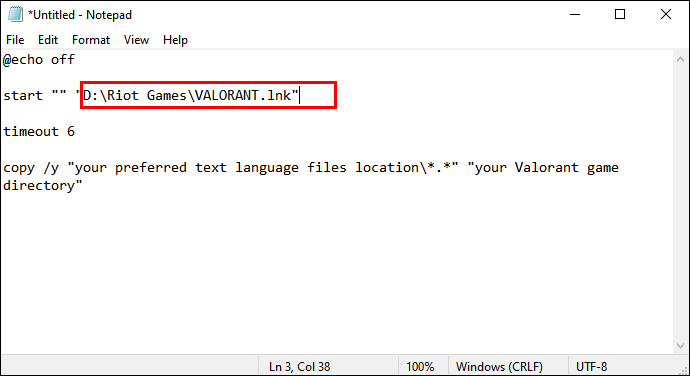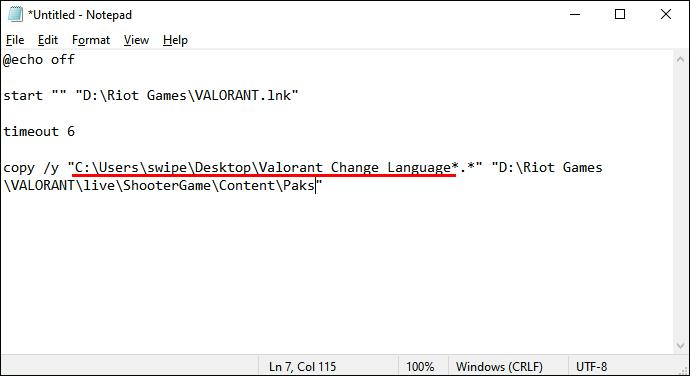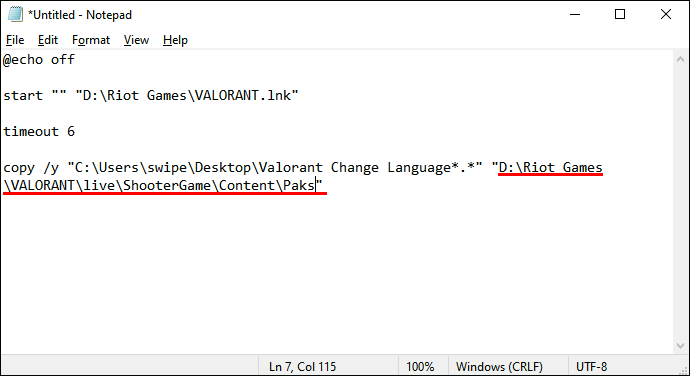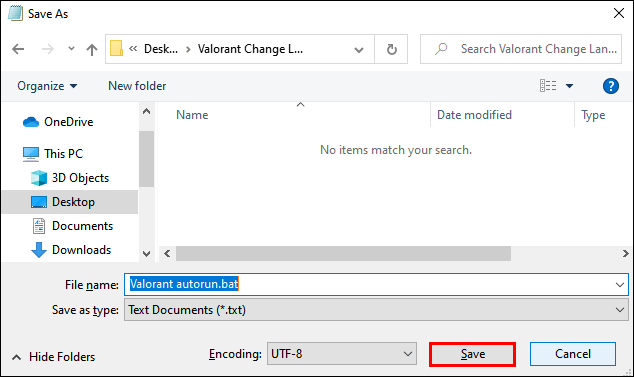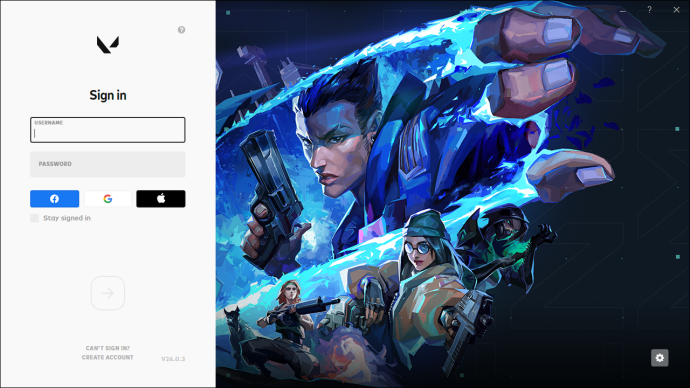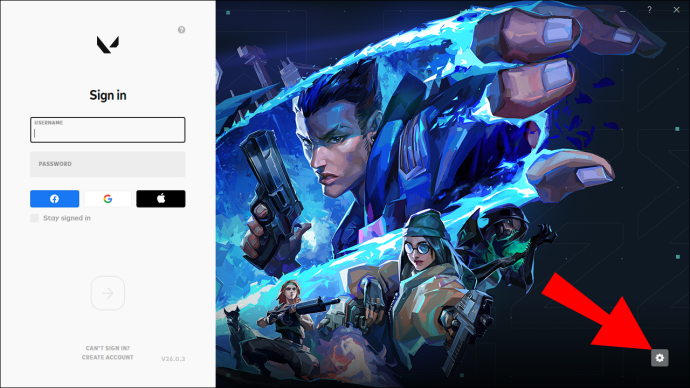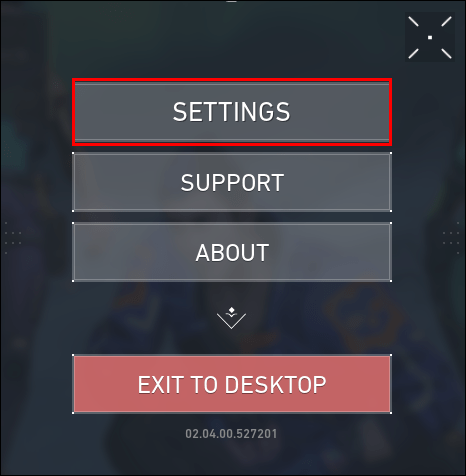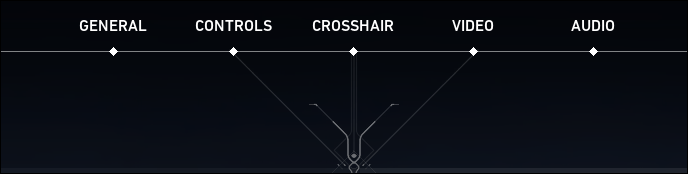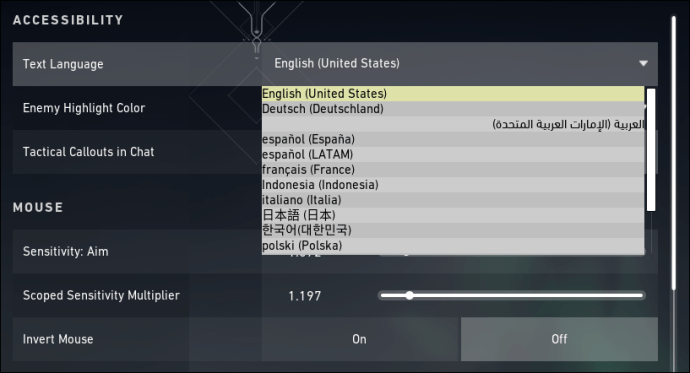اگر آپ کو بند بیٹا ریلیز کے ذریعے Valorant کے بارے میں معلوم ہوا ہے، تو آپ شاید گیم کی ترتیبات کے ساتھ کچھ حدود کے عادی ہو چکے ہوں گے۔

بند بیٹا میں گیم مینو سے اپنی درون گیم زبان کو تبدیل کرنا ممکن نہیں تھا۔ اس نے بہت سے کھلاڑیوں کو الجھن میں ڈال دیا کیونکہ وہ پہلے سے طے شدہ انگریزی سے دوسری زبان میں سوئچ کرنے کا کوئی طریقہ نہیں ڈھونڈ سکے۔
اس مسئلے کا ایک حل تھا، لیکن یہ اتنا ہی الجھا ہوا تھا۔ کھلاڑیوں کو خودکار لاگ ان کو غیر فعال کرنے اور گیم کے شارٹ کٹ پیرامیٹرز کو تبدیل کرنے جیسے کام کرنے پڑتے تھے۔
یہ سب کچھ بدل گیا ہے، اگرچہ، گیم کی مکمل ریلیز کے ساتھ۔ Valorant میں آواز اور متن کی زبان کو تبدیل کرنے کا ایک آسان طریقہ دریافت کریں اور اپنے میچوں کے ساتھ آگے بڑھیں۔
Valorant میں آواز کی زبان کو کیسے تبدیل کیا جائے۔
Valorant کے مکمل ریلیز ورژن میں، گیم مین مینو سے آواز کی زبان کو تبدیل کرنا نسبتاً سیدھا ہے۔ شروع کرنے کے لیے ان اقدامات پر ایک نظر ڈالیں:
- ترتیبات کا مینو درج کریں، جو اسکرین کے نیچے بائیں جانب دستیاب ہے۔
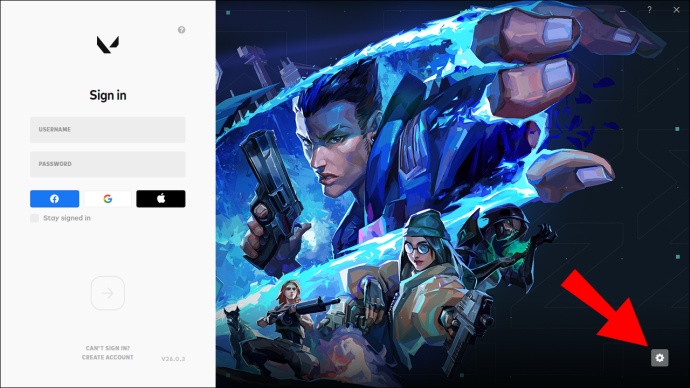
- گیم لینگویج ڈراپ ڈاؤن مینو سے اپنی پسندیدہ زبان کا انتخاب کریں۔
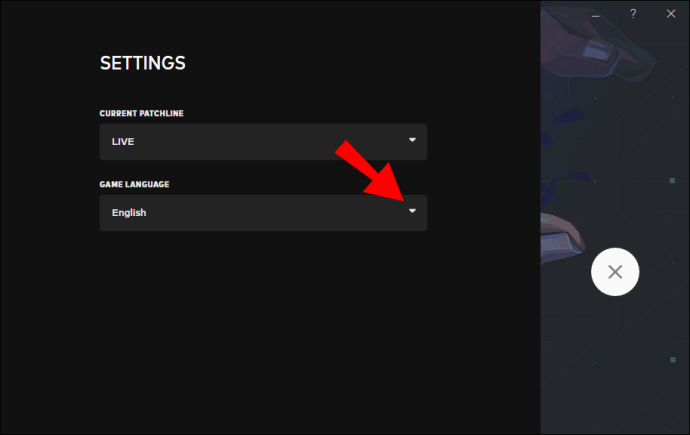
- مینو سے باہر نکلیں۔
ایک بار جب آپ تبدیلی کر لیں، باہر نکلیں اور گیم کو دوبارہ لانچ کریں تاکہ اسے لینگویج پیک ڈاؤن لوڈ کرنے دیا جائے۔
Valorant میں زبان کو کیسے تبدیل کیا جائے۔
Valorant میں آواز کی زبان کو تبدیل کرنے سے متن کی زبان بھی بدل جاتی ہے۔ اگر آپ مختلف زبانوں میں آڈیو اور متن حاصل کرنا چاہتے ہیں، تو آپ استعمال کر سکتے ہیں۔
براہ کرم نوٹ کریں کہ اس حل میں گیم فائلوں میں ترمیم کرنا شامل ہے، جس سے آپ کے اکاؤنٹ پر پابندی لگ سکتی ہے۔ اگرچہ اس ترمیم میں فطری طور پر کچھ بھی غلط نہیں ہے، لیکن اس طرح کی تبدیلیوں کا خود بخود پتہ چل جاتا ہے۔ الگورتھم فائدہ مند ترمیمات اور ان میں فرق نہیں کرتا جو مسابقتی کھیل کے ماحول کو غیر منصفانہ بنانے کے لیے استعمال کیے جا سکتے ہیں۔
حصہ 1 - زبان کا پیک بنانا
- آپ جس زبان کو دیکھنا چاہتے ہیں اس کے لیے ٹیکسٹ فائلز تلاش کریں۔ یہ فائلیں گیم فائل ڈائرکٹری میں ہیں۔
- راستہ اس طرح نظر آنا چاہئے:
رائٹ گیمز\VALORANT\live\ShooterGame\Content\Paks
- آپ جو دو فائلیں تلاش کر رہے ہیں وہ ایک .SIG اور نام کے ساتھ .PAK فائل ہوں گی۔ en_US_Text-WindowsClient. .SIG اور .PAK فائلوں کو ایک ساتھ کاپی کریں۔
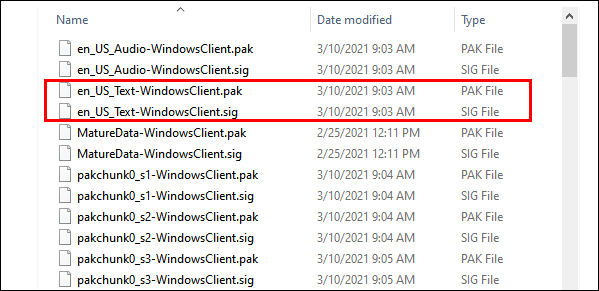
- اپنے کمپیوٹر پر کہیں بھی ایک نیا فولڈر بنائیں اور دونوں فائلوں کو وہاں چسپاں کریں۔
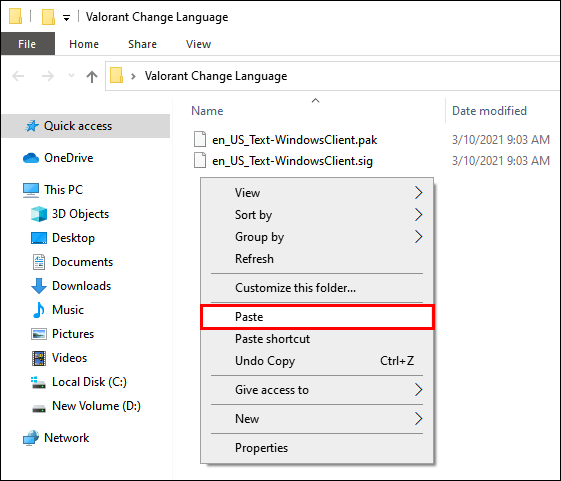
- Valorant لانچ کریں اور زبان کو اپنی پسندیدہ آڈیو زبان میں تبدیل کریں جیسا کہ پہلے بیان کیا گیا ہے۔
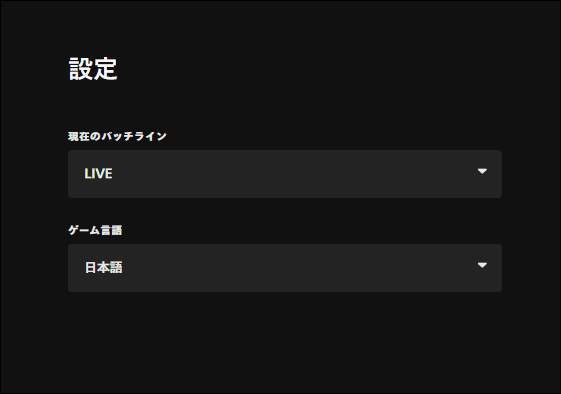
- گیم لانچر کو دوبارہ کھولیں اور اسے نیا لینگویج پیک ڈاؤن لوڈ کرنے دیں۔
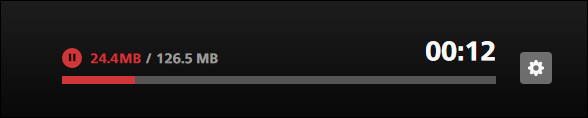
- پہلے مرحلے سے ڈائریکٹری کھولیں اور اسے تازہ کریں۔

- نئی .SIG اور .PAK فائلیں تلاش کریں۔
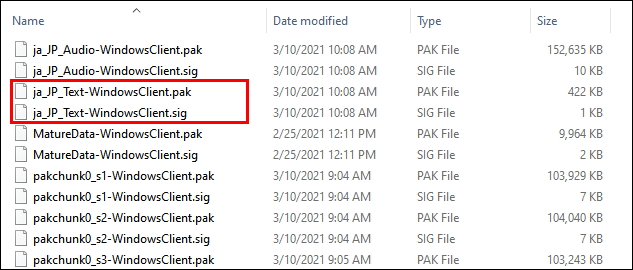
- وہ فولڈر کھولیں جہاں آپ نے پچھلی دو فائلوں کو کاپی کیا تھا اور گیم ڈائرکٹری کی دو نئی فائلوں کی طرح ان کا نام تبدیل کریں۔
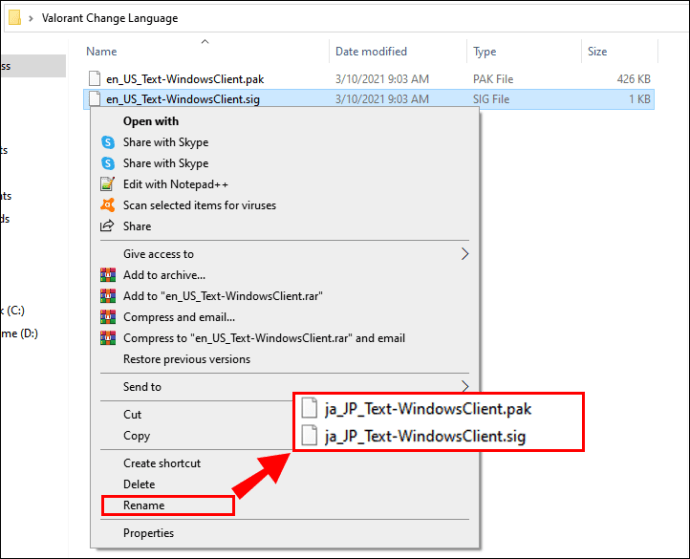
مرحلہ 2 میں مذکور فائلوں کے لیے، آپ کو صرف تبدیل کرنے کی ضرورت ہوگی۔ en_US آپ کی منتخب زبان کے لیے مناسب زبان کے مخفف کے ساتھ فائل کے ناموں کا سابقہ۔ باقی فائل کے نام وہی رہنے چاہئیں۔
حصہ 2 - لانچر بنانا
چونکہ لانچر جب بھی شروع ہوتا ہے زبان کی فائلوں کو خود بخود بحال کردے گا، اس لیے دوبارہ نام والی فائلوں کو گیم ڈائرکٹری میں کاپی کرنا کافی نہیں ہوگا۔ اس کے بجائے، آپ کو گیم شروع کرنے کے لیے ایک اسکرپٹ بنانے کی ضرورت ہوگی۔
- اسکرپٹ بنانا شروع کرنے کے لیے، ایک نیا نوٹ پیڈ ٹیکسٹ دستاویز بنائیں۔ درج ذیل کمانڈز کو کاپی اور پیسٹ کریں یا درج کریں جیسا کہ نیچے لکھا ہے:
@echo آفشروع کریں "" "اپنا Valorant لانچر شارٹ کٹ پاتھ"
ٹائم آؤٹ 6
کاپی /y "آپ کی ترجیحی ٹیکسٹ لینگوئج فائلز لوکیشن\*.*" "آپ کی ویلورنٹ گیم ڈائرکٹری"
- "Your Valorant لانچر شارٹ کٹ پاتھ" لائن کو اصل راستے سے بدل دیں۔ پہلے سے طے شدہ شارٹ کٹ راستہ ہونا چاہئے۔
C:\ProgramData\Microsoft\Windows\Start Menu\Programs\Riot Games\VALORANT.lnk.اس بات کو یقینی بنائیں کہ صرف الفاظ کو تبدیل کریں اور اقتباس کے نشانات چھوڑ دیں۔
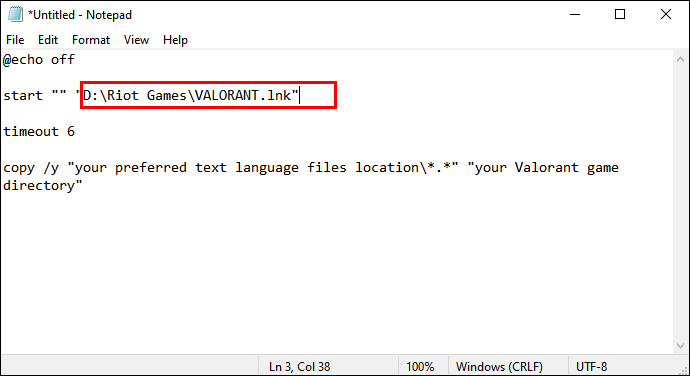
- "اپنی ترجیحی ٹیکسٹ لینگوئج فائلز لوکیشن" کو ان فائلوں کے ڈائرکٹری پاتھ سے بدلیں جنہیں آپ نے حصہ 1 "Creating Your Language Pack" کے مراحل 3 اور 9 میں کاپی کیا اور نام تبدیل کیا ہے۔
اگر آپ نے انہیں اپنے ڈیسک ٹاپ پر ایک نئے فولڈر میں کاپی کیا ہے، تو راستہ کچھ ایسا نظر آنا چاہیے جیسا کہ C:\Users\YourName\Desktop\New Folder۔ اس بات کو یقینی بنائیں کہ ٹیکسٹ فائل میں لائن \".* کے ساتھ ختم ہوتی ہے اور، دوبارہ، کوٹیشن مارکس کو اچھوتا چھوڑ دیں۔
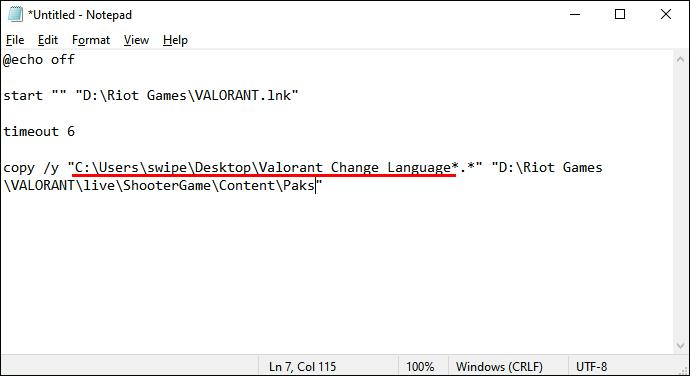
- تبدیل کرنے کے لیے متن کی صرف ایک لائن باقی ہے، اور وہ ہے "آپ کی ویلورنٹ گیم ڈائرکٹری"۔ اسے مرحلہ 3 سے راستے سے بدل دیں۔ راستہ کچھ اس طرح نظر آنا چاہئے:
…\Riot گیمز\VALORANT\live\ShooterGame\Content\Paks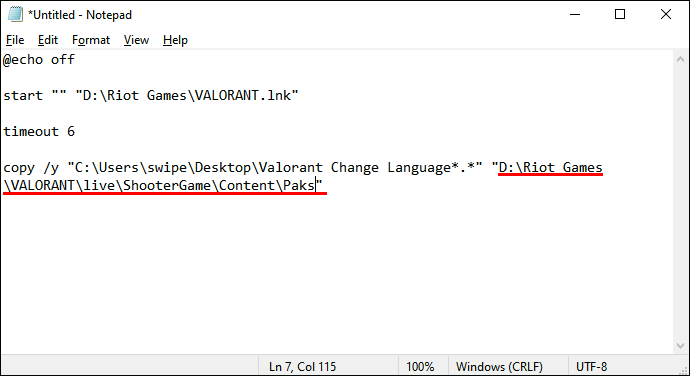
آپ کا حتمی نوٹ پیڈ دستاویز اس طرح نظر آنا چاہئے (اس کے بجائے آپ کے اپنے راستے شامل ہیں):
@echo آفstart ** C:\ProgramData\Microsoft\Windows\Start Menu\Programs\Riot Games\VALORANT.lnk
ٹائم آؤٹ 6
کاپی کریں
- نوٹ پیڈ میں متن کو مناسب طریقے سے ایڈٹ کرنے کے بعد، فائل پر جائیں، پھر Save As پر کلک کریں۔ فائل کا نام تبدیل کریں اور اسے .BAT ایکسٹینشن کے طور پر محفوظ کریں۔
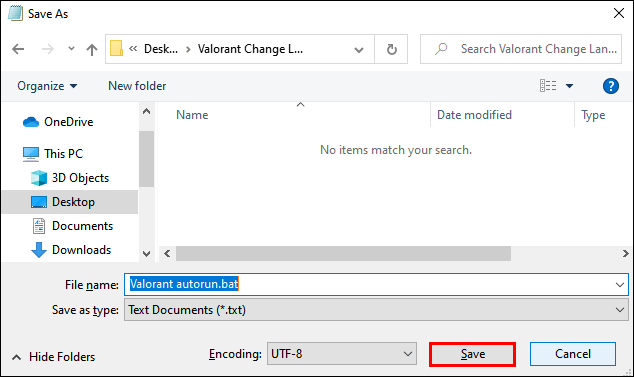
- یقینی بنائیں کہ Valorant لانچر بند ہے اور اپنی نئی .BAT فائل سے گیم چلائیں۔
یہ طریقہ آپ کو آواز کے لیے ایک زبان اور متن کی مختلف زبان کے ساتھ Valorant چلانے کی اجازت دیتا ہے۔ اہم نکتہ یہ ہے کہ گیم کو ہمیشہ لانچر کی بجائے .BAT فائل سے لانچ کریں۔
کلائنٹ میں زبان کو تبدیل کرنا
Valorant میں زبان کو تبدیل کرنے کا طریقہ جس کا ہم نے ذکر کیا ہے اس سے مراد کلائنٹ میں تبدیلی کرنا ہے۔ یہاں اس کا ایک فوری دوبارہ جائزہ ہے:
- Valorant لانچر شروع کریں۔ آپ کو بائیں جانب سائن ان باکسز اور دائیں جانب گیم آرٹ ورک نظر آنا چاہیے۔
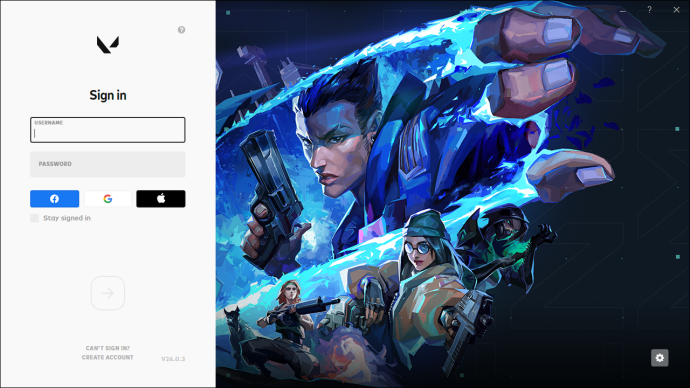
- نیچے دائیں کونے میں گیئر آئیکن پر کلک کریں۔
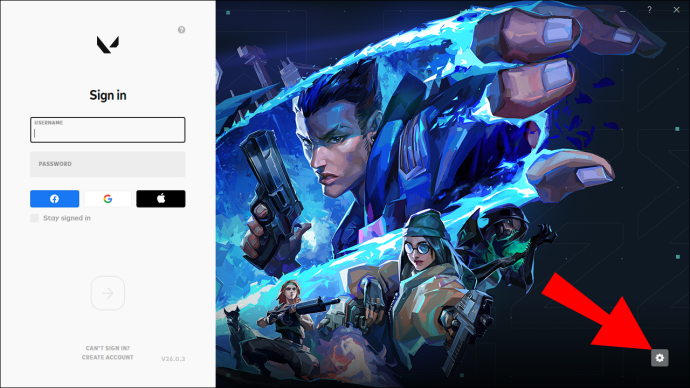
- دو مینیو ہوں گے - موجودہ پیچ لائن اور گیم لینگویج۔ ڈراپ ڈاؤن مینو دکھانے کے لیے گیم لینگویج پر کلک کریں۔
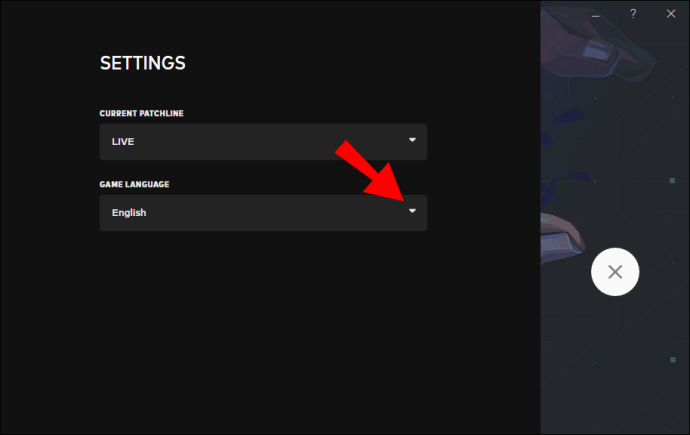
- اس پر کلک کرکے پسندیدہ زبان کا انتخاب کریں۔
- باہر نکلیں اور لانچر کو دوبارہ شروع کریں۔
گیم میں زبان کو تبدیل کرنا
اگر آپ کھیل میں پہلے سے ہی زبان کو تبدیل کرنا چاہتے ہیں، تو یہ عمل نسبتاً سیدھا ہے۔
- اوپر بائیں کونے میں، اسٹائلائزڈ V آئیکن پر کلک کریں۔ آپ اسے پہچان لیں گے کیونکہ یہ بائیں طرف پہلا ہے اور V باکسڈ ہے۔
- آپ کو سیٹنگز، سپورٹ اور اس کے بارے میں آئٹمز کے ساتھ ایک ڈراپ ڈاؤن مینو نظر آئے گا۔ ترتیبات پر کلک کریں۔
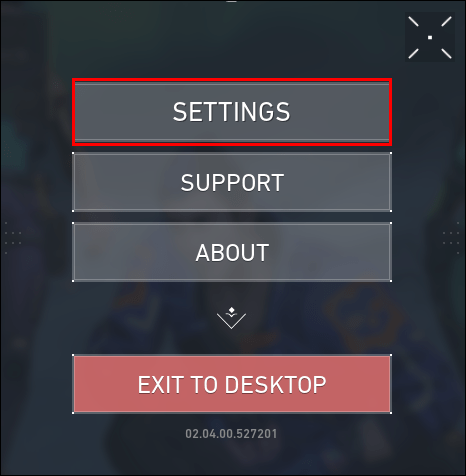
- یہ سب سے اوپر پانچ ٹیبز کے ساتھ ترتیبات کی ونڈو کو کھولتا ہے۔ یقینی بنائیں کہ آپ جنرل ٹیب پر موجود ہیں۔
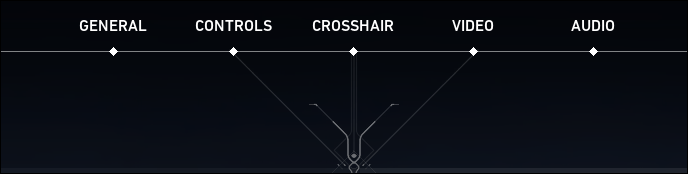
- بائیں جانب پہلا آپشن Text Language ہے۔ ڈراپ ڈاؤن مینو کو کھولنے کے لیے اس پر کلک کریں اور اپنی پسند کی زبان منتخب کریں۔
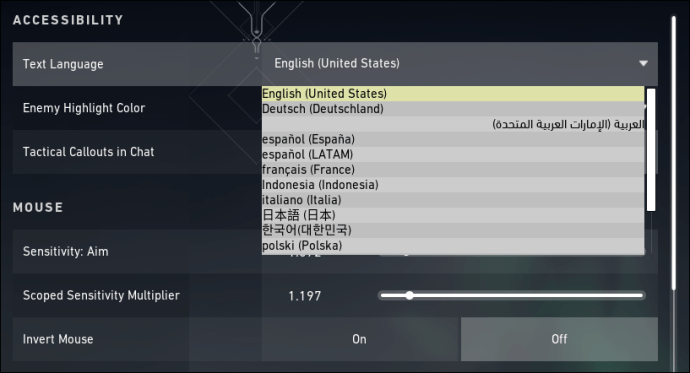
- جیسا کہ کلائنٹ میں تبدیلی کے ساتھ، تبدیلی کے اثر میں آنے سے پہلے آپ کو گیم کو دوبارہ شروع کرنے کی ضرورت ہوگی۔
اضافی سوالات
1. میں Valorant میں آوازیں کیسے تبدیل کروں؟
Valorant میں اپنے کردار کی آواز کو تبدیل کرنے کا ایک بہترین طریقہ موڈز کے ذریعے ہے۔ ایسا کرنے کے لیے وائس موڈ نامی ایک موڈ بنایا گیا ہے۔
موڈ مفت ہے، اور یہ حقیقی وقت میں کردار کی آواز کو تبدیل کرتا ہے، جبکہ ساؤنڈ بورڈز کو بھی سپورٹ کرتا ہے۔ ریئل ٹائم کنٹرول کے لیے کی بورڈ شارٹ کٹ کا استعمال کرتے ہوئے وائس ماڈیولیٹر کو چالو کیا جا سکتا ہے۔
اس موڈ کا سب سے اچھا حصہ یہ ہے کہ آپ شامل پیش سیٹ استعمال کرسکتے ہیں یا اپنی مرضی کی آواز بنا سکتے ہیں۔ موڈ کو انسٹال کرنے کے لیے، آپ کو ان مراحل پر عمل کرنے کی ضرورت ہوگی:
• موڈ کو ڈاؤن لوڈ اور انسٹال کریں۔
• ایپ کھولیں اور اسے اپنی پسند کے مطابق ترتیب دیں۔
• یقینی بنائیں کہ موڈ کے ورچوئل آڈیو ڈیوائس کو بطور ان پٹ ڈیوائس منتخب کریں۔
ترتیبات کو محفوظ کرنے کے بعد، آپ Valorant میں اپنے ایجنٹوں کی آوازیں تبدیل کر سکیں گے۔
2. میں اپنا بہادر نام کیسے تبدیل کروں؟
آپ مہینے میں ایک بار اپنا Valorant نام تبدیل کر سکتے ہیں۔ یہ یاد رکھنا ضروری ہے کہ آپ یہ زیادہ کثرت سے نہیں کر سکتے ہیں اور آپ کو تبدیل کرنے سے پہلے اپنے نئے نام سے پوری طرح مطمئن ہونا چاہیے، کیونکہ آپ اگلے 30 دنوں تک اس کے ساتھ پھنس جائیں گے۔
نام کی تبدیلی آپ کے Riot ID کے ذریعے کی جاتی ہے، جو آپ کے اسکرین کے نام اور مختصر ہیش ٹیگ کا مجموعہ ہے۔ جبکہ ہر کوئی نام دیکھ سکتا ہے، ہیش ٹیگ Valorant میں نئے دوستوں کو شامل کرنے کے لیے مفید ہے۔
Riot ID کے ذریعے اپنا نام تبدیل کرنے کا طریقہ یہ ہے:
• اپنا Valorant نام تبدیل کرنے کے لیے، اپنے Riot اکاؤنٹ میں لاگ ان کریں۔ ذہن میں رکھیں کہ آگے بڑھنے سے پہلے آپ کو ایک توثیقی ای میل کا جواب دینا پڑ سکتا ہے۔
• جب آپ کامیابی سے لاگ ان ہو جائیں گے، تو آپ کو اپنے اکاؤنٹ کے اختیارات کے ساتھ ونڈو نظر آئے گی۔ آپ کو اسکرین کے بائیں جانب مختلف قسم کی ترتیبات نظر آئیں گی۔ Riot ID پر کلک کریں۔
• اگلی اسکرین آپ کی Valorant اسکرین کا نام اور ہیش ٹیگ دکھاتی ہے۔ اپنے Riot ID میں ترمیم کرنے کے لیے اپنے نام کے آگے پنسل آئیکن پر کلک کریں۔
• اپنا نیا نام یا ہیش ٹیگ درج کریں۔ اس بات کو یقینی بنائیں کہ اپنے نئے نام میں لفظ Riot یا کوئی نامناسب اصطلاح استعمال نہ کریں، کیونکہ ایسی تبدیلیاں برداشت نہیں کی جائیں گی۔
• اگر آپ ہیش ٹیگ کو بھی تبدیل کرنا چاہتے ہیں، تو آپ اعداد اور حروف کا کوئی بھی مجموعہ وضع کر سکتے ہیں، جب تک کہ یہ تین سے پانچ حروف کا ہو۔ متبادل طور پر، جنریٹڈ ہیش ٹیگ حاصل کرنے کے لیے رینڈمائز آپشن کا استعمال کریں۔
3. میں Valorant میں زبان کیسے تبدیل کروں؟
اگر آپ نے اس مضمون کے پہلے بیان کردہ مشورے پر عمل کیا ہے، تو اب تک، آپ کو اس بات کا واضح اندازہ ہونا چاہیے کہ Valorant میں زبان کو کیسے تبدیل کیا جائے۔
فوری ریکاپ کے طور پر، آپ کسی مناسب مینو سے زبان کو تبدیل کر سکتے ہیں یا تو ان کلائنٹ یا ان گیم میں۔ اس کے علاوہ، آپ اپنا گیم بھی ترتیب دے سکتے ہیں تاکہ مختلف زبانیں بولی اور دکھائی جائیں، حالانکہ یہ خطرناک ہوسکتا ہے۔
Valorant آواز کو جس طرح آپ اسے پسند کرتے ہیں بنائیں
دستیاب اختیارات کے ساتھ، یہ ظاہر ہے کہ Valorant میں زبان کو تبدیل کرنا ایک آسان معاملہ ہے۔ اب جب کہ آپ بالکل جانتے ہیں کہ اسے کیسے کرنا ہے، آپ اپنی ٹیم کے ساتھ مؤثر طریقے سے بات چیت کرنے، اپنے اعمال کو مربوط کرنے اور یقیناً اپنے دشمنوں کو طعنے دینے کے قابل ہو جائیں گے۔ ایک بار جب آپ گیم کی زبان کو اپنی ضروریات کے مطابق ترتیب دیتے ہیں، تو مواصلات کا راستہ کھلا ہوتا ہے۔
کیا آپ Valorant میں زبان کو تبدیل کرنے میں کامیاب رہے ہیں؟ براہ کرم ذیل میں تبصرے کے سیکشن میں اپنے تجربات ہمارے ساتھ بانٹیں۔