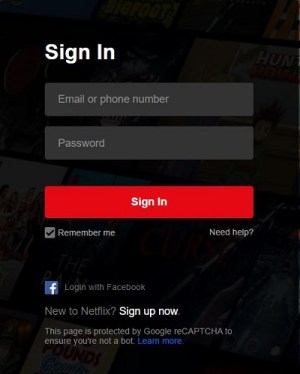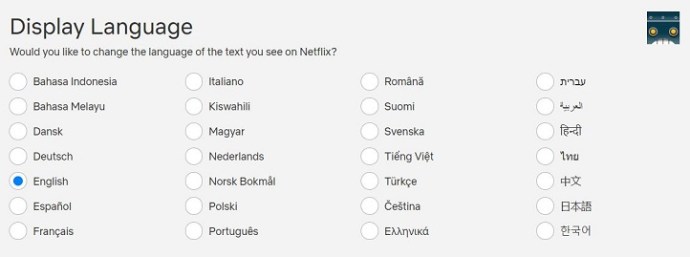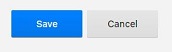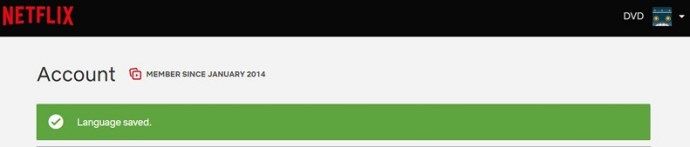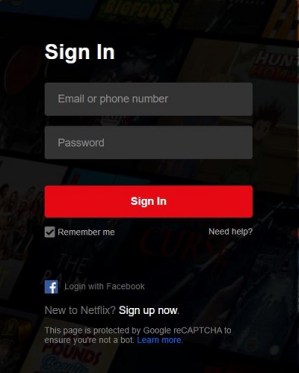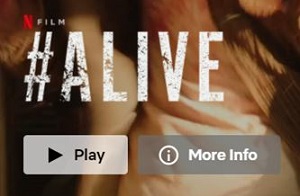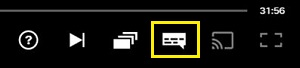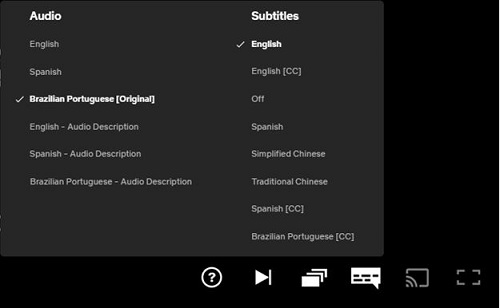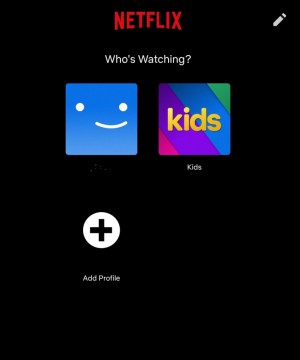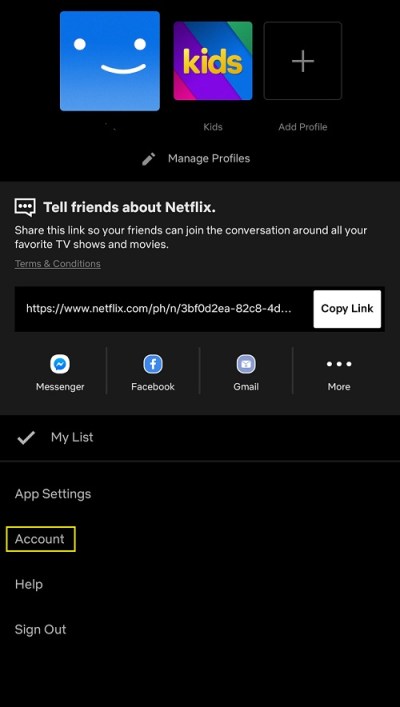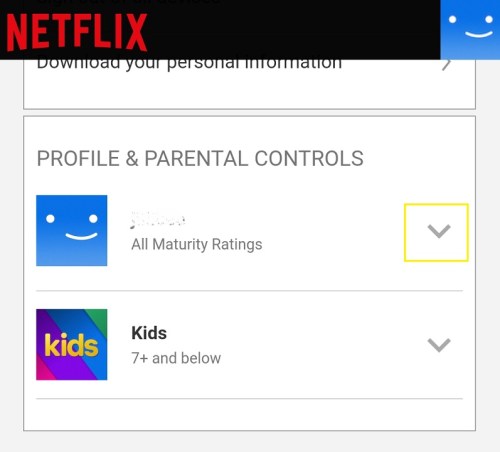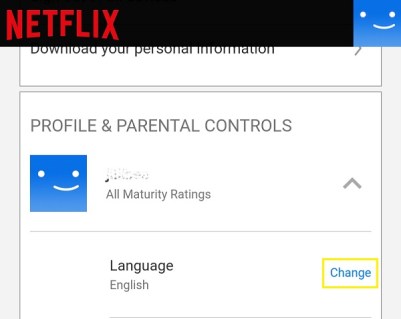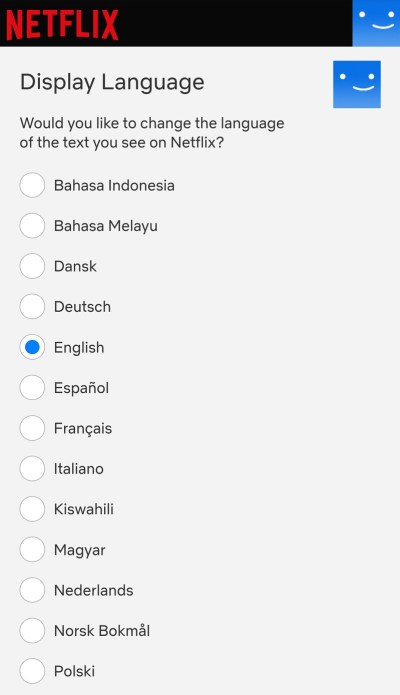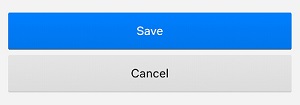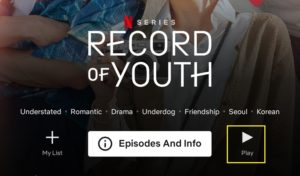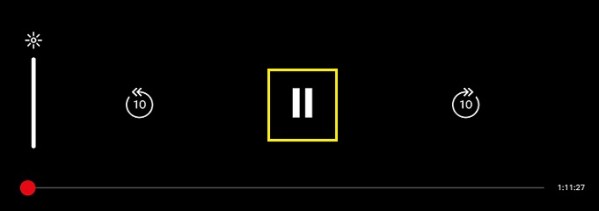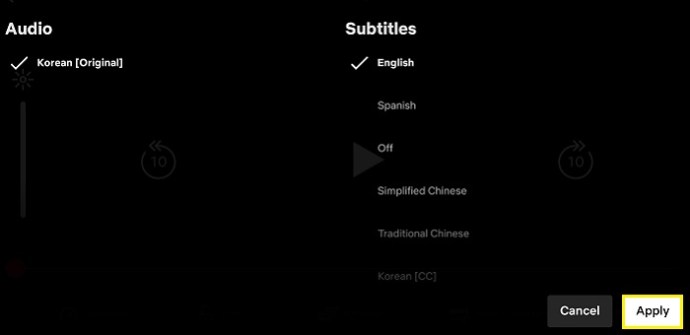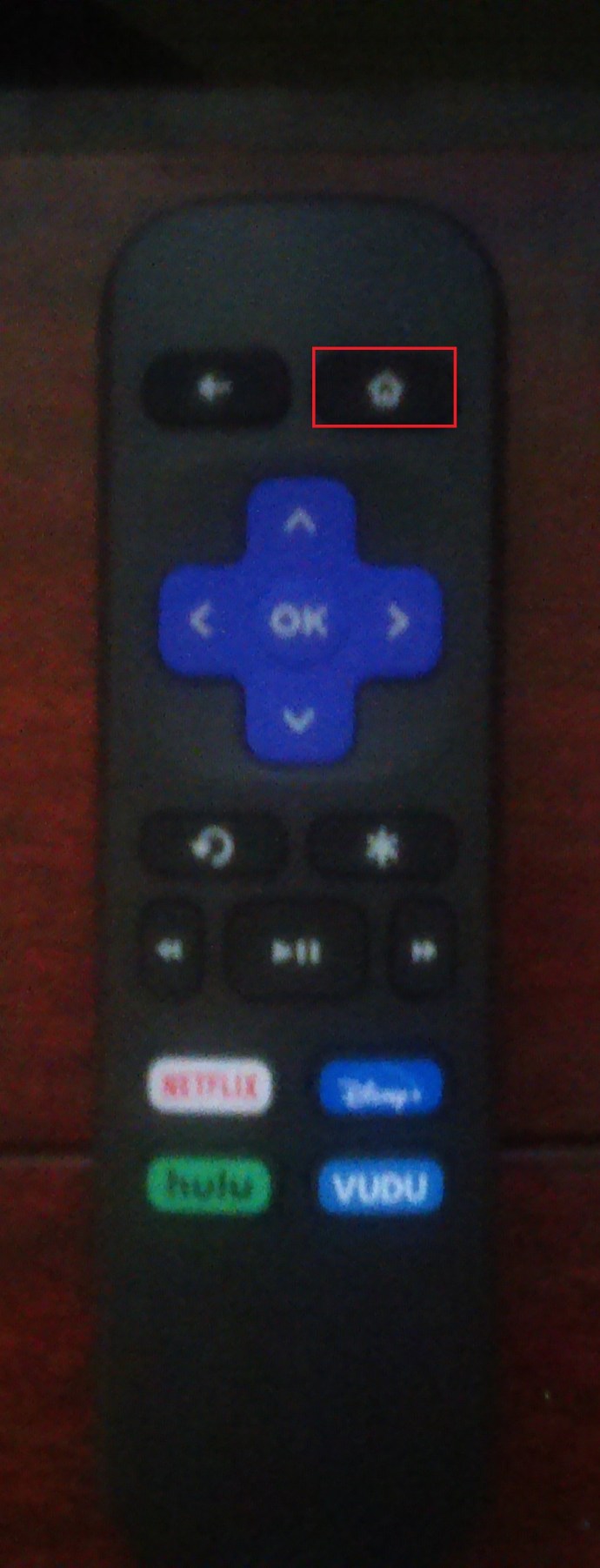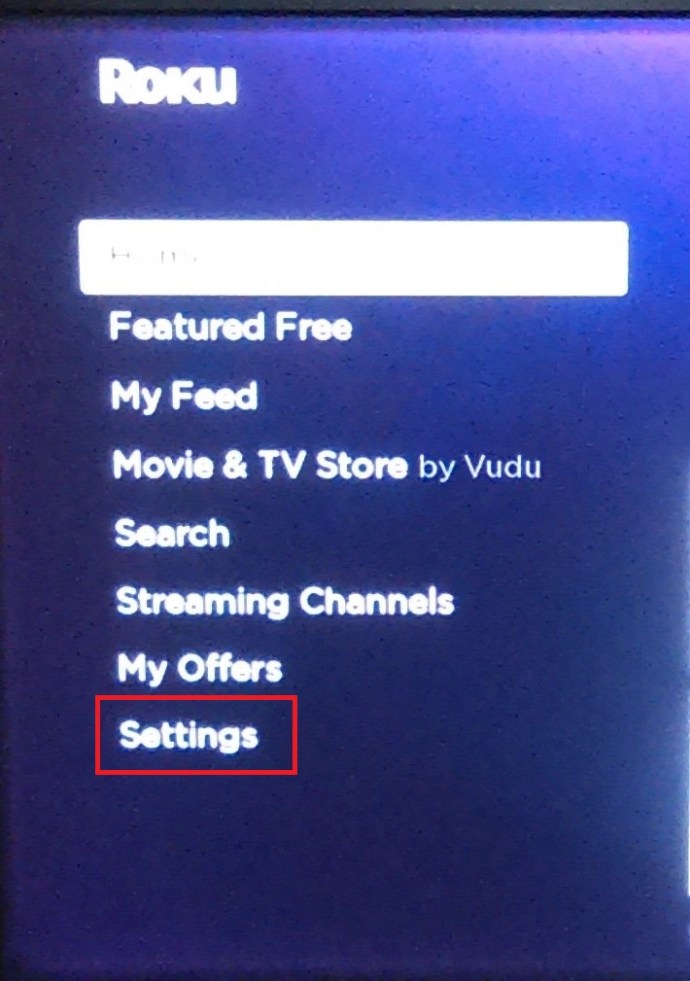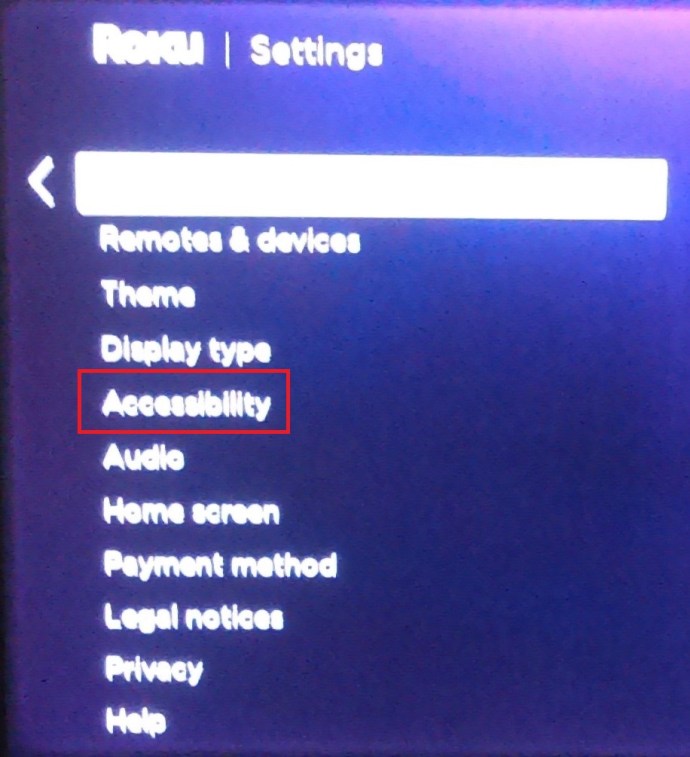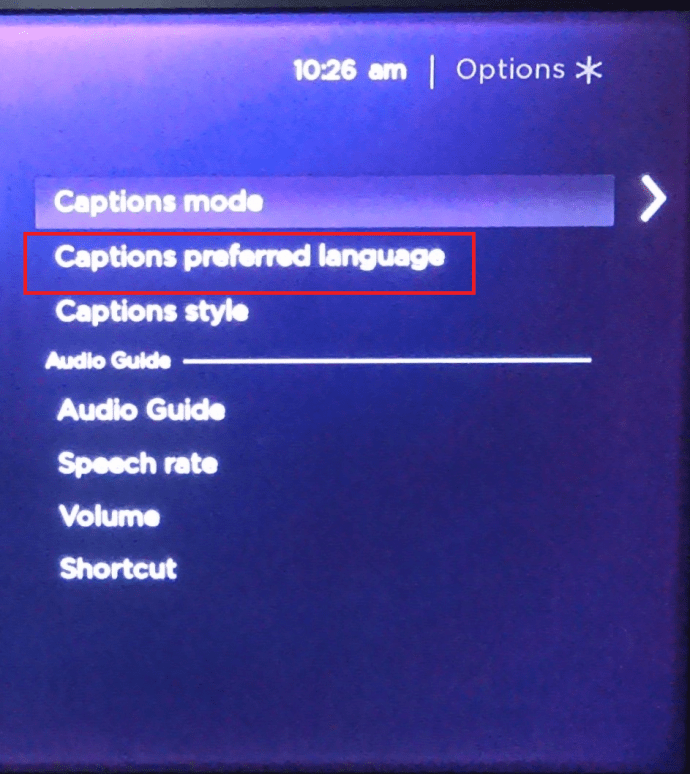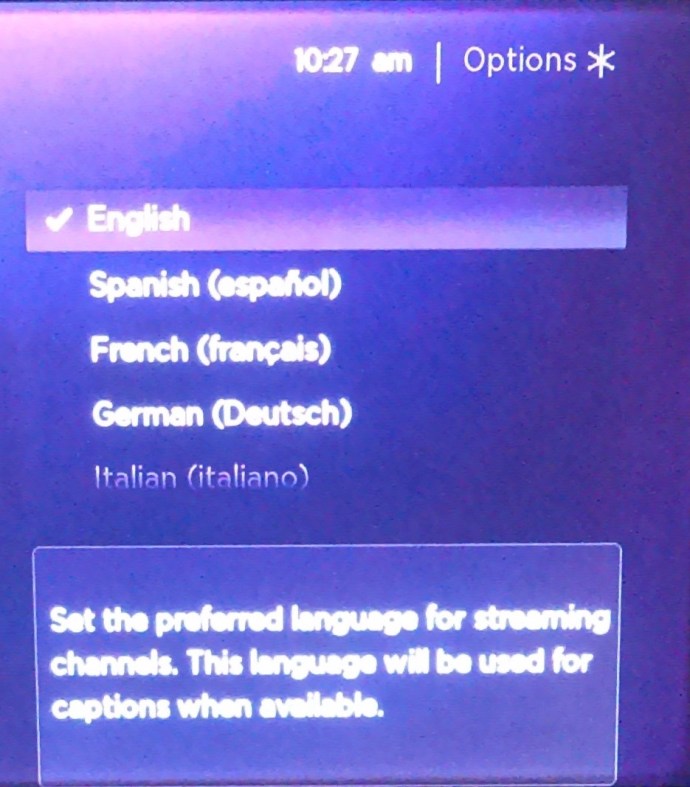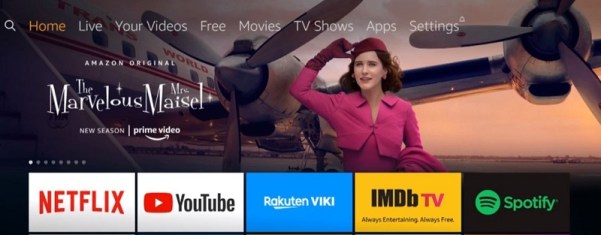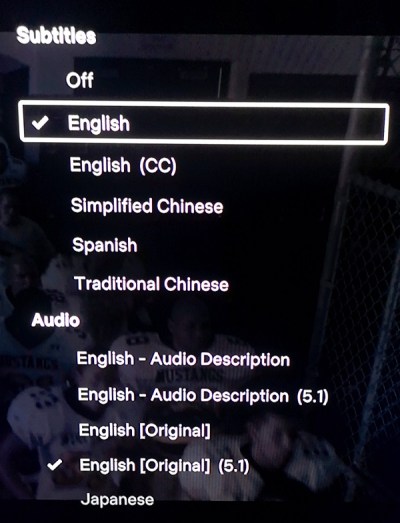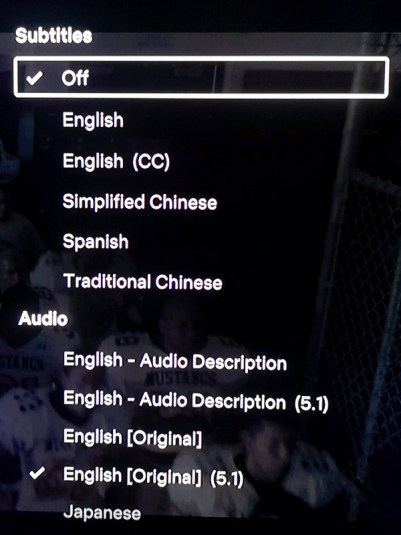Netflix، انتہائی مقبول سٹریمنگ سروس، کئی زبانوں میں مواد اور سیٹنگز پیش کرتی ہے۔ جب اسکرین آپ کی مادری زبان کے علاوہ کوئی دوسری زبان دکھا رہی ہو تو یہ کچھ الجھن کا باعث بن سکتا ہے۔ یہ غلطی سے آپ کا اکاؤنٹ استعمال کرنے والے کسی اور کی طرف سے سیٹ ہو سکتا ہے، یا پہلے سے طے شدہ طور پر اس زبان پر سیٹ ہو سکتا ہے۔
وجہ کچھ بھی ہو، اپنی Netflix زبان کو تبدیل کرنے کا طریقہ جاننا ایک آسان معلومات ہے۔ اس مضمون میں، ہم آپ کو دکھائیں گے کہ تمام دستیاب پلیٹ فارمز کے لیے Netflix پر زبان کو کیسے تبدیل کیا جائے۔
ونڈوز، میک، یا کروم بک پر نیٹ فلکس پر زبان کو کیسے تبدیل کریں۔
اگر آپ کمپیوٹر پر نیٹ فلکس استعمال کر رہے ہیں، چاہے وہ پی سی ہو، میک ہو یا کروم بک، نیٹ فلکس کے لیے لینگویج سیٹنگز کو تبدیل کرنا ایک ہی عمل ہے۔ اگر آپ کی ترتیبات اس زبان پر نہیں ہیں جو آپ اسے بنانا چاہتے ہیں تو ذیل کے مراحل پر عمل کریں:
پروفائل کی زبان کی ترتیبات کو تبدیل کرنے کے لیے
- Netflix ویب سائٹ پر آگے بڑھیں۔

- اگر آپ خود بخود سائن ان نہیں ہیں تو ابھی سائن ان کریں۔
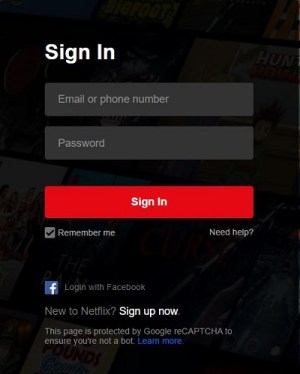
- اپنی ہوم اسکرین کے اوپری دائیں کونے میں، اپنے پروفائل آئیکن پر کلک کریں۔

- ڈراپ ڈاؤن مینو میں، پر کلک کریں۔ کھاتہ. اگر آپ انتخاب کو نہیں سمجھ سکتے کیونکہ زبان کی رسم الخط مختلف ہے، تو یہ لائن کے بعد ہی انتخاب ہونا چاہیے۔

- ایک بار آپ پر کھاتہ صفحہ، بہت نیچے تک سکرول کریں۔ میری پروفائل سیکشن پر کلک کریں زبان، یہ آپ کی پروفائل تصویر کے بالکل نیچے ایک انتخاب ہونا چاہئے۔ اگر پہلا لنک زبان کا صفحہ نہیں کھولتا ہے تو آپ ہمیشہ دستیاب تمام لنکس سے گزر سکتے ہیں۔

- پر زبان اسکرین پر، آپ کو انتخاب دیا جائے گا کہ کونسی زبان میں سیٹ کرنا ہے۔ ہر زبان کو اس کے اپنے تحریری انداز میں ظاہر کیا جاتا ہے لہذا آپ جو چاہتے ہیں اسے تلاش کرنا آسان ہونا چاہیے۔
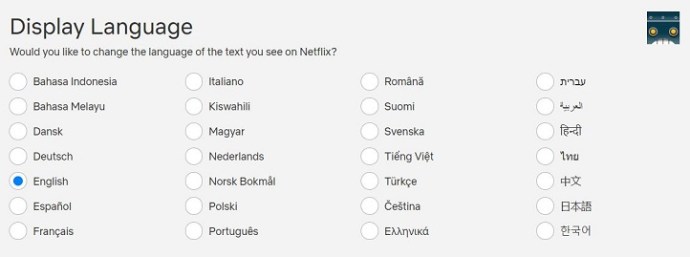
- ایک بار جب آپ اپنی پسند کی زبان کا انتخاب کر لیں تو اس پر کلک کریں۔ محفوظ کریں۔.
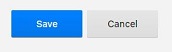
- آپ کے اکاؤنٹ کی اسکرین اب اس زبان میں ہونی چاہیے جو آپ نے سیٹ کی ہے۔
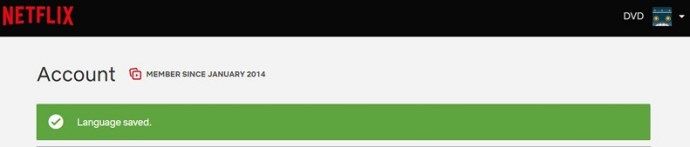
سب ٹائٹلز اور آڈیو کو تبدیل کرنے کے لیے
- Netflix ویب سائٹ پر آگے بڑھیں۔

- اس اکاؤنٹ میں سائن ان کریں جس کے لیے آپ زبان کی ترتیبات تبدیل کرنا چاہتے ہیں۔
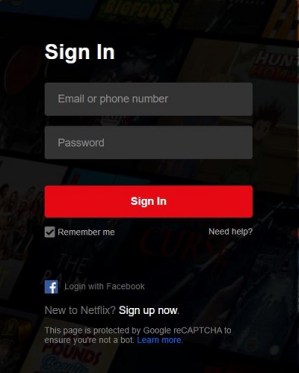
- ہوم اسکرین پر، کسی بھی شو کا عنوان منتخب کریں اور اس پر کلک کریں۔ شو کو کھیلنے کی اجازت دیں۔
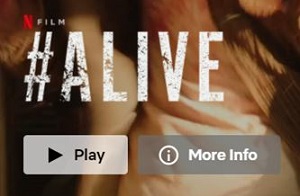
- ایک بار یہ چل رہا ہے، پر کلک کریں توقف بٹن یہ اسکرین پر سب سے نیچے کا بٹن ہونا چاہیے۔

- موقوف ہونے پر، مینو بارز پر ہوور کریں، مینو کے نیچے دائیں جانب، پر کلک کریں۔ سب ٹائٹلز آئیکن یہ ایک لفظ کے غبارے کی شکل کا ہے۔
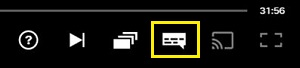
- آپ کو آڈیو اور سب ٹائٹل دونوں سیٹنگز کے لیے انتخاب دیا جائے گا۔ نوٹ کریں کہ دستیاب زبانیں شو اور آپ کے پروفائل کی زبان کی ترتیبات دونوں پر منحصر ہیں۔ تمام شوز ایک ہی زبان میں دستیاب نہیں ہیں۔ اگر آپ کی مطلوبہ زبان دستیاب انتخاب میں نہیں دکھائی دیتی ہے، تو آپ کو پروفائل کے صفحے پر اسے فعال کرنے کی ضرورت ہوگی۔ ایسا کرنے کے لیے پروفائل کی زبان کو تبدیل کرنے کے لیے اوپر دی گئی ہدایات سے رجوع کریں۔
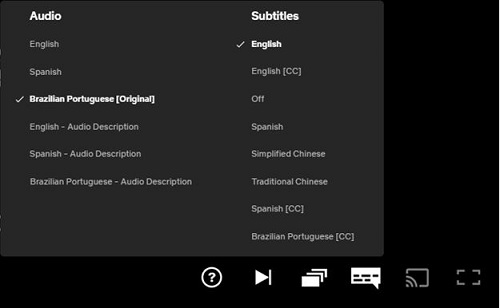
- آپ کے آڈیو اور سب ٹائٹلز کو اب تبدیل کر دیا جانا چاہیے۔ اگر نہیں، تو تبدیلیوں کو لاگو کرنے کی اجازت دینے کے لیے ویڈیو کو دوبارہ لوڈ کرنے کی کوشش کریں۔
اینڈرائیڈ ڈیوائس پر نیٹ فلکس کی زبان کو کیسے تبدیل کیا جائے۔
Netflix ایپ کے موبائل ورژن پر غلط زبان کا سیٹ اپ بھی ہو سکتا ہے۔ خوش قسمتی سے، اسے ٹھیک کرنا ایک آسان مسئلہ ہے۔ اگر آپ اینڈرائیڈ کے لیے Netflix کی موجودہ ڈیفالٹ لینگویج کو تبدیل کرنا چاہتے ہیں تو ان مراحل پر عمل کریں:
پروفائل کی زبان کی ترتیبات کو تبدیل کرنا
- اپنا Netflix موبائل ایپ کھولیں۔ نوٹ، ایسا کرنے کے لیے آپ کے پاس انٹرنیٹ کنیکشن ہونا چاہیے۔

- سائن ان کریں اور زبان کی ترتیبات کے ساتھ پروفائل کا انتخاب کریں جسے آپ تبدیل کرنا چاہتے ہیں۔
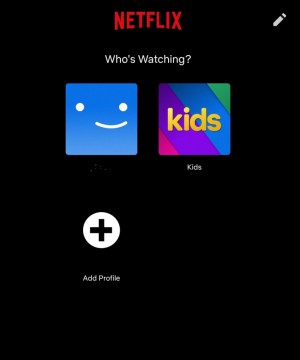
- اسکرین کے نیچے دائیں کونے میں، آپ کو نظر آئے گا۔ مزید اختیارات مینو. یہ وہ آئیکن ہے جو تین لائنوں کی طرح لگتا ہے۔

- پر ٹیپ کریں۔ کھاتہ، اگر آپ دیے گئے انتخاب کو نہیں سمجھتے ہیں، تو یہ لائن کے بعد دوسرا آپشن ہونا چاہیے۔ لائن کے اوپر ہونا چاہئے میری فہرست اس پر ایک چیک مارک کے ساتھ آپشن۔
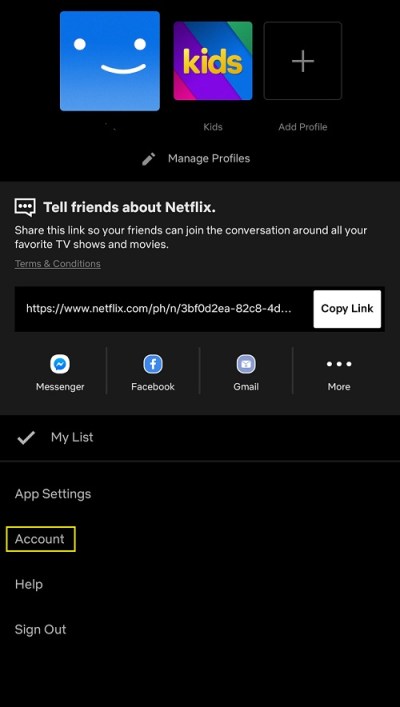
- آپ کو آپ کے Netflix اکاؤنٹ کے صفحہ پر بھیج دیا جائے گا۔ اکاؤنٹ پر موجود تمام پروفائلز کے آئیکنز دیکھنے کے لیے بالکل نیچے تک سکرول کریں۔ اس پروفائل کے آگے ڈراپ ڈاؤن تیر پر کلک کریں جس کی آپ زبان کو تبدیل کرنا چاہتے ہیں۔
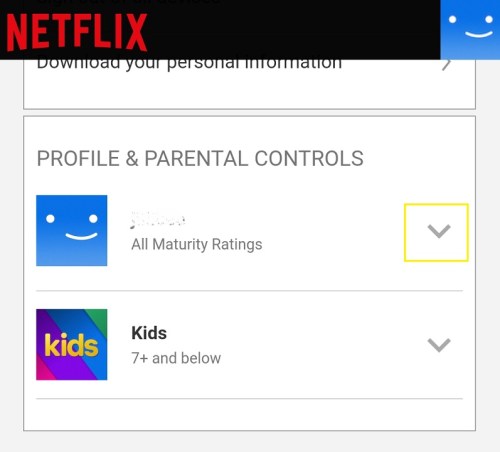
- پر زبان اختیار، پر ٹیپ کریں تبدیلی. یہ ڈراپ ڈاؤن فہرست میں دوسرا آئٹم ہونا چاہئے۔
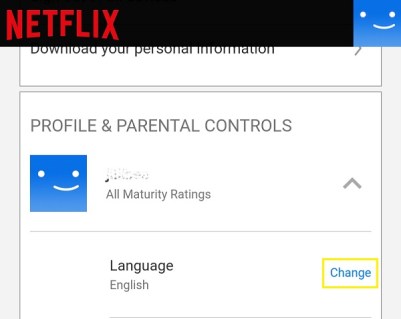
- آپ کو یہ انتخاب دیا جائے گا کہ کس زبان کو تبدیل کرنا ہے۔ خوش قسمتی سے، یہ انتخاب ہر زبان کے مخصوص اسکرپٹ میں دکھائے جاتے ہیں، اس لیے آپ آسانی سے اپنی پسند کو تلاش کر سکتے ہیں۔
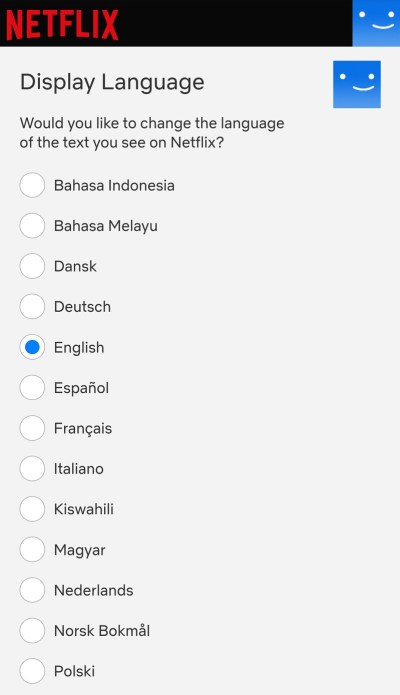
- مطلوبہ زبان کو ٹوگل کرنے کے بعد، نیچے سکرول کریں، پھر ٹیپ کریں۔ محفوظ کریں۔.
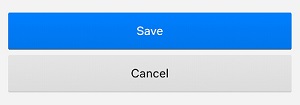
- اب آپ اس اسکرین سے باہر نکل سکتے ہیں اور اپنے Netflix ایپ کے ہوم پیج پر واپس جا سکتے ہیں۔ آپ کی زبان کی ترتیبات کو اب تبدیل کر دینا چاہیے تھا۔
سب ٹائٹلز اور آڈیو کو تبدیل کرنا
- اپنا Netflix موبائل ایپ کھولیں اور اس پروفائل میں لاگ ان کریں جس میں آپ ترمیم کرنا چاہتے ہیں۔

- دستیاب کسی بھی عنوان کو منتخب کریں، پھر ٹیپ کریں۔ کھیلیں.
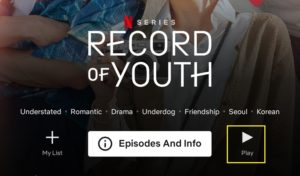
- ویڈیو چلنے کے بعد اسے روک دیں۔
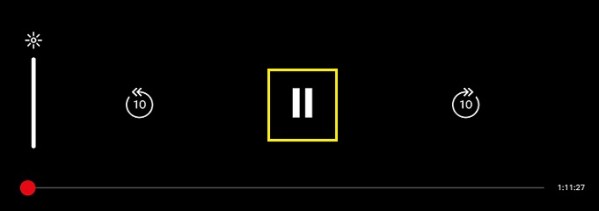
- پر ٹیپ کریں۔ آڈیو اور سب ٹائٹلز آئیکن یہ وہی ہونا چاہئے جس کے ساتھ بیلون کی تصویر ہو۔

- آپ کو آڈیو اور سب ٹائٹلز دونوں کے لیے الگ الگ ٹیبز کے ساتھ ایک چھوٹی آپشن اسکرین دکھائی جائے گی۔ وہ زبان منتخب کریں جس پر آپ ویڈیو سیٹ کرنا چاہتے ہیں۔ پر ٹیپ کریں۔ درخواست دیں.
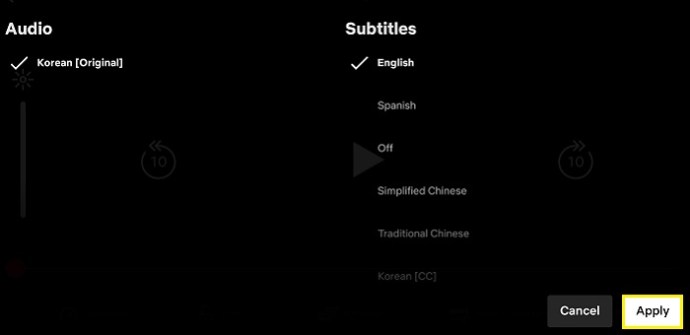
- آپ کا ویڈیو اب آپ کی سیٹ کردہ زبان میں تبدیل ہونا چاہیے۔ یاد رکھیں کہ تمام شوز تمام زبانوں میں دستیاب نہیں ہیں۔ اس کے علاوہ، آڈیو اور سب ٹائٹلز کے ٹیب پر جو انتخاب آپ کو دیے گئے ہیں وہ آپ کے پروفائل کی ڈیفالٹ لینگوئج کے لحاظ سے محدود ہیں۔ اگر کوئی زبان جو دستیاب ہے انتخاب میں نہیں ہے، تو آپ اپنی پروفائل کی ترتیبات پر اس زبان کو فعال کر سکتے ہیں۔ ایسا کرنے کے لیے اوپر دی گئی ہدایات پر عمل کریں۔
آئی فون پر نیٹ فلکس کی زبان کو کیسے تبدیل کیا جائے۔
اگرچہ ایپ کی تنصیب کے لیے ایپل کے ایپ اسٹور پر جانا ضروری ہے، لیکن نیٹ فلکس کا موبائل ورژن پلیٹ فارم پر منحصر نہیں ہے۔ اس کا مطلب یہ ہے کہ Netflix کے iOS ورژن کے لیے زبان کو تبدیل کرنا عملی طور پر اینڈرائیڈ کے لیے ایسا ہی ہے۔ اگر ایپ کے آئی فون ورژن کے لیے آپ کی زبان کی ترتیبات کو تبدیل کر دیا گیا ہے، تو اوپر تفصیل کے مطابق Android کے لیے زبانوں کو تبدیل کرنے میں استعمال ہونے والے طریقہ کا حوالہ دیں۔
روکو ڈیوائس پر نیٹ فلکس کی زبان کو کیسے تبدیل کیا جائے۔
ویب سائٹ پر کیے گئے آپ کے نیٹ فلکس اکاؤنٹ میں زبان کی کوئی بھی تبدیلی آپ کے Roku TV پر بھی ظاہر ہونی چاہیے۔ تبدیلیاں پلیٹ فارم پر منحصر نہیں ہیں لہذا آپ Roku کی ترتیبات کو تبدیل کرنے کے لیے پی سی یا اینڈرائیڈ ورژن پر دی گئی ہدایات پر عمل کر سکتے ہیں۔ اگر آپ Roku پر ہی سب ٹائٹلز اور آڈیو کو تبدیل کرنا چاہتے ہیں تو درج ذیل کام کریں:
- کو دبا کر روکو ہوم اسکرین پر جائیں۔ گھر آپ کے ریموٹ پر بٹن.
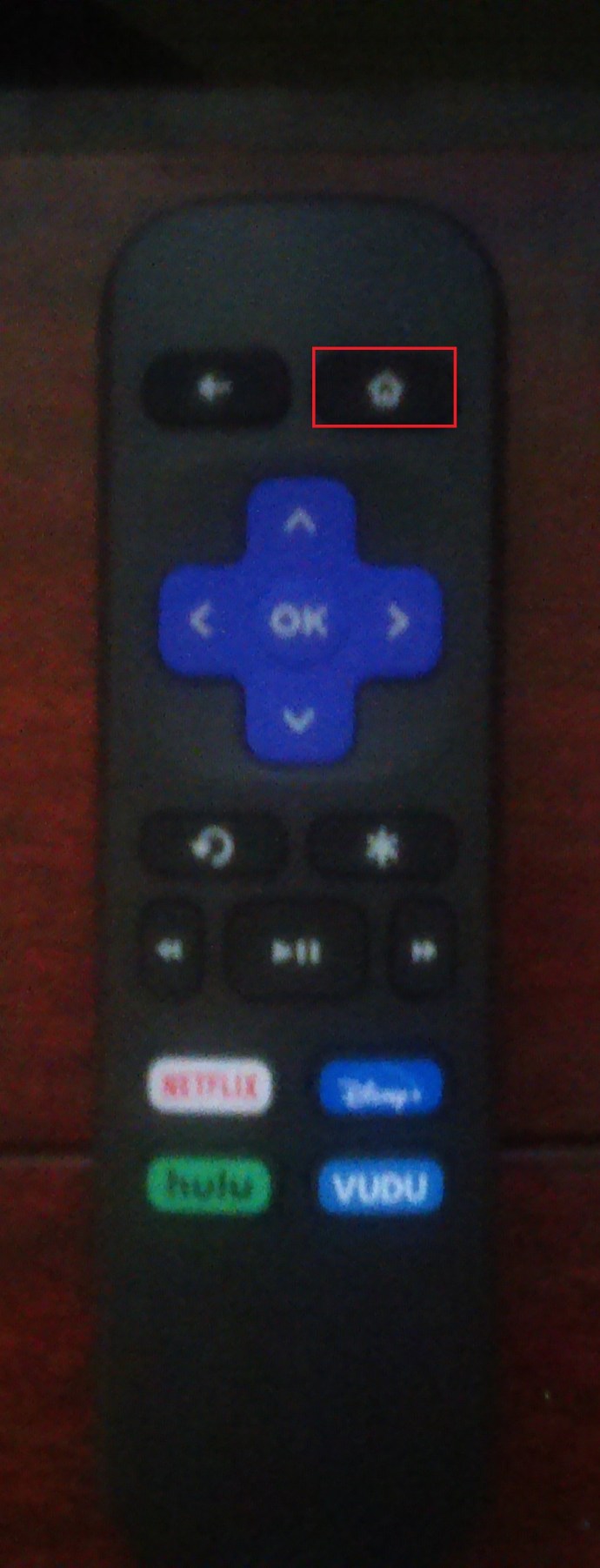
- اگلا، سائیڈ مینو کو نیچے سکرول کریں اور منتخب کریں۔ ترتیبات فہرست سے
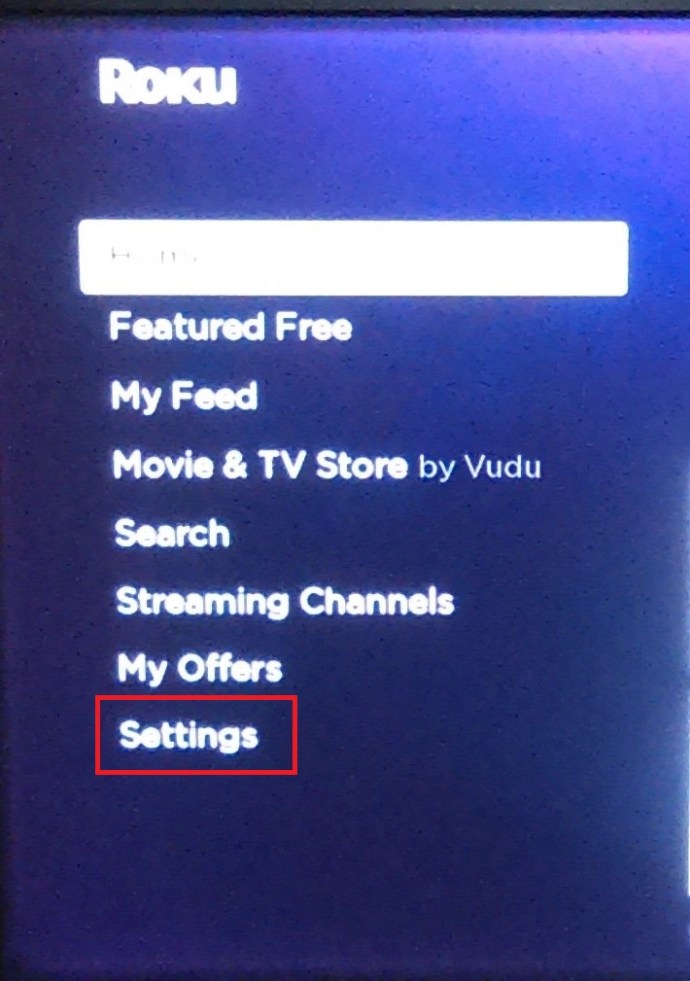
- پھر، نیچے سکرول کریں۔ ترتیبات مینو اور منتخب کریں رسائی.
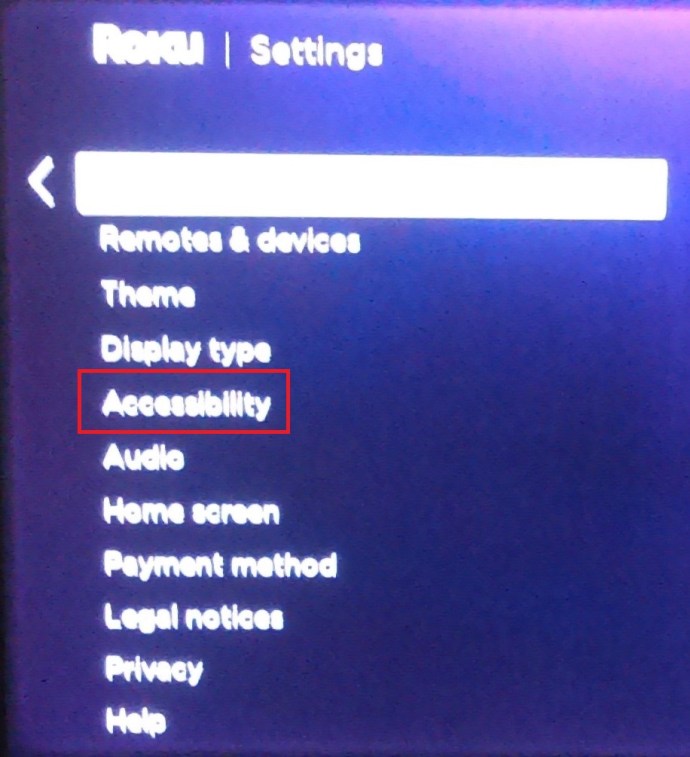
- میں رسائی مینو، منتخب کریں کیپشنز ترجیحی زبانe
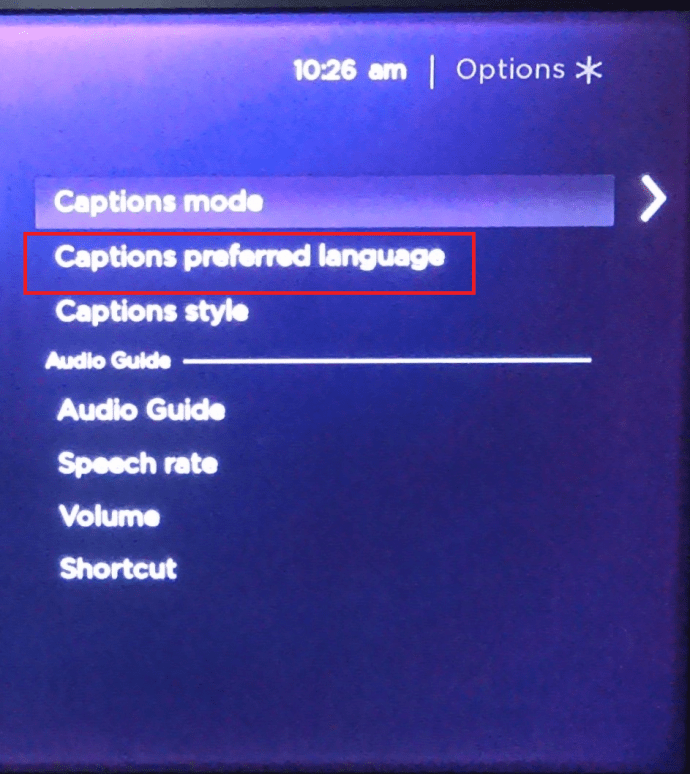
- فہرست سے، اپنی پسند کی زبان منتخب کریں۔ کئی اختیارات دستیاب ہیں۔
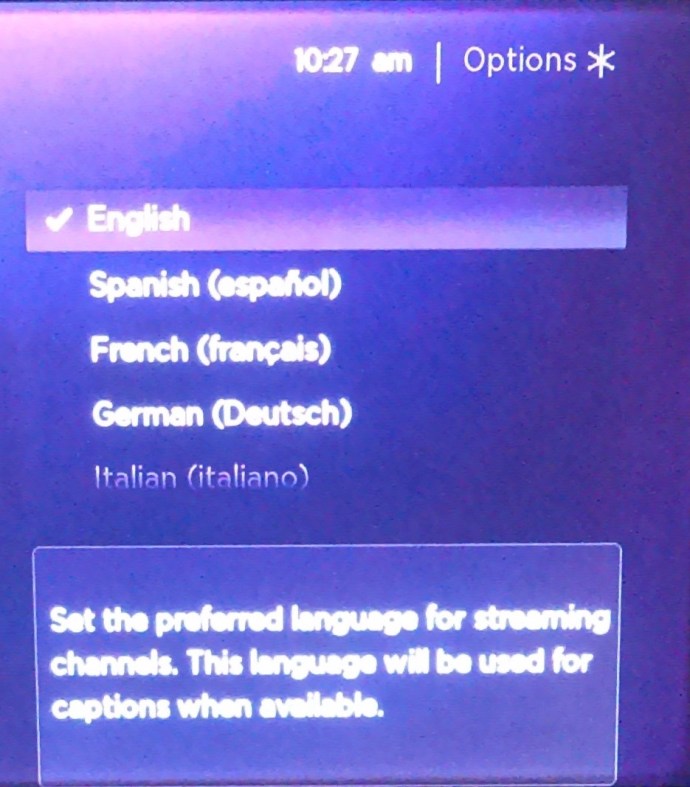
- اگر آپ کا Roku دستیاب ہو تو اس کیپشن کی زبان کو استعمال کرے۔ نوٹ کریں کہ اگر آپ ویب سائٹ پر سیٹ اپ کرتے ہیں تو Roku سیٹنگز میں تبدیلیوں سے Netflix پروفائل سیٹنگز میں تبدیلی ضروری نہیں ہوگی۔
ایمیزون فائر اسٹک پر نیٹ فلکس کی زبان کو کیسے تبدیل کیا جائے۔
Roku پلیٹ فارم کی طرح، ویب سائٹ پر نیٹ فلکس سیٹنگز کو آزادانہ طور پر تبدیل کیا جا سکتا ہے۔ مقامی Firestick سب ٹائٹلز کے اختیارات کو تبدیل کرنے کے لیے آپ کو کیا کرنا ہوگا:
- ایک ویڈیو کھولیں اور اسے چلانے کی اجازت دیں۔
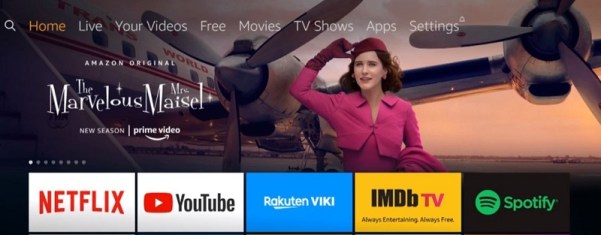
- اپنے فائر ٹی وی ریموٹ پر، یا اپنی فائر ٹی وی ایپ پر، دھکا دیں۔ مینو.
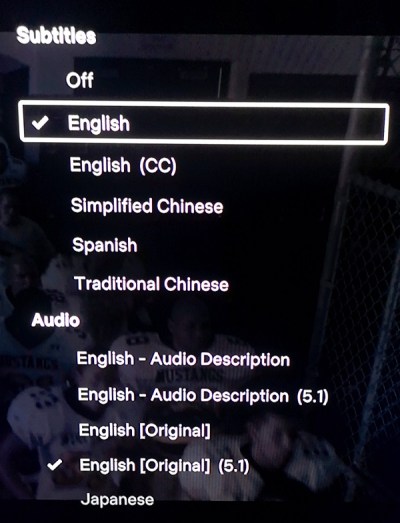
- اختیارات میں سے، منتخب کریں۔ سب ٹائٹلز اور آڈیو. کے نیچے سب ٹائٹلز اور کیپشنز مینو، منتخب کریں۔ بند. آپ کو زبانوں کے سیٹ کرنے کے لیے کئی انتخاب دکھائے جائیں گے۔ اپنی ترجیح کا انتخاب کریں۔
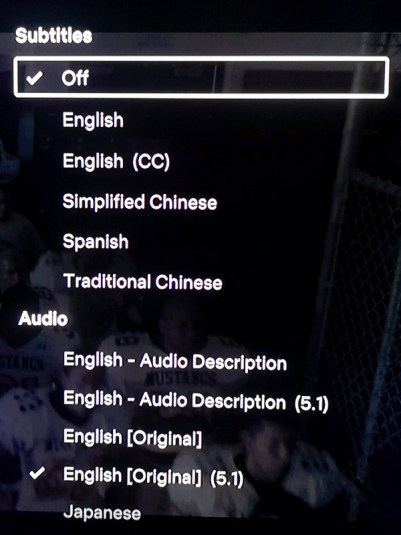
- دھکا مینو دوبارہ بٹن.
- آپ کا ویڈیو اب اس زبان کے ساتھ چلنا چاہیے جسے آپ نے منتخب کیا ہے۔
ایپل ٹی وی پر نیٹ فلکس کی زبان کو کیسے تبدیل کیا جائے۔
دیگر اسٹریمنگ ڈیوائسز کی طرح، پروفائل کی اصل زبان کی سیٹنگز پلیٹ فارم پر نہیں بلکہ ویب پیج پر منحصر ہیں۔ اگر آپ اپنے ایپل ٹی وی پر سب ٹائٹلز کو تبدیل کرنا چاہتے ہیں، تاہم، ان اقدامات پر عمل کریں:
- اپنے ایپل ٹی وی ہوم اسکرین پر جائیں۔
- نیویگیٹ کریں اور منتخب کریں۔ ترتیبات.
- انتخاب میں سے، منتخب کریں۔ جنرل.
- منتخب کریں۔ قابل رسائیy
- آپ کے Apple TV ماڈل پر منحصر ہے کہ آپ یا تو دیکھیں گے۔ بند کیپشنز + SDH یا اس انتخاب کے تحت تلاش کریں۔ سب ٹائٹلز اور کیپشنجی
- اس مینو سے، آپ ذیلی عنوان کی ترتیبات میں ترمیم کر سکتے ہیں جیسا کہ آپ مناسب سمجھتے ہیں۔
- ایک بار جب آپ کام کر لیں تو اس اسکرین سے باہر جائیں۔
اسمارٹ ٹی وی پر نیٹ فلکس کی زبان کو کیسے تبدیل کیا جائے۔
سمارٹ ٹی وی اب اپنے سب ٹائٹل اور آڈیو سیٹنگز کے ساتھ آتے ہیں جنہیں آپ Netflix پروگرام سے آزادانہ طور پر تبدیل کر سکتے ہیں۔ اپنے ماڈل کے لحاظ سے زبان کی ترتیبات میں ترمیم کرنے کا طریقہ دیکھنے کے لیے اپنے اسمارٹ ٹی وی کے دستی سے رجوع کریں۔ عام طور پر، ترتیبات زبان کے اختیارات کے تحت کہیں سسٹم کی ترتیبات کے تحت واقع ہوتی ہیں۔
اضافی سوالات
Netflix پر زبان کو تبدیل کرنے کے بارے میں اکثر پوچھے جانے والے دو سوالات یہ ہیں:
1. میں Netflix پر زبان کو ڈیفالٹ میں کیسے تبدیل کروں؟
Netflix ایپ کے لیے تکنیکی طور پر پہلے سے طے شدہ زبان کی ترتیب نہیں ہے۔ جب آپ پروفائل بناتے ہیں تو پروگرام خود بخود زبان کا تعین کرتا ہے، جسے پھر ڈیفالٹ سمجھا جاتا ہے۔ اگر آپ کسی بھی زبان کی تبدیلی کو محفوظ کرتے ہیں، تو اسے نیا ڈیفالٹ سمجھا جائے گا۔ واپس لوٹنے کے لیے آپ کو دوبارہ زبان کے اختیارات پر جانے کی ضرورت ہوگی۔ آپ کے پلیٹ فارم پر منحصر ہے، اپنی زبان کی ترتیبات کو نئے ڈیفالٹ میں تبدیل کرنے کے لیے اوپر دی گئی PC یا Android ہدایات کا حوالہ دیں۔
2. کیا زبان کو تبدیل کرنے سے پہلے سے طے شدہ ذیلی عنوان کی زبان بھی بدل جاتی ہے؟
اگرچہ آڈیو اور سب ٹائٹل لینگویج کی سیٹنگز کو پروفائل کے مطابق آزادانہ طور پر تبدیل کیا جا سکتا ہے، لیکن پروفائل لینگویج کو تبدیل کرنے سے آڈیو اور سب ٹائٹلز بھی تبدیل ہو جائیں گے۔ آپ کی پروفائل کی زبان استعمال شدہ ڈیفالٹ آڈیو اور سب ٹائٹل دونوں زبانوں اور فی الحال دستیاب تمام بولیوں کا حکم دیتی ہے۔ اگر آپ اپنے آڈیو یا سب ٹائٹلز کے لیے اپنے پروفائل کی زبان استعمال نہیں کرنا چاہتے ہیں تو پہلے پروفائل کو تبدیل کریں، پھر اس کے بعد آڈیو اور سب ٹائٹلز کو تبدیل کریں۔
مبہم صورتحال سے بچنا
Netflix کے لیے زبان کی ترتیبات کو تبدیل کرنا کافی الجھا ہوا ہو سکتا ہے، خاص طور پر جب آپ انتخاب کو بھی نہیں پڑھ سکتے۔ یہ جاننا اور یاد رکھنا کہ بولی کو کسی ایسی چیز میں تبدیل کرنا ہے جسے آپ سمجھ سکتے ہیں اگر ایسا ہوتا ہے تو سر درد سے بچنے میں مدد ملے گی۔
کیا آپ Netflix کی زبان کو تبدیل کرنے کے دوسرے طریقے جانتے ہیں جو یہاں نہیں دی گئی؟ ذیل میں تبصرے کے سیکشن میں اپنے خیالات کا اشتراک کریں۔