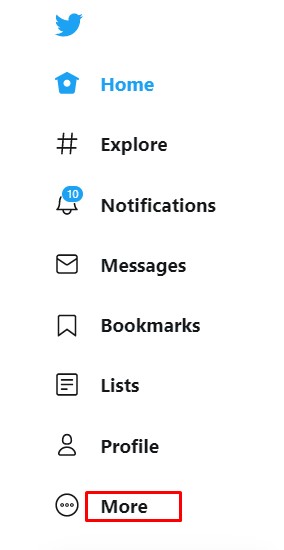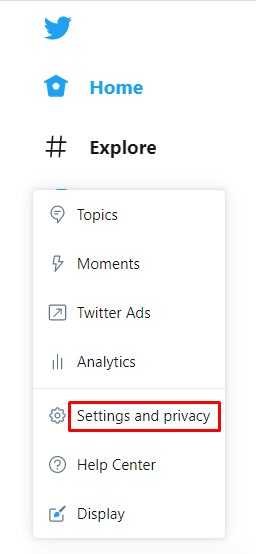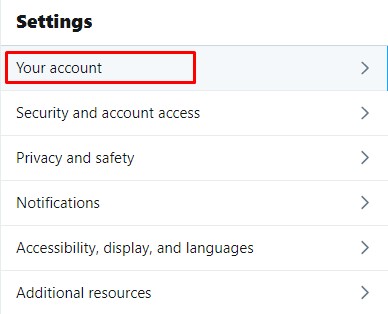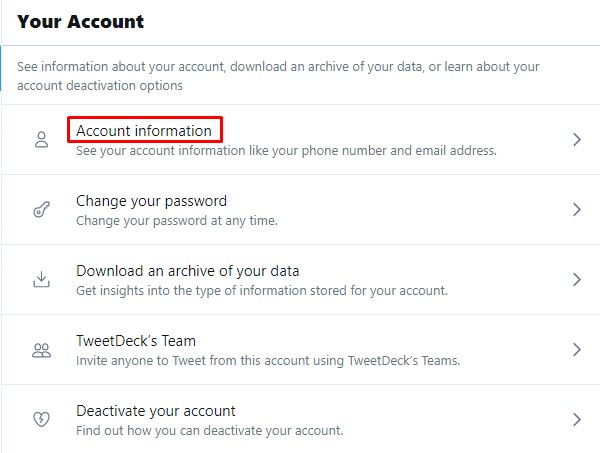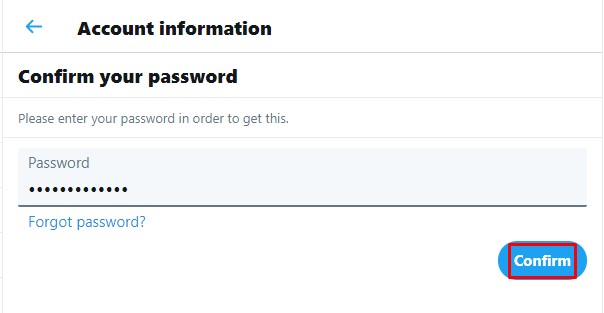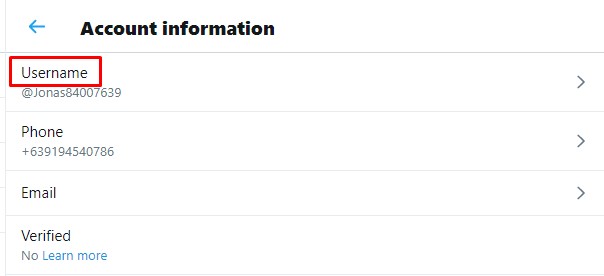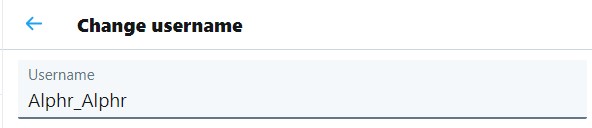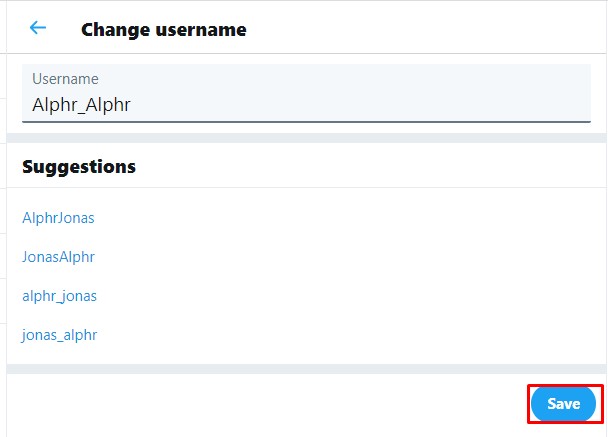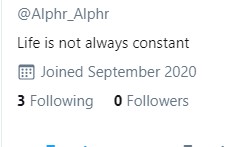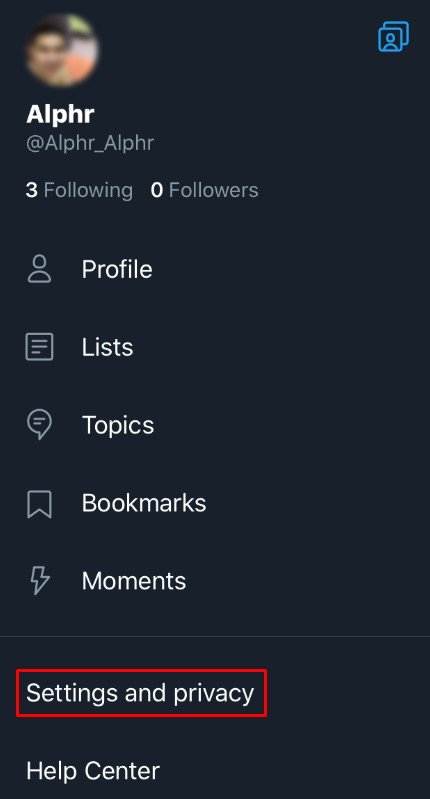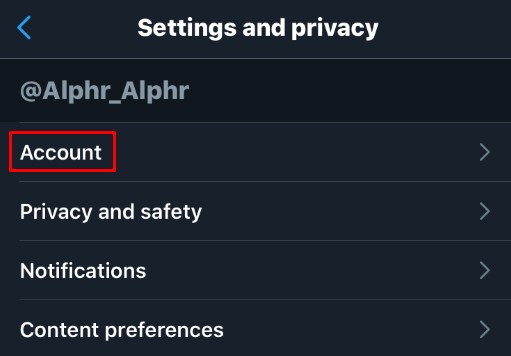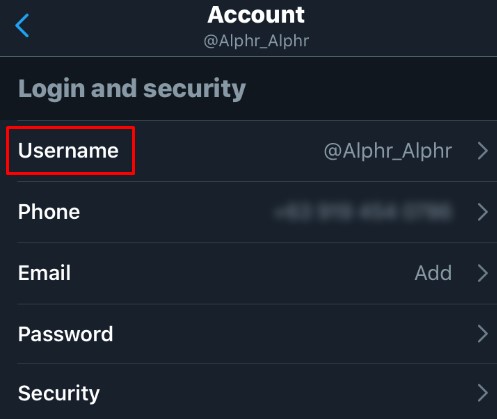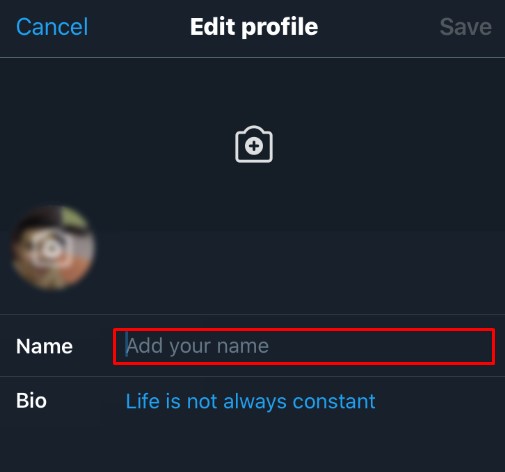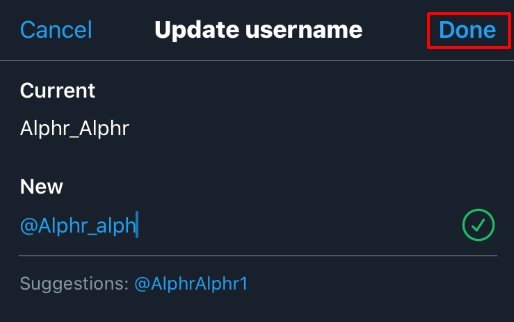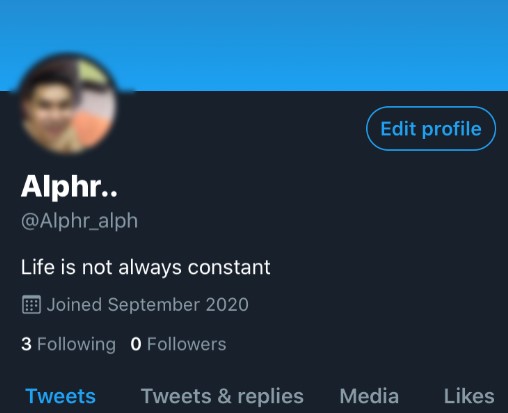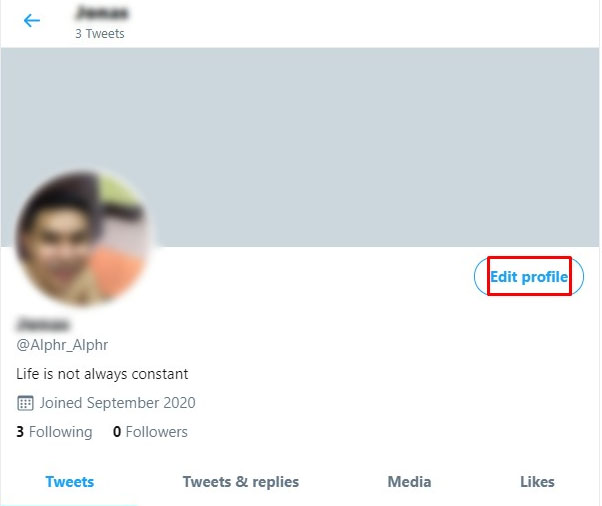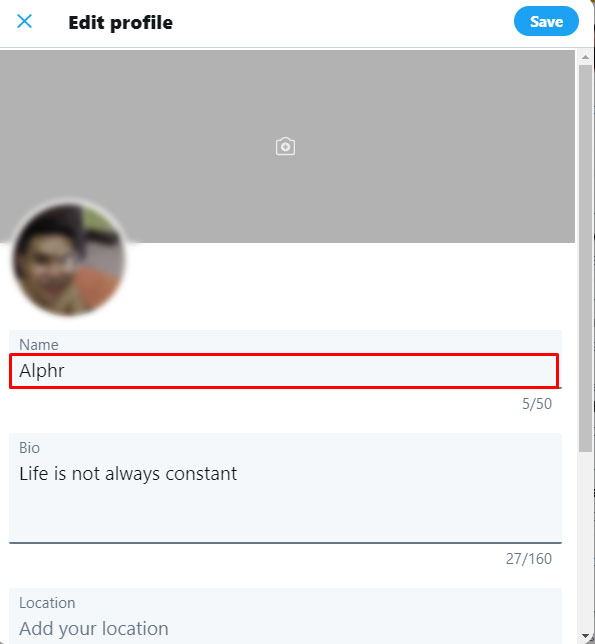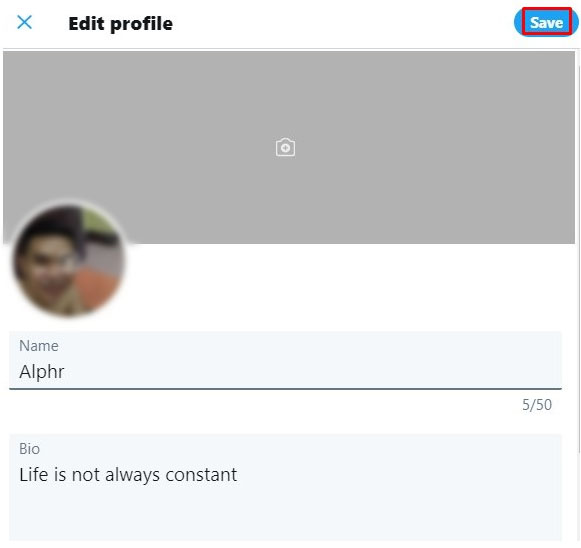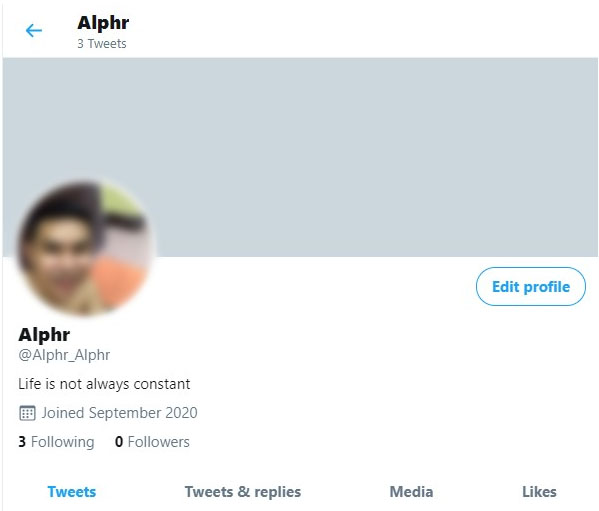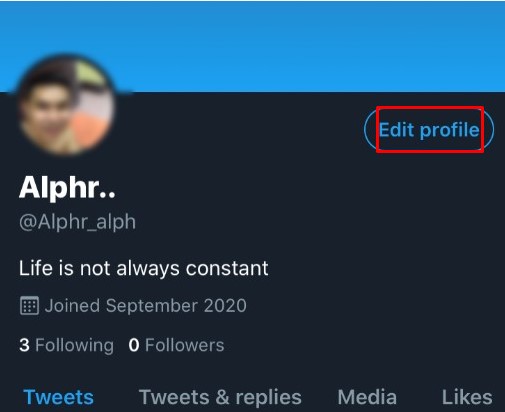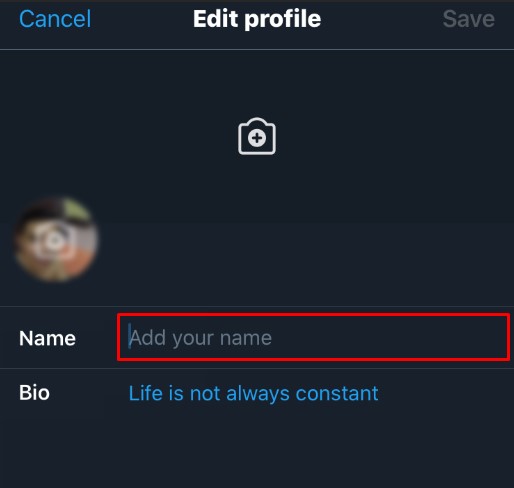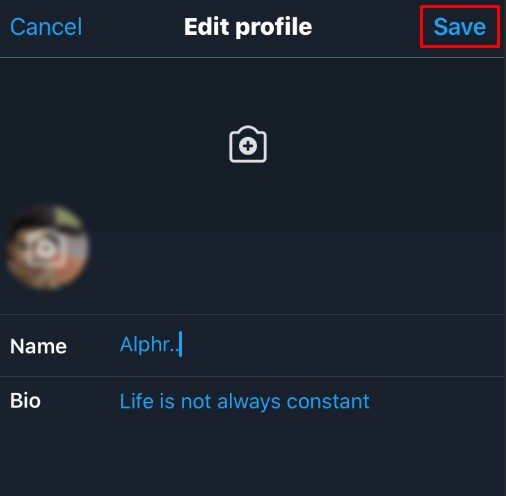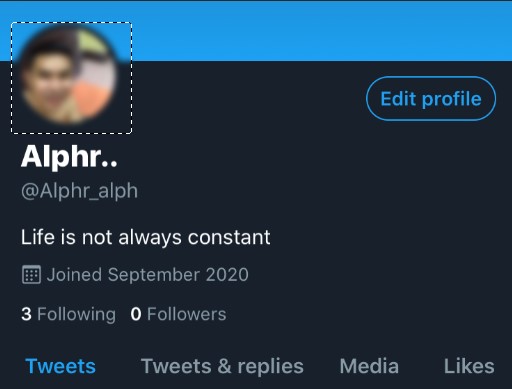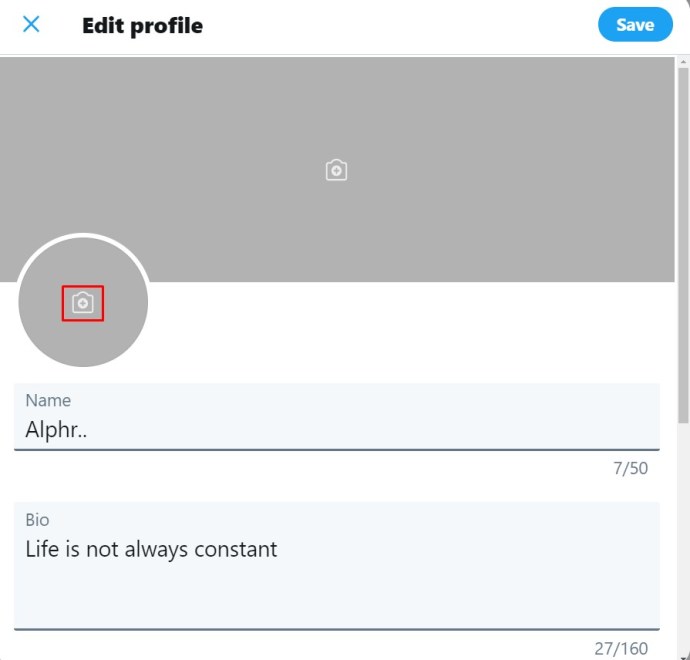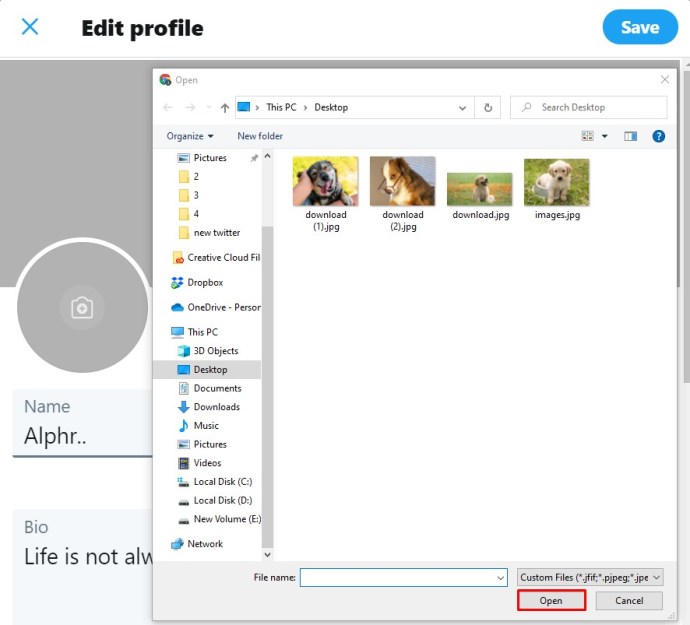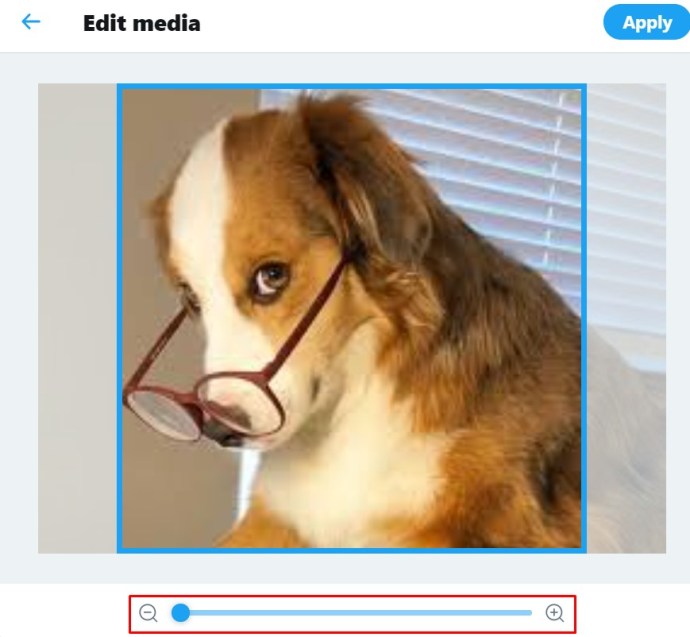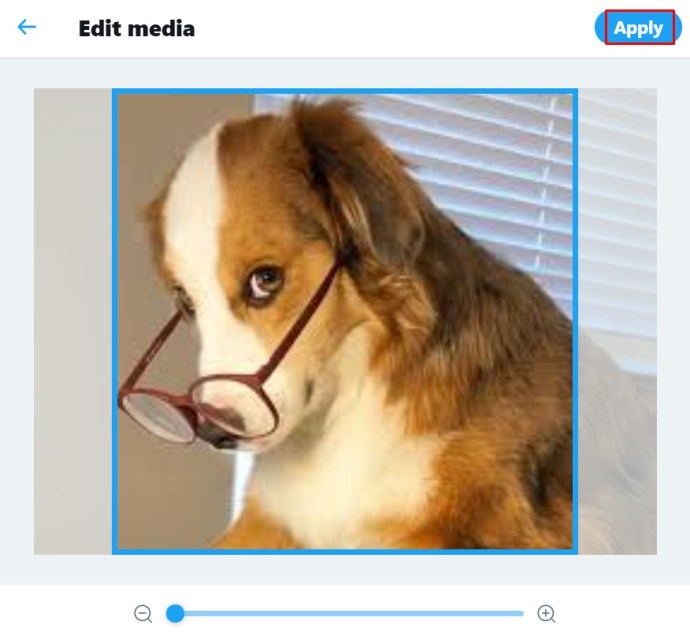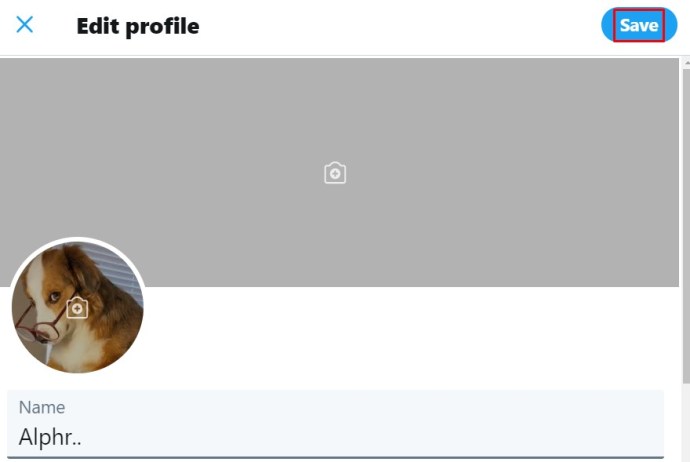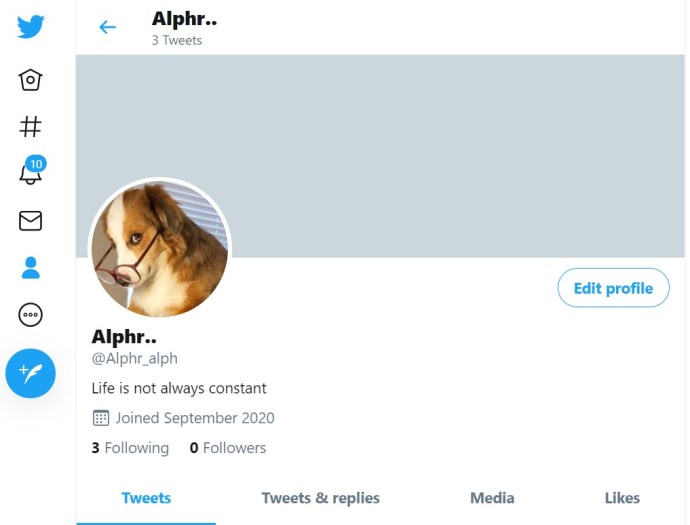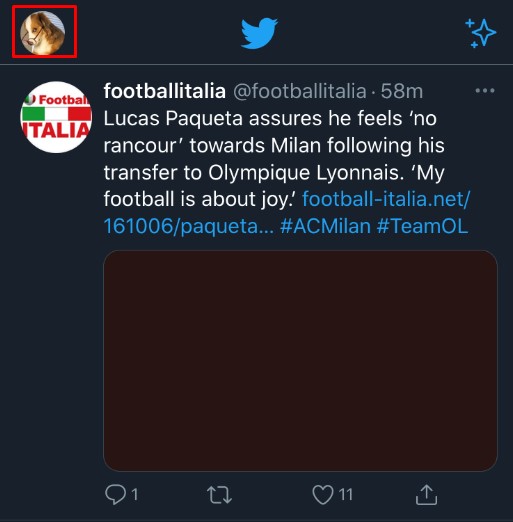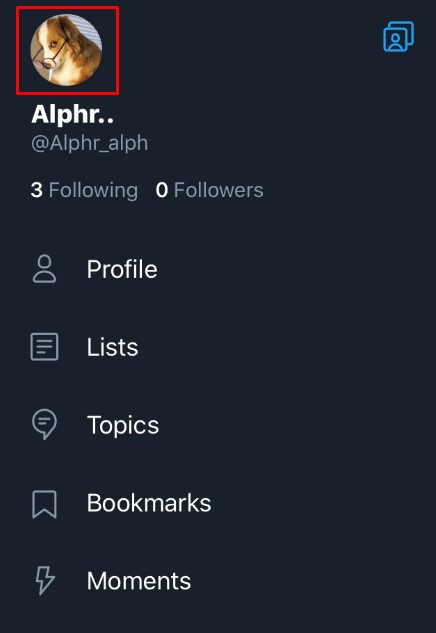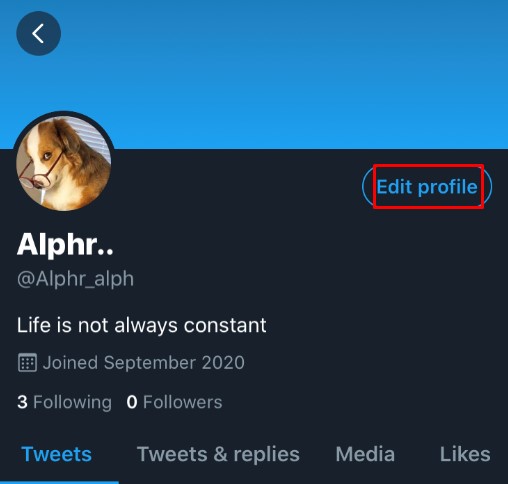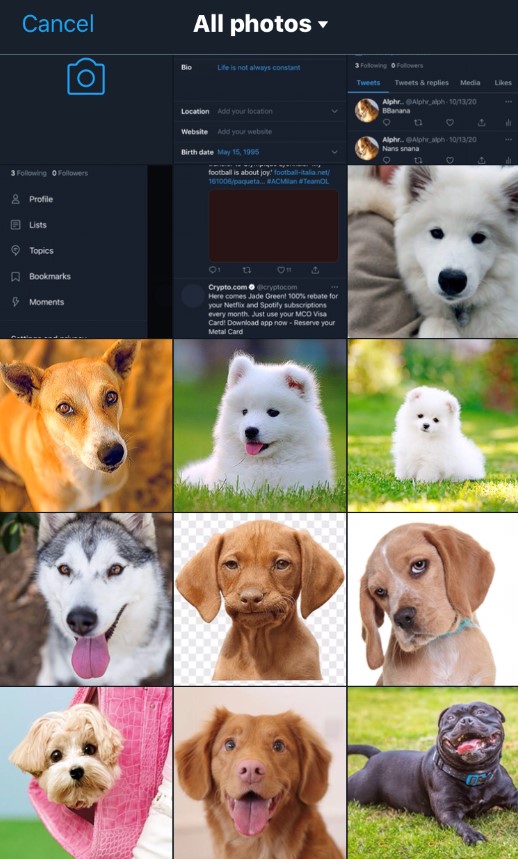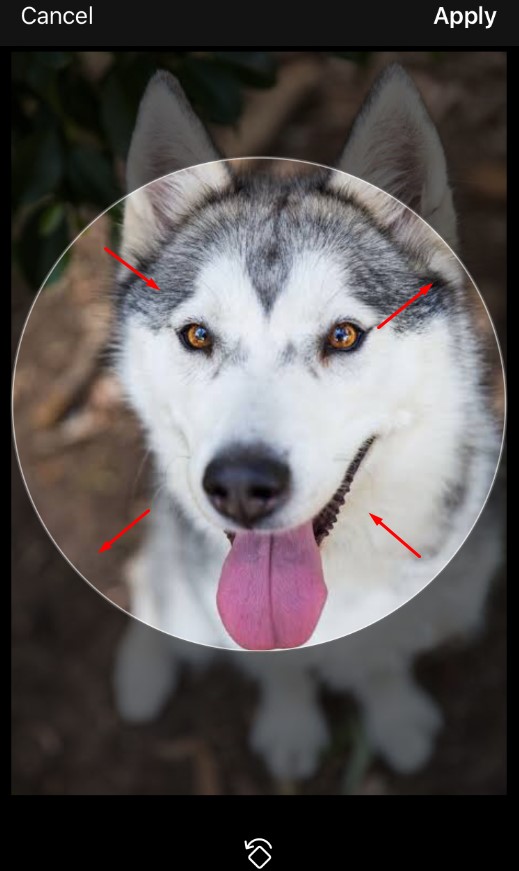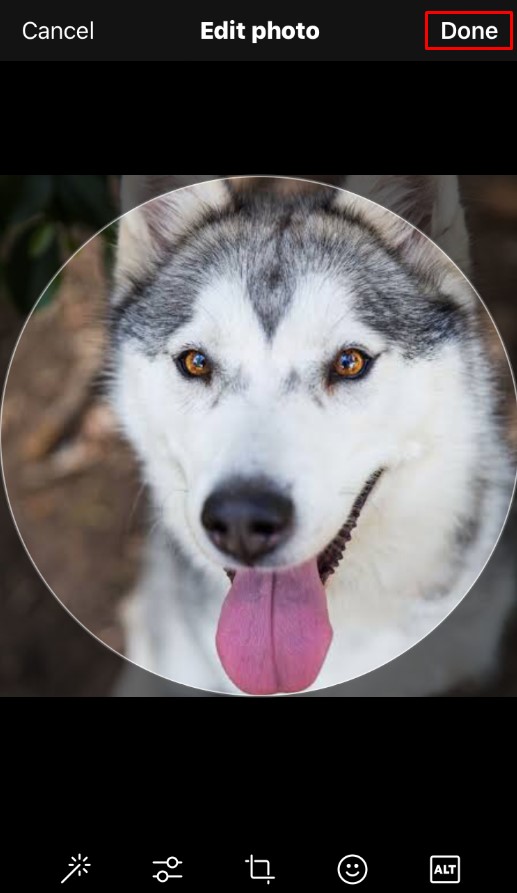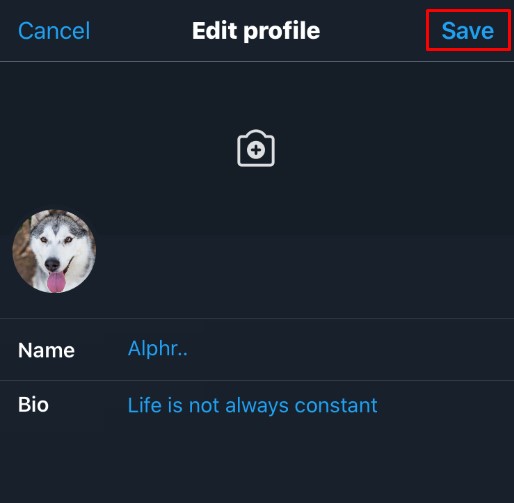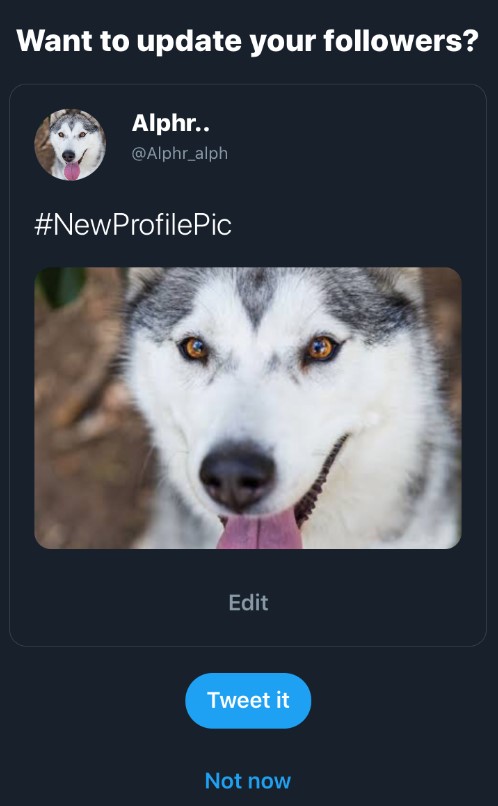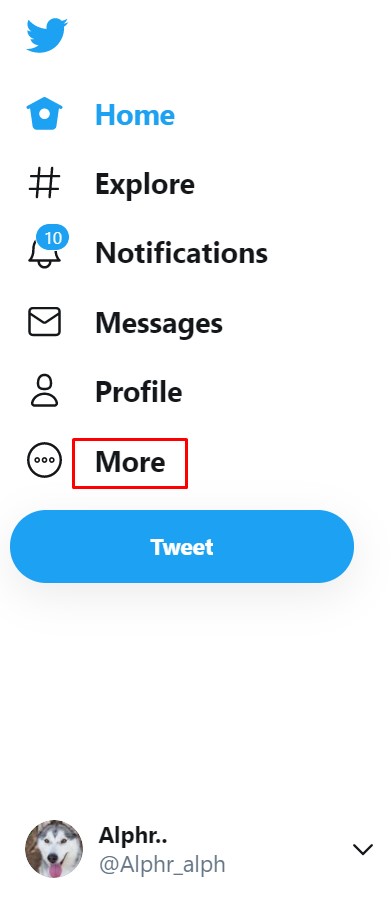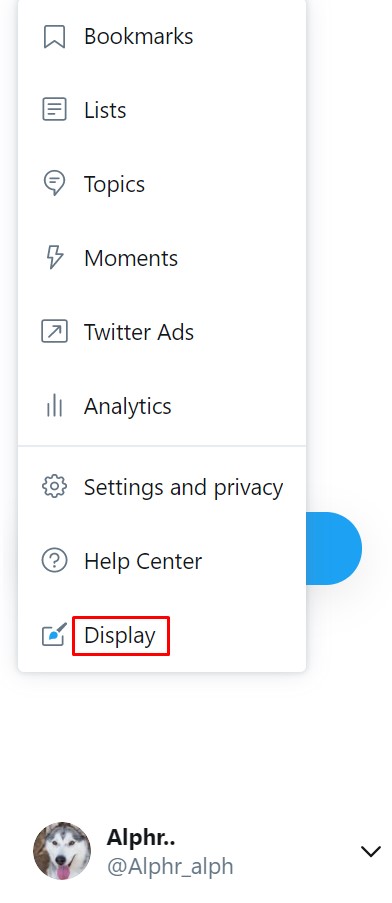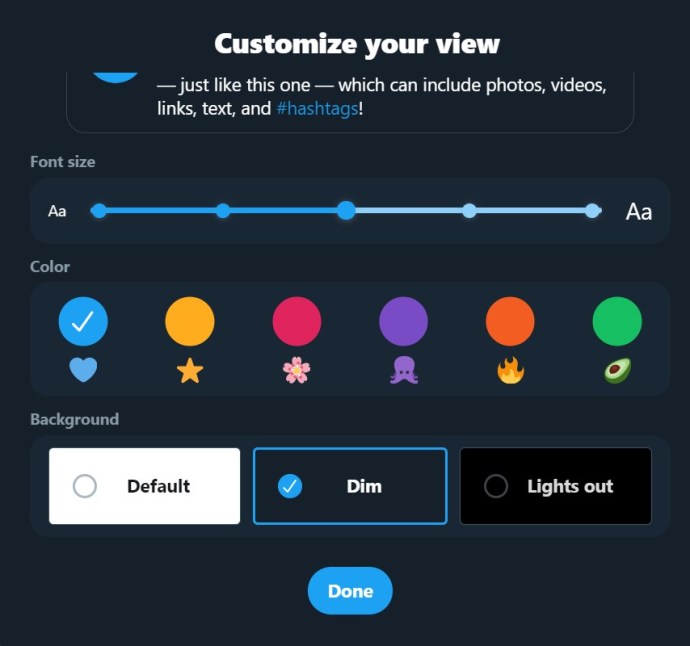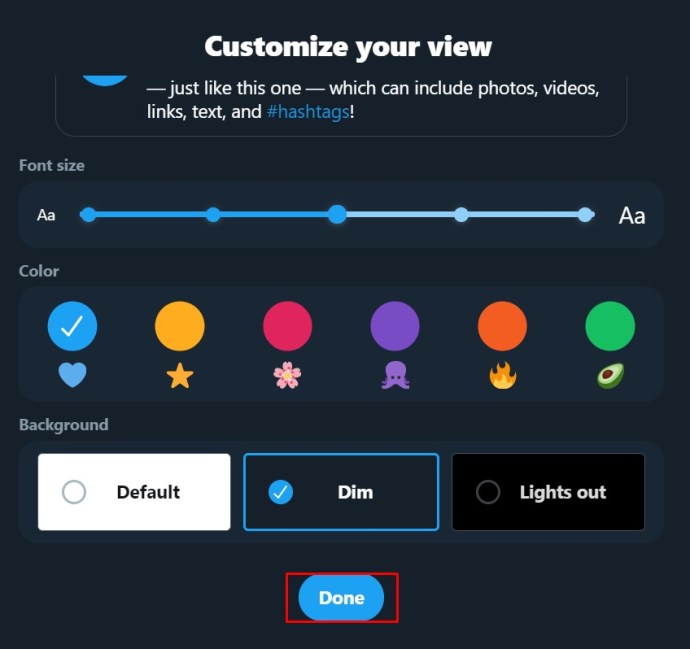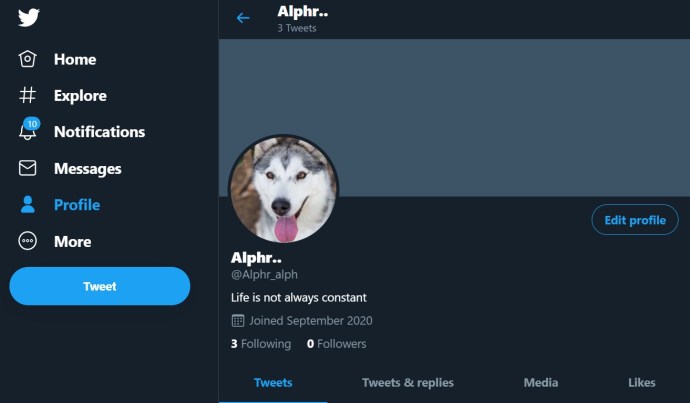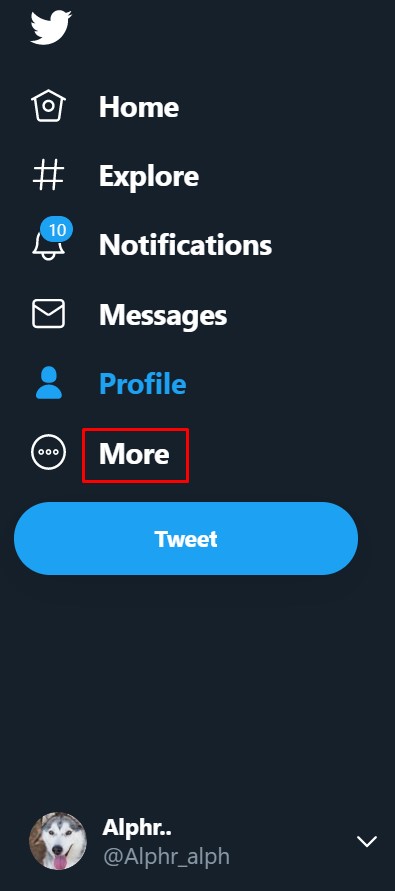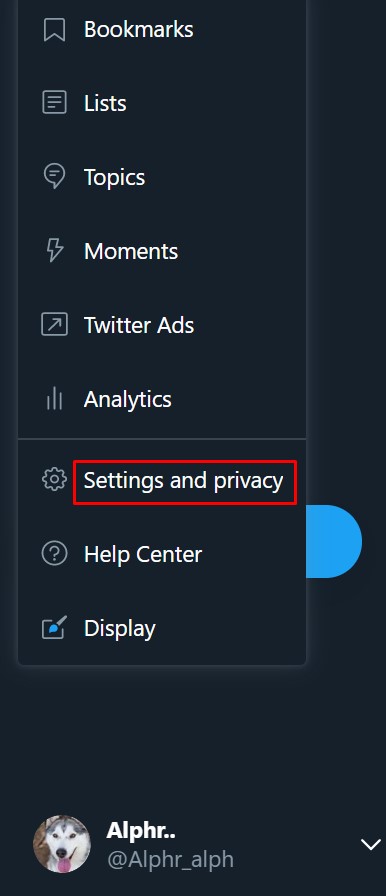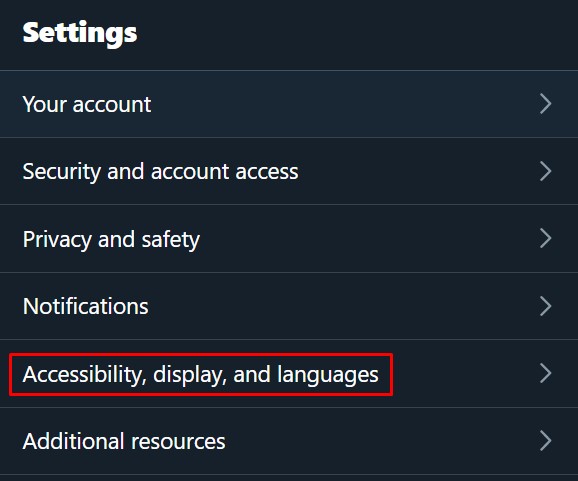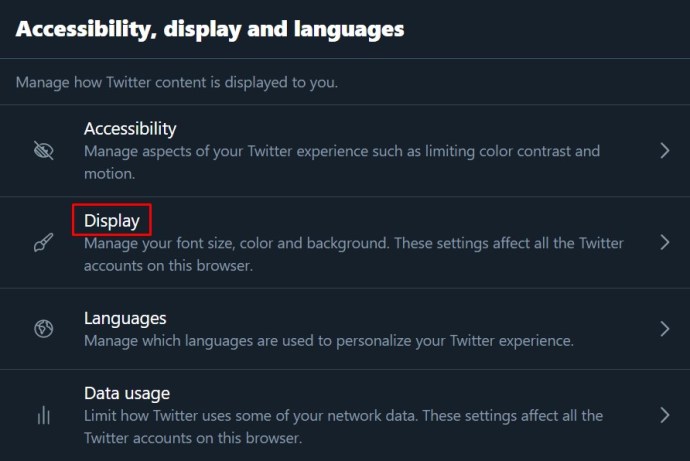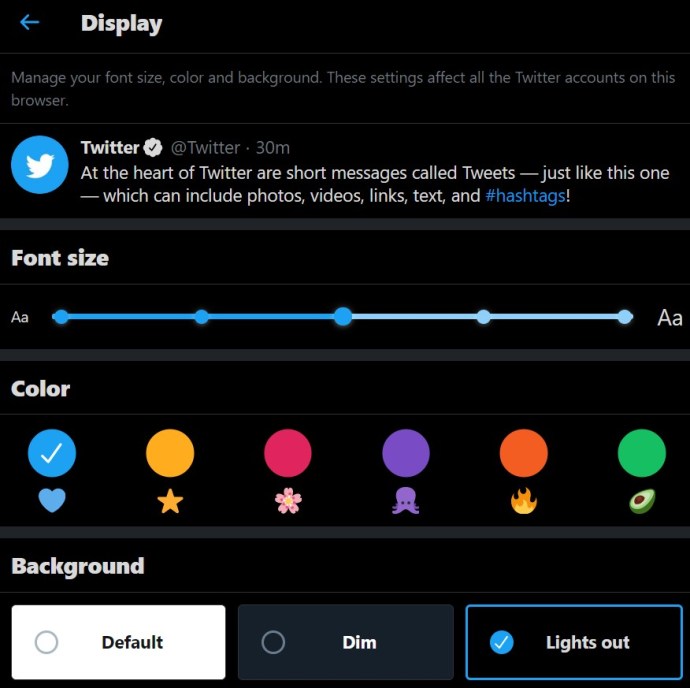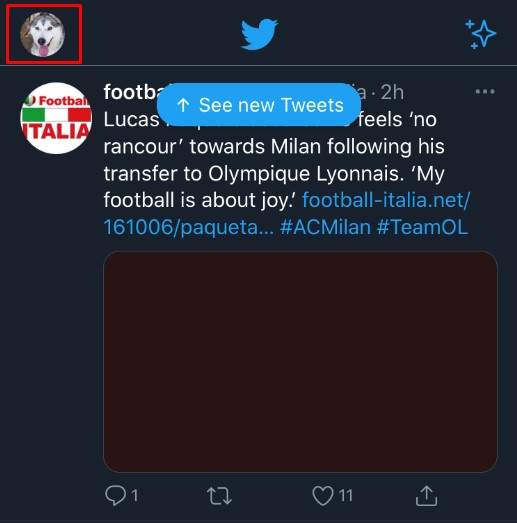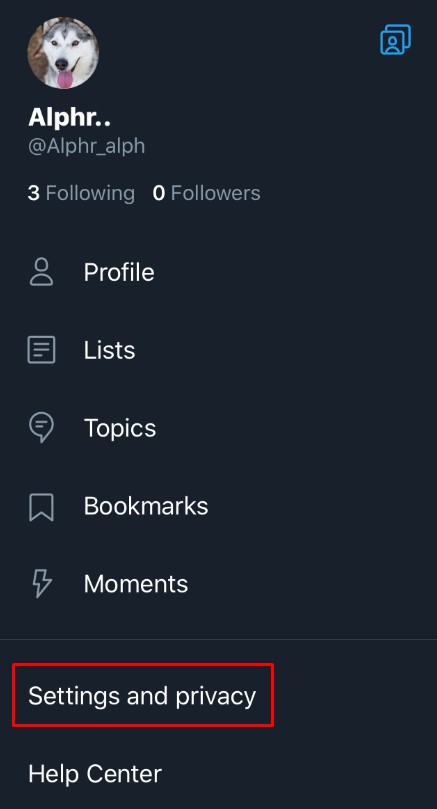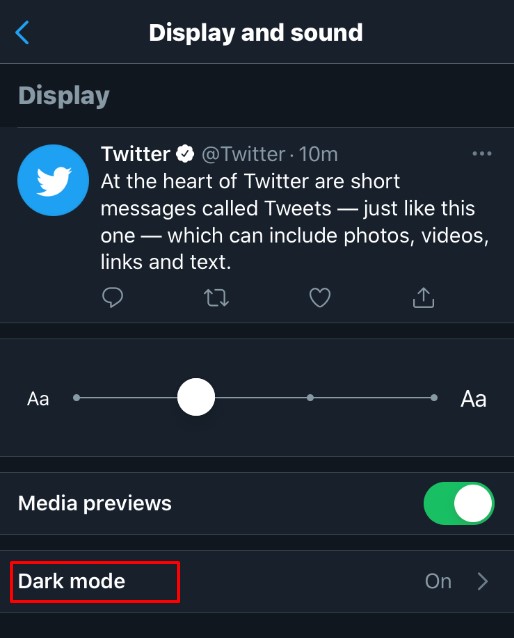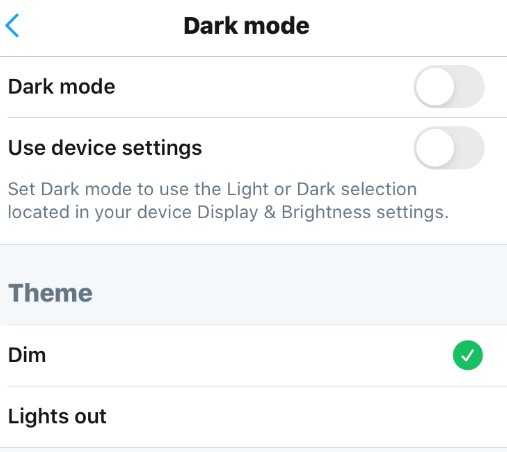ٹویٹر صارفین کو اجازت دیتا ہے کہ وہ اپنا صارف نام اور ڈسپلے نام (ٹویٹر ہینڈل) جو چاہیں تبدیل کر سکتے ہیں، اور ایسا کرنے کے طریقے بہت آسان ہیں۔ ذہن میں رکھیں کہ جب آپ اپنا صارف نام (ٹویٹر ہینڈل) تبدیل کرتے ہیں، تو آپ کا پرانا صارف نام دوسروں کے استعمال کے لیے دستیاب ہو جاتا ہے اور اس کا حوالہ دینے والی کوئی بھی ٹویٹس ری ڈائریکٹ نہیں ہوں گی۔ مزید برآں، آپ کے پرانے صارف نام/ہینڈل پر کلک کرنے پر صارفین کو ری ڈائریکٹ نہیں ملے گا۔ ذیل میں، آپ کو تمام دستیاب پلیٹ فارمز کے لیے ٹویٹر پر اپنا صارف نام/Twitter ہینڈل اور اپنے ڈسپلے کا نام تبدیل کرنے کے بارے میں مرحلہ وار گائیڈ نظر آئے گا۔

ونڈوز، میک، لینکس، یا کروم بک کا استعمال کرتے ہوئے اپنا ٹویٹر صارف نام/ہینڈل کیسے تبدیل کریں۔
اگر آپ ٹویٹر کے لیے کمپیوٹر استعمال کر رہے ہیں، چاہے وہ ڈیسک ٹاپ پی سی ہو یا لیپ ٹاپ، تو اپنا صارف نام/ٹویٹر ہینڈل تبدیل کرنا تمام پلیٹ فارمز پر یکساں ہے۔ چونکہ ٹویٹر اس آپریٹنگ سسٹم پر منحصر نہیں ہے جسے آپ کا کمپیوٹر استعمال کر رہا ہے، اس لیے ہدایات ایک جیسی ہیں۔ آپ کا ٹویٹر ہینڈل ہمیشہ "@" علامت سے شروع ہوتا ہے۔ یہ وہ صارف نام ہے جو ٹوئٹر پر آپ کی منفرد شناخت کرتا ہے، بعد میں ذکر کردہ ٹوئٹر ڈسپلے نام کے برعکس۔
اپنا ٹویٹر صارف نام/ٹویٹر ہینڈل تبدیل کرنے کے لیے، درج ذیل کام کریں:
- اپنے ٹویٹر اکاؤنٹ میں لاگ ان کریں۔

- بائیں طرف مینو پر، مزید پر کلک کریں۔
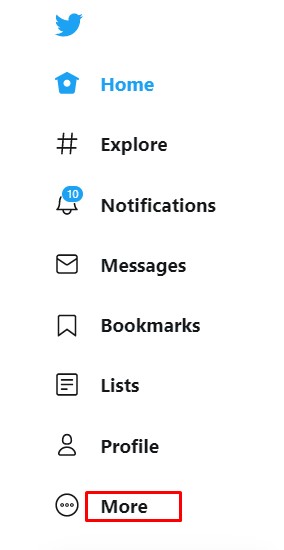
- پاپ اپ ہونے والے مینو سے، ترتیبات اور رازداری کا انتخاب کریں۔
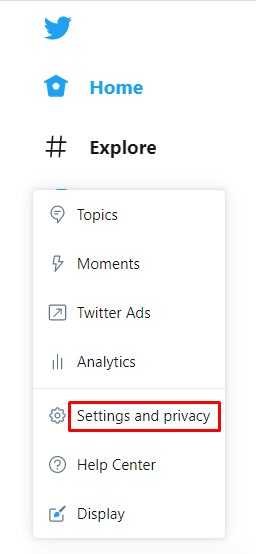
- ترتیبات کے ٹیب کے تحت، اپنے اکاؤنٹ پر کلک کریں۔
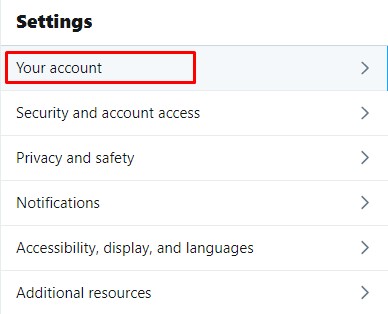
- دائیں جانب مینو میں اکاؤنٹ کی معلومات پر کلک کریں۔
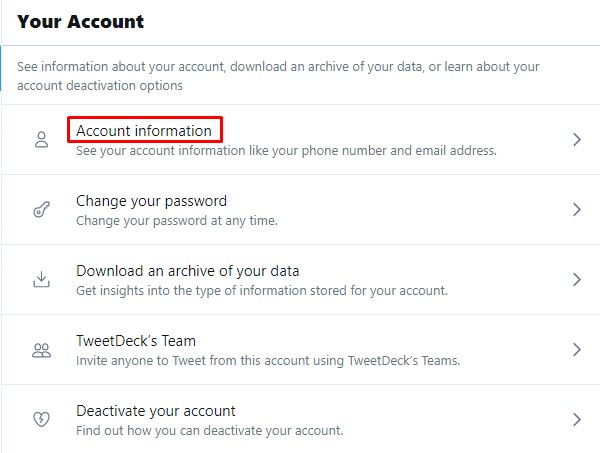
- بعض اوقات آپ کو اس مقام پر اپنا پاس ورڈ درج کرنے کے لیے کہا جائے گا۔
ایسا کریں، اور OK پر کلک کریں۔
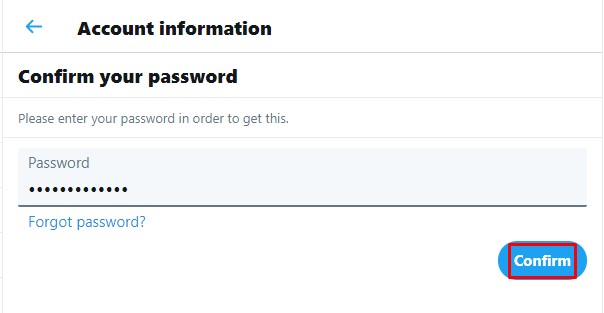
- دائیں طرف مینو پر، صارف نام پر کلک کریں۔
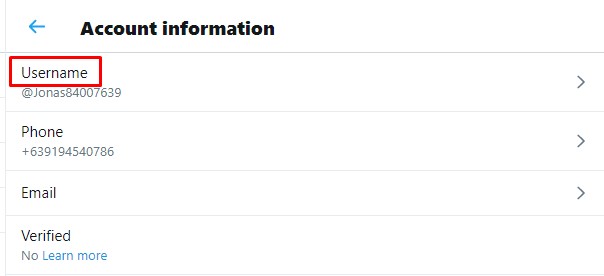
- صارف نام کے ٹیکسٹ باکس پر، وہ نام ٹائپ کریں جسے آپ استعمال کرنا چاہتے ہیں۔
ٹویٹر خود بخود چیک کرے گا کہ آیا نام دستیاب ہے۔ اگر ایسا ہے تو جاری رکھیں۔
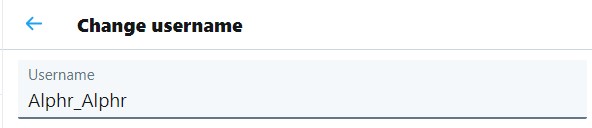
- جب آپ کام کر لیں تو، اسکرین کے نیچے دائیں کونے میں محفوظ کریں پر کلک کریں۔
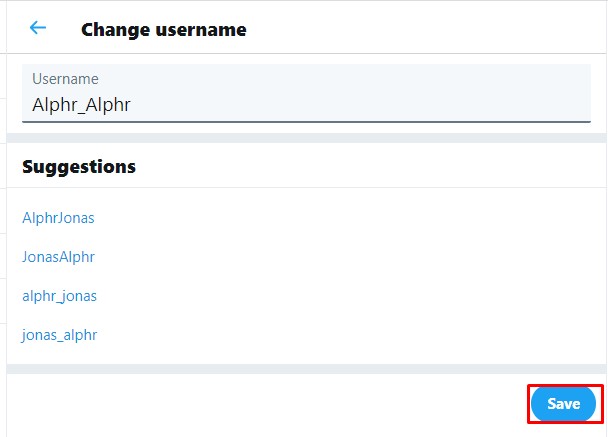
- آپ کا صارف نام اب تبدیل ہونا چاہیے۔
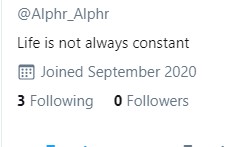
اینڈرائیڈ یا آئی او ایس/آئی فون پر اپنا ٹویٹر صارف نام/ہینڈل کیسے تبدیل کریں۔
اگر آپ اینڈرائیڈ یا آئی فون/آئی او ایس پر ٹویٹر ایپ استعمال کر رہے ہیں، تو آپ کا صارف نام یا ہینڈل تبدیل کرنے کا عمل پی سی استعمال کرنے کے مترادف ہے۔ طریقہ کار درج ذیل ہے:
- ٹوئٹر موبائل ایپ کھولیں۔

- اسکرین کے اوپری بائیں کونے میں اپنے پروفائل آئیکن پر ٹیپ کریں۔

- ظاہر ہونے والے مینو پر، ترتیبات اور رازداری پر ٹیپ کریں۔
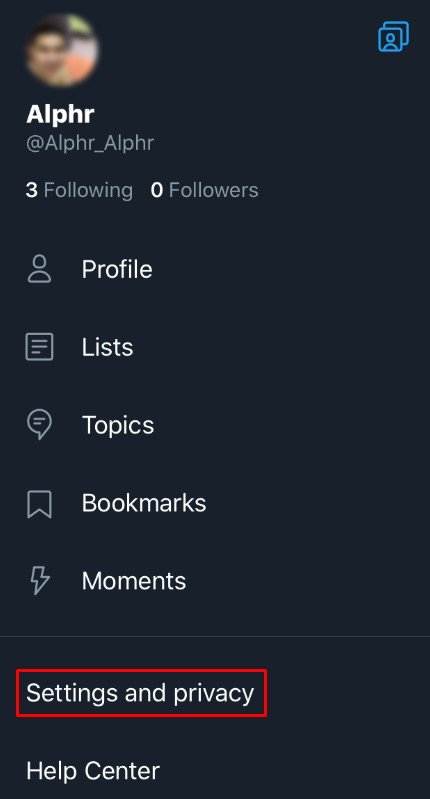
- فہرست سے، اکاؤنٹ پر ٹیپ کریں۔
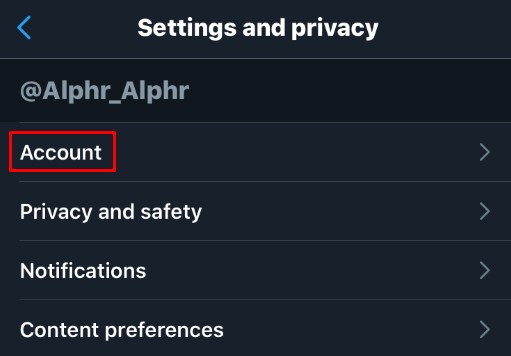
- لاگ ان اور سیکیورٹی کے تحت، صارف نام پر ٹیپ کریں۔
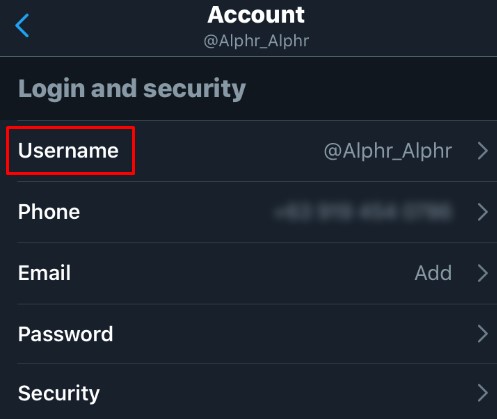
- اپنا مطلوبہ صارف نام ٹائپ کریں۔ اگر یہ دستیاب ہے تو، ایک سبز چیک مارک ظاہر ہوگا۔
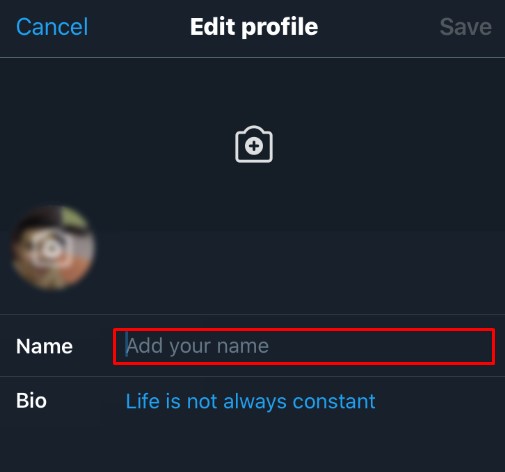
- ہو گیا پر ٹیپ کریں۔
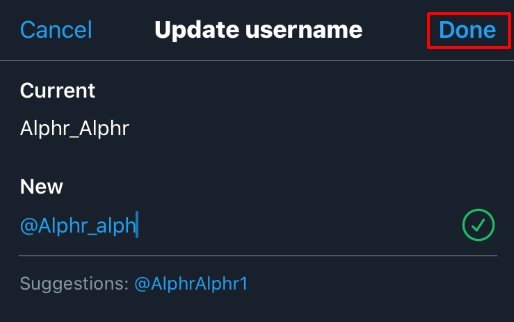
- آپ کا صارف نام اب اپ ڈیٹ ہو جانا چاہیے تھا۔
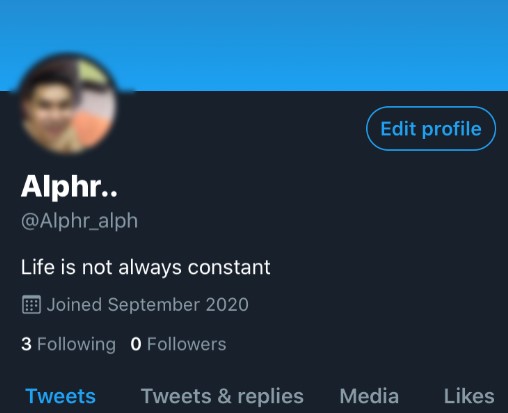
ونڈوز، میک، یا کروم بک کا استعمال کرتے ہوئے ٹویٹر پر اپنا ڈسپلے نام کیسے تبدیل کریں۔
آپ کا Twitter ڈسپلے نام آپ کے صارف نام/Twitter ہینڈل جیسا نہیں ہے۔ آپ کے پروفائل پر، ڈسپلے نام سب سے پہلے اس کے نیچے موجود صارف نام/ہینڈل کے ساتھ ظاہر ہوتا ہے۔
- اپنا ٹویٹر اکاؤنٹ کھولیں اور ہوم پیج پر جائیں۔

- اپنی پروفائل تصویر پر کلک کریں۔

- اپنے پروفائل بینر کے نیچے دائیں جانب پروفائل میں ترمیم کریں بٹن پر کلک کریں۔
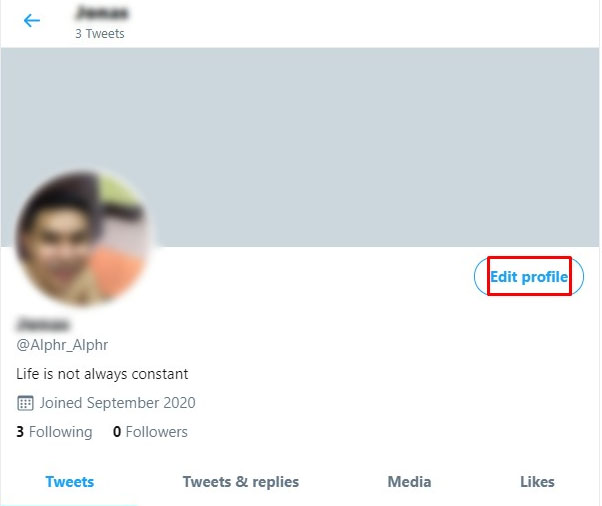
- نام کے ٹیکسٹ باکس میں، ڈسپلے کا نام ٹائپ کریں جسے آپ استعمال کرنا چاہتے ہیں۔
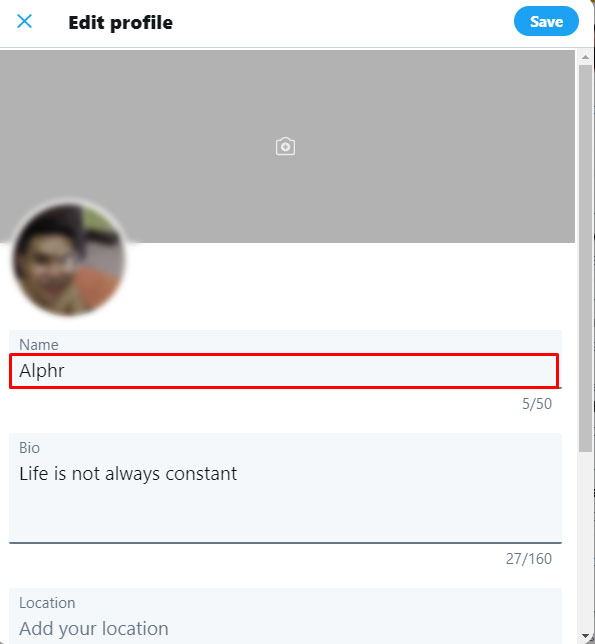
- جب آپ کام کر لیں، ونڈو کے اوپری دائیں جانب Save پر کلک کریں۔
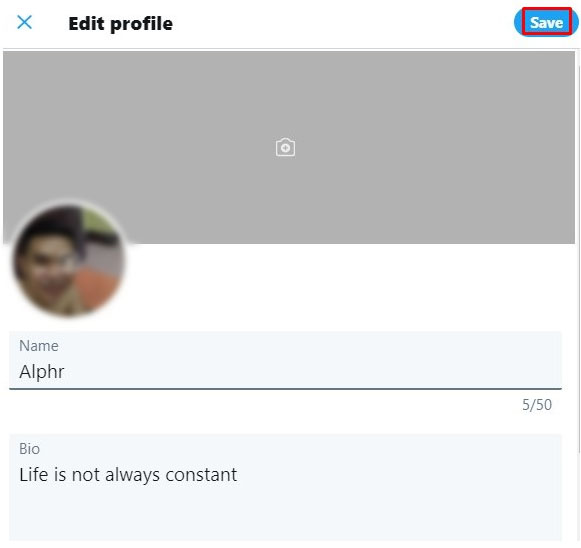
- آپ کے ڈسپلے کا نام اب تبدیل ہونا چاہیے۔
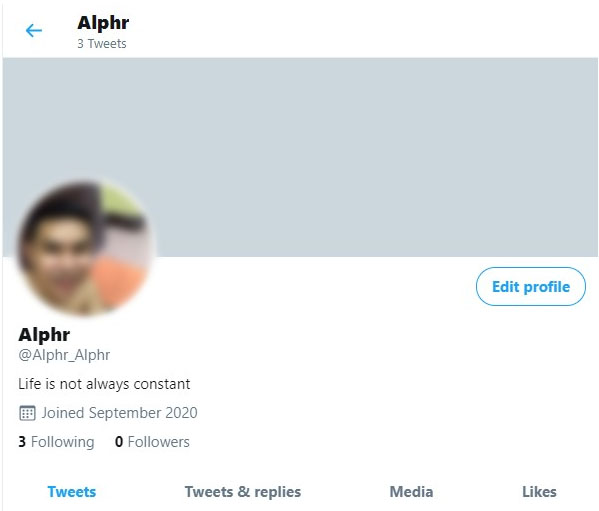
اینڈرائیڈ یا آئی او ایس/آئی فون کا استعمال کرتے ہوئے ٹویٹر پر اپنا ڈسپلے کا نام/ہینڈل کیسے تبدیل کریں۔
ایک بار پھر، آپ کے ٹویٹر ہینڈل یا صارف نام کو تبدیل کرنے کا عمل ڈیسک ٹاپ/لیپ ٹاپ ورژن جیسا ہی ہے کیونکہ ٹوئٹر کسی بھی پلیٹ فارم پر ایسا ہی کرتا ہے۔ اپنا ٹویٹر ہینڈل تبدیل کرنے کے لیے درج ذیل اقدامات کریں:
- ٹوئٹر موبائل ایپ کھولیں۔

- ہوم پیج پر، اسکرین کے اوپری بائیں کونے میں اپنی پروفائل تصویر پر ٹیپ کریں۔

- پروفائل پر ٹیپ کریں۔

- بینر تصویر کے نیچے دائیں کونے میں واقع پروفائل میں ترمیم کریں بٹن پر ٹیپ کریں۔
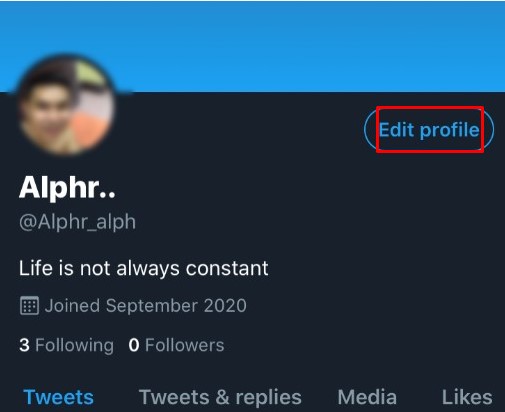
- نام کے تحت، وہ نام ٹائپ کریں جسے آپ اپنے ٹوئٹر اکاؤنٹ پر ظاہر کرنا چاہتے ہیں۔
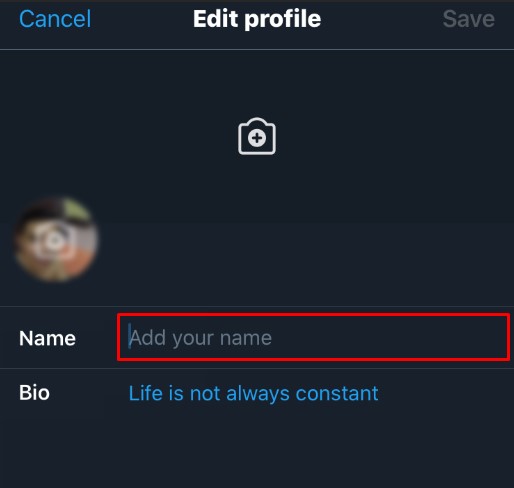
- اسکرین کے اوپری دائیں کونے میں محفوظ کریں پر ٹیپ کریں۔
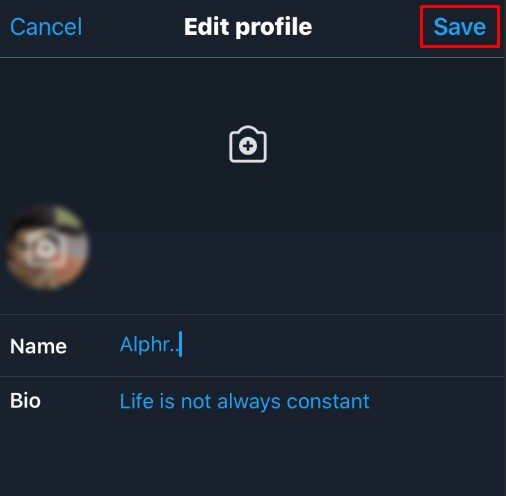
- آپ نے جو تبدیلیاں کی ہیں اب ان کا اطلاق ہو جانا چاہیے تھا۔
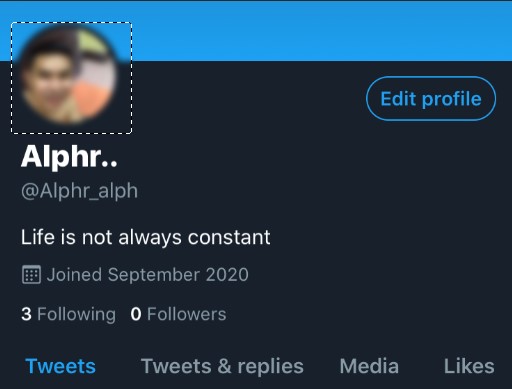
دیگر دلچسپ ٹویٹر حسب ضرورت خصوصیات
آپ کے صارف نام اور ہینڈل کو تبدیل کرنا ہی ٹوئٹر پر آپ کے لیے دستیاب حسب ضرورت خصوصیات نہیں ہیں۔ صارفین کے پاس ذاتی نوعیت کے درج ذیل اختیارات بھی ہیں:
اپنی ٹویٹر پروفائل تصویر کو تبدیل کرنا
اگر آپ اپنی ٹویٹر پروفائل تصویر کو تبدیل کرنا چاہتے ہیں تو آپ درج ذیل کام کر سکتے ہیں:
Windows، Mac، یا Chromebook PC پر
- اپنا ٹویٹر اکاؤنٹ کھولیں اور لاگ ان کریں۔

- ہوم پیج پر، اپنی پروفائل تصویر پر کلک کریں۔

- بینر کی تصویر کے نیچے دائیں جانب پروفائل میں ترمیم کریں بٹن پر کلک کریں۔

- اپنی پروفائل تصویر پر کیمرے کے آئیکون پر کلک کریں۔
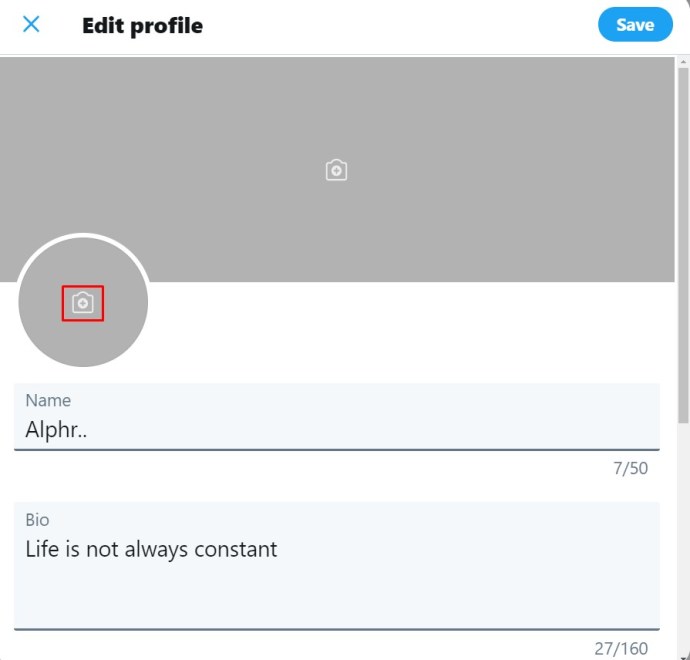
- ایک تصویر منتخب کریں جسے آپ اپنی تصویر کے لیے استعمال کرنا چاہتے ہیں، پھر اوپن پر کلک کریں۔
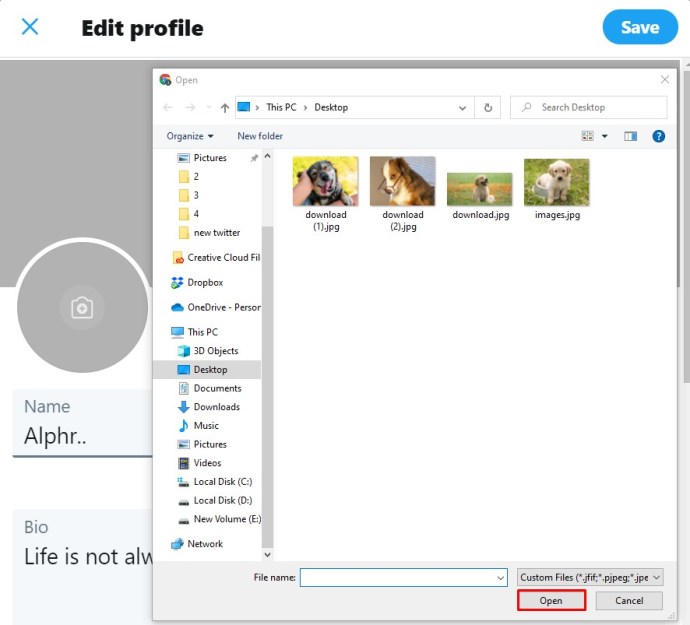
- تصویر کو اپنی مطلوبہ پوزیشن اور سائز میں ایڈجسٹ کریں۔
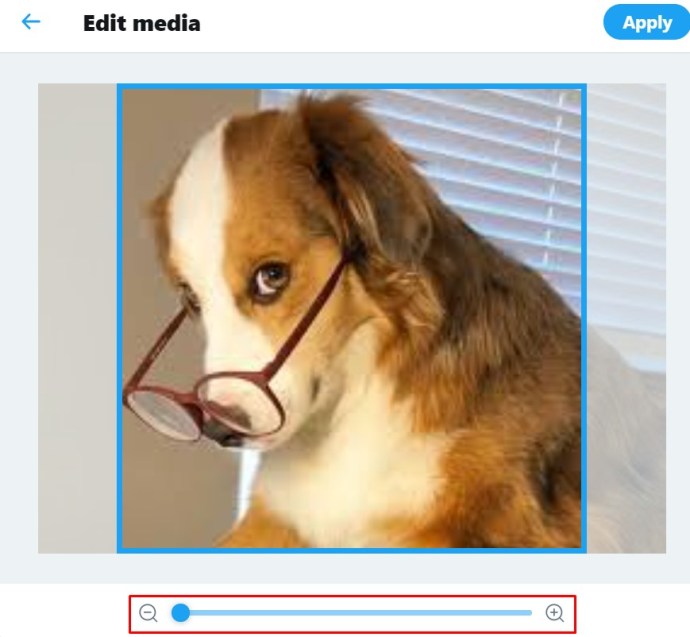
- اپلائی پر کلک کریں۔
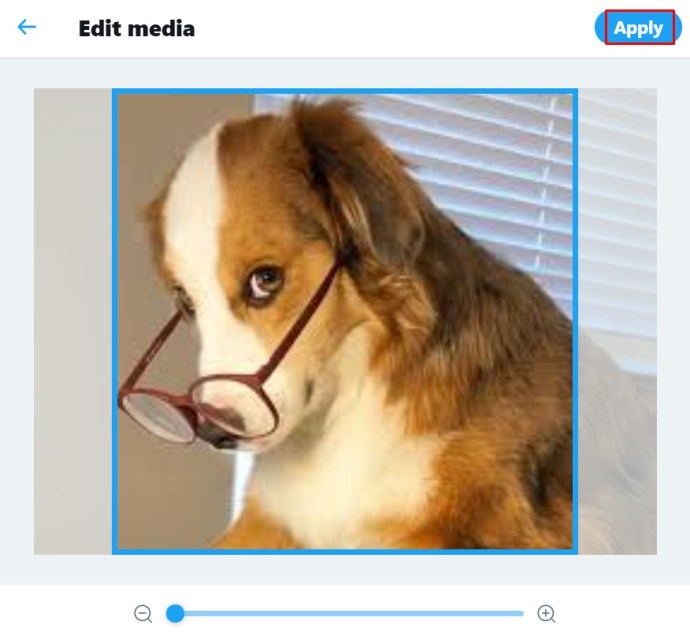
- ونڈو کے اوپری دائیں حصے میں محفوظ کریں پر کلک کریں۔
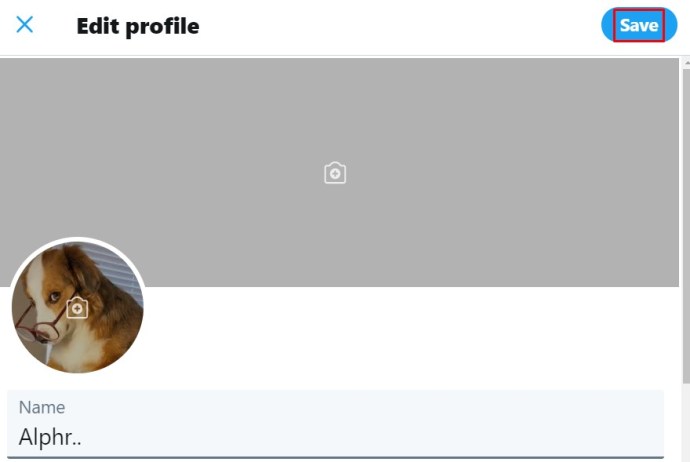
- آپ کی نئی تصویر اب محفوظ ہونی چاہیے۔
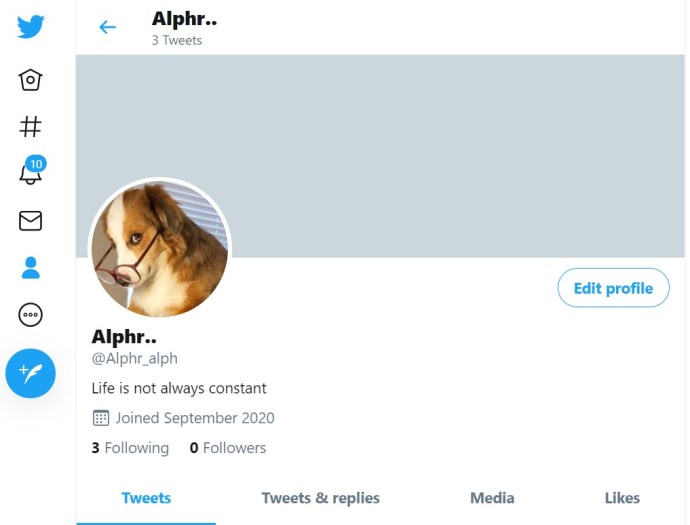
موبائل ایپ پر
- موبائل کے لیے ٹوئٹر کھولیں۔

- اسکرین کے اوپری بائیں کونے میں اپنی پروفائل تصویر پر ٹیپ کریں۔
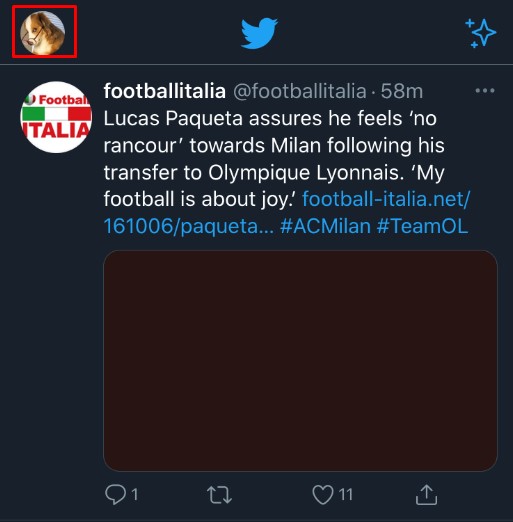
- مینو پر، پروفائل پر ٹیپ کریں۔
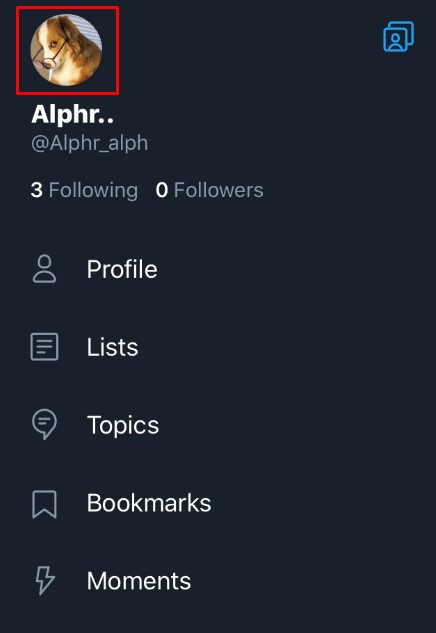
- بینر کی تصویر کے نیچے دائیں جانب، پروفائل میں ترمیم کریں کے بٹن پر ٹیپ کریں۔
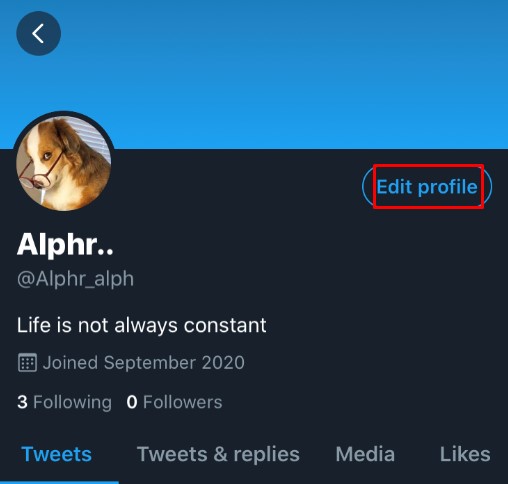
- اپنی پروفائل تصویر پر کیمرے کے آئیکن پر ٹیپ کریں۔

- اگر آپ تصویر لینا چاہتے ہیں، تو تصویر لیں پر ٹیپ کریں۔ اگر آپ کے پاس کوئی تصویر ہے جسے آپ استعمال کرنا چاہتے ہیں، تو موجودہ تصویر کا انتخاب کریں پر ٹیپ کریں۔
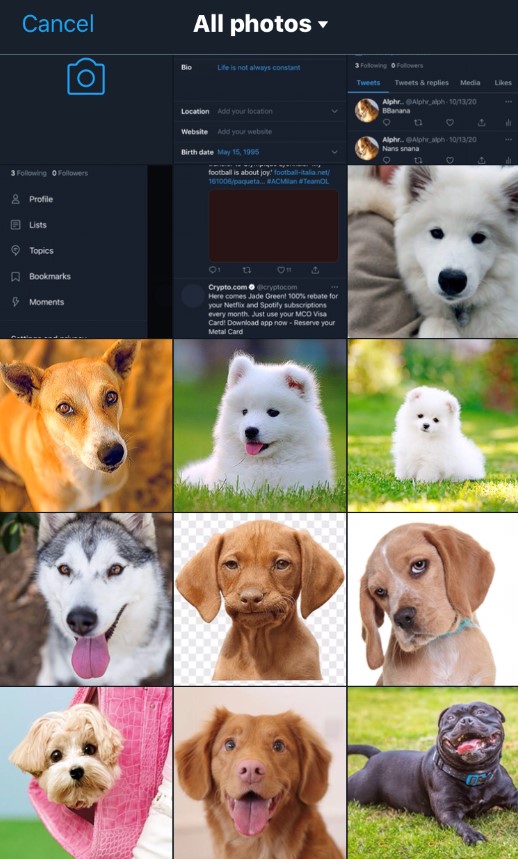
- تصویر کو ایڈجسٹ کریں جیسا کہ آپ فٹ دیکھتے ہیں۔
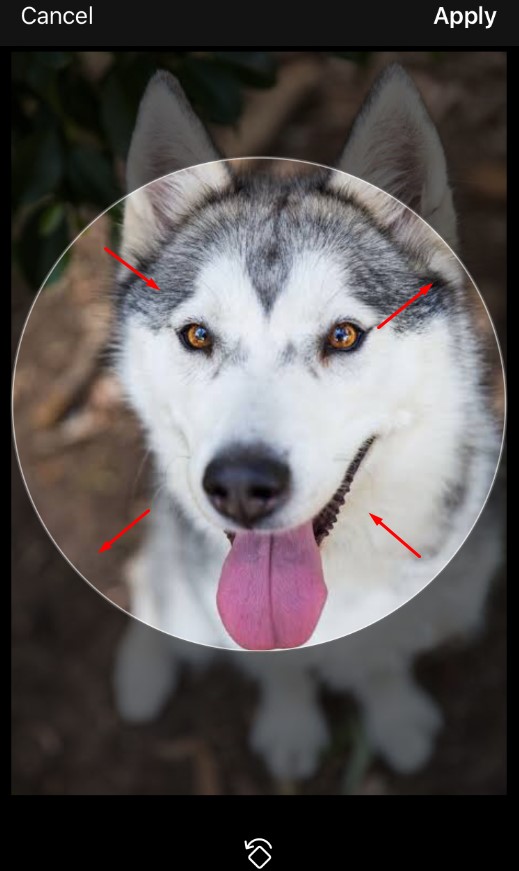
- جب آپ کام کر لیں، اسکرین کے اوپری دائیں کونے میں استعمال پر ٹیپ کریں۔
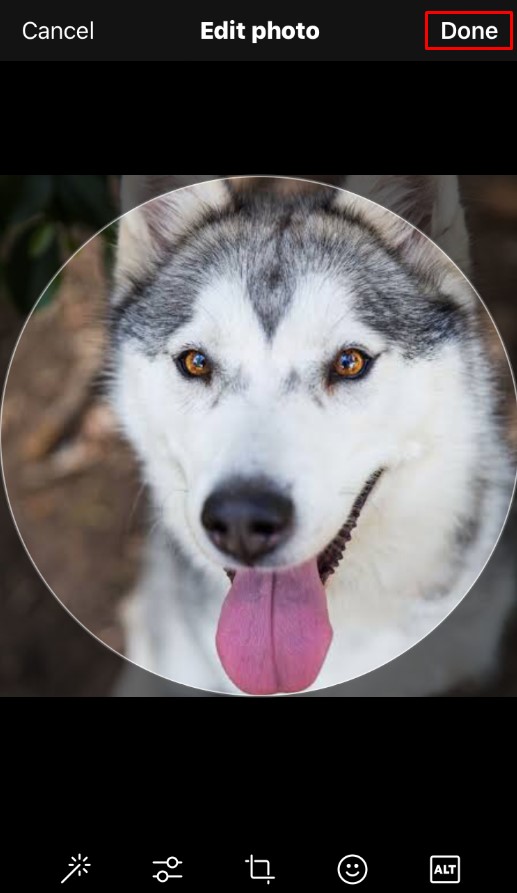
- اسکرین کے اوپری کونے میں محفوظ کریں پر ٹیپ کریں۔
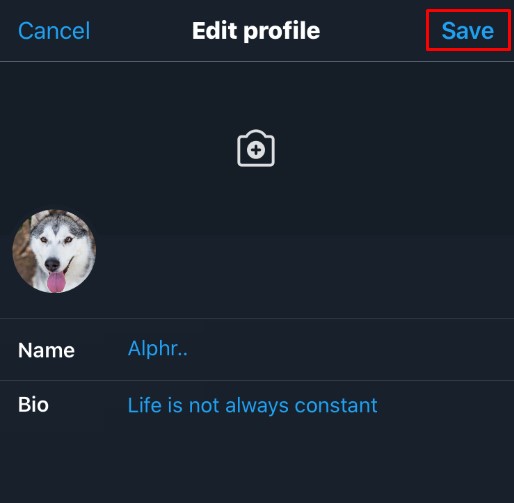
- آپ کی پروفائل تصویر کو اب تبدیل کر دینا چاہیے۔
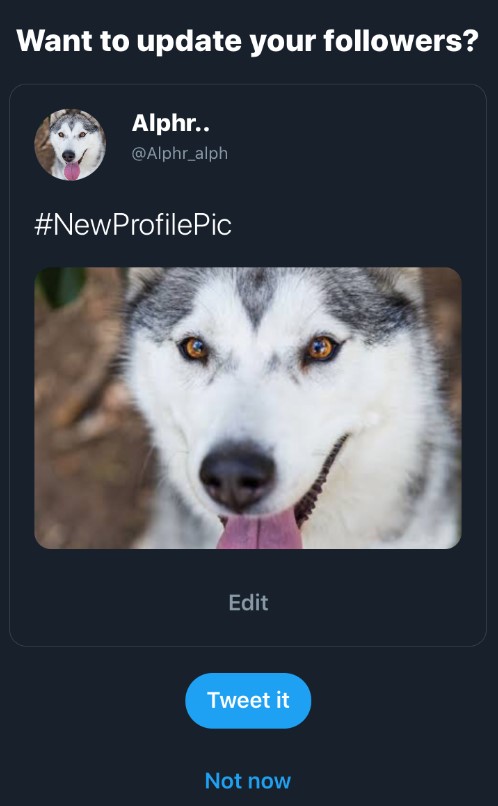
آپ کا ٹویٹر صفحہ کیسا لگتا ہے اسے تبدیل کرنا
اگر آپ اپنے ٹویٹر صفحہ کو حقیقت میں دیکھنے کے انداز کو تبدیل کرنا چاہتے ہیں تو آپ کو یہ کرنے کی ضرورت ہے:
Windows، Mac، یا Chromebook PC پر
- ٹویٹر میں لاگ ان کریں۔

- بائیں جانب سائیڈ مینو بار پر، مزید پر کلک کریں۔
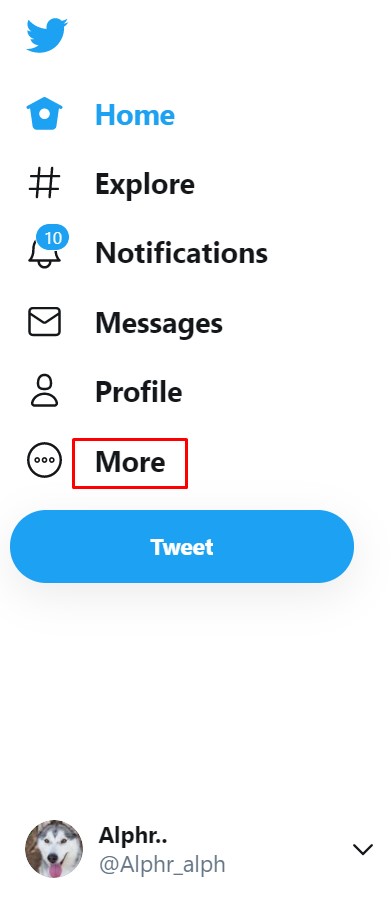
- ڈسپلے پر کلک کریں۔
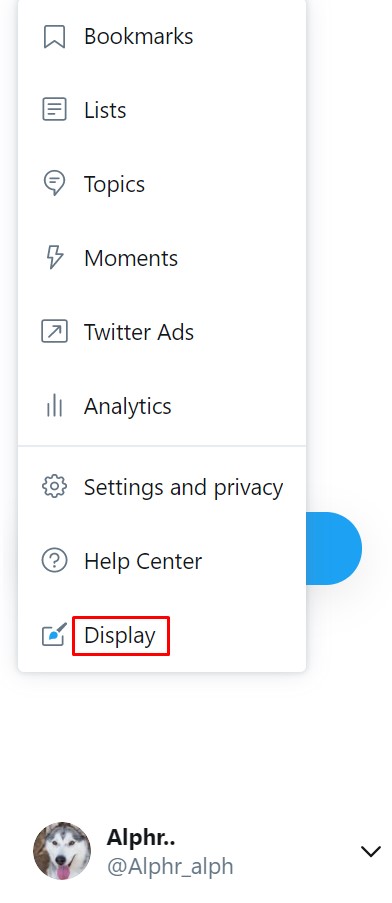
- پاپ اپ ونڈو پر دیے گئے آپشنز میں سے اپنے ٹوئٹر پیج کی شکل کو چنیں اور منتخب کریں۔
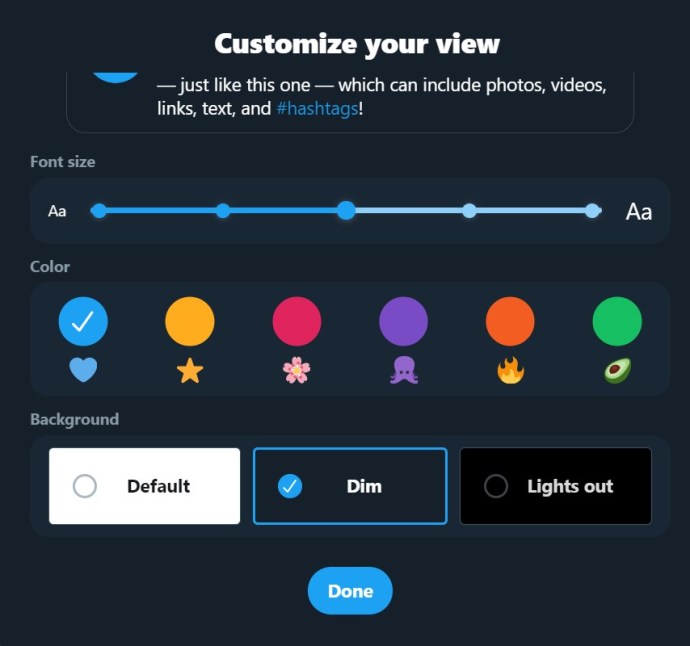
- ترمیم کرنے کے بعد، ونڈو کے نیچے مکمل پر کلک کریں۔
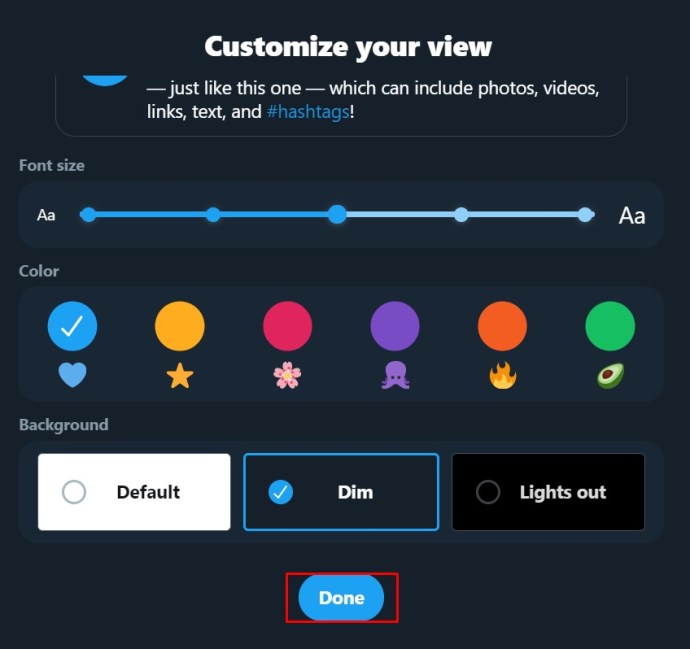
- آپ کی تبدیلیاں اب آپ کے ٹویٹر صفحہ پر ظاہر ہونی چاہئیں۔
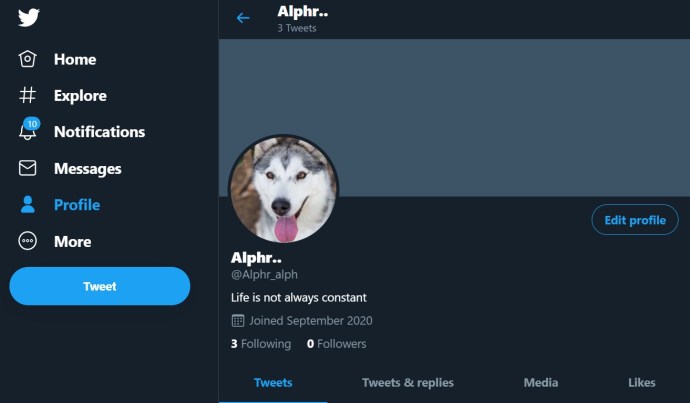
متبادل طور پر، آپ پی سی پر بھی ان ترتیبات تک رسائی حاصل کر سکتے ہیں:
- ہوم پیج پر رہتے ہوئے بائیں طرف کے مینو پر مزید پر کلک کریں۔
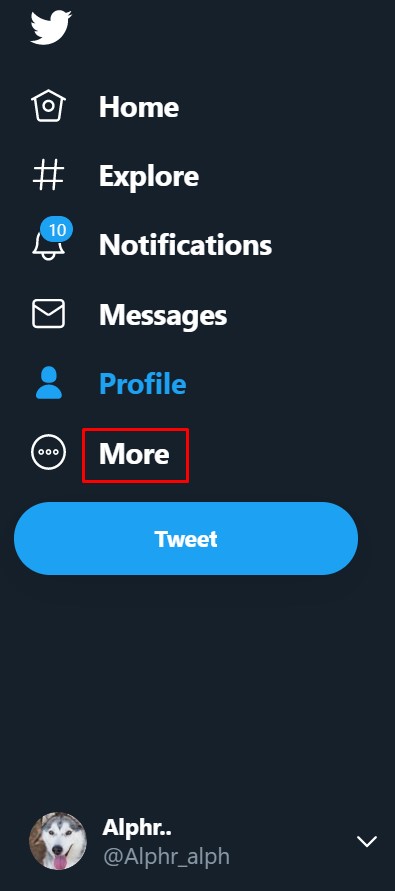
- مینو سے سیٹنگز اور پرائیویسی پر کلک کریں۔
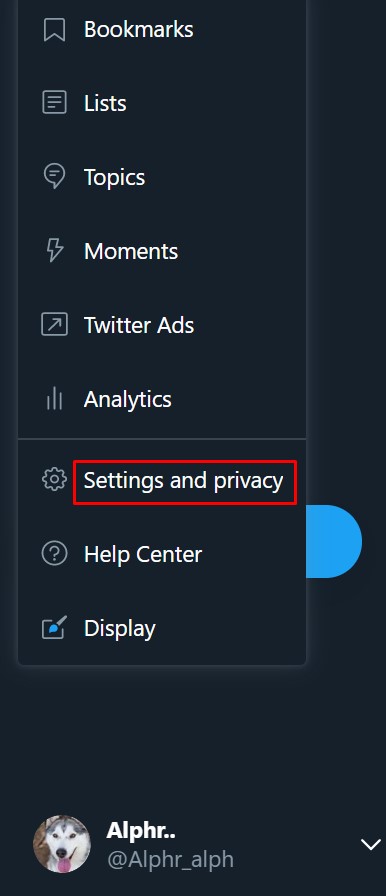
- ترتیبات کے ٹیب کے تحت، رسائی، ڈسپلے اور زبانوں پر کلک کریں۔
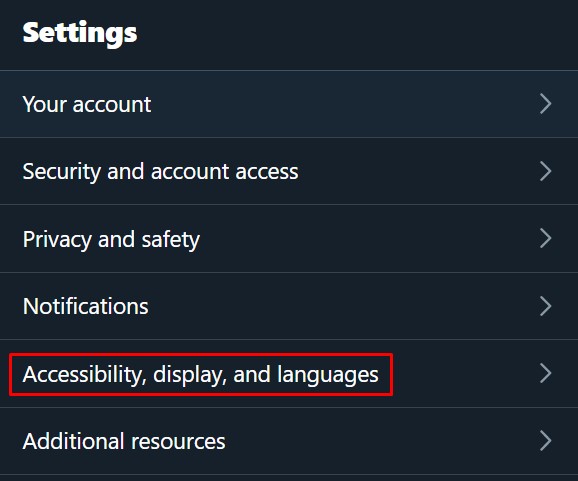
- دائیں مینو پر، ڈسپلے پر کلک کریں۔
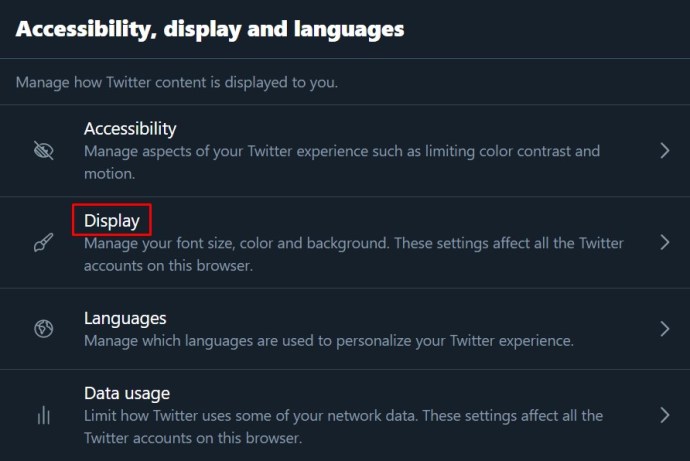
- اوپر دی گئی ڈسپلے ونڈو کے مطابق آپ کے لیے دستیاب اختیارات بھی اس مینو سے دستیاب ہیں۔
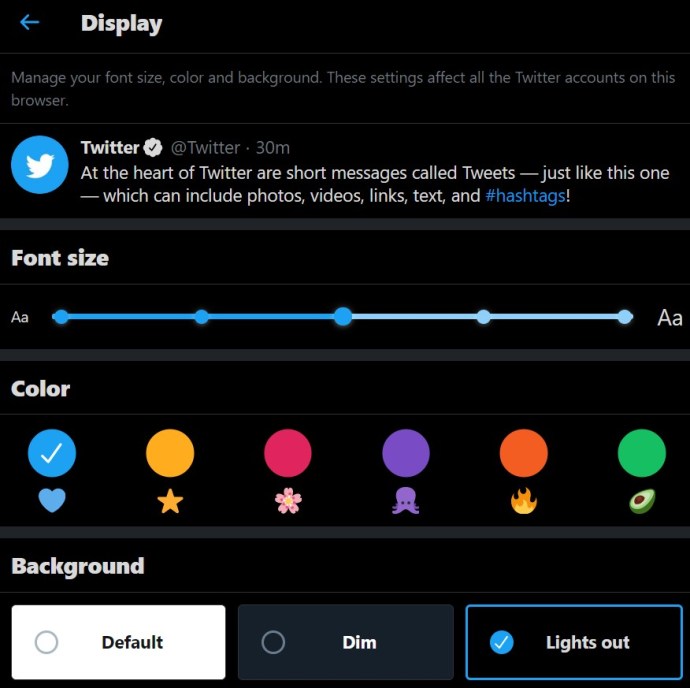
- کی گئی کوئی بھی تبدیلی خود بخود لاگو ہو جاتی ہے۔ ایک بار جب آپ کام کر لیں، اس اسکرین سے باہر جائیں، یا ہوم پر کلک کریں۔

موبائل ایپ پر
- موبائل کے لیے ٹوئٹر کھولیں۔

- اسکرین کے اوپری بائیں کونے میں اپنی پروفائل تصویر کو تھپتھپائیں۔
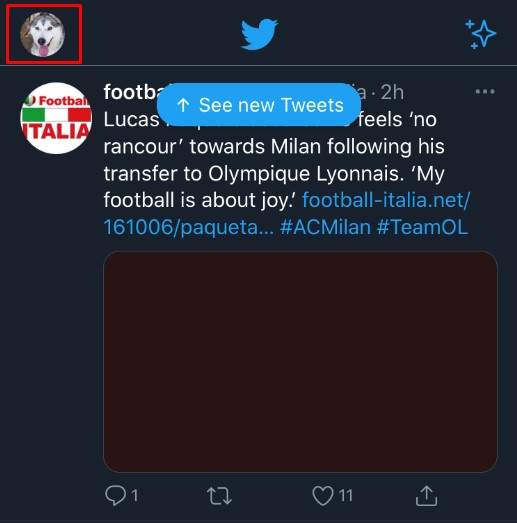
- مینو پر، ترتیبات اور رازداری پر ٹیپ کریں۔
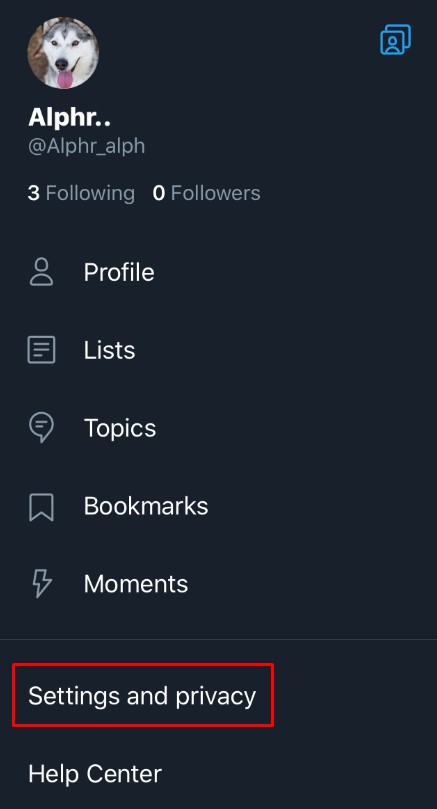
- جنرل ٹیب کے نیچے، ڈسپلے اور ساؤنڈ پر ٹیپ کریں۔

- آپ ڈسپلے کے تحت آپشن کو ٹوگل کرکے ڈارک موڈ کو آن کر سکتے ہیں۔
دیگر ڈسپلے کے اختیارات صرف ڈیسک ٹاپ ورژن پر دستیاب ہیں۔
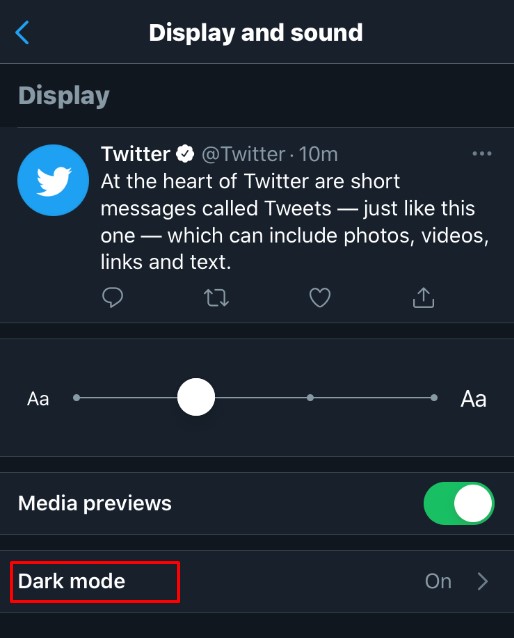
- آپ جو تبدیلیاں کرتے ہیں وہ خود بخود محفوظ ہو جاتی ہیں۔ اس اسکرین سے باہر نکلیں، یا ہوم پر ٹیپ کریں۔
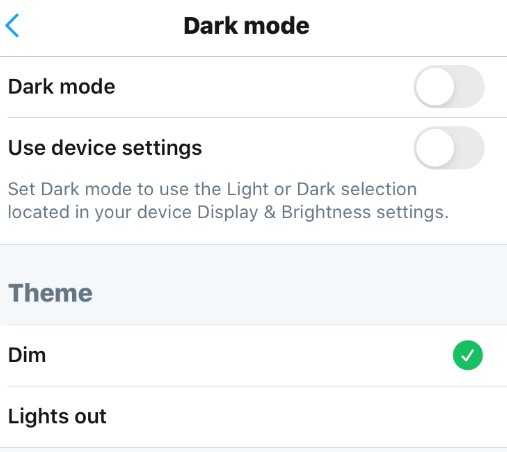
ٹویٹر ڈسپلے نام اور ہینڈل/صارف نام کے اکثر پوچھے گئے سوالات
کیا میں ٹویٹر پر میرے صارف نام یا ڈسپلے نام کے ظاہر ہونے کے طریقے میں دیگر تخصیصات شامل کر سکتا ہوں؟
اگر آپ اپنے ٹویٹر ہینڈل میں تھوڑا سا ذائقہ شامل کرنا چاہتے ہیں، تو آپ اپنے نام پر یا تو علامتیں یا ایموجیز لگا سکتے ہیں۔ ایسا کرنے کے لیے، پی سی یا موبائل کے لیے ڈسپلے نام کی تبدیلی کی ہدایات پر آگے بڑھیں جیسا کہ اوپر بتایا گیا ہے۔ جب آپ اپنا نام ٹائپ کر رہے ہوں تو دائیں کلک کریں اگر آپ پی سی استعمال کر رہے ہیں۔ مینو سے، Emoji کا انتخاب کریں، اور اسے منتخب کریں جسے آپ استعمال کرنا چاہتے ہیں۔ اگر آپ موبائل استعمال کر رہے ہیں، تو یہ آسان ہے، کیونکہ ورچوئل کی بورڈ پر ایک ایموجی کلید موجود ہے۔ جب آپ کام کر لیں تو اوپر کی ہدایت کے مطابق محفوظ کریں۔ نوٹ کریں کہ یہ صارف ناموں پر لاگو نہیں ہوتا ہے۔ صارف ناموں کے لیے انڈر سکور کے علاوہ صرف حروف عددی حروف استعمال کیے جا سکتے ہیں۔
ٹویٹر صارف کا نام سب سے لمبا اور چھوٹا کیا ہو سکتا ہے؟
درست ہونے کے لیے آپ کا ٹوئٹر صارف نام کم از کم چار حروف کا ہونا چاہیے۔ ان کی زیادہ سے زیادہ لمبائی 15 حروف بھی ہے۔ اس کے علاوہ، آپ ایسا صارف نام استعمال نہیں کر سکتے جو پہلے سے ہی کوئی اور استعمال کر رہا ہو، اور جیسا کہ اوپر بتایا گیا ہے، اس میں صرف حروفِ عددی حروف یا انڈر سکور ہو سکتے ہیں۔
دوسری طرف ڈسپلے نام، اگر آپ چاہیں تو ایک ہی حرف ہو سکتے ہیں، اور زیادہ سے زیادہ 50 حروف کی لمبائی ہو سکتی ہے۔ ایک بار پھر، جیسا کہ اوپر بتایا گیا ہے، علامتیں اور ایموجیز آپ کے ڈسپلے نام پر استعمال کی جا سکتی ہیں، نہ کہ صارف نام/ٹویٹر ہینڈل پر۔
میں کتنی بار اپنا ٹویٹر صارف نام تبدیل کر سکتا ہوں؟
دیگر سوشل میڈیا سائٹس کے برعکس، ٹوئٹر کی کوئی پالیسی نہیں ہے کہ آپ کتنی بار اپنا صارف نام یا ہینڈل تبدیل کر سکتے ہیں۔ آپ اسے جتنی بار چاہیں تبدیل کر سکتے ہیں۔ اس کے علاوہ، آپ کے نئے صارف نام یا ڈسپلے نام کا انتخاب کرتے وقت کوئی تصدیقی طریقہ کار نہیں ہے۔ جب بھی آپ اپنے اکاؤنٹ کی معلومات دیکھنا چاہتے ہیں تو کبھی کبھار پاس ورڈ کی تصدیق کی اسکرین ظاہر ہوتی ہے، لیکن اس کے علاوہ، اسے تبدیل کرنا آپ پر منحصر ہے۔
کیا ٹویٹر ڈسپلے نام وہی چیز ہے جو صارف نام ہے؟
نہیں، آپ کا ٹویٹر صارف نام آپ کے ٹویٹر ہینڈل کے نام سے بھی جانا جاتا ہے، اور یہ ہمیشہ "@" علامت سے شروع ہوتا ہے۔ یہ ایک طرح کے ایڈریس کی طرح ہے۔ ٹویٹر نیٹ ورک پر آپ کا ہینڈل/صارف نام آپ کی شناخت کرتا ہے اور آپ کے پروفائل کے URL ایڈریس کا حصہ ہے۔ دوسری طرف، ڈسپلے نام صرف وہی ہے جو آپ کی پوسٹس پر ظاہر ہوتا ہے اور اس کی شناخت کرتا ہے کہ اس کے ساتھ منسلک ڈسپلے نام کا مالک کون ہے۔ سب کے بعد، بہت سے لوگوں کا ایک ہی نام ہے، لہذا صارف نام ہر ایک کی منفرد شناخت کرتا ہے جبکہ ڈسپلے نام اس بات کی شناخت کرتا ہے کہ آپ کون ہیں۔
انوکھی آزادی
صارف ناموں اور ڈسپلے ناموں کے حوالے سے ٹوئٹر کی سستی پالیسیاں اس کے صارفین کو جتنی بار چاہیں منفرد عنوانات لینے کی آزادی دیتی ہیں۔ اس عمل کے بہت آسان ہونے کے ساتھ، جب تک آپ جانتے ہیں کہ کیا کرنا ہے، یہ ٹویٹر پروفائل کی تخصیص کو اپنے ہم عصروں میں کافی منفرد بناتا ہے۔
کیا آپ ٹویٹر پر اپنا صارف نام تبدیل کرنے کے دوسرے طریقے جانتے ہیں؟ ذیل میں تبصرے کے سیکشن میں اپنے خیالات کا اشتراک کریں۔