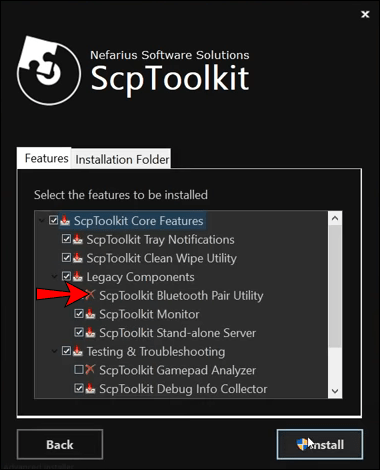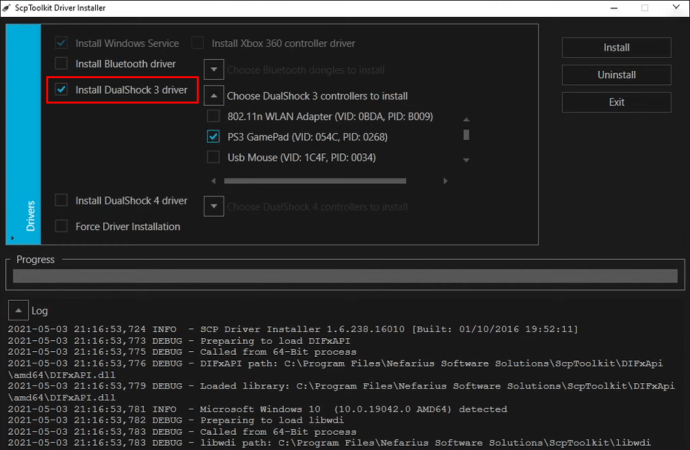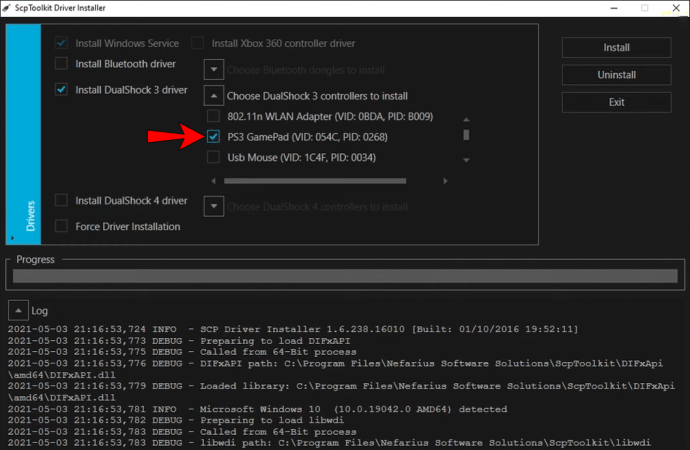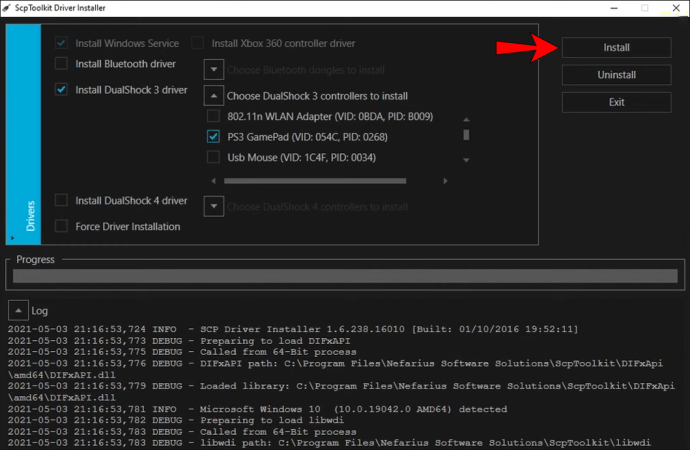کیا آپ نے سوچا ہے کہ کیا آپ کنٹرولرز کو کمپیوٹر یا فون سے جوڑ سکتے ہیں؟ آپ کو یہ سن کر خوشی ہوگی کہ اس کا جواب ہاں میں ہے۔ جب تک آپ کے پاس کنکشن کے صحیح طریقے ہیں، آپ PS3 کنٹرولر کو اپنے آلات سے جوڑ سکتے ہیں۔

اگر آپ متجسس ہیں اور یہ جاننا چاہتے ہیں کہ PS3 کنٹرولر کو پی سی یا فون سے کیسے جوڑنا ہے تو آپ کی قسمت میں ہے۔ آپ دونوں پلیٹ فارمز اور ان کے مختلف ورژنز کے لیے یہاں بہت سے طریقے تلاش کر سکتے ہیں۔ ہم آپ کے کچھ سلگتے ہوئے سوالات کا جواب بھی دیں گے۔
PS3 کنٹرولر کو پی سی سے کیسے جوڑیں۔
دو طریقے ہیں جن سے آپ اپنے پی سی کو PS3 کنٹرولر قبول کرنے کے لیے تیار کر سکتے ہیں۔ آپ کو بلوٹوتھ یا وائرڈ کنکشن کی ضرورت ہوگی، لیکن ایک تار ہمیشہ ضروری ہے۔
دونوں طریقوں کے لیے آپ کو ScpToolkit ڈاؤن لوڈ کرنے کی ضرورت ہوگی۔
ScpToolkit حاصل کرنا
اس سے پہلے کہ آپ اپنے پی سی پر PS3 کنٹرولر استعمال کر سکیں، آپ کو درج ذیل سافٹ ویئر ڈاؤن لوڈ کرنے کی ضرورت ہوگی۔
- Microsoft Visual C++ 2010 دوبارہ تقسیم کرنے والا پیکیج
- Microsoft Visual C++ 2013 دوبارہ تقسیم کرنے والا پیکیج
- Microsoft .NET فریم ورک ورژن 4.5
- Microsoft DirectX اینڈ یوزر رن ٹائم
- Xbox 360 کنٹرولر ڈرائیور (صرف ونڈوز 7، دوسروں کی ضرورت نہیں)
- ScpToolkit
سب سے پہلے، آپ کو پہلے چار پیکجز انسٹال کرنے کی ضرورت ہے اگر آپ کے پاس پہلے سے نہیں ہے۔ اگلا، آپ ScpToolkit انسٹال کرنا شروع کر دیں گے۔
ScpToolkit کو انسٹال کرنے کے یہ اقدامات ہیں:
- ScpToolkit انسٹالر چلائیں۔

- اگر آپ وائرلیس کنکشنز کو فعال کرنا چاہتے ہیں، تو "ScpToolkit بلوٹوتھ پیئر یوٹیلیٹی" کو فعال کریں۔
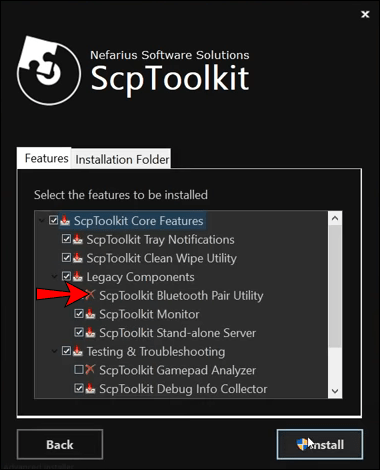
- تنصیب کے عمل کے بعد، آگے بڑھنے کے لیے "رن ڈرائیور انسٹالر" نامی بڑے سبز بٹن پر کلک کریں۔
- "Dualshock 3 ڈرائیور انسٹال کریں" کے ساتھ والے باکس کو چیک کریں اگر یہ نشان زد نہیں ہے۔
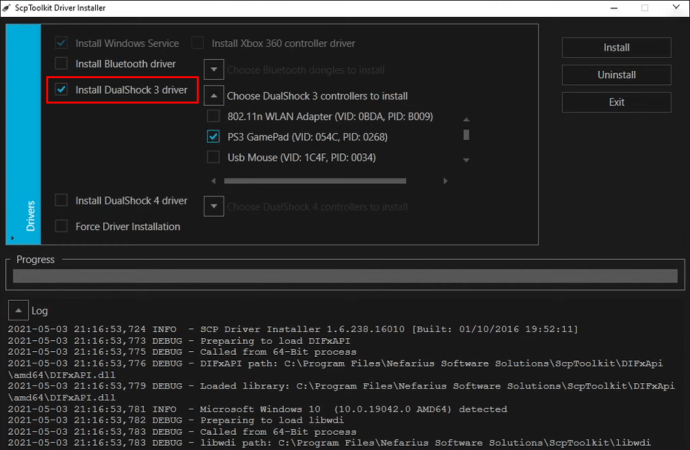
- بلوٹوتھ کنکشنز کے لیے، اگر آپ چاہیں تو بلوٹوتھ ڈرائیورز انسٹال کرنے کا انتخاب کر سکتے ہیں۔
- آپشن کے ساتھ مربع کو چیک کرکے انسٹال کرنے کے لیے PS3 کنٹرولرز کا انتخاب کریں۔
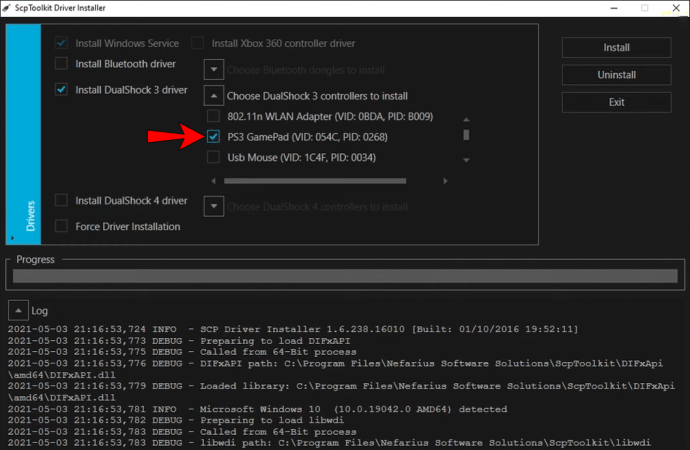
- انسٹال کرنے کے لیے PS3 کنٹرولر کو منتخب کریں۔
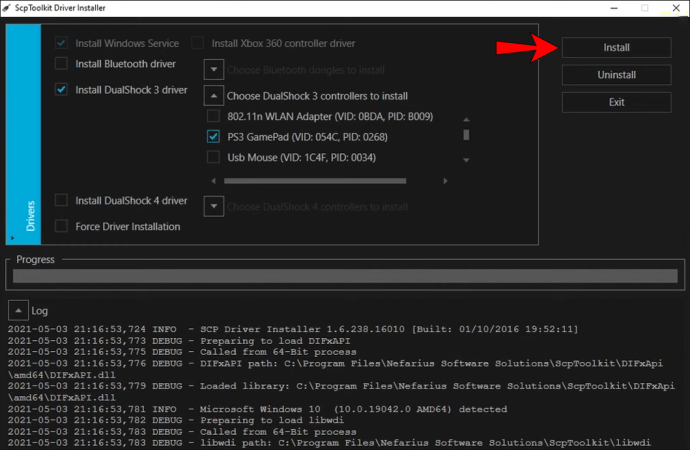
- تنصیب کا عمل ختم ہونے کا انتظار کریں۔
- اس کے بعد، ScpToolkit مستقبل میں اسٹارٹ اپ پر شروع ہوگا۔
یہ اقدامات فرض کرتے ہیں کہ آپ کسی بھی PS3 کنٹرولر کو اپنے پی سی سے جوڑ رہے ہیں۔ یہ چیزوں کو آسان بناتا ہے، لیکن مستقبل میں، آپ بلوٹوتھ کے ذریعے اپنے کنٹرولر کو اپنے کمپیوٹر سے جوڑ سکتے ہیں۔
بلوٹوتھ کے ذریعے جڑ رہا ہے۔
مندرجہ بالا مراحل پر عمل کرنے کے بعد، آپ اپنے کنٹرولر کو ان پلگ کر سکتے ہیں۔ کنٹرولر کو بلوٹوتھ کے ذریعے آپ کے پی سی کے ساتھ مطابقت پذیر ہونے میں صرف چند سیکنڈ لگیں گے۔ اگر آپ کے کمپیوٹر میں مقامی بلوٹوتھ فعالیت نہیں ہے، تو آپ کو بلوٹوتھ ڈونگل خریدنے کی ضرورت ہے۔
بہت سے لیپ ٹاپس میں پہلے سے ہی بلٹ ان بلوٹوتھ صلاحیتیں موجود ہیں، لہذا آپ کو شاید اس کی ضرورت نہیں ہے۔ اس کے باوجود، کچھ ڈونگلز آپ کے لیپ ٹاپ کے اسٹاک لیپ ٹاپ بلوٹوتھ فنکشن سے بہتر کنکشن پیش کرتے ہیں۔
چونکہ ScpToolkit اسٹارٹ اپ پر لانچ ہوتا ہے، اگلی بار جب آپ اپنے کمپیوٹر کو آن کرتے ہیں، تو آپ اپنے کنٹرولر کو دوبارہ پلگ ان کر سکتے ہیں اور اسے ان پلگ کر سکتے ہیں۔ بدقسمتی سے، آپ کو ایک USB کیبل ہاتھ میں رکھنے کی ضرورت ہوگی، لیکن ان پلگنگ کے ابتدائی مرحلے کے بعد، آپ PS3 کنٹرولر کو وائرلیس طور پر استعمال کر سکتے ہیں۔
PS3 کنٹرولر کو میک سے کیسے جوڑیں۔
PS3 کنٹرولر کو میک سے جوڑنا بہت آسان ہے۔ کچھ بھی انسٹال کرنے کی ضرورت نہیں ہے۔ تاہم، آپ کے OS X ورژن پر منحصر ہے، اقدامات مختلف ہو سکتے ہیں۔
OS X 10.9 اور اس سے اوپر
آپ کے کنٹرولر کو OS X 10.9 اور اس سے اوپر سے جوڑنے کا عمل اس طرح ہے:
- اگر ضرورت ہو تو اپنے کنٹرولر کو اپنے PS3 سے منقطع کریں۔
- اپنے میک پر، مینو کھولیں اور "سسٹم کی ترجیحات" کو منتخب کریں۔
- "بلوٹوتھ" آپشن پر کلک کریں۔
- PS3 کنٹرولر کو USB کیبل کے ذریعے اپنے میک سے مربوط کریں۔
- اپنے کنٹرولر پر پلے اسٹیشن کے بٹن کو دبائیں اور تھامیں۔
- آپ کے کنٹرولر کو لمحوں میں جڑ جانا چاہیے۔
- اس مقام پر، آپ کیبل کو ان پلگ کر سکتے ہیں۔
- PS3 کنٹرولر کے ساتھ اپنے گیمز کھیلیں۔
آپ کیبل کو چارجنگ کے مقاصد کے لیے منسلک رکھ سکتے ہیں، لیکن دوسری صورت میں، آپ اسے منقطع کر سکتے ہیں۔
پری OS X 10.9
Pre-OS X 10.9 Macs کے لیے یہ اقدامات ہیں:
- اگر ضرورت ہو تو اپنے کنٹرولر کو اپنے PS3 سے منقطع کریں۔
- PS3 کنٹرولر کو USB کیبل کے ذریعے اپنے میک سے مربوط کریں۔
- اپنے میک پر، مینو کھولیں اور "سسٹم کی ترجیحات" کو منتخب کریں۔
- "بلوٹوتھ" آپشن پر کلک کریں۔
- اپنے کنٹرولر پر پلے اسٹیشن کے بٹن کو دبائیں اور تھامیں۔
- USB کیبل کو ان پلگ کریں۔
- بلوٹوتھ ڈیوائسز مینو کے نیچے بائیں کونے میں "+" بٹن پر کلک کریں۔
- پیئرنگ کوڈ ونڈو میں قوسین کے بغیر "0000" ٹائپ کریں۔
- OS X ورژن کے لحاظ سے "قبول کریں" یا "جوڑا" منتخب کریں۔
- بلوٹوتھ ڈیوائسز ونڈو میں PS3 کنٹرولر کے نام پر کلک کریں۔
- نیچے Gear آئیکن پر کلک کریں۔
- "پسندیدہ میں شامل کریں" اور "اپ ڈیٹ سروسز" دونوں اختیارات کو چیک کریں۔
- اب آپ PS3 کنٹرولر کے ساتھ گیمز کھیلنا شروع کر سکتے ہیں۔
OS X کے پرانے ورژن کو اس زیادہ پیچیدہ عمل کی ضرورت ہوگی۔
PS3 کنٹرولر کو اینڈرائیڈ ڈیوائس سے کیسے جوڑیں۔
Sixaxis Enabler
آپ Sixaxis Enabler استعمال کرکے کسی بھی PS3 کنٹرولر کو اینڈرائیڈ ڈیوائس سے جوڑ سکتے ہیں۔ اس ایپ کو آپ کے اینڈرائیڈ فون کو روٹ کرنے کی ضرورت نہیں ہے، اس لیے آپ اس کی وارنٹی رکھ سکتے ہیں اور اسے اینٹ لگانے کے خطرے سے بچ سکتے ہیں۔ یہاں یہ ہے کہ آپ اسے کیسے کریں گے:
- گوگل پلے اسٹور سے Sixaxis Enabler خریدیں اور انسٹال کریں۔
- Sixaxis Enabler لانچ کریں۔
- PS3 کنٹرولر کو OTG کیبل سے اپنے فون سے جوڑیں۔
- پلے اسٹیشن کے بٹن کو دبائیں اور تھامیں۔
- ایپ کو کنٹرولر تک رسائی کی اجازت دیں۔
- جب آپ کا فون "Sixaxis Enabled" دکھاتا ہے، تو آپ کنٹرولر استعمال کرنے کی کوشش کر سکتے ہیں۔
- اسے اب آپ کے گیمز کے ساتھ کام کرنا چاہیے۔
تمام فون Sixaxis Enabler کے ساتھ مطابقت نہیں رکھتے ہیں، لہذا آپ کو اپنے فون کی جانچ کرنی ہوگی اور دیکھنا ہوگا کہ آیا کنٹرولر کام کرتا ہے۔
PS3 کنٹرولر کو آئی فون سے کیسے جوڑیں۔
آپ PS3 کنٹرولر کو اپنے آئی فون سے جوڑ سکتے ہیں، لیکن اس کے کام کرنے کے لیے جیل بریکنگ کی ضرورت ہے۔ یہاں ہے کیسے:
- SixaxisPairTool ڈاؤن لوڈ کریں اور اسے لانچ کریں۔
- اپنے آئی فون اور PS3 کنٹرولر دونوں کو اپنے کمپیوٹر سے دو الگ کیبلز کے ذریعے جوڑیں۔
- اپنے آئی فون کا بلوٹوتھ ایڈریس حاصل کریں اور اسے SixaxisPairTool میں درج کریں۔
- "اپ ڈیٹ" کو منتخب کریں۔
- Blutrol ڈاؤن لوڈ اور انسٹال کریں۔
- بلٹرول لانچ کریں۔
- "کنٹرولر" ٹیب کو منتخب کریں۔
- PS3 کنٹرولر کا انتخاب کریں۔
- اس مقام پر، آپ اپنے پی سی سے PS3 کنٹرولر کو الگ کر سکتے ہیں۔
- اپنے گیمز کے لیے کنٹرولر کو کنفیگر کرنے کے لیے، اس گیم کا اسکرین شاٹ لیں جہاں آن اسکرین کنٹرولز دکھائے جاتے ہیں۔
- بلٹرول پر واپس جائیں اور "گیمز" ٹیب کو کھولیں۔
- "+" کا نشان منتخب کریں۔
- پہلے سے اسکرین شاٹ منتخب کریں اور پورٹریٹ یا لینڈ اسکیپ موڈ کا انتخاب کریں، اس پر منحصر ہے کہ آپ نے اسے کیسے لیا ہے۔
- "شامل کریں" کو منتخب کریں اور PS3 کنٹرولر کا انتخاب کریں جو آپ چاہتے ہیں، اور پہلے کی طرح پورٹریٹ یا لینڈ سکیپ کو منتخب کریں۔
- PS3 بٹنوں کو اسکرین پر گھسیٹیں اور ایڈجسٹ کریں جب تک کہ وہ اصل کنٹرولز سے مماثل نہ ہوں۔
- جب آپ ختم کر لیں تو "ہو گیا" کو منتخب کریں۔
- کھیل کھیلو.
آپ Blutrol کو صرف گیمز سے زیادہ کے لیے بھی استعمال کر سکتے ہیں۔ بس کنٹرولز کو کسی ایسی چیز میں ایڈجسٹ کریں جس سے آپ آرام سے ہوں۔ شاید آپ اپنی پسندیدہ ایپس کو استعمال کرنے کے کچھ دلچسپ طریقے دیکھ سکتے ہیں۔
تم اتنا اچھا کیسے کھیل رہے ہو؟
اب جب کہ آپ جانتے ہیں کہ PS3 کنٹرولر کو پی سی یا فون سے کیسے جوڑنا ہے، آپ گیمز میں غلبہ حاصل کرنا شروع کر سکتے ہیں۔ آپ کے دوست حیران ہوں گے کہ آپ اتنی آسانی سے حرکت کیوں کرتے ہیں، خاص طور پر موبائل پر۔ اس عمل میں کچھ وقت لگ سکتا ہے، لہذا آپ کو صبر کرنے کی ضرورت ہے۔
کیا آپ کو یقین ہے کہ PS3 کنٹرولر کو جوڑنے کے طریقے پیچیدہ ہیں؟ گیمز کے لیے آپ کا پسندیدہ کنٹرولر کیا ہے؟ ہمیں نیچے تبصرے کے سیکشن میں بتائیں۔