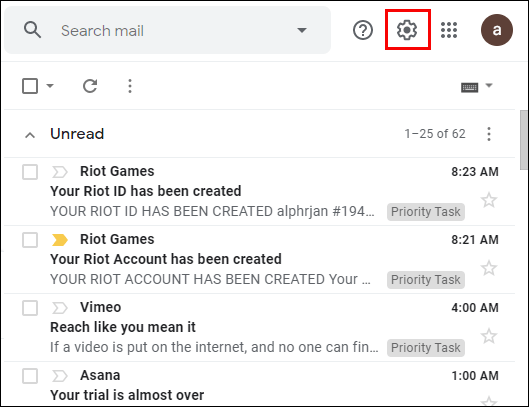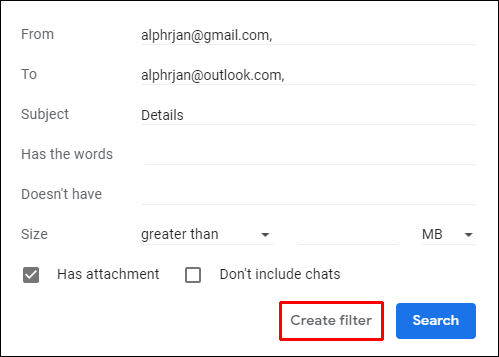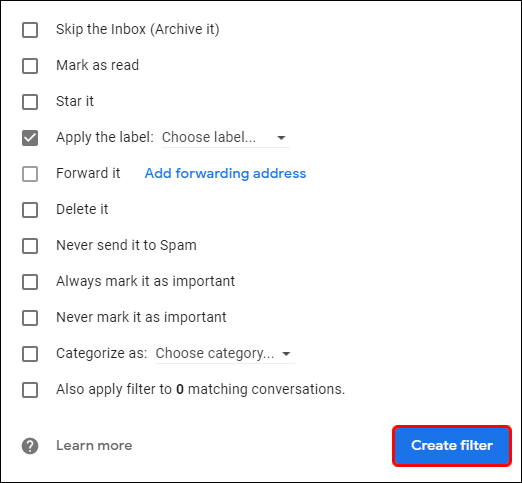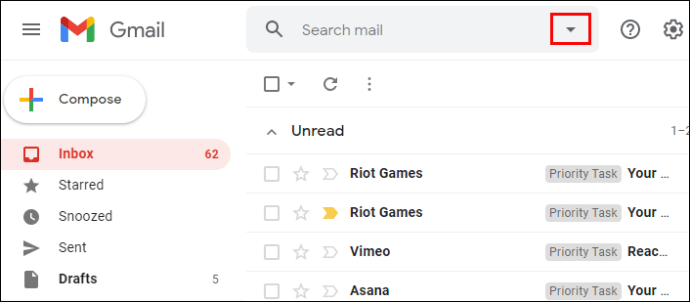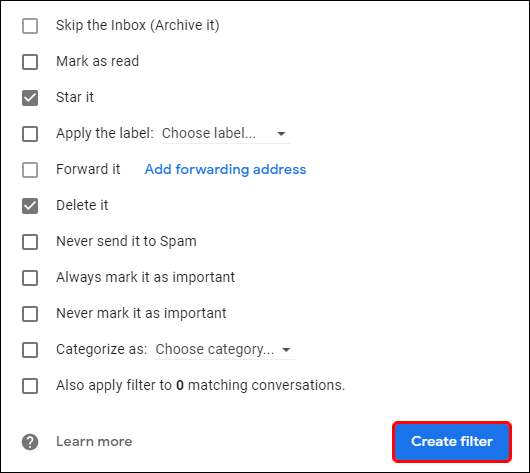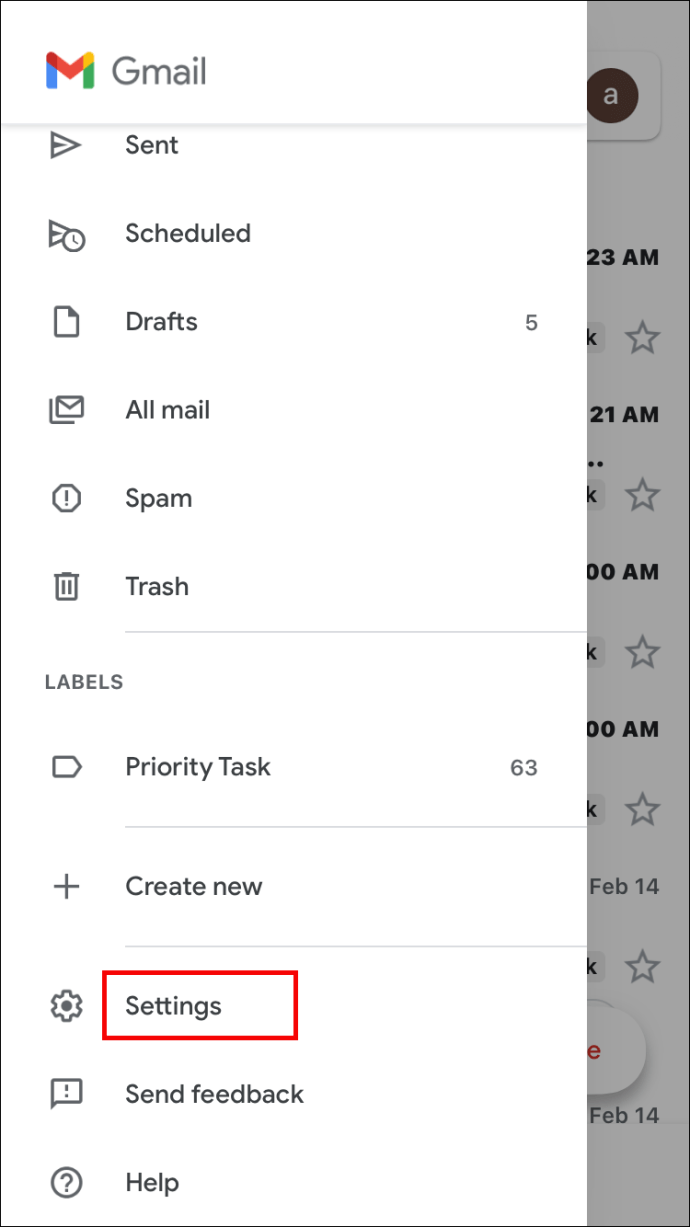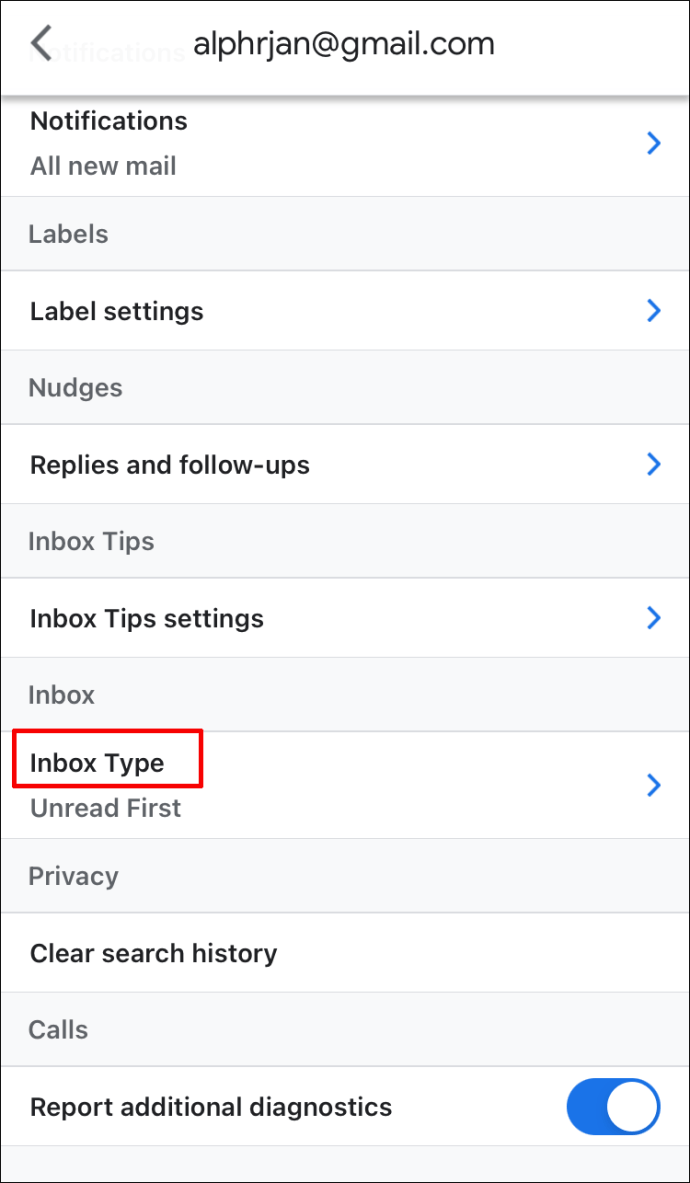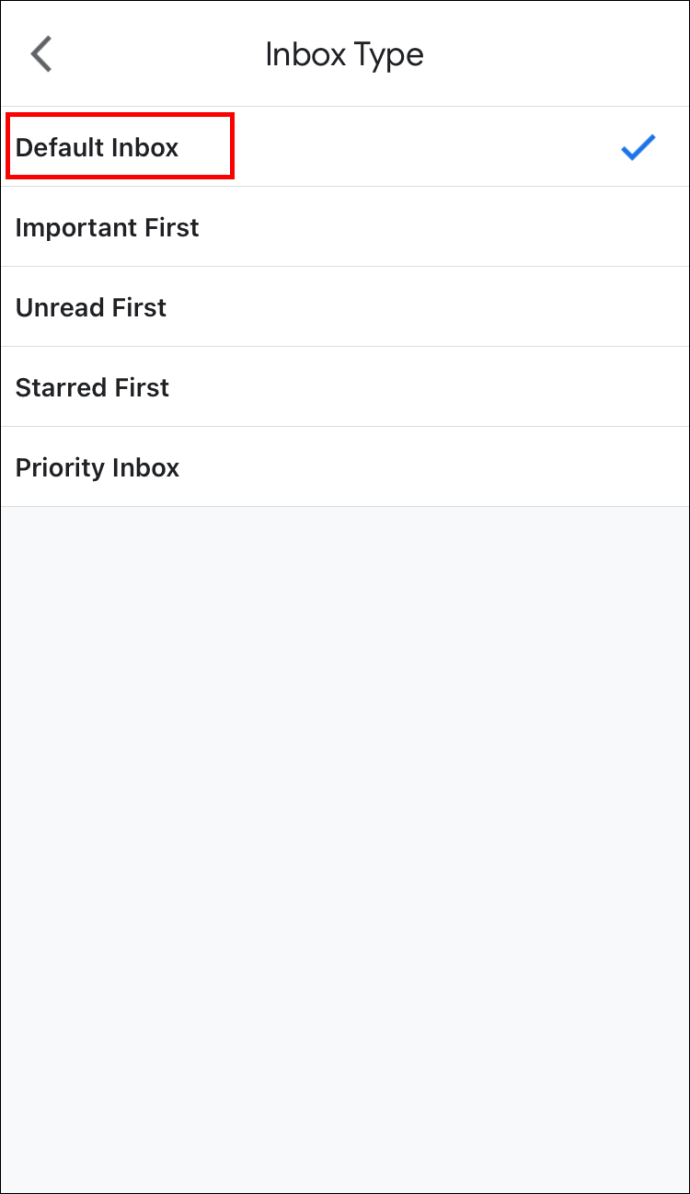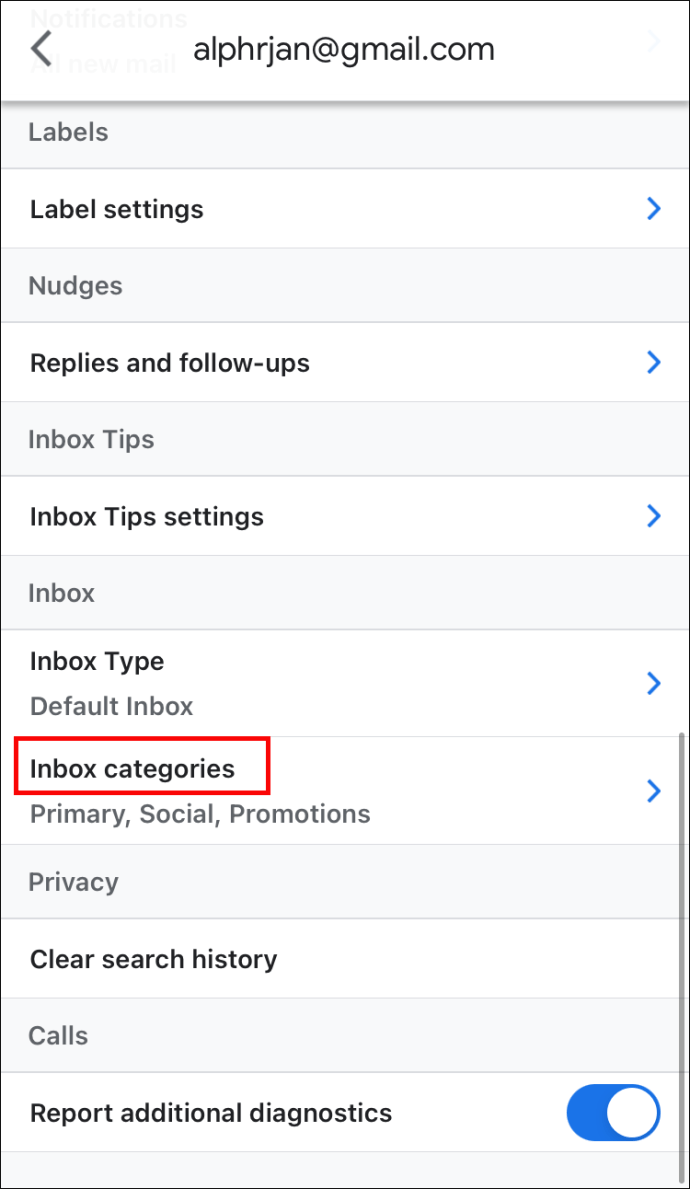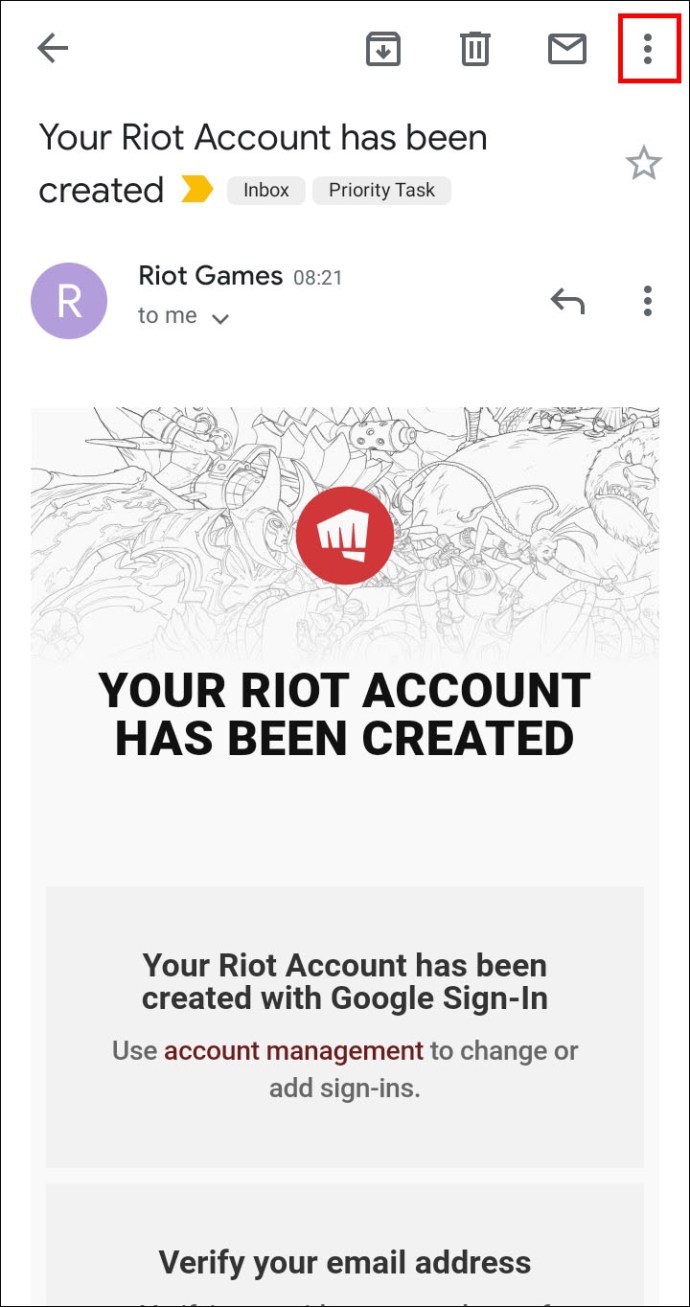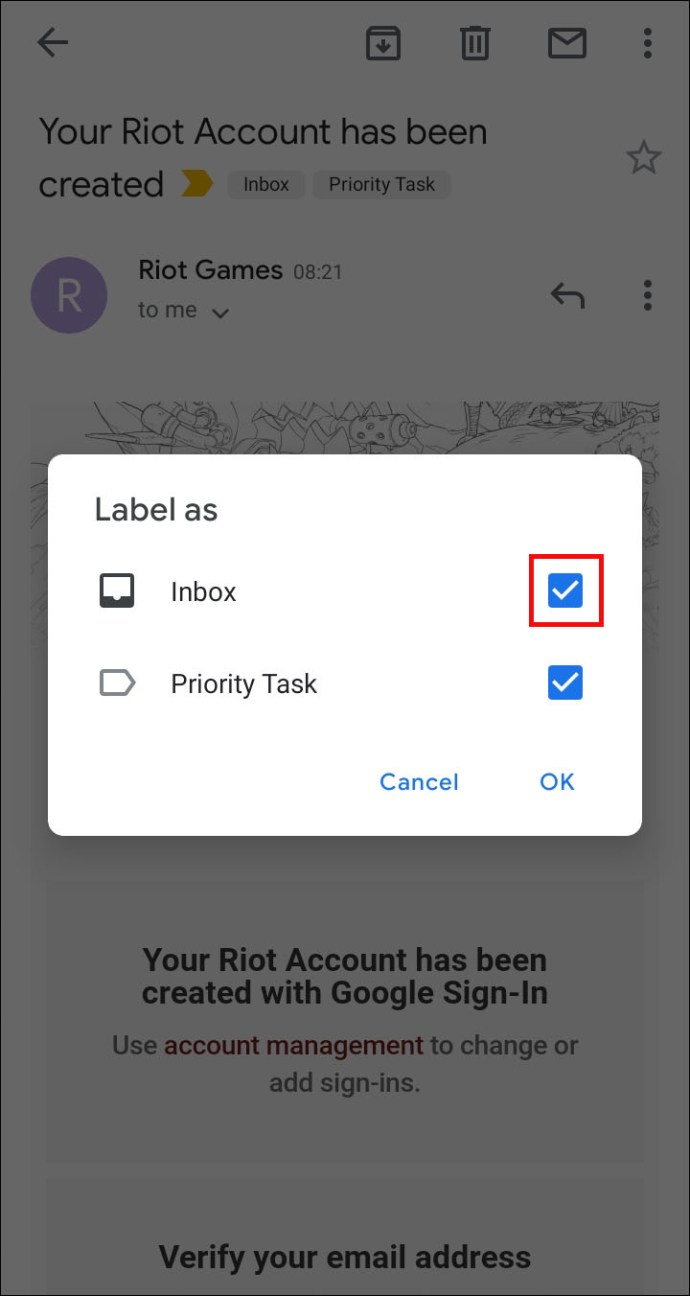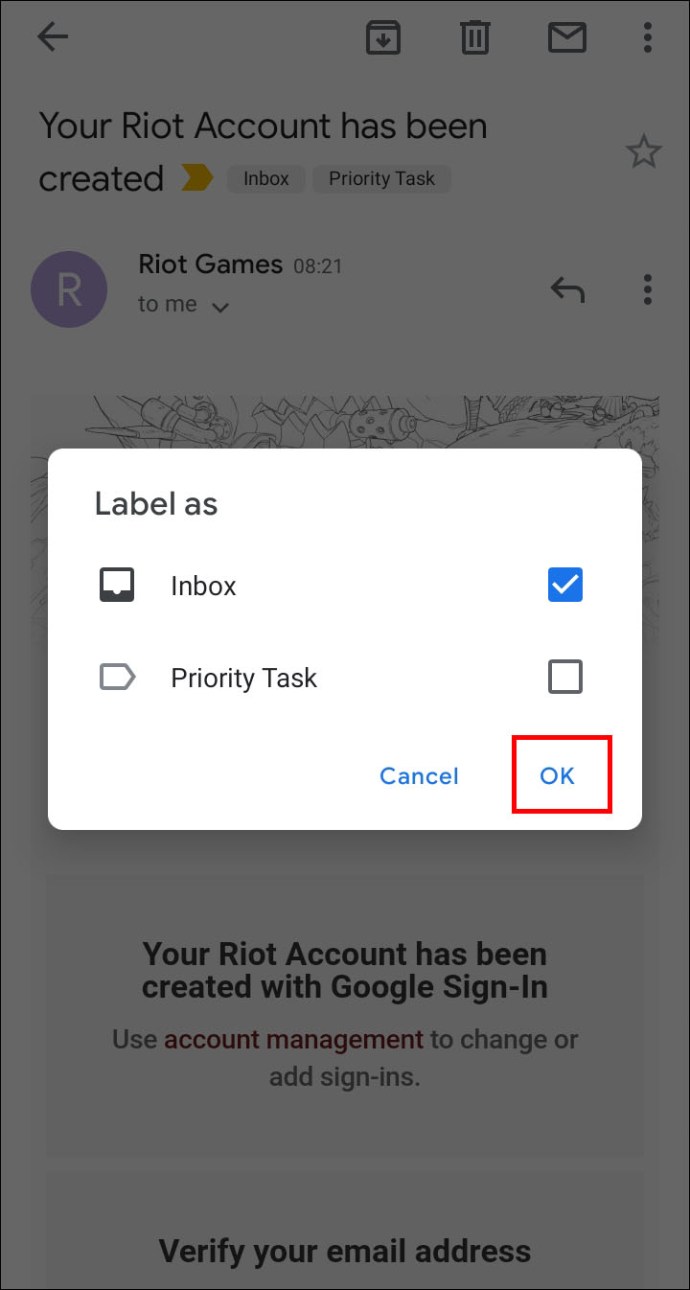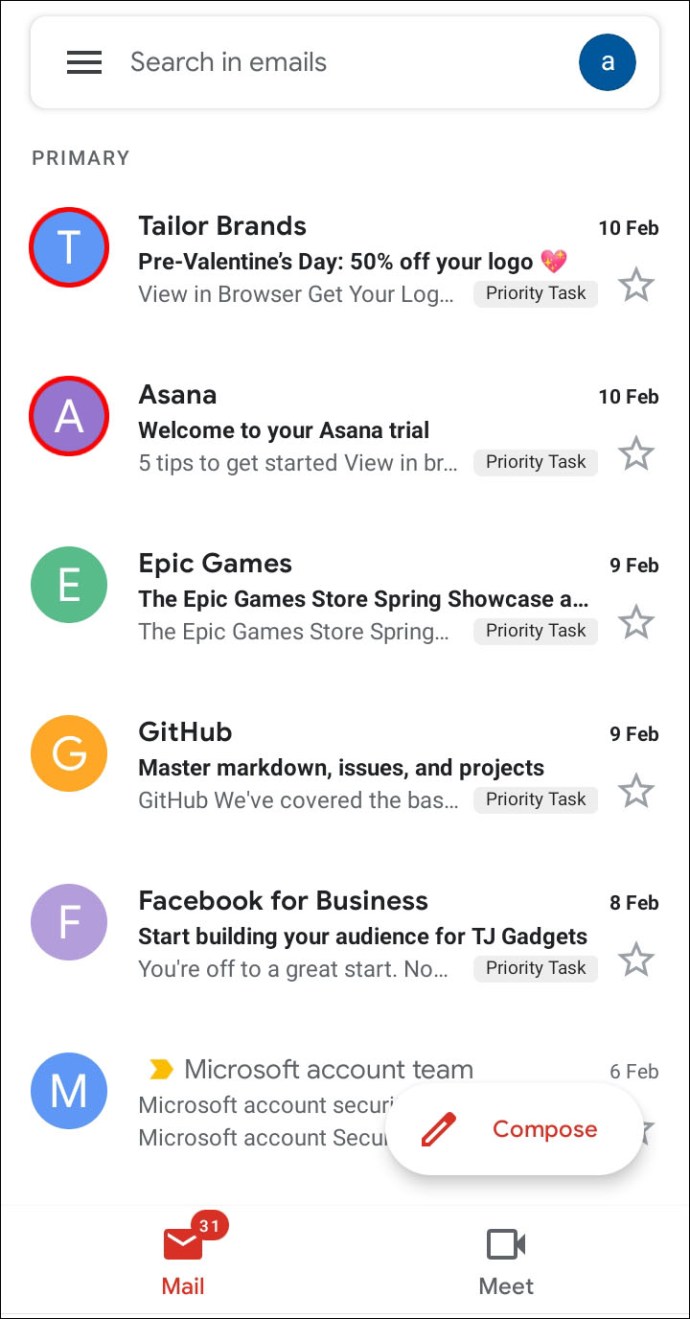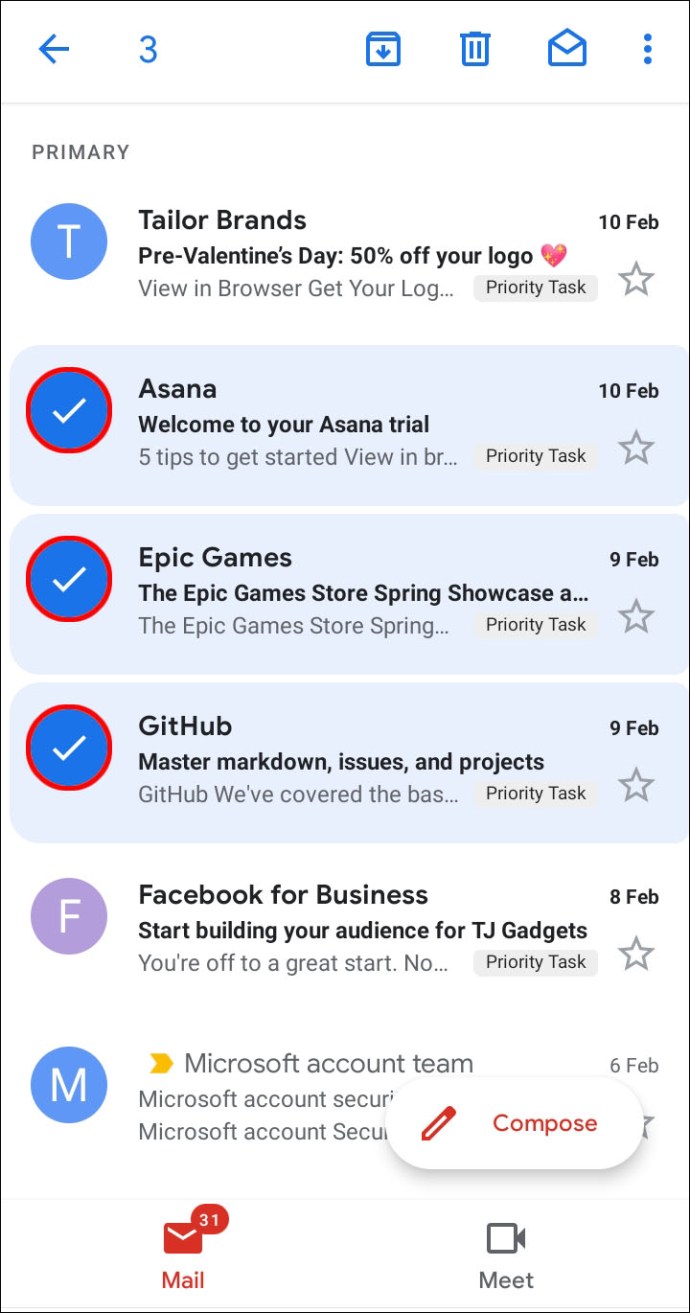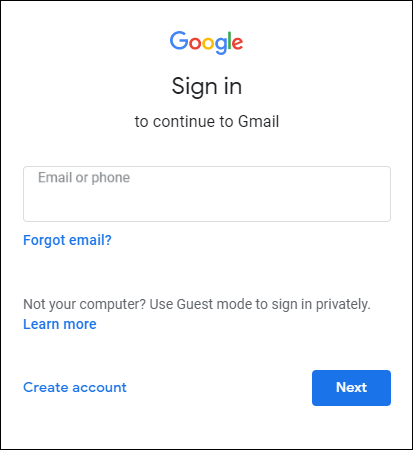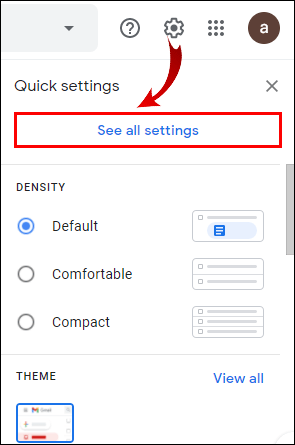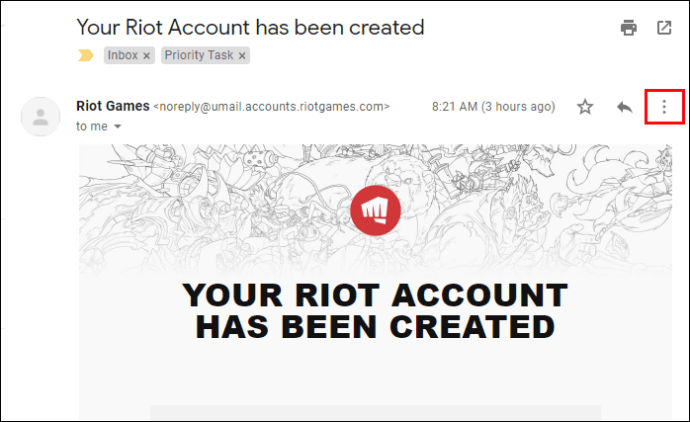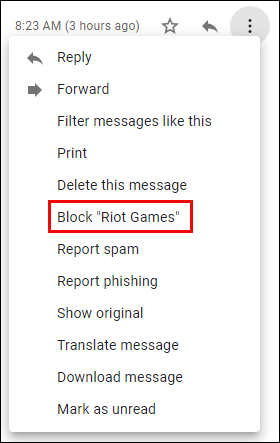Gmail نے دوستوں، خاندان، ساتھیوں، اور آجروں کے ساتھ رابطے کے ہمارے ذرائع کو کافی حد تک بہتر کیا ہے۔ تاہم، بہت سے لوگوں کو ہر روز غیرمعمولی تعداد میں ای میلز موصول ہوتی ہیں جو ان کے ان باکس میں بے ترتیبی پیدا کرتی ہیں۔ اگر آپ کے لیے یہ معاملہ ہے، تو آپ کے ای میلز کو ترتیب دینے کا آپشن ہونا بہت مددگار ثابت ہوگا۔

شکر ہے، Gmail میں ایسے فلٹرز ہیں جو آپ کو آنے والے میل کو سنبھالنے کے لیے اپنے Gmail کے اصول بنانے کی اجازت دیتے ہیں۔ یہ اصول آپ کی طرف سے آپ کی ای میلز کا نظم کرتے ہیں، جس سے آپ ان باکس تنظیم کے عمل کو خودکار کر سکتے ہیں۔
اس اندراج میں، ہم وضاحت کریں گے کہ آپ Gmail میں قواعد کیسے بنا سکتے ہیں۔
Gmail میں قواعد کیسے بنائیں
آپ فلٹرز کی مدد سے اپنے جی میل اکاؤنٹ کے لیے اصول بنا سکتے ہیں۔ جیسا کہ نام سے پتہ چلتا ہے، ان کا مقصد مستقبل کی ای میلز کو مخصوص معیار کے مطابق فلٹر کرنا ہے۔ مثال کے طور پر، آپ اپنی ای میلز کو اپنے آرکائیو، لیبل، ستارے میں وصول کرنے کا انتخاب کر سکتے ہیں، یا خود بخود انہیں حذف کر سکتے ہیں۔ مستقبل کے ای میلز کو مخصوص وصول کنندگان کو چیک کرنے اور آگے بھیجنے کا اختیار بھی ہے۔
جیسا کہ آپ دیکھنے ہی والے ہیں، Gmail میں آپ قواعد ترتیب دینے کے ایک سے زیادہ طریقے ہیں۔
ای میلز کو فولڈر میں منتقل کرنے کے لیے Gmail میں قواعد کیسے بنائیں
اپنے Gmail کو اپنی کچھ ای میلز کو فولڈر میں منتقل کرنے کی ہدایت دینے کے لیے، آپ کو ترتیبات میں کچھ ترمیم کرنے کی ضرورت ہوگی:
- اپنے ڈسپلے کے اوپری دائیں کونے میں گیئر کی علامت کو دبائیں۔
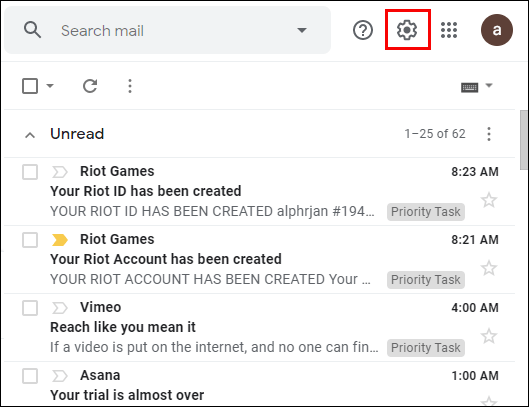
- "تمام ترتیبات دیکھیں" کو منتخب کریں۔

- آپ کے اکاؤنٹ پر لاگو ہونے والے موجودہ فلٹرز دیکھنے کے لیے "فلٹرز اور مسدود ایڈریسز" سیکشن کو منتخب کریں۔

- "نیا فلٹر بنائیں" کو دبائیں۔

- پاپ اپ ونڈو سے ان ای میلز کا پتہ درج کریں جنہیں آپ فلٹر کرنا چاہتے ہیں، وہ الفاظ جو ان پر مشتمل ہونے کی ضرورت ہے، اور دیگر تفصیلات درج کریں۔
- ایک بار جب آپ کام کر لیں، "اس تلاش کے ساتھ فلٹر بنائیں" کو دبائیں۔
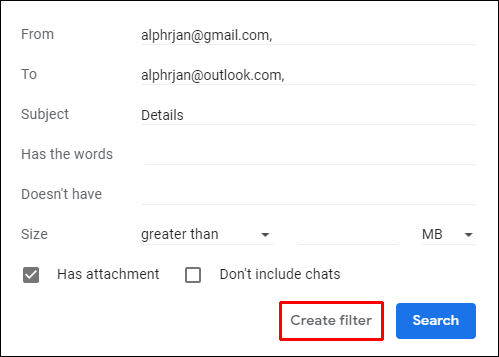
- اختیارات کی فہرست میں سے، "X کا لیبل لگائیں" کو منتخب کریں اور فیصلہ کریں کہ آیا آپ نیا لیبل بنانا چاہتے ہیں یا موجودہ کو استعمال کرنا چاہتے ہیں۔

- "فلٹر بنائیں" کو دبائیں اور بس اتنا ہی ہے۔
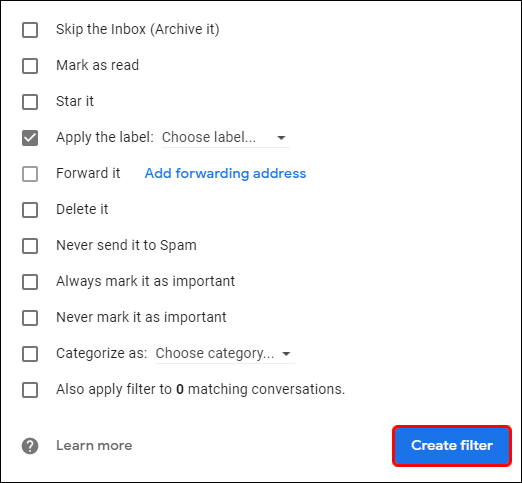
جی میل ایپ میں رولز کیسے بنائیں
بدقسمتی سے، Gmail کے قواعد Gmail ایپ میں کام نہیں کرتے ہیں۔ اس کی وجہ یہ ہے کہ ایپ کا UI اپنے صارفین کو فلٹرز بنانے کی اجازت نہیں دیتا، جس کا مطلب ہے کہ آپ کو اپنے قوانین بنانے کے لیے ڈیسک ٹاپ ورژن استعمال کرنے کی ضرورت ہوگی۔
جی میل ان باکس میں رولز کیسے بنائیں
آپ اپنے Gmail ان باکس سے بھی اصول بنا سکتے ہیں:
- اپنے سرچ بار کے دائیں طرف تیر کو ماریں۔
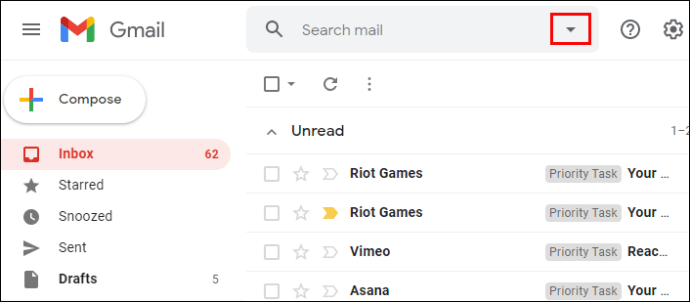
- ایک چھوٹی پاپ اپ ونڈو کئی اختیارات کے ساتھ ظاہر ہوگی۔ یہ اختیارات ان ای میلز کا تعین کریں گے جن پر آپ کا فلٹر اثر پڑے گا۔
- "اس تلاش کے ساتھ فلٹر بنائیں" کو دبائیں اور فیصلہ کریں کہ جب آپ کی تلاش کے معیار سے مماثل پیغامات آئیں گے تو کیا ہوگا۔

- مثال کے طور پر، آپ پیغامات کو حذف کرنے، آگے بڑھانے یا ستارہ لگانے کا انتخاب کر سکتے ہیں۔ اپنا انتخاب کرنے کے بعد، نیچے دائیں کونے میں "فلٹر بنائیں" پر کلک کریں، اور فلٹر بن جائے گا۔
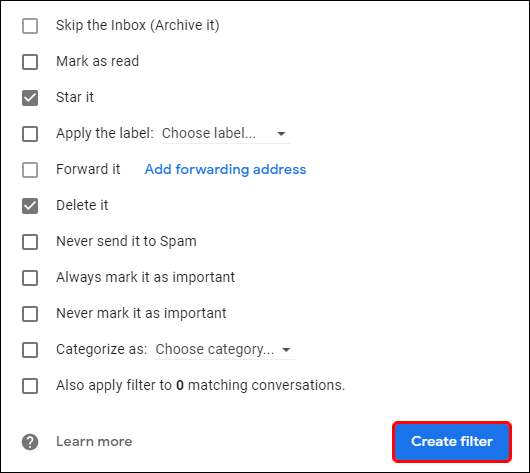
آئی فون پر جی میل میں قواعد کیسے بنائیں
چونکہ Google آپ کو ایپ ورژن میں قواعد بنانے نہیں دیتا، اس کا مطلب ہے کہ آپ کو اپنے ان باکس کو منظم کرنے کے لیے ایک مختلف طریقہ اختیار کرنا پڑے گا۔ ٹیبز اور ان باکس کیٹیگریز کو شامل کرنا یا ہٹانا ایک اچھا خیال ہے۔ اس طرح، آپ ای میلز کو مختلف ٹیبز میں ترتیب دے سکتے ہیں، جیسے پروموشنز یا سوشل۔ نتیجے کے طور پر، Gmail کھولتے وقت آپ اپنے تمام پیغامات کو ایک ساتھ نہیں دیکھ پائیں گے، جس سے آپ اپنے ان باکس کو زیادہ آسانی سے نیویگیٹ کر سکیں گے۔
اپنے آئی فون پر ٹیبز اور ان باکس کیٹیگریز کو شامل کرنے یا ہٹانے کا طریقہ یہاں ہے:
- جی میل کھولیں اور مینو سے سیٹنگز بٹن دبائیں۔
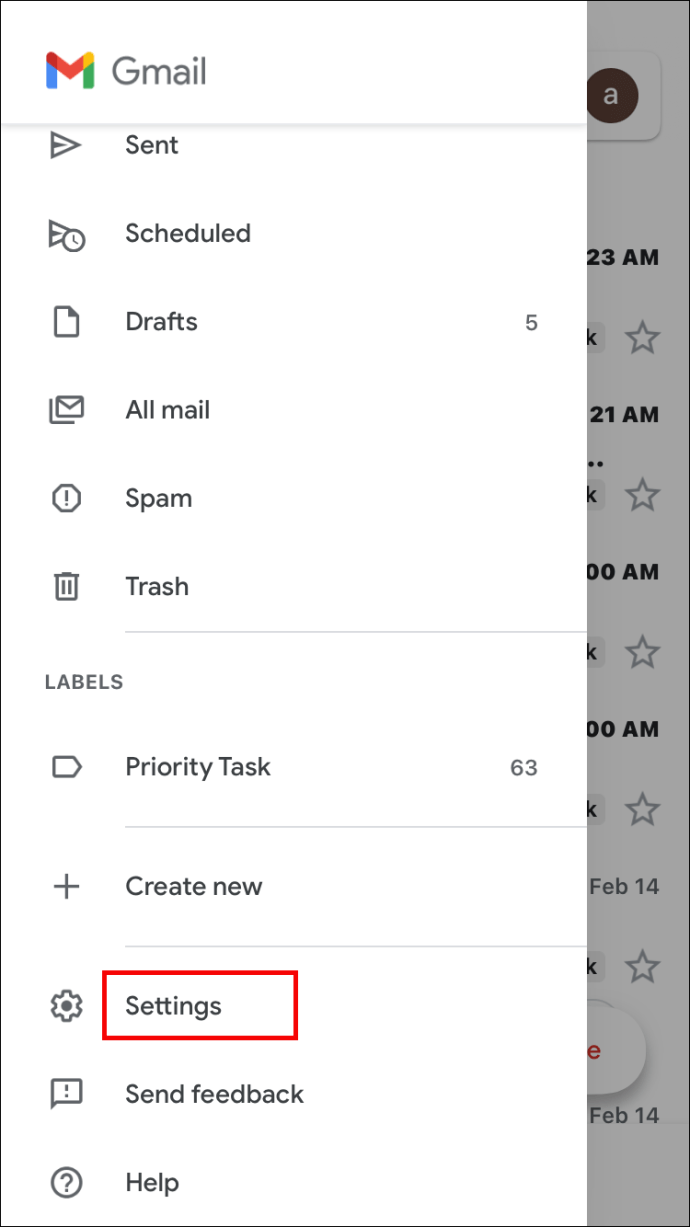
- اپنا اکاؤنٹ منتخب کریں اور "ان باکس کی قسم" کو دبائیں۔
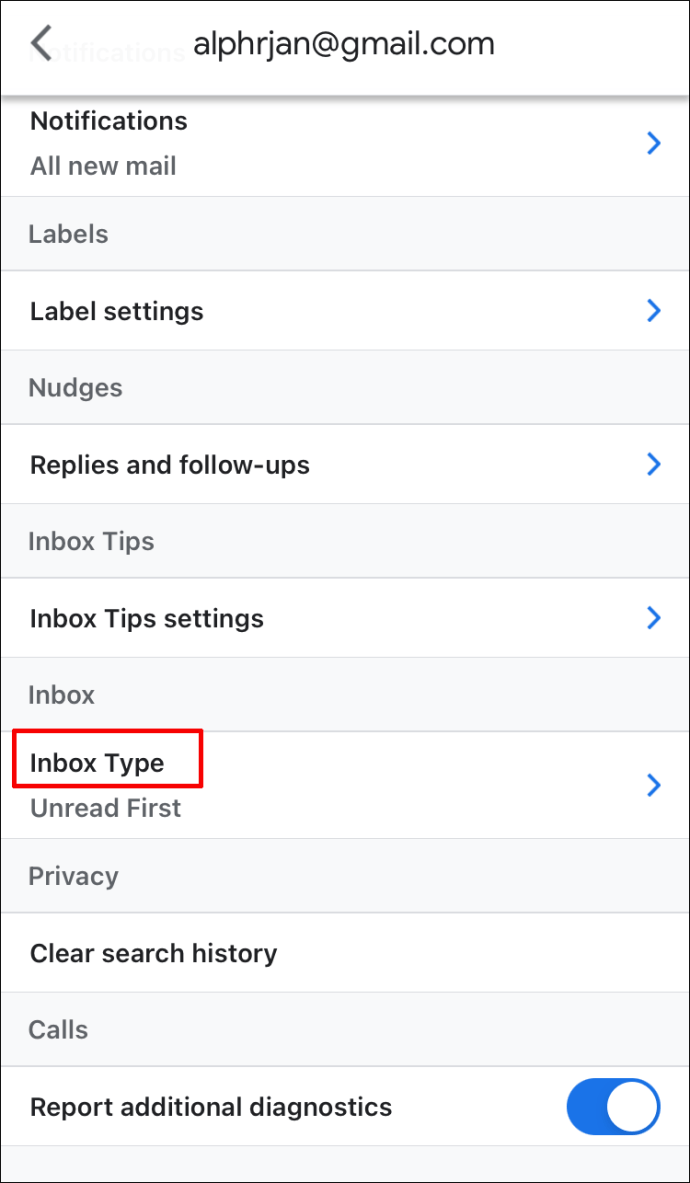
- "ڈیفالٹ ان باکس" کو منتخب کریں۔
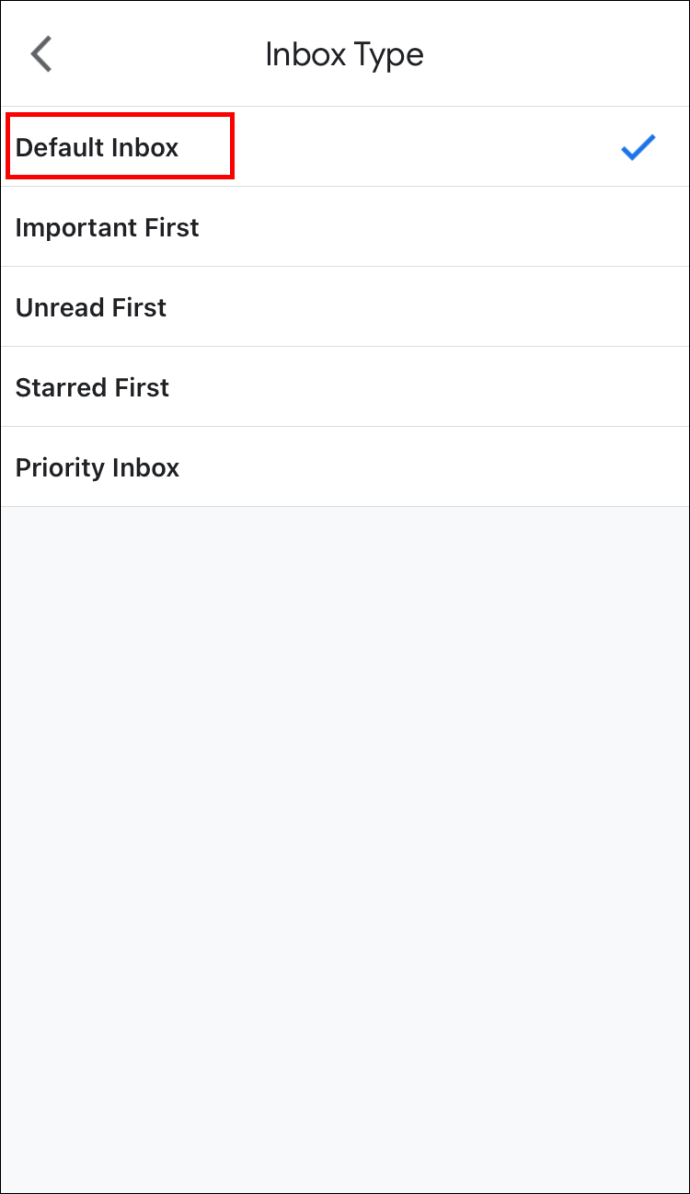
- بیک بٹن دبائیں، اس کے بعد "ان باکس کیٹیگریز"۔
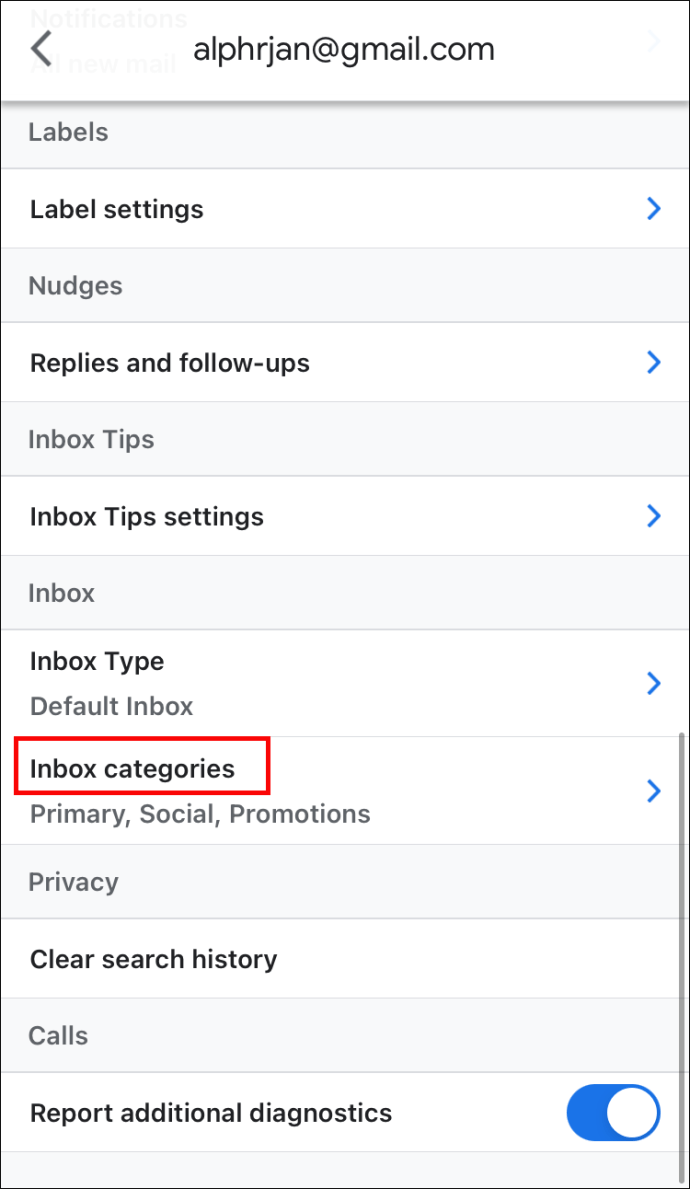
- اب آپ موجودہ زمروں کو ہٹا سکتے ہیں اور نئی شامل کر سکتے ہیں۔
آئی پیڈ پر جی میل میں قواعد کیسے بنائیں
آپ کے آئی پیڈ پر جی میل کے قوانین بنانا اسی طرح کام کرتا ہے:
- Gmail کے مینو پر جائیں اور ترتیبات کو منتخب کریں۔
- اپنا اکاؤنٹ منتخب کریں، اور "ان باکس ٹائپ" آپشن کو دبائیں۔
- "ڈیفالٹ ان باکس" کو منتخب کریں۔
- "بیک" کو دبائیں اور "ان باکس کیٹیگریز" کو دبائیں۔
- اپنے ان باکس کیٹیگریز کو شامل کرنا یا ہٹانا شروع کریں۔
اینڈرائیڈ پر جی میل میں رولز کیسے بنائیں
Gmail ایپ کا اینڈرائیڈ ورژن بھی قاعدے کی تخلیق کو سپورٹ نہیں کرتا ہے۔ خوش قسمتی سے، آپ اپنے میل باکس کو بہتر بنانے کے لیے اب بھی بہت ساری چیزیں کر سکتے ہیں۔ مثال کے طور پر، اپنے پیغامات میں لیبلز شامل کرنے سے آپ ان کو گروپ کر سکیں گے اور ان سب کو ایک جگہ پر تلاش کر سکیں گے۔
آپ جو ای میل پڑھ رہے ہیں اس کے لیے لیبلز شامل کرنے کا طریقہ یہ ہے:
- ایک ای میل کھولیں اور اوپری دائیں کونے میں تین عمودی نقطوں کو دبائیں۔
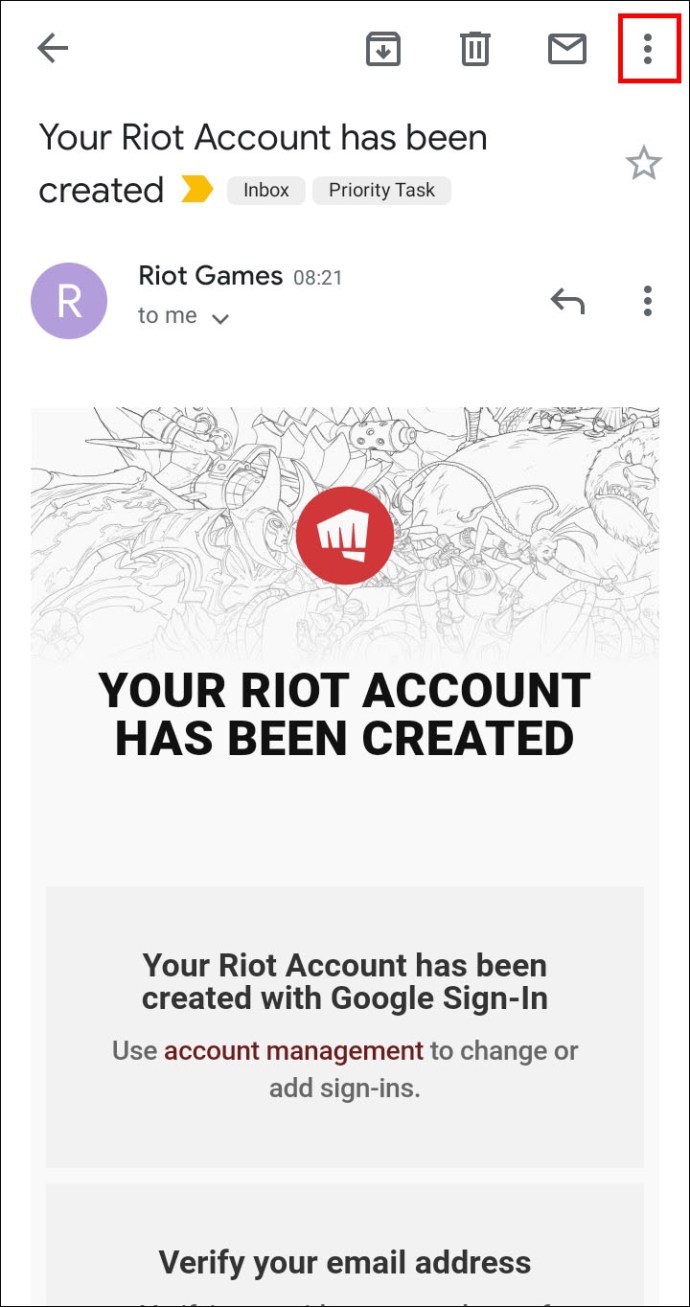
- "لیبل تبدیل کریں" کو منتخب کریں۔

- موجودہ لیبلز کو ہٹا دیں یا نئے شامل کریں۔
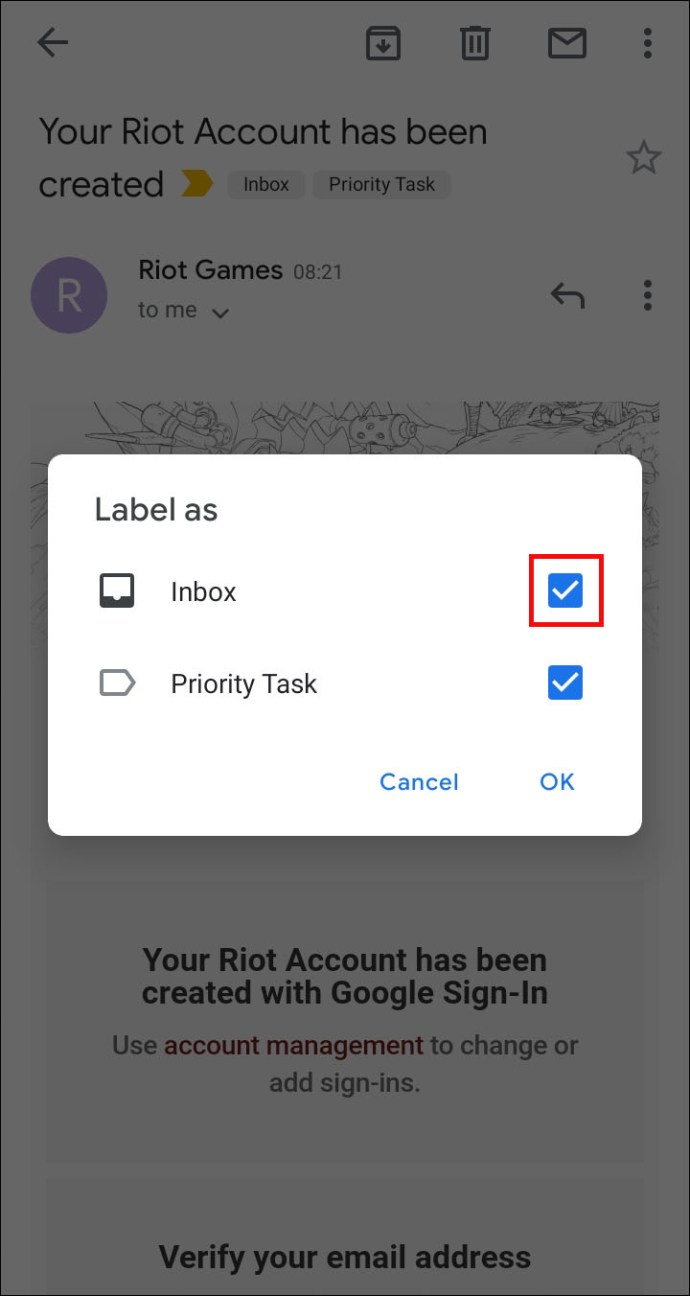
- "OK" کے بٹن کو دبائیں۔
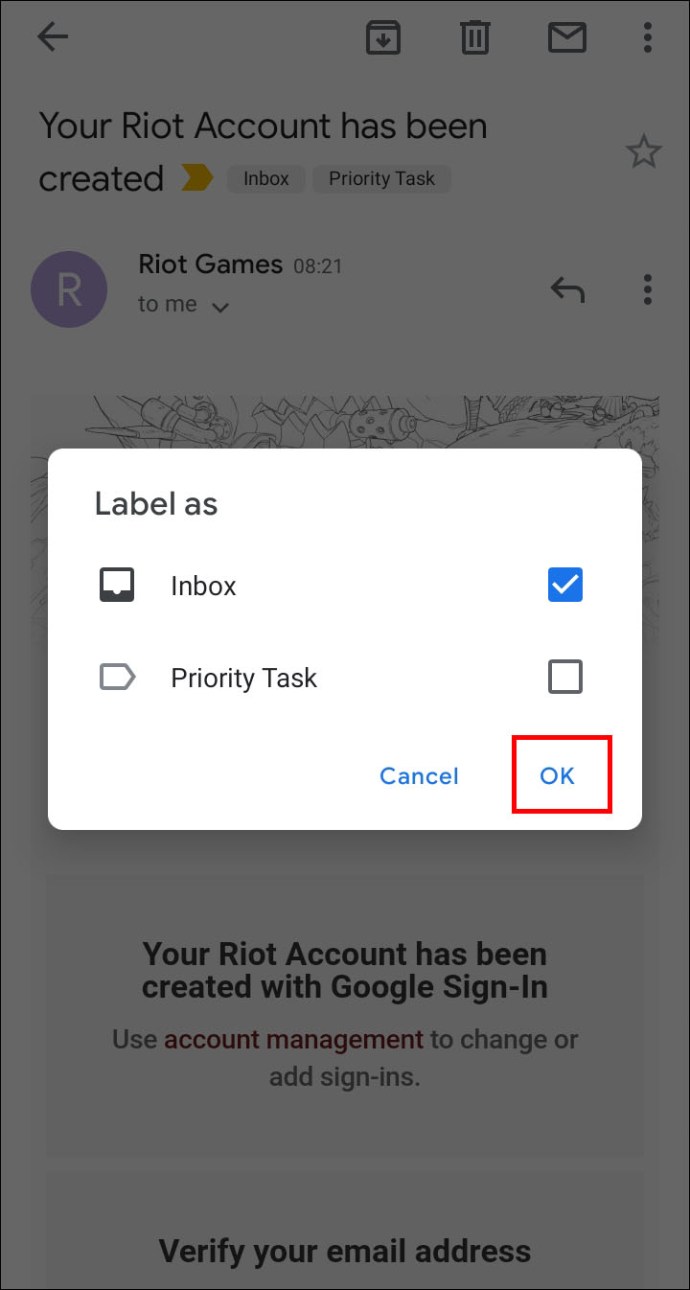
آپ ان باکس سے متعدد ای میلز میں لیبل بھی شامل کر سکتے ہیں:
- تصویر یا خط کو اس کے بائیں طرف چھو کر اور پکڑ کر پیغام منتخب کریں۔
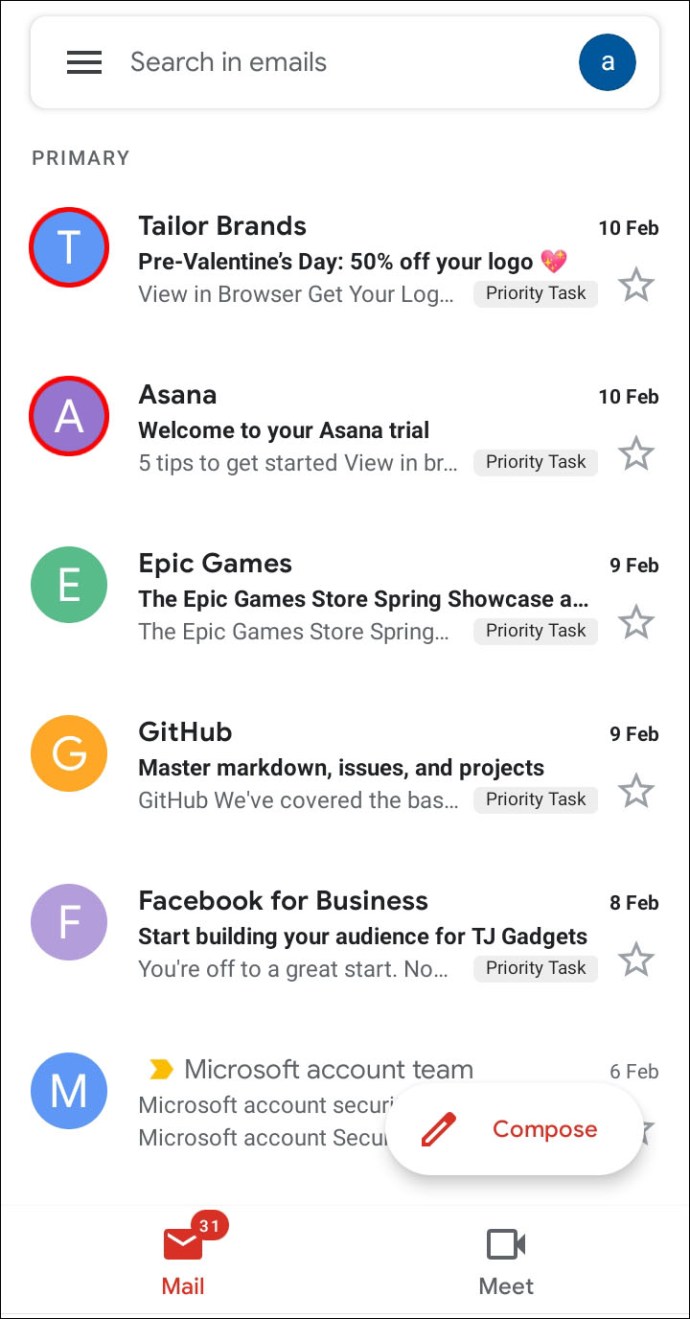
- کوئی اور ای میل منتخب کریں جو آپ چاہتے ہیں۔
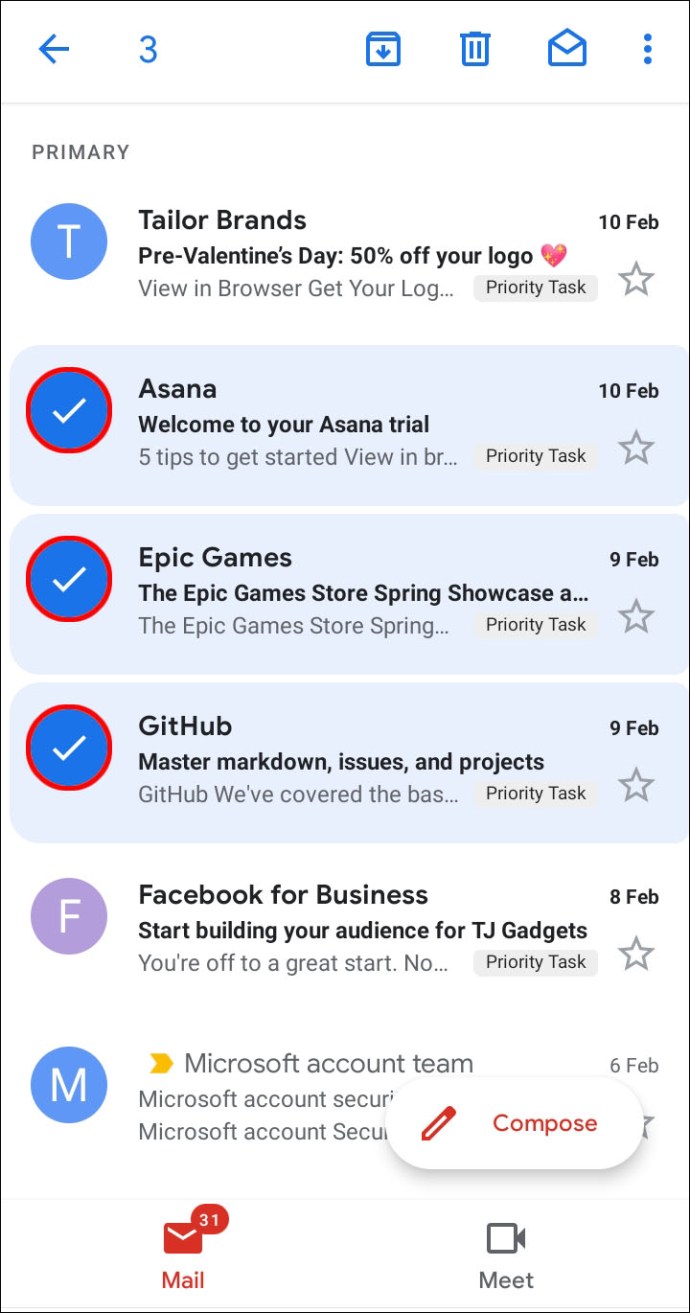
- اپنی اسکرین کے اوپری دائیں حصے میں تین عمودی نقطوں کو دبائیں اور "لیبلز تبدیل کریں" کو منتخب کریں۔

- پرانے لیبلز کو ہٹا دیں یا نئے شامل کریں۔
- "ٹھیک ہے" کو دبائیں اور آپ سب کر چکے ہیں۔

جی میل اکاؤنٹ میں رولز کیسے بنائیں
آپ کے جی میل اکاؤنٹ میں قواعد بنانا آپ کے کمپیوٹر سے بھی کیا جا سکتا ہے۔ آپ کو دوبارہ ایک فلٹر بنانے کی ضرورت ہوگی:
- آپ کے اکاؤنٹ میں لاگ ان کریں.
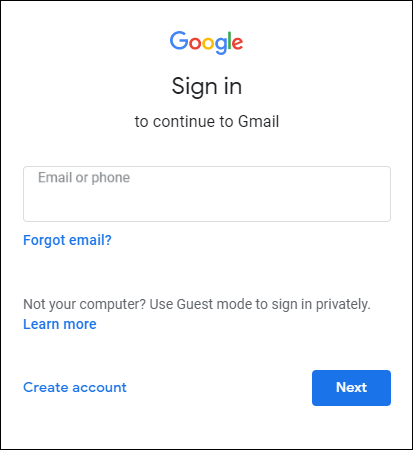
- ڈسپلے کے اوپری دائیں کونے میں گیئر کی علامت کو دبائیں، اور "تمام ترتیبات دیکھیں" کو منتخب کریں۔
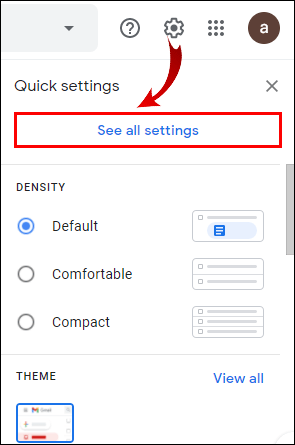
- "فلٹرز اور مسدود ایڈریسز" کے آپشن کو دبائیں۔

- "ایک نیا فلٹر بنائیں" بٹن کو دبائیں، اور وہ تمام معلومات ٹائپ کریں جو آپ اپنی ای میلز کے اصولوں کے طور پر استعمال کرنا چاہتے ہیں۔

- جب آپ مکمل کر لیں تو "اس تلاش کے ساتھ فلٹر بنائیں" کو منتخب کریں۔

Gmail میں اسپام کو خود بخود بلاک کرنے کا طریقہ
فضول پیغامات کو ہٹانا آپ کے میل باکس کو بہتر بنانے کا ایک اور بہترین طریقہ ہے۔ ایسا کرنے کے لیے، آپ بھیجنے والوں کو بلاک کر سکتے ہیں، اور ان کی آئندہ ای میلز براہ راست اسپام فولڈر میں جائیں گی۔
- اپنے پی سی پر جی میل کھولیں اور اس پیغام پر جائیں جس سے آپ چھٹکارا حاصل کرنا چاہتے ہیں۔
- اوپری دائیں کونے میں تین عمودی نقطوں کو دبائیں۔
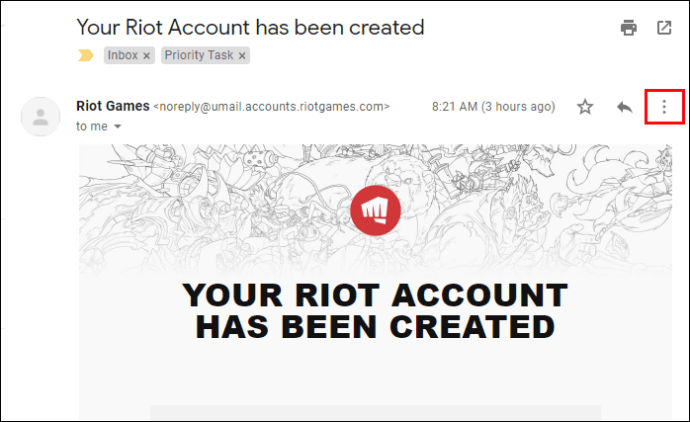
- "بلاک (بھیجنے والا)" کو دبائیں۔
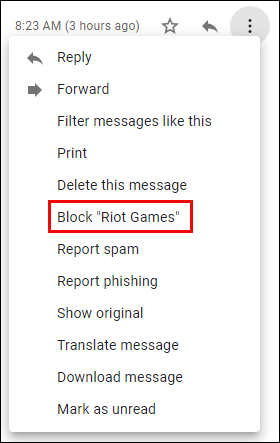
- اگر آپ نے غلطی سے کسی کو مسدود کر دیا ہے، تو انہی اقدامات پر عمل کر کے اسے غیر مسدود کر دیں۔
اضافی سوالات
اگر ہم نے پچھلے سیکشنز میں کچھ سوالات کو جواب نہیں دیا ہے، تو آپ کو Gmail سے متعلقہ معلومات نیچے مل سکتی ہیں جن کی آپ کو ضرورت ہے۔
کیا آپ Gmail میں زمرے بنا سکتے ہیں؟
خوش قسمتی سے، Gmail اپنے صارفین کو زمرے بنانے کی اجازت دیتا ہے۔ عمل کافی سیدھا ہے:
• اپنے پی سی پر جی میل کھولیں۔
• سیٹنگز پر جائیں اور "سبھی سیٹنگز دیکھیں" کو دبائیں۔
• ان باکس سیکشن کو دبائیں۔
• "ان باکس کی قسم" کے حصے سے "ڈیفالٹ" کا انتخاب کریں۔
• "زمرے" پر جائیں اور وہ ٹیبز چیک کریں جنہیں آپ دکھانا چاہتے ہیں۔ یاد رکھیں کہ گوگل آپ کو نئے ٹیبز بنانے نہیں دیتا۔ آپ صرف یہ کر سکتے ہیں کہ موجودہ کو چھپانا یا دکھانا ہے۔
• ونڈو کے نیچے "تبدیلیاں محفوظ کریں" کو دبائیں۔
میں Gmail میں فلٹرز کیسے بناؤں؟
اپنے Gmail اکاؤنٹ میں فلٹر بنانے کے لیے ان اقدامات پر عمل کریں:
• اپنا جی میل کھولنے کے بعد، اپنے سرچ باکس سے نیچے والے تیر کو دبائیں۔
• اپنی تلاش کی ترجیحات میں ٹائپ کریں۔ اگر آپ اس بات کی تصدیق کرنا چاہتے ہیں کہ معیار لاگو ہوا ہے، تو "تلاش" کو دبا کر دیکھیں کہ آیا درست ای میلز دکھائے گئے ہیں۔
• "فلٹر بنائیں" بٹن کو منتخب کریں۔
فیصلہ کریں کہ فلٹر کیا کرے گا۔
• "فلٹر بنائیں" کو دبائیں۔
میں خود بخود ای میلز کو Gmail میں فولڈر میں کیسے منتقل کروں؟
یہ ہے کہ آپ اپنی ای میلز کو Gmail میں لیبل (فولڈر) میں کیسے منتقل کر سکتے ہیں:
• اسکرین کے اوپری دائیں حصے میں گیئر آئیکن کو دبائیں اور "تمام ترتیبات دیکھیں" کو منتخب کریں۔
آپ کے ای میل پر پہلے سے لاگو کیے گئے فلٹرز کو دیکھنے کے لیے "فلٹرز اور مسدود ایڈریسز" پر جائیں۔
• "نیا فلٹر بنائیں" بٹن کو منتخب کریں۔
• اپنے فلٹر کے معیار کے لیے معلومات ٹائپ کریں، بشمول بھیجنے والے، مطلوبہ الفاظ، اور دیگر تفصیلات۔
• ختم کرنے کے بعد، "اس تلاش کے ساتھ فلٹر بنائیں" بٹن کو منتخب کریں۔
• اگلی ونڈو سے "لیبل x لگائیں" کا انتخاب کریں، اور ایک موجودہ لیبل استعمال کریں یا ای میل کے لیے ایک نیا بنائیں۔
• "فلٹر بنائیں" کو دبائیں۔
میں ای میل کا اصول کیسے بناؤں؟
قواعد آپ کو آنے والی میل کو منظم کرنے اور اپنے میل باکس کے ذریعے آسانی سے نیویگیٹ کرنے میں مدد کرتے ہیں۔ قواعد ترتیب دینے کے لیے، آپ کو ایک فلٹر بنانا ہوگا:
• اپنے کمپیوٹر پر جی میل پر جائیں اور اپنے سرچ باکس سے نیچے تیر کو دبائیں۔
• اپنے تلاش کے معیار میں ٹائپ کریں اور "فلٹر بنائیں" کو دبائیں۔
• فیصلہ کریں کہ فلٹر کیا کرے گا، اور "فلٹر بنائیں" کو دبائیں۔
میں Gmail میں فولڈر کیسے بنا سکتا ہوں؟
کچھ دوسرے میلنگ پروگرام آپ کی ای میلز کو ذخیرہ کرنے کے لیے فولڈرز کا استعمال کرتے ہیں۔ تاہم، Gmail ایسے لیبلز کا استعمال کرتا ہے جو کچھ معاملات میں زیادہ مفید ہو سکتے ہیں۔ یعنی، آپ اپنی ای میلز میں متعدد لیبلز شامل کر سکتے ہیں اور بائیں پینل پر لیبل پر کلک کر کے بعد میں انہیں تلاش کر سکتے ہیں۔
جی میل میں لیبل بنانے کا طریقہ یہاں ہے:
• اپنے پی سی پر جی میل کھولیں۔
• اوپری دائیں کونے سے ترتیبات کا انتخاب کریں، اس کے بعد "تمام ترتیبات دیکھیں"۔
• "لیبلز" ٹیب کو دبائیں۔
• "لیبلز" سیکشن پر جائیں، اور "ایک نیا لیبل بنائیں" کو دبائیں۔
• اپنے لیبل کا نام ٹائپ کریں، اور "تخلیق" کو دبائیں۔
اپنے قوانین خود بنائیں
Gmail کے قوانین آپ کو اپنی آنے والی ای میلز کو زیادہ مؤثر طریقے سے منظم کرنے کی اجازت دیتے ہیں۔ وہ آپ کے میل کو چھانٹنے کے پورے عمل کو خودکار بناتے ہیں، آپ کے پیغامات کو تلاش کرنا اور انہیں پڑھنا آسان بناتے ہیں۔ قواعد کے بغیر، آپ کا میل باکس ایک زبردست جگہ بن سکتا ہے، خاص طور پر اگر آپ کو روزانہ بڑی تعداد میں ای میلز موصول ہوں۔ لہذا، اپنے فلٹرز مرتب کریں، اور ایک صاف ستھرا، بہتر ان باکس بنائیں۔
جی میل کے قوانین ترتیب دینے کے لیے آپ کون سے فلٹرز استعمال کرتے ہیں؟ کیا آپ نے انہیں لاگو کرنا آسان پایا ہے؟ کیا وہ آپ کے ان باکس کو منظم کرنے میں مدد کرتے ہیں؟ ہمیں نیچے تبصرے کے سیکشن میں بتائیں۔