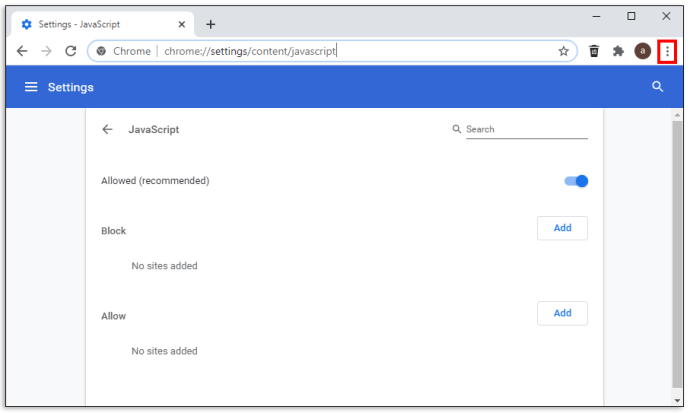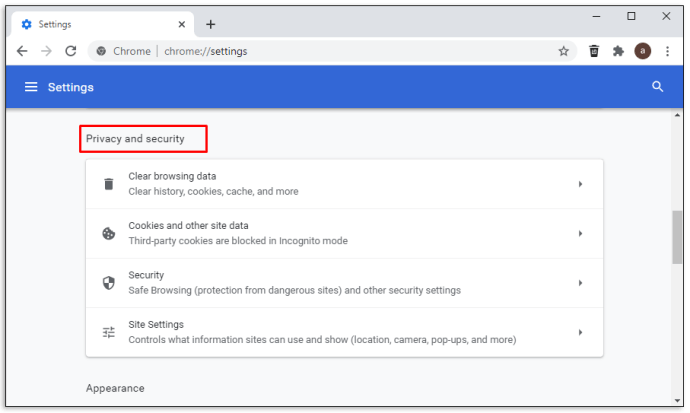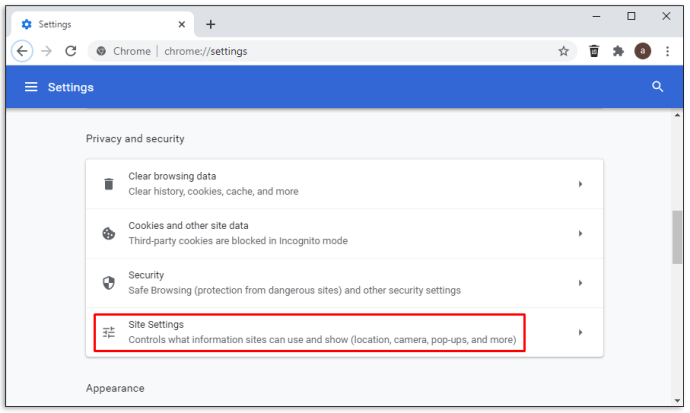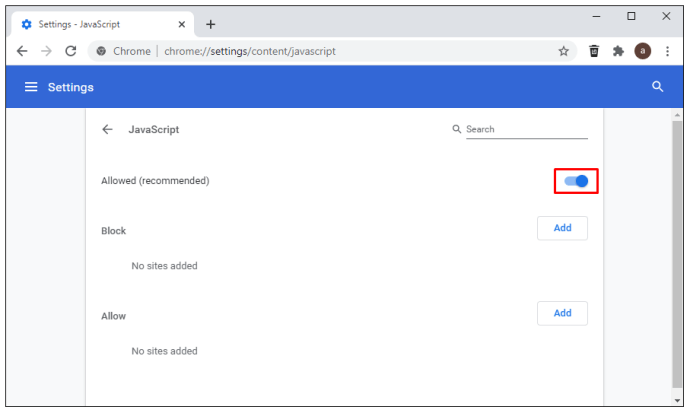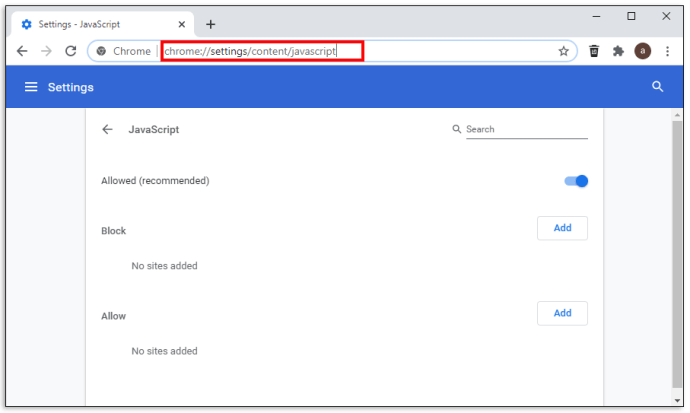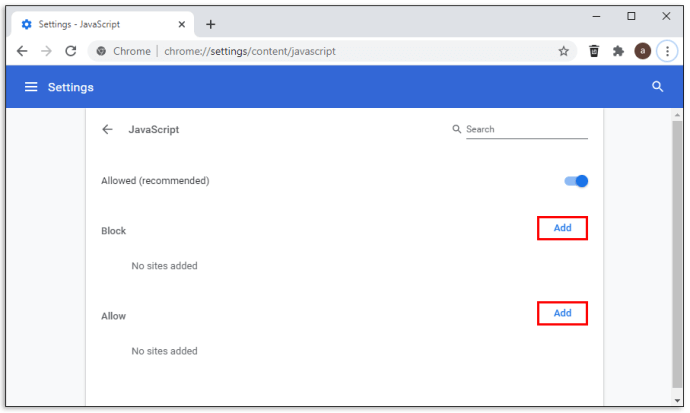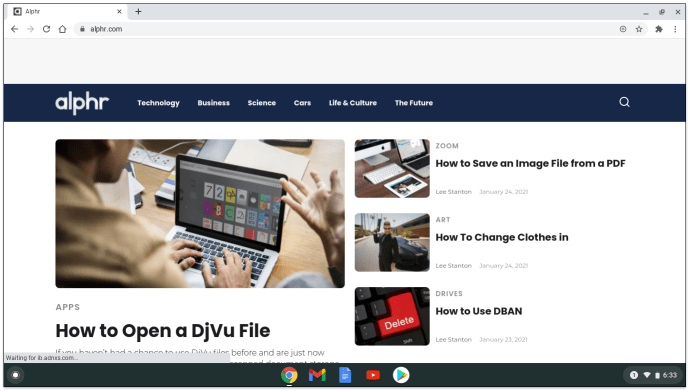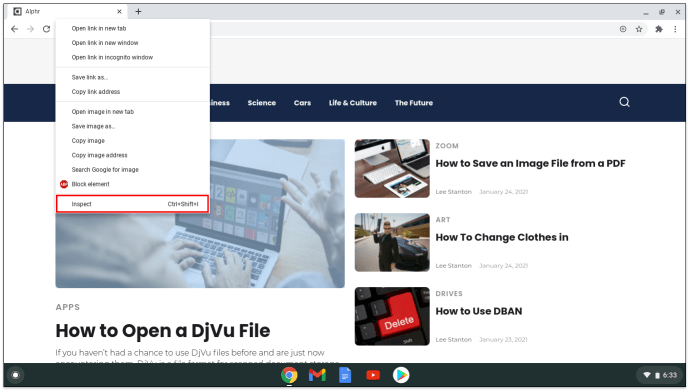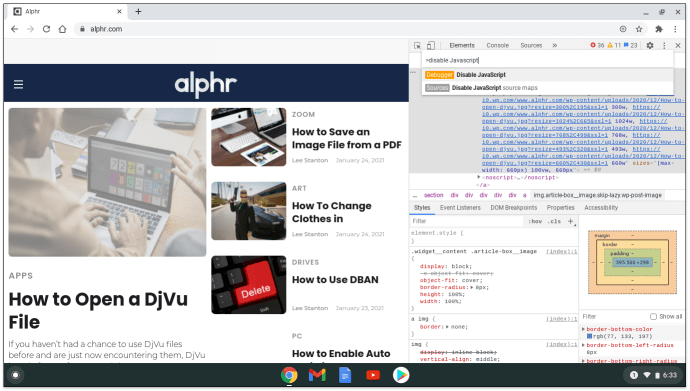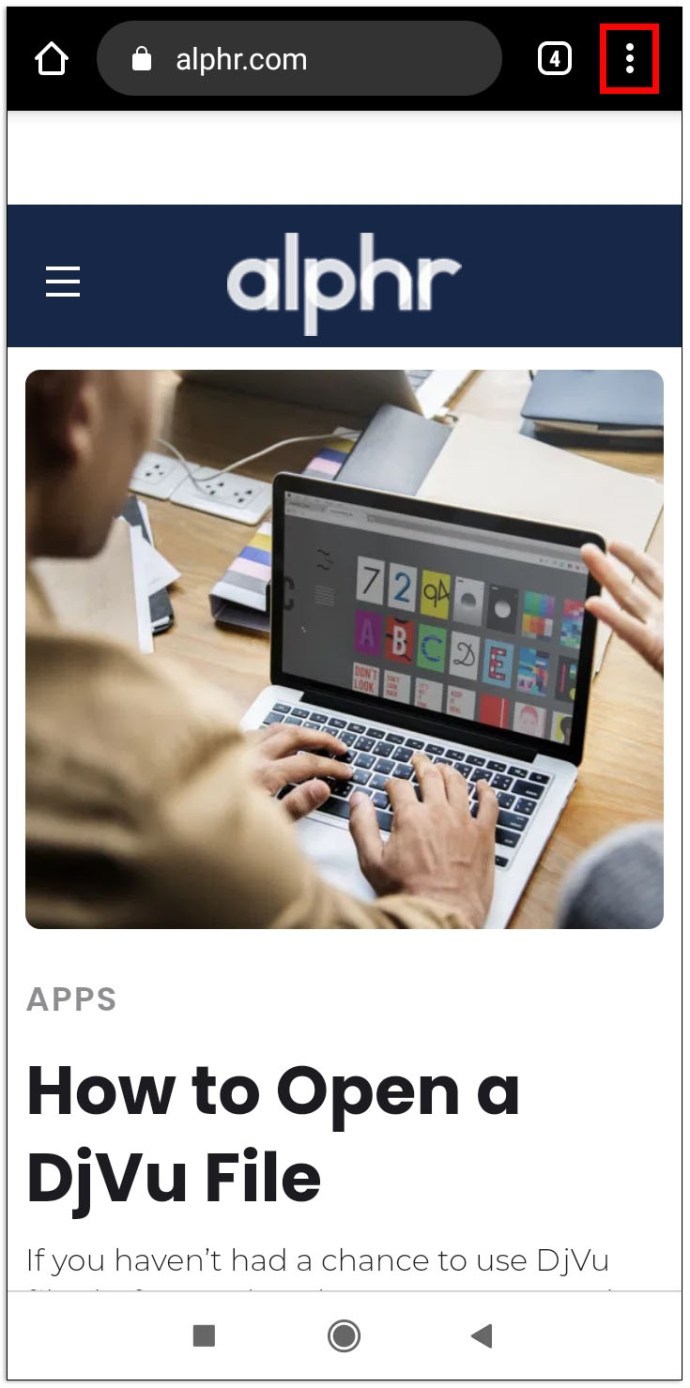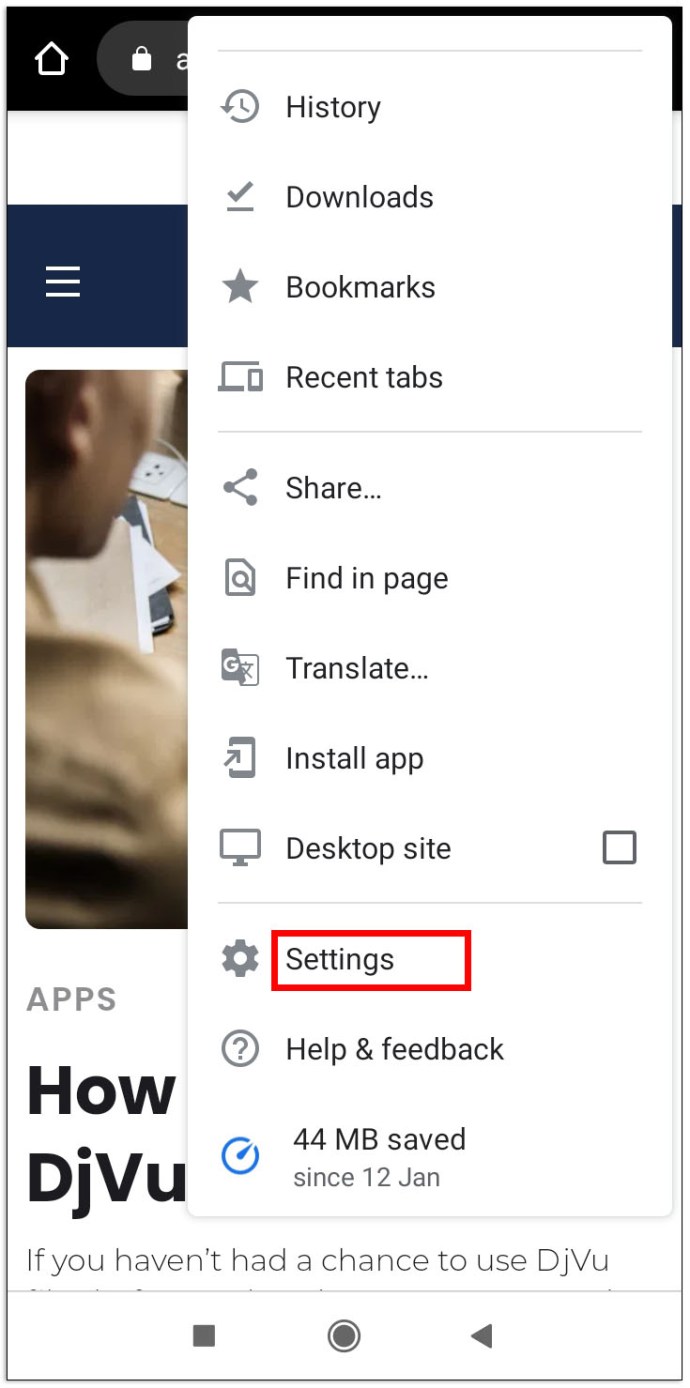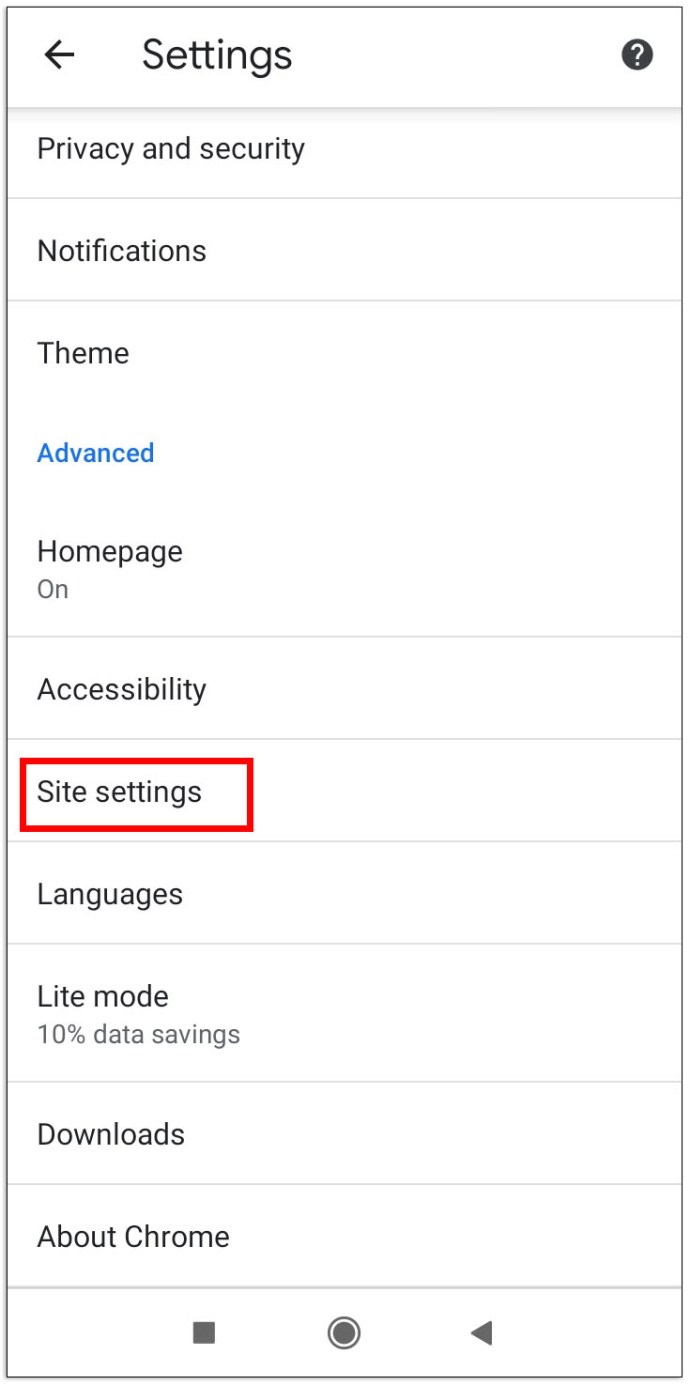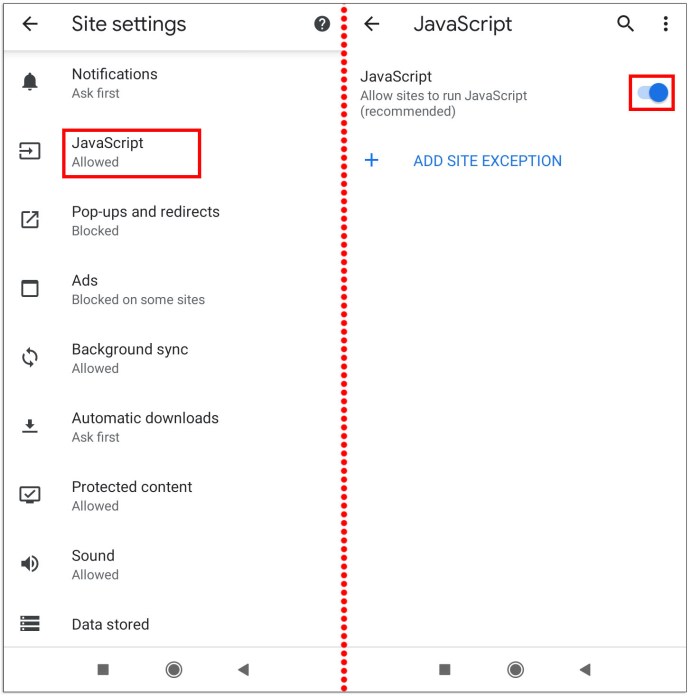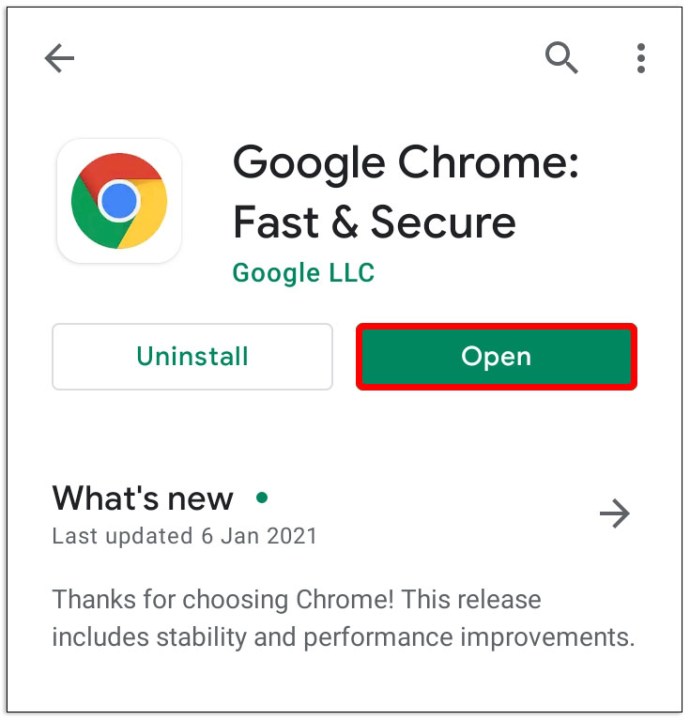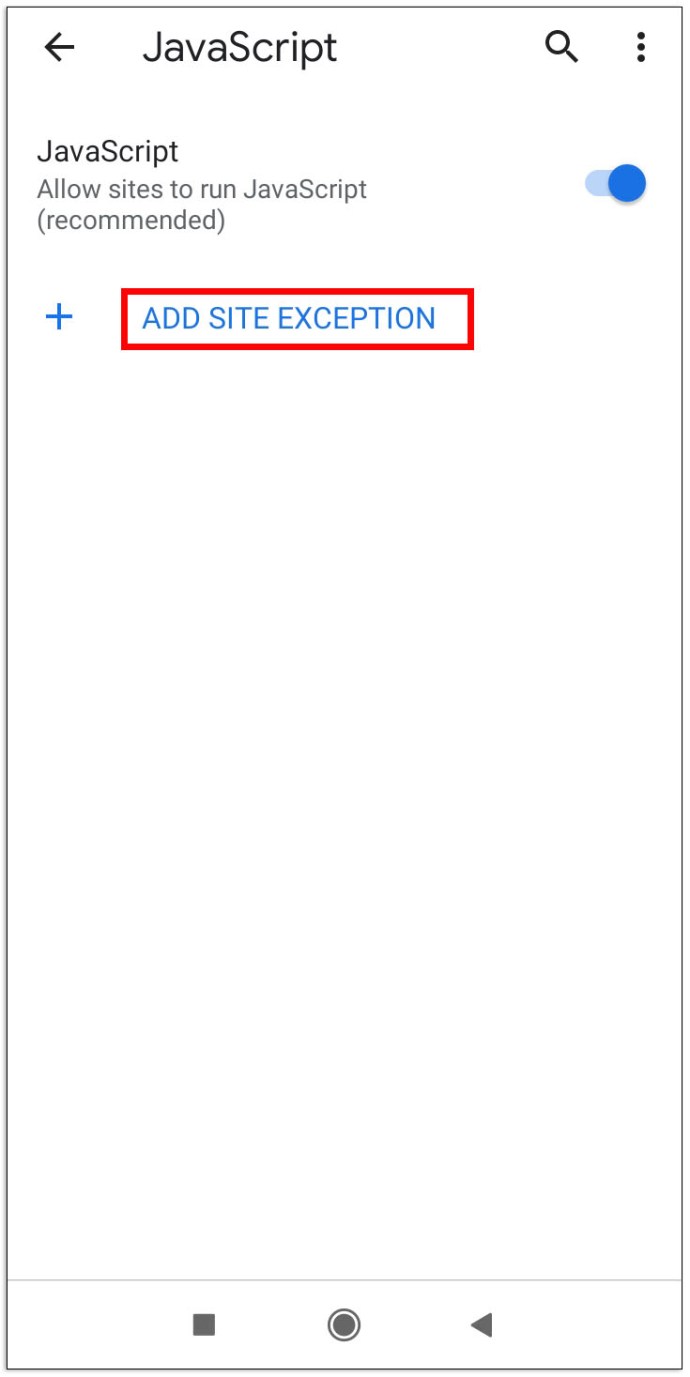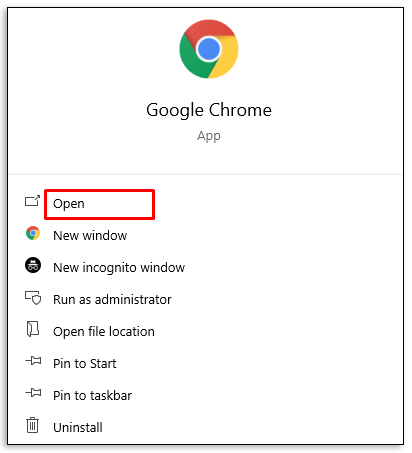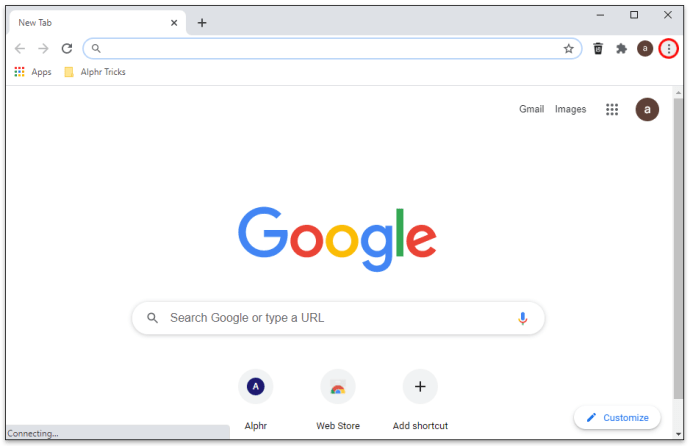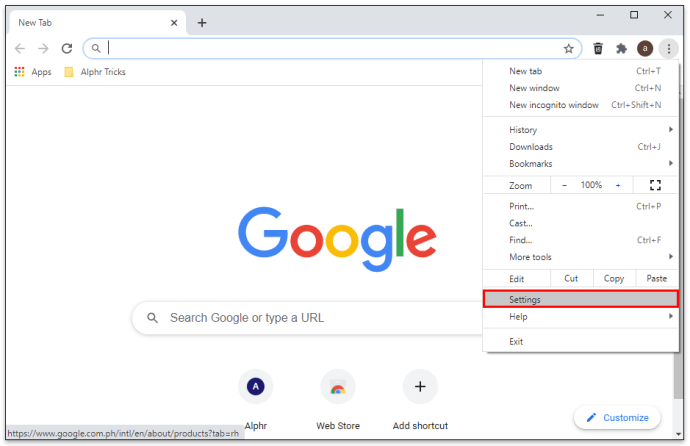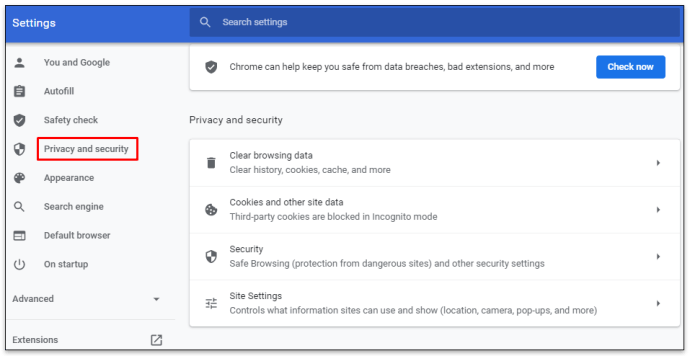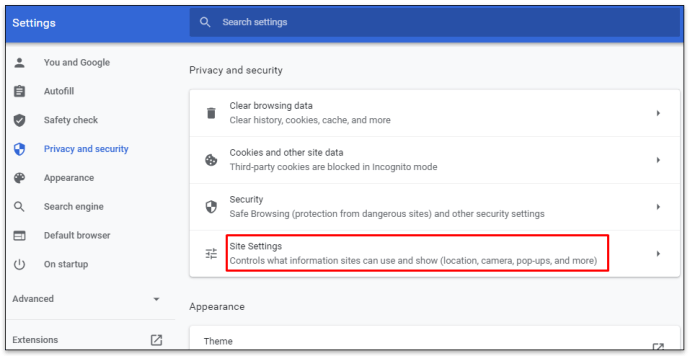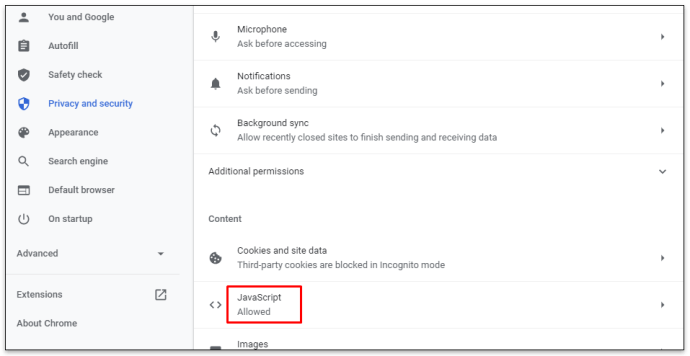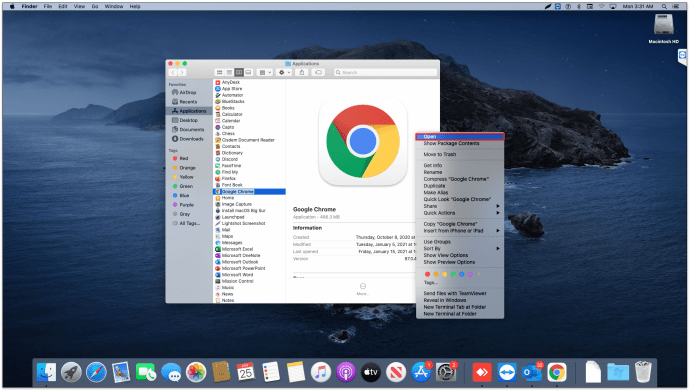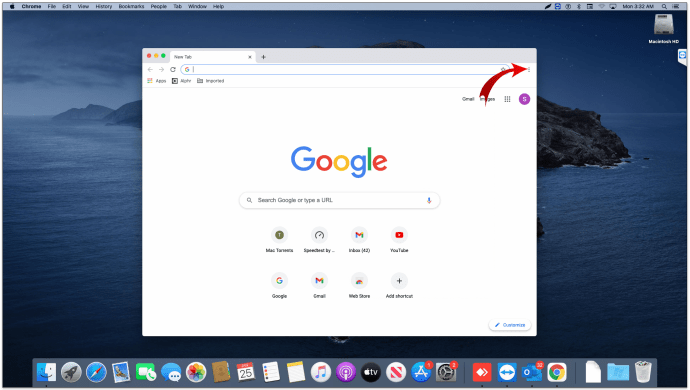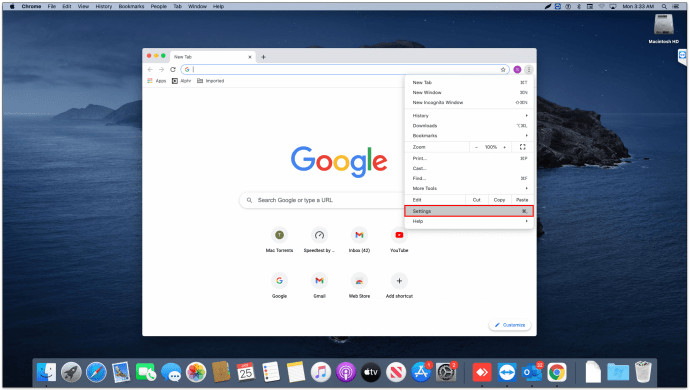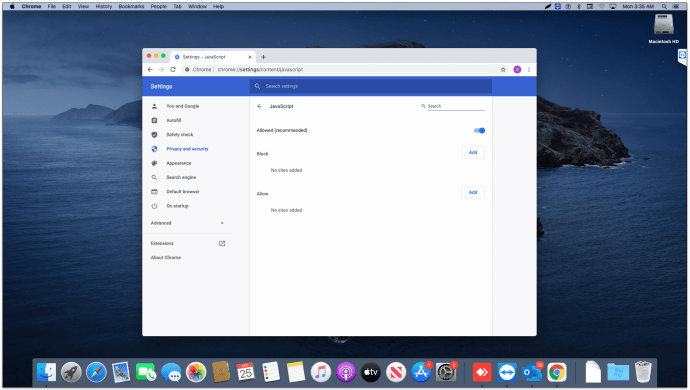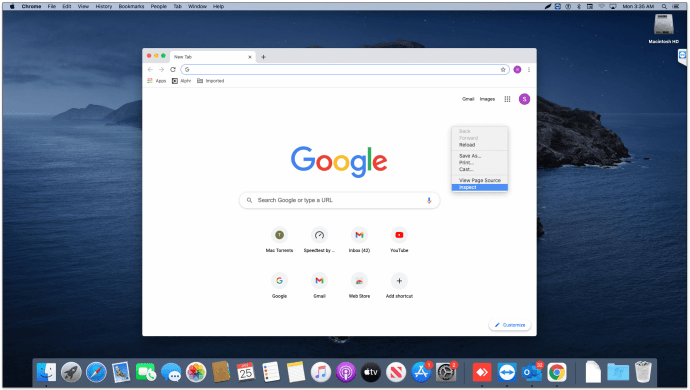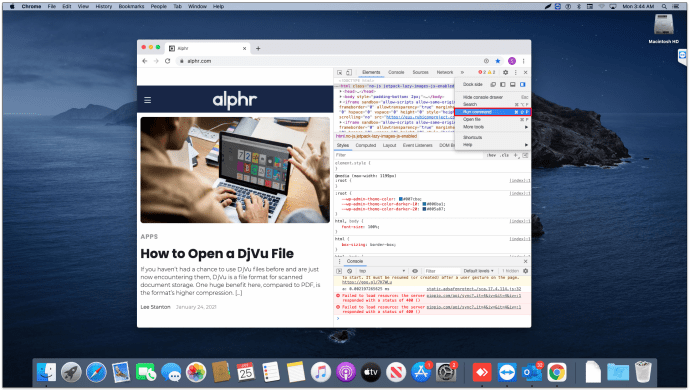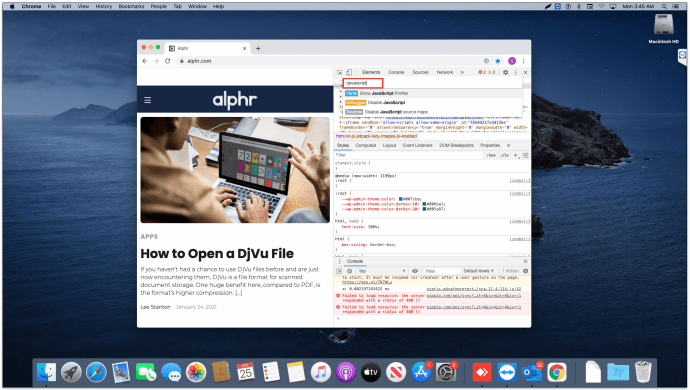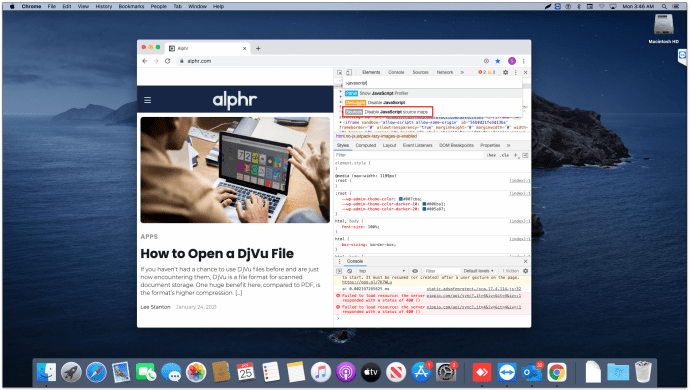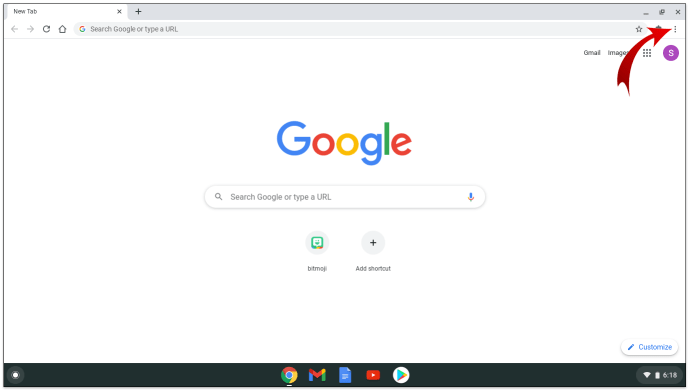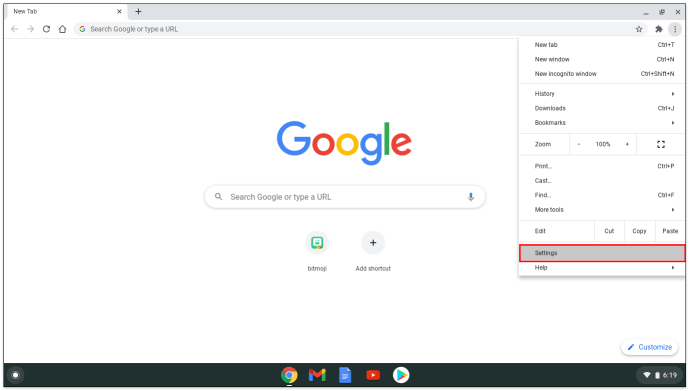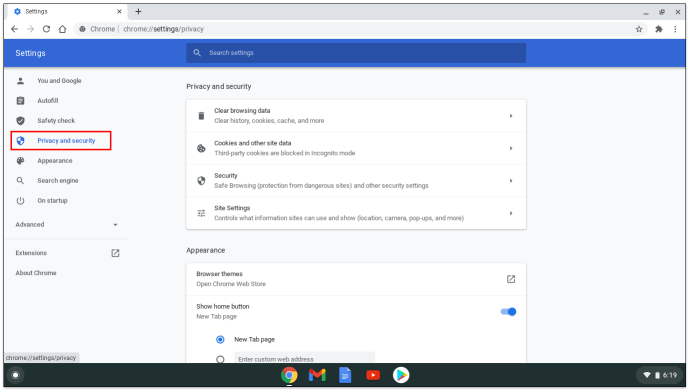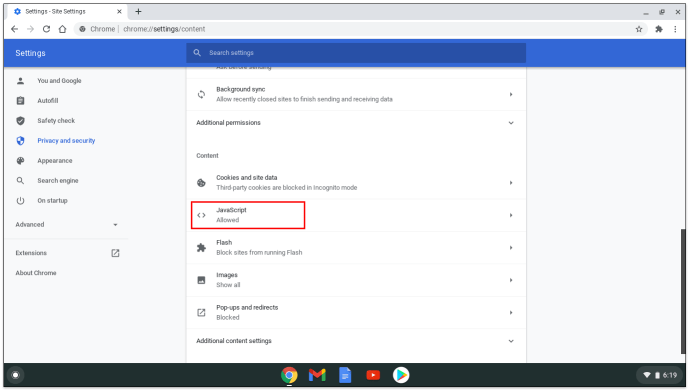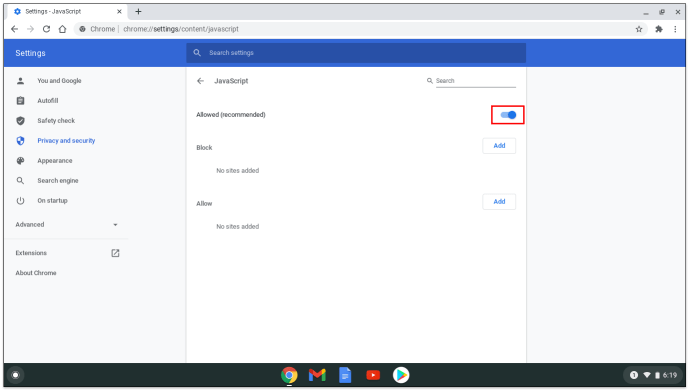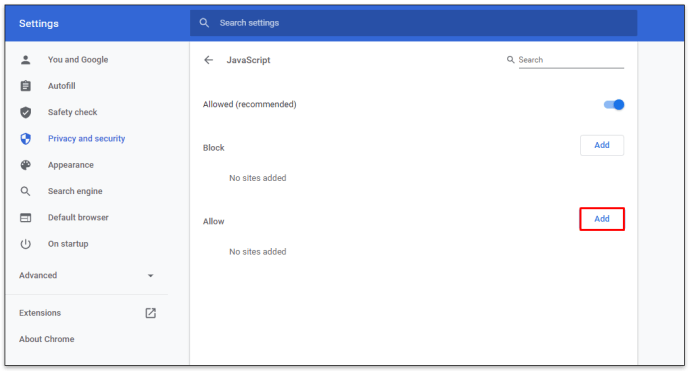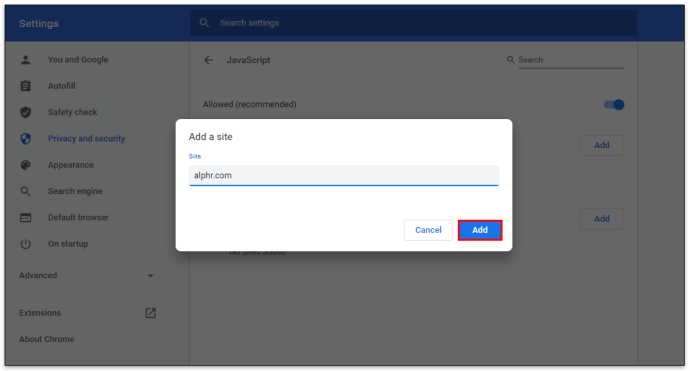JavaScript ایک مفید پروگرامنگ لینگویج ہے جو ویب سائٹس کو ایک متحرک اور انٹرایکٹو تجربہ بناتی ہے۔ آپ شاید ابھی JavaScript استعمال کر رہے ہیں اور اسے معلوم بھی نہیں کیونکہ یہ بنیادی طور پر پردے کے پیچھے کام کرتا ہے۔

زیادہ تر، لوگ جاوا اسکرپٹ کو سہولت کے طور پر آن رکھنا پسند کرتے ہیں تاکہ ویب سائٹس اور صفحات صحیح طریقے سے کام کریں۔ لیکن ایک وقت ایسا آسکتا ہے جب آپ کو اسے بند کرنے کی ضرورت ہو۔
اس مضمون میں، ہم آپ کو دکھائیں گے کہ اس مقبول پروگرامنگ لینگویج کو چند مراحل میں اور مختلف آلات پر کیسے غیر فعال کیا جائے۔
کروم میں جاوا اسکرپٹ کو کیسے فعال اور غیر فعال کریں۔
اگر آپ کروم براؤزر استعمال کر رہے ہیں تو جاوا اسکرپٹ کو غیر فعال کرنے کے کچھ طریقے ہیں۔
طریقہ 1 - URL ایڈریس
ایسا کرنے کا آسان ترین طریقہ یہ ہے کہ ایڈریس باکس میں درج ذیل یو آر ایل درج کریں۔
Chrome://settings/content/javascript
اور یہ بات ہے!
کروم میں جاوا اسکرپٹ کو غیر فعال کرنے کے لیے آپ کو کچھ اور کرنے کی ضرورت نہیں ہے۔
طریقہ 2 - ترتیبات کے مینو تک رسائی حاصل کریں۔
کچھ صارفین جاوا اسکرپٹ کو قدرے لمبا، پرانے اسکول کے انداز میں غیر فعال کرنا چاہتے ہیں۔ اگر آپ یہی تلاش کر رہے ہیں تو، غیر فعال کرنے کے اختیار تک پہنچنے کے لیے یہ اقدامات ہیں:
- براؤزر ونڈو کے کونے میں موجود تین عمودی نقطوں پر کلک کریں۔
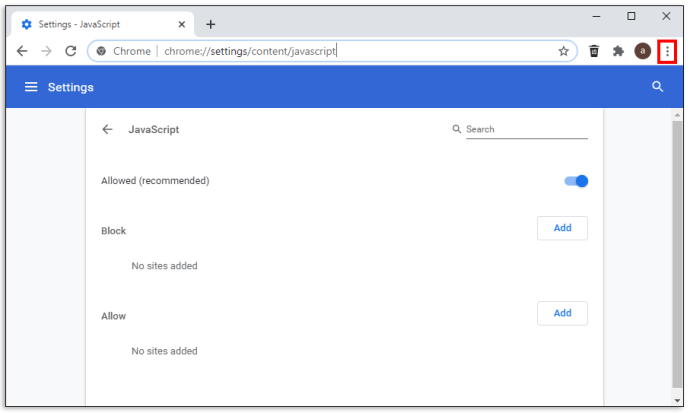
- نیچے سکرول کریں اور سیٹنگز کا آپشن منتخب کریں اور پھر "پرائیویسی اور سیکیورٹی" کو منتخب کریں۔
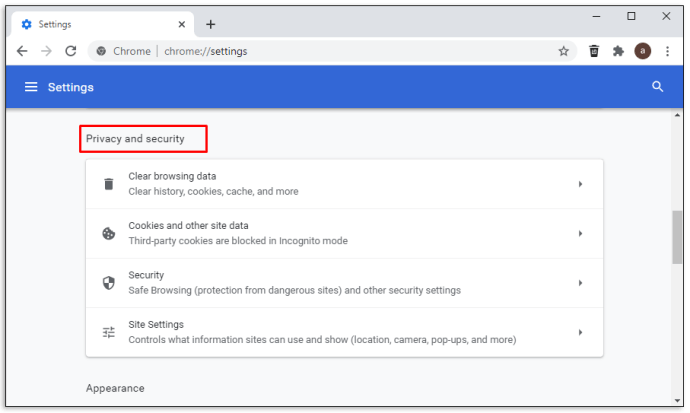
- پرائیویسی اور سیکیورٹی سیکشن میں "سائٹ سیٹنگز" پر کلک کریں۔
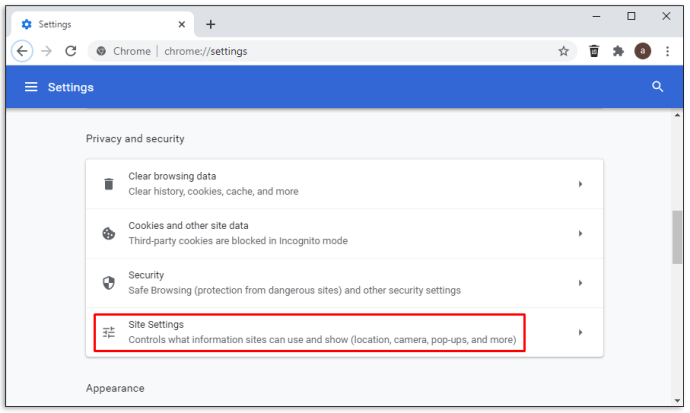
- JavaScript پرمیشنز گروپ کو منتخب کریں اور ضرورت کے مطابق اجازت یافتہ یا بلاک شدہ سوئچ کو ٹوگل کریں۔
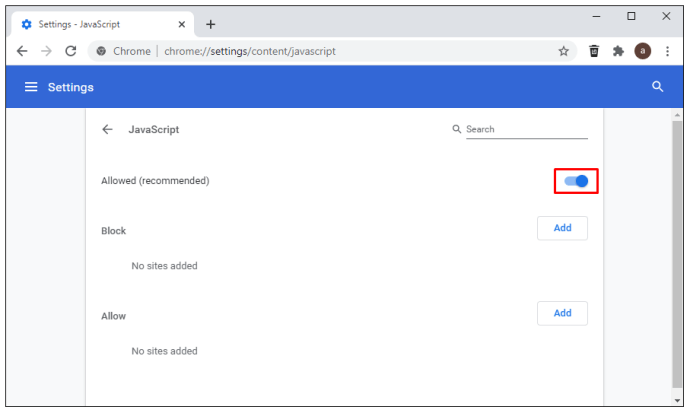
جب آپ براؤزر ونڈو کھولتے ہیں تو JavaScript خود بخود بطور ڈیفالٹ فعال ہوجاتا ہے۔ لیکن آپ اسے فعال کر سکتے ہیں اور ضرورت کے مطابق اسے غیر فعال کر سکتے ہیں۔
طریقہ 3 - انفرادی ویب سائٹس کو فعال/غیر فعال کریں۔
آپ درج ذیل مراحل پر عمل کر کے مخصوص ویب سائٹس کو غیر فعال یا فعال کر سکتے ہیں:
- ایڈریس بار میں اس URL کو داخل کرکے JavaScript ترتیبات کے مینو پر جائیں:
Chrome://settings/content/javascriptیا
کروم سیٹنگز مینو تک رسائی حاصل کریں اور JavaScript سیٹنگز مینو پر جائیں۔
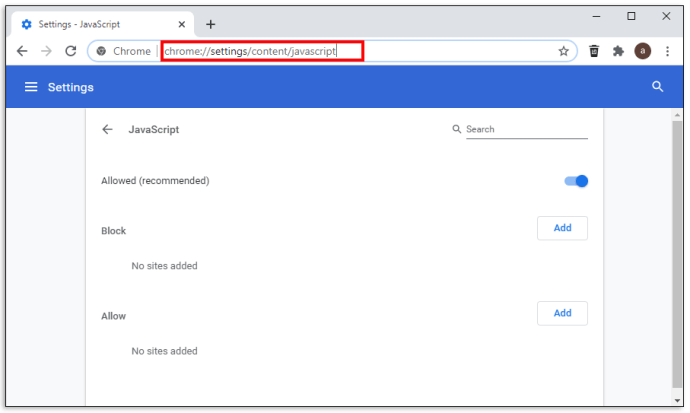
- بلاک یا اجازت دینے والے سیکشن میں شامل کریں کو منتخب کریں۔
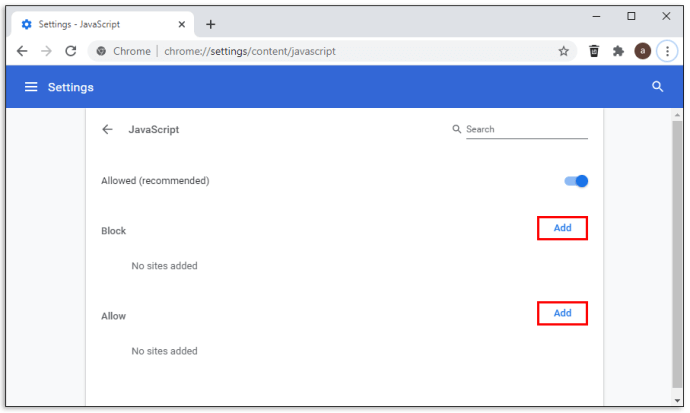
- نئی "سائٹ شامل کریں" ونڈو میں ویب سائٹ کا URL درج کریں۔

- شامل کریں بٹن پر کلک کریں۔

- ضرورت کے مطابق دہرائیں۔
طریقہ 4 - DevTools استعمال کریں۔
ایسی مثالیں ہوسکتی ہیں جہاں آپ کو جاوا اسکرپٹ کے بغیر کسی ویب سائٹ کو دیکھنے کی ضرورت ہو۔ جب آپ ویب سائٹ پر ہوتے ہیں تو آپ سیٹنگز مینو میں گئے بغیر اسے غیر فعال کر سکتے ہیں۔ شروع کرنے کے لیے نیچے دیے گئے اقدامات پر ایک نظر ڈالیں:
- مطلوبہ ویب سائٹ پر جائیں۔
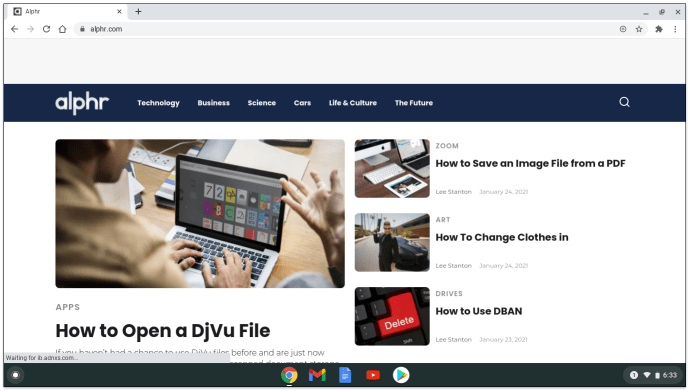
- ویب سائٹ پر کہیں بھی دائیں کلک کریں۔
- مینو کے نیچے تک سکرول کریں اور معائنہ کو منتخب کریں۔
یا
ونڈوز پر کنٹرول + شفٹ + 3 دبائیں۔
یا
میک پر کمانڈ + آپشن + پی۔
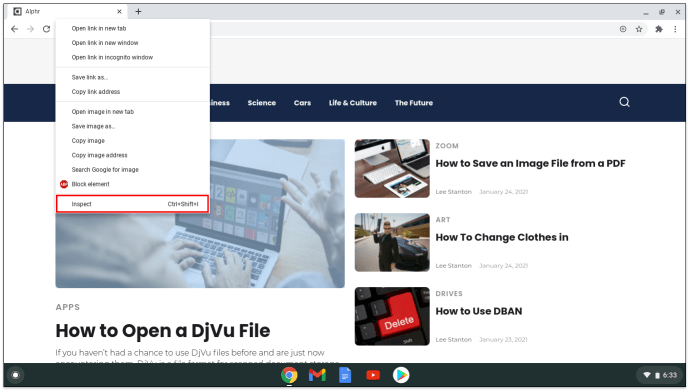
- نئے کمانڈ مینو سرچ بار میں "جاوا اسکرپٹ" ٹائپ کریں۔
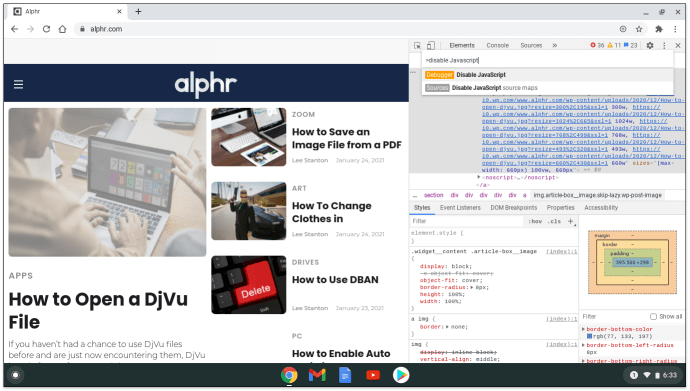
- "جاوا اسکرپٹ کو غیر فعال کریں" کو منتخب کریں اور انٹر دبائیں۔

اگر آپ یہ یقینی بنانا چاہتے ہیں کہ تبدیلیاں جاوا اسکرپٹ کو غیر فعال کر دیں، تو اپنے ماؤس کرسر کو پیلے رنگ کے وارننگ آئیکن پر ہوور کریں۔ یہ ذرائع کے ٹیب کے ساتھ ہے۔ ایک چھوٹی سی میسج ونڈو پاپ اپ ہونی چاہیے جس میں لکھا ہے کہ "جاوا اسکرپٹ غیر فعال ہے۔"
اینڈرائیڈ پر کروم میں جاوا اسکرپٹ کو کیسے غیر فعال کریں۔
ان آسان اقدامات کے ساتھ اینڈرائیڈ پر کروم میں جاوا اسکرپٹ کو غیر فعال کریں:
- ہوم اسکرین پر جائیں اور کروم ایپ پر ٹیپ کریں۔

- ایپ میں مینو بٹن کو تھپتھپائیں۔
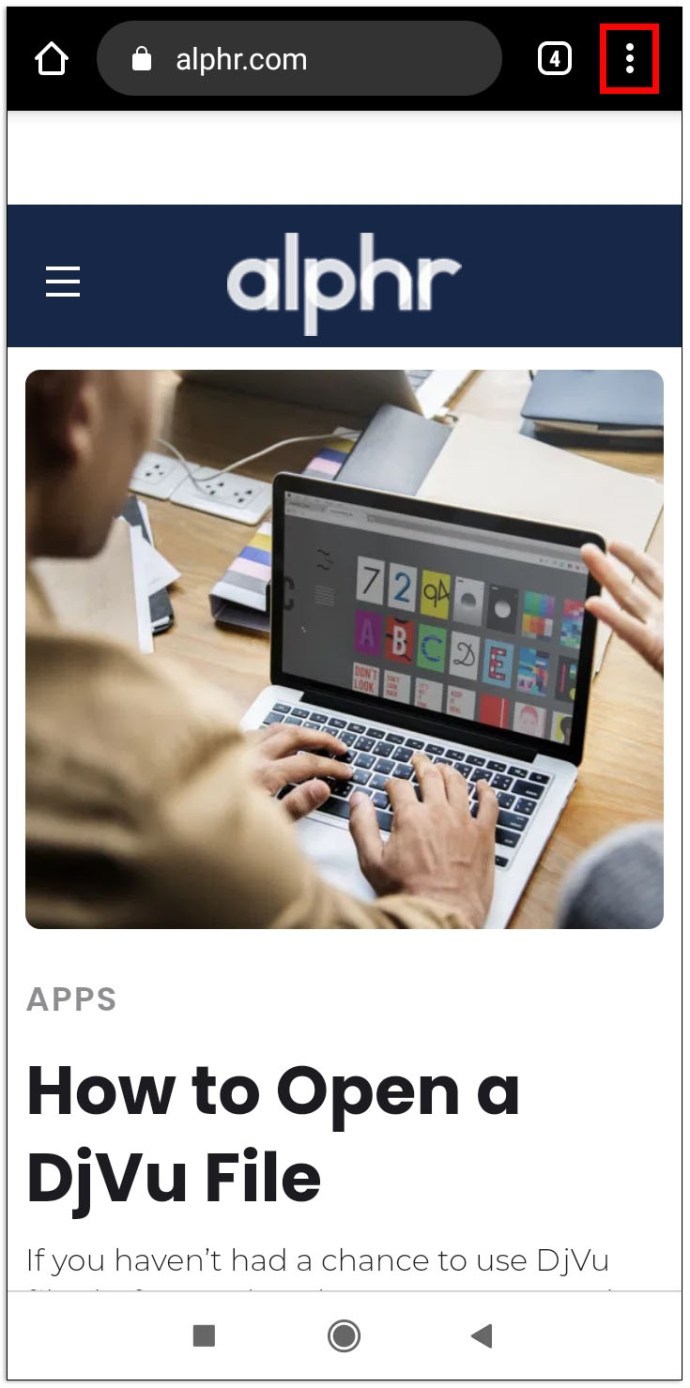
- ترتیبات کا اختیار منتخب کریں۔
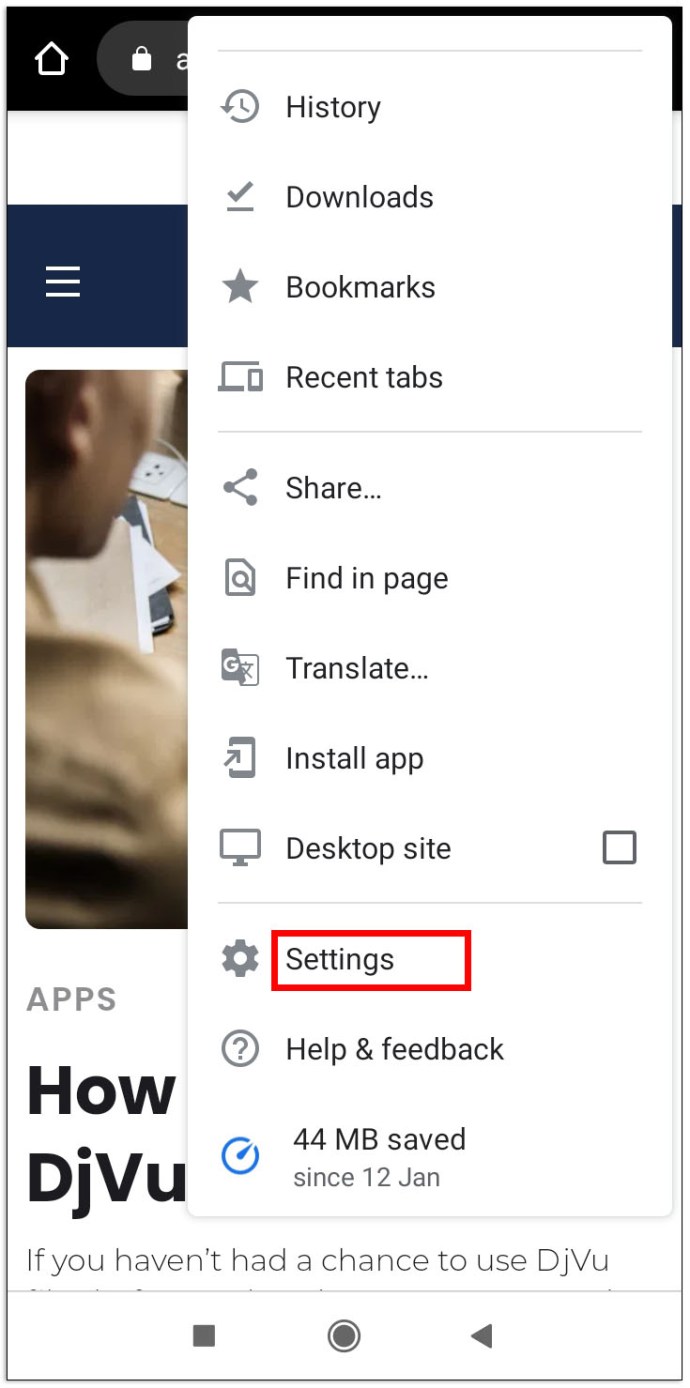
- ایڈوانسڈ سیکشن تک نیچے سکرول کریں اور "مواد کی ترتیبات" یا "سائٹ کی ترتیبات" کو منتخب کریں۔
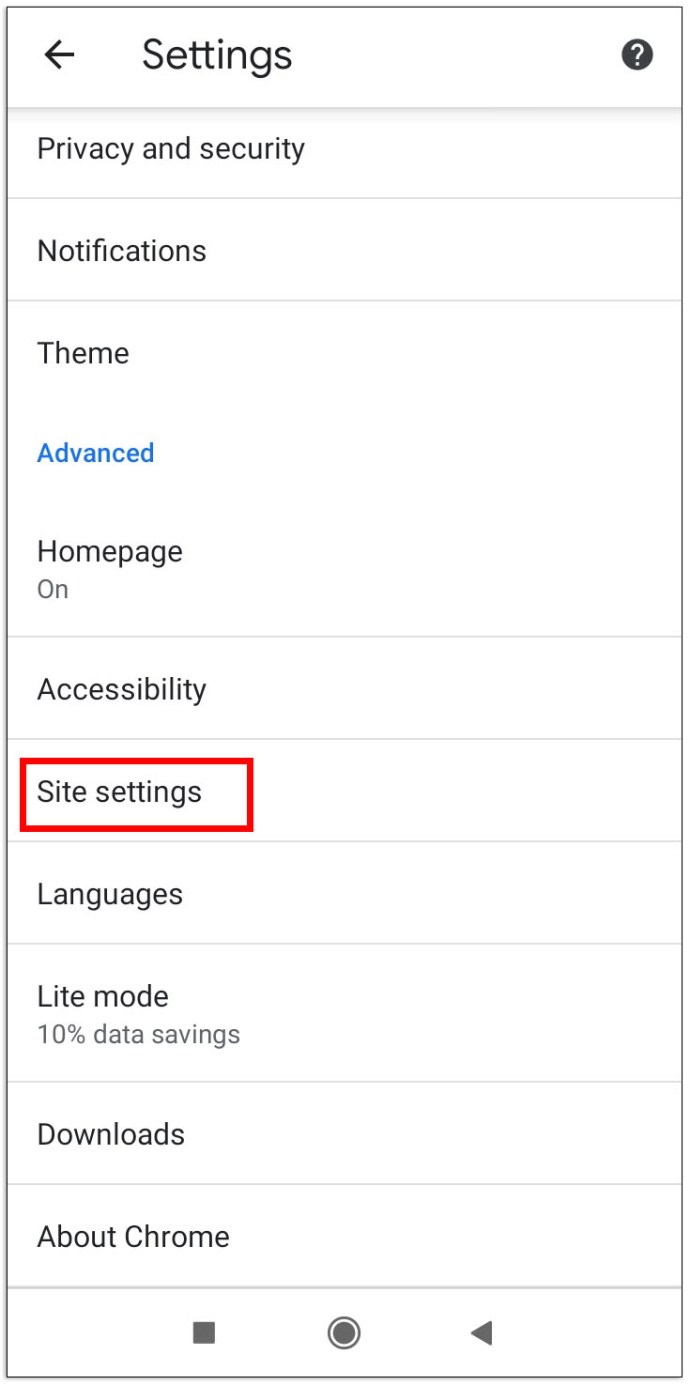
- جاوا اسکرپٹ پر ٹیپ کریں اور اسے آن/آف ٹوگل کریں۔
یا
جاوا اسکرپٹ کو فعال کرنے کے لیے باکس کو چیک/ان چیک کریں۔
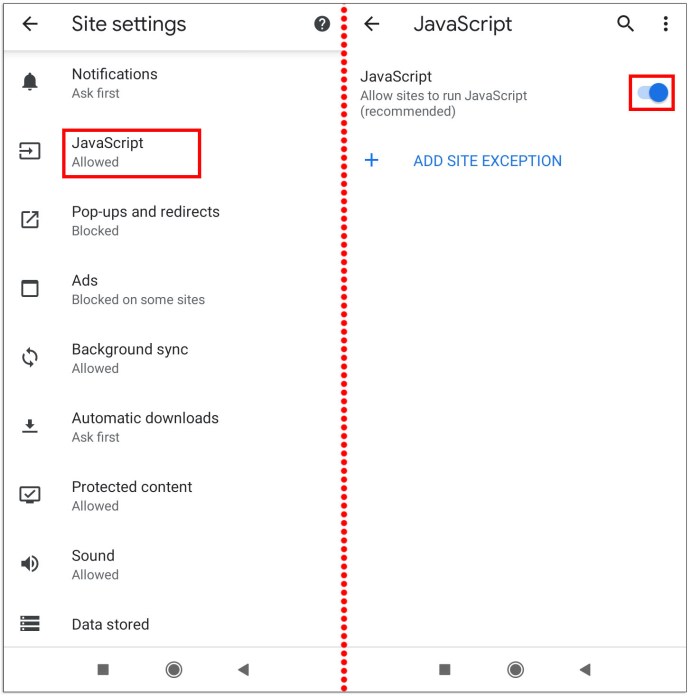
ذہن میں رکھیں کہ یہ JavaScript کو مکمل طور پر غیر فعال کر دیتا ہے اور ویب سائٹس کو تھوڑا مضحکہ خیز بنا سکتا ہے۔ اگر آپ صرف مخصوص ویب سائٹس کے لیے JavaScript کو غیر فعال کرنا چاہتے ہیں، تو آپ انہیں Android پر وائٹ لسٹ کر سکتے ہیں۔ اینڈرائیڈ پر کروم کے لیے مستثنیات پیدا کرنے کے لیے ان اقدامات کو دیکھیں:
- گوگل کروم لانچ کریں۔
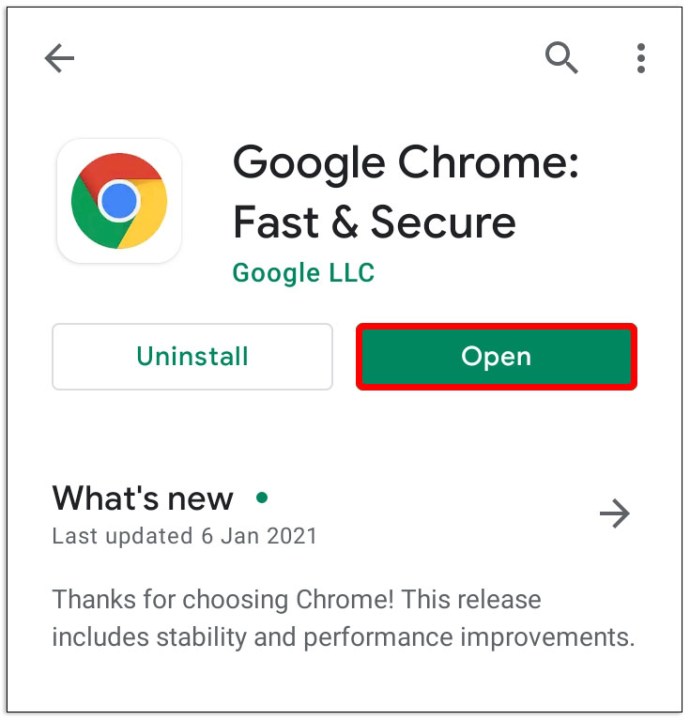
- سیٹنگز مینو کو کھولنے کے لیے اسکرین کے کونے میں عمودی نقطوں پر ٹیپ کریں۔
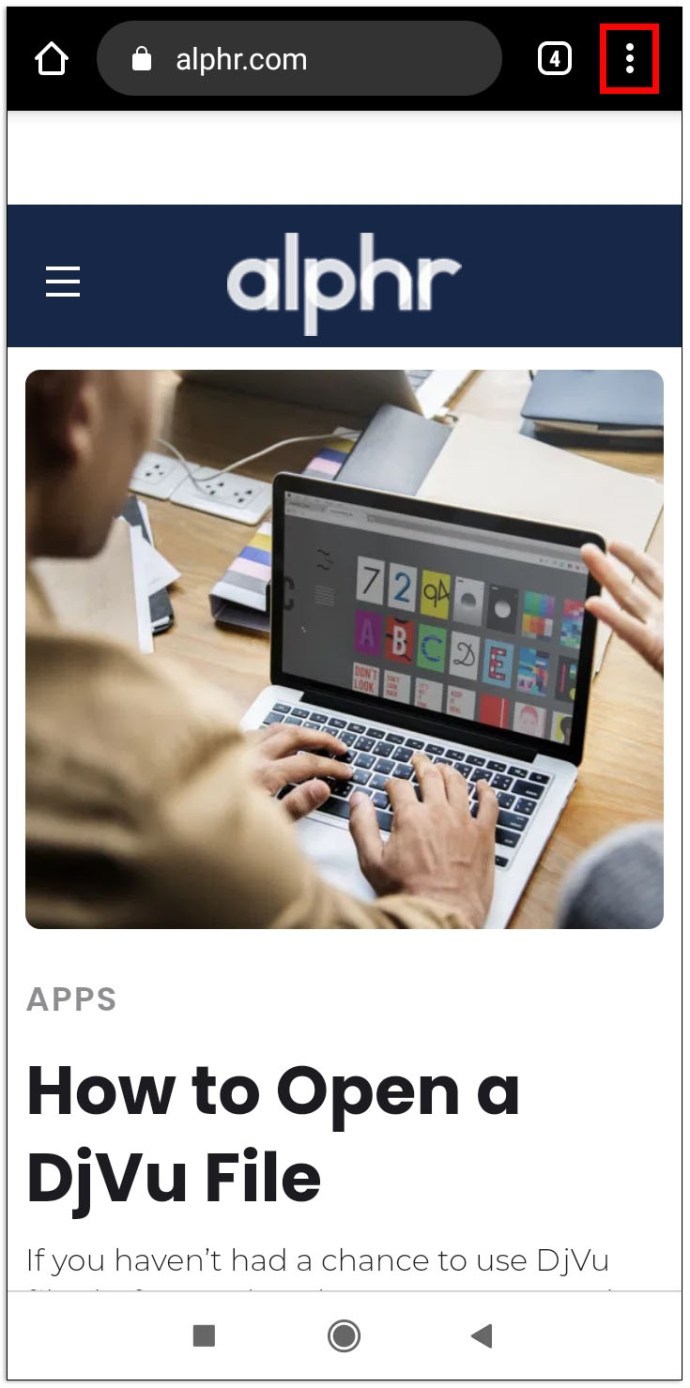
- نیچے کے قریب ایڈوانسڈ سیکشن پر جائیں اور "مواد کی ترتیبات" یا "سائٹ کی ترتیبات" کے اختیار پر ٹیپ کریں۔
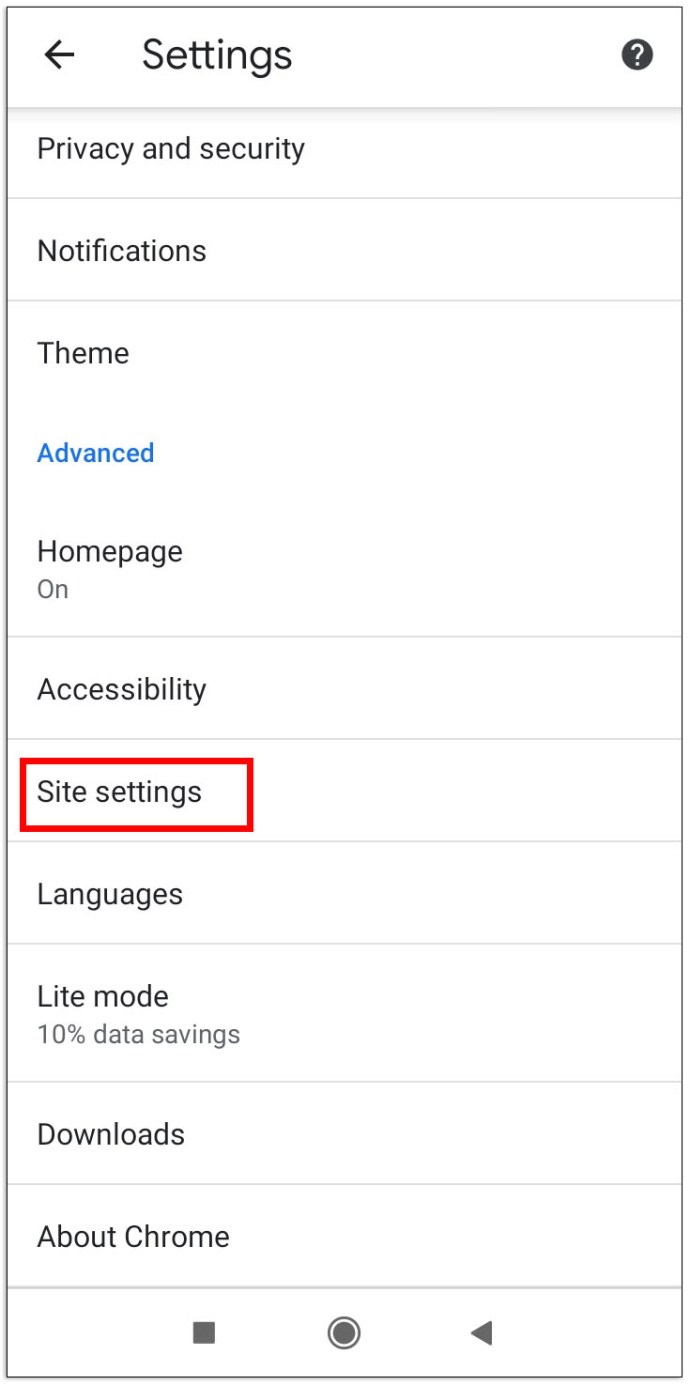
- "سائٹ استثناء شامل کریں" کو تھپتھپائیں۔
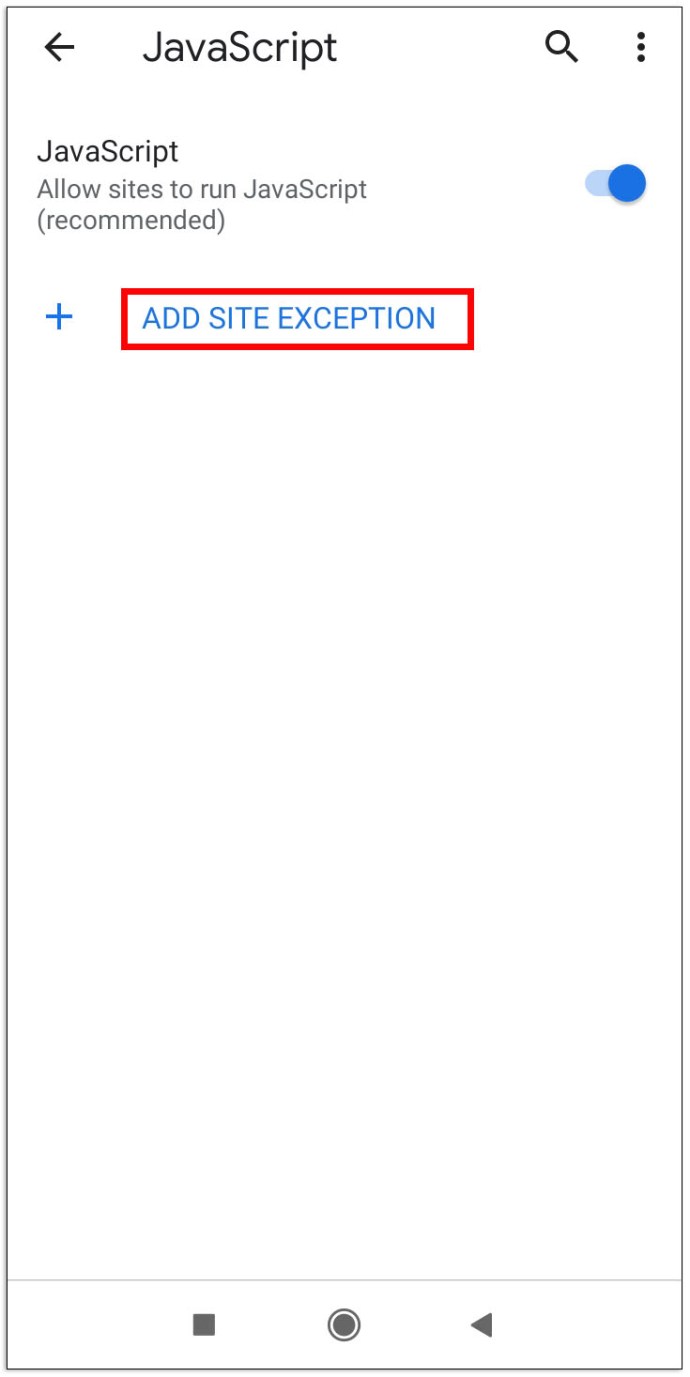
- سائٹ کا URL درج کریں اور شامل کریں پر ٹیپ کریں۔

وائٹ لسٹ جاوا اسکرپٹ کے لیے آپ کی سیٹنگز کے الٹ کام کرتی ہے۔ مثال کے طور پر، اگر آپ نے اپنے آلے کے لیے JavaScript کو بلاک کیا ہے، تو شامل کردہ ویب سائٹ کروم میں JavaScript لوڈ کرتی ہے۔ اور اگر آپ نے جاوا اسکرپٹ کی اجازت دی ہے تو وائٹ لسٹ شدہ ویب سائٹ اسے بلاک کر دیتی ہے۔
آئی فون پر کروم میں جاوا اسکرپٹ کو کیسے غیر فعال کریں۔
سفاری کے لیے جاوا اسکرپٹ کو غیر فعال کرنے کے بارے میں آن لائن بہت سی معلومات موجود ہیں؟ لیکن کروم صارفین کا کیا ہوگا؟ آئی فون کا استعمال کرتے ہوئے اس مقبول براؤزر ایپ پر JavaScript کو غیر فعال کرنے کے بارے میں معلومات بہت کم ہیں۔ تاہم، آپ ذیل کے اقدامات کو آزما سکتے ہیں:
- کروم ایپ لانچ کریں۔
- اسکرین کے دائیں کونے میں مینو آئیکن یا تین عمودی لائنوں پر ٹیپ کریں۔
- نیچے سکرول کریں اور اسکرین کے نیچے کے قریب سیٹنگز کو منتخب کریں۔
- "مواد کی ترتیبات" پر ٹیپ کریں۔
- جاوا اسکرپٹ کو فعال کرنے کے لیے باکس کو چیک/ان چیک کریں۔
یہ اقدامات iOS ورژن کے لحاظ سے تبدیل ہو سکتے ہیں جسے آپ اپنے فون پر چلا رہے ہیں۔
ونڈوز پر کروم میں جاوا اسکرپٹ کو کیسے غیر فعال کریں۔
اگر آپ ونڈوز پر کروم استعمال کر رہے ہیں، تو کروم پر جاوا اسکرپٹ کو غیر فعال کرنا ایک آسان عمل ہے:
- گوگل کروم لانچ کریں۔
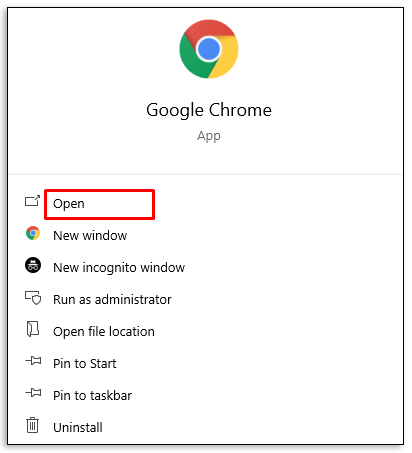
- مینو کو کھولنے کے لیے براؤزر ونڈو کے دائیں کونے میں موجود تین عمودی لائنوں پر کلک کریں۔
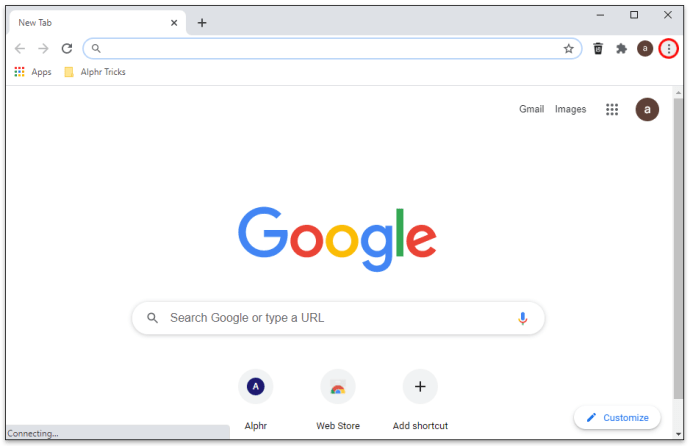
- ڈراپ ڈاؤن مینو سے ترتیبات کو منتخب کریں۔
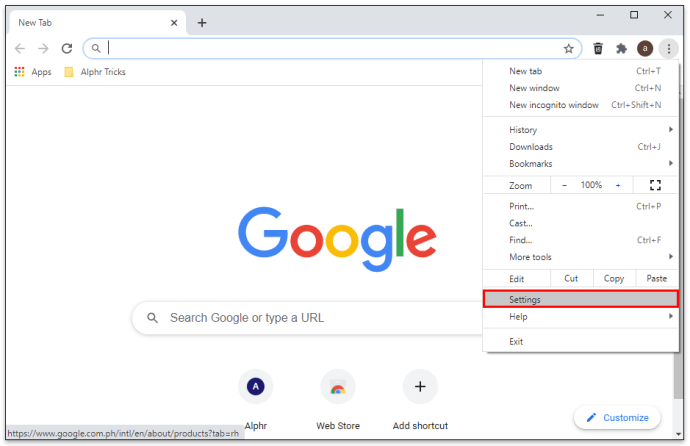
- بائیں پین میں موجود اختیارات میں سے "پرائیویسی اور سیکیورٹی" کا انتخاب کریں۔
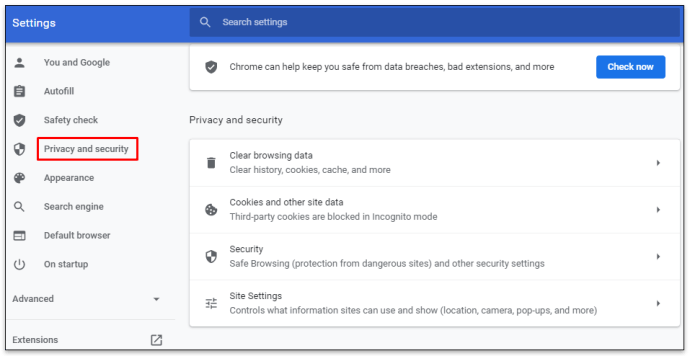
- سائٹ کی ترتیبات پر کلک کریں۔
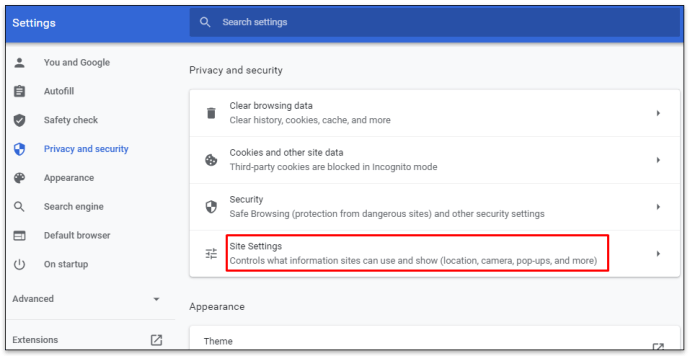
- مواد کے سیکشن تک نیچے سکرول کریں اور JavaScript کو منتخب کریں۔
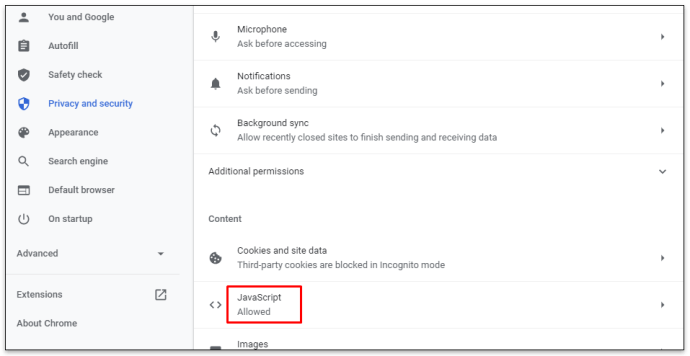
- ضرورت کے مطابق جاوا اسکرپٹ کی اجازت یا بلاک کو ٹوگل کریں۔

میک پر کروم میں جاوا اسکرپٹ کو کیسے غیر فعال کریں۔
کروم کا استعمال کرتے ہوئے میک پر جاوا اسکرپٹ کو غیر فعال کرنے کے کچھ طریقے ہیں۔ پہلا طریقہ کروم سیٹنگز مینو کے ذریعے ہے:
- کروم براؤزر لانچ کریں۔
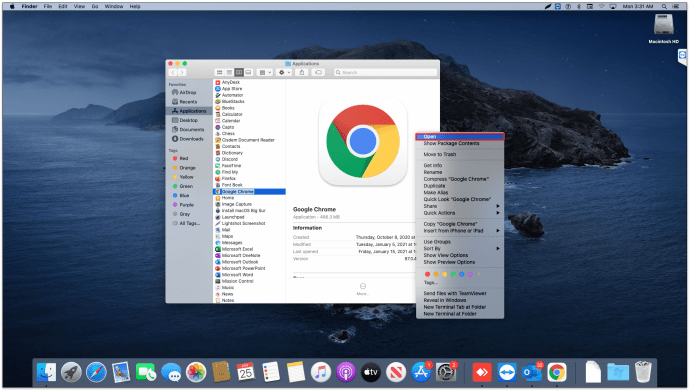
- براؤزر کے دائیں کونے میں تین عمودی لائنوں پر کلک کریں۔
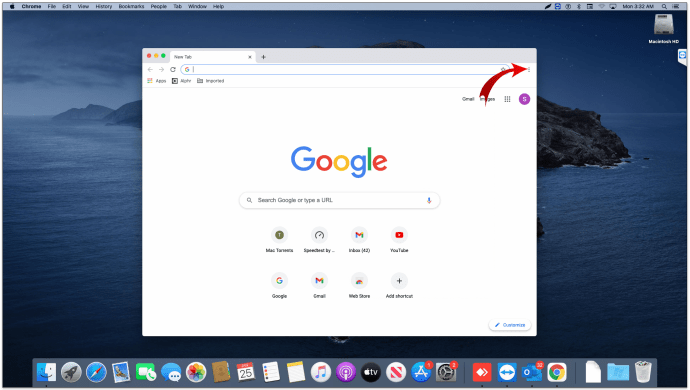
- ڈراپ ڈاؤن مینو میں ترتیبات کو منتخب کریں۔
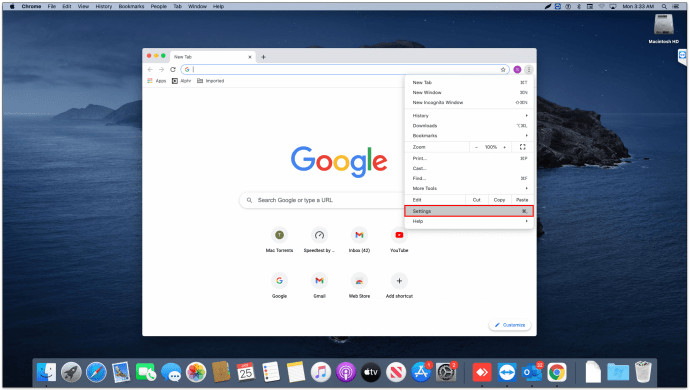
- مینو کے بائیں جانب "پرائیویسی اور سیکیورٹی" آپشن پر کلک کریں۔

- سائٹ کی ترتیبات اور پھر جاوا اسکرپٹ کو منتخب کریں۔

- جاوا اسکرپٹ کو فعال/غیر فعال کرنے کے لیے ٹوگل فیچر کا استعمال کریں۔
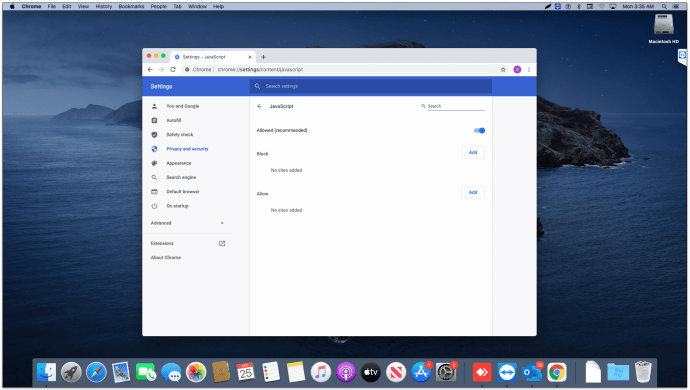
آپ میک پر عارضی طور پر JavasScript کو غیر فعال کرنے کے لیے DevTools کا استعمال بھی کر سکتے ہیں۔
- کروم براؤزر لانچ کریں اور اسکرین پر کہیں بھی دائیں کلک کریں۔
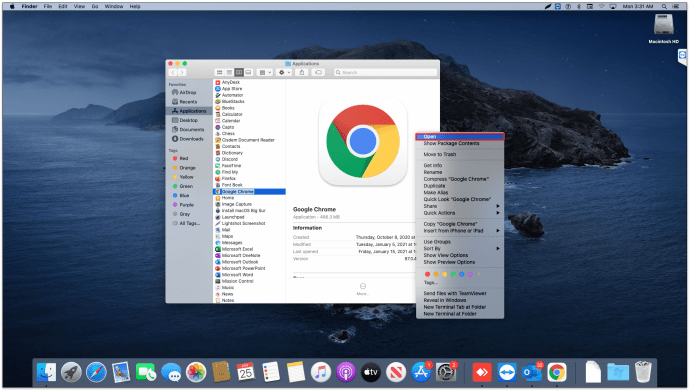
- نیچے سکرول کریں اور معائنہ کو منتخب کریں۔
یا
ایک ہی وقت میں Command + Option + C دبائیں۔
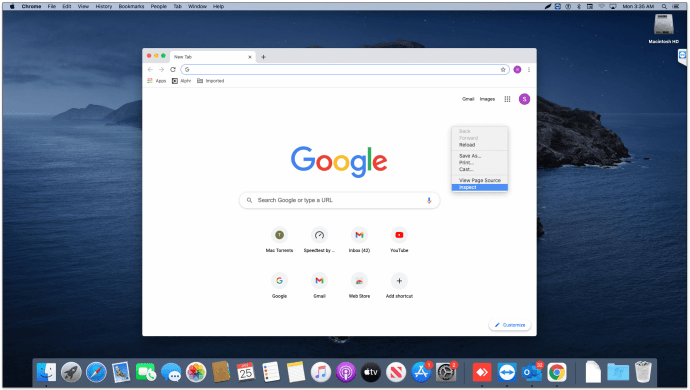
- Command + Shift + P دبا کر کمانڈ مینو کو کھولیں۔
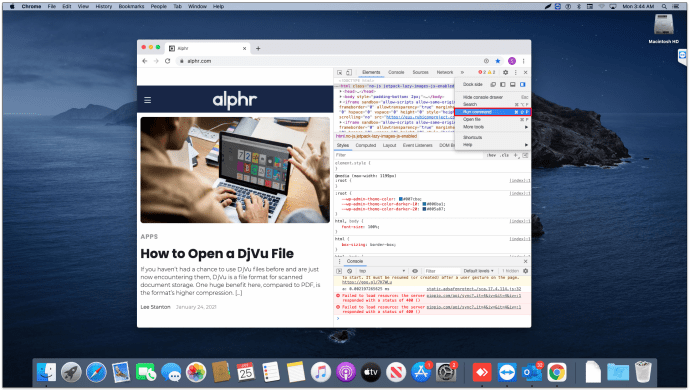
- کمانڈ ونڈو میں ٹیکسٹ باکس میں "javascript" ٹائپ کریں۔
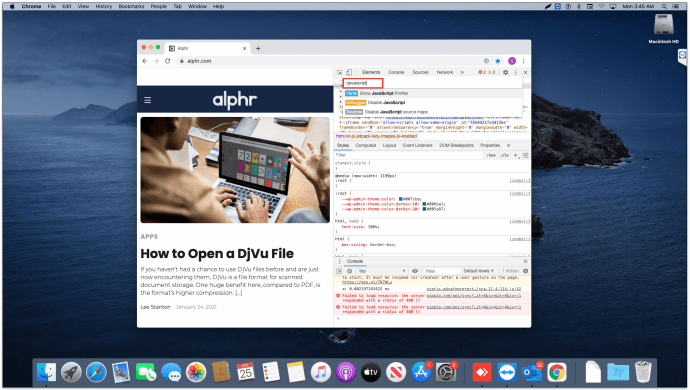
- تجویز کردہ نتائج سے جاوا اسکرپٹ کو غیر فعال کریں کو منتخب کریں۔
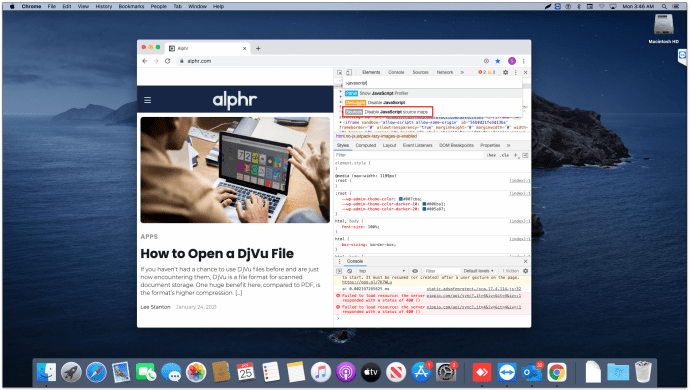
- کمانڈ کو فعال کرنے کے لیے Enter بٹن دبائیں۔
JavaScript کو غیر فعال کرنے کے لیے DevTools کا استعمال صرف اس وقت لاگو ہوتا ہے جب ویب صفحہ کھلا ہو۔ جیسے ہی آپ سائٹ کو بند کرتے ہیں، براؤزر اپنی اصل ترتیبات پر واپس آجاتا ہے۔
Chromebook پر جاوا اسکرپٹ کو کیسے غیر فعال کریں۔
Chromebook مقامی طور پر گوگل کروم براؤزر کا استعمال کرتا ہے اور یہ خود بخود فعال ہوجاتا ہے۔ اگر آپ اس پروگرامنگ زبان کو غیر فعال کرنے کا طریقہ تلاش کر رہے ہیں، تو آپ کو ترتیبات کو تبدیل کرنے کے لیے براؤزر مینو میں جانا ہوگا۔ شروع کرنے کا طریقہ دیکھیں:
- گوگل کروم لانچ کریں۔

- براؤزر کے دائیں کونے میں تین عمودی نقطوں پر کلک کریں۔
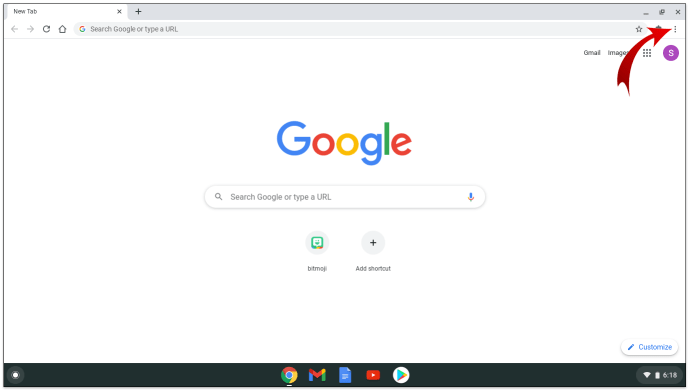
- نیچے سکرول کریں اور ترتیبات کو منتخب کریں۔
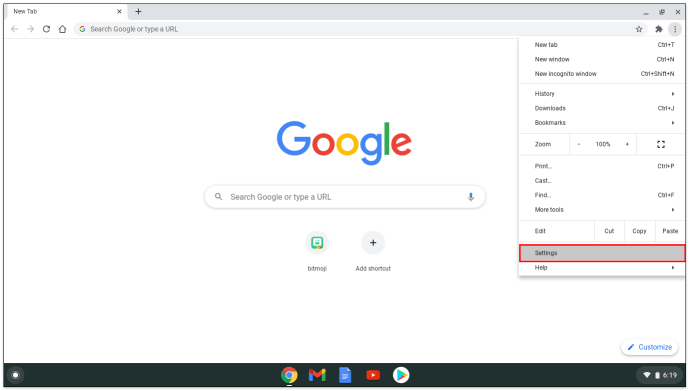
- پین کے بائیں جانب کے انتخاب میں سے "پرائیویسی اور سیکیورٹی" کو منتخب کریں۔
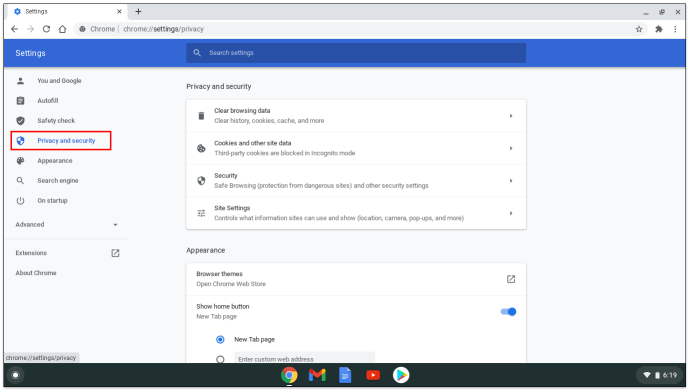
- Site Settings اور پھر JavaScript پر کلک کریں۔
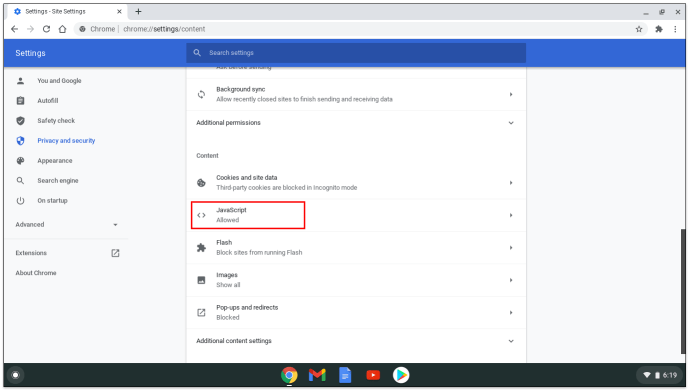
- JavaScript کو غیر فعال کرنے کے لیے "آف" سوئچ کو ٹوگل کریں۔
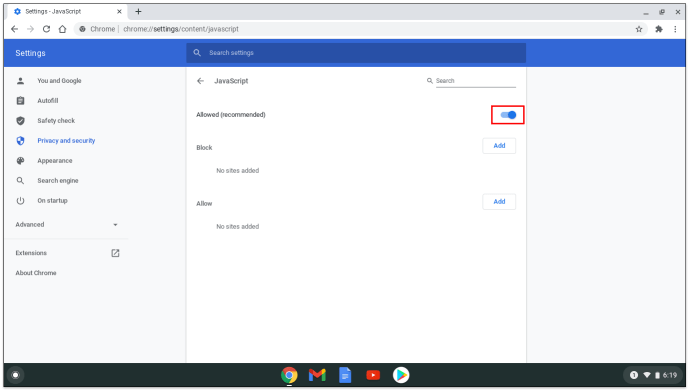
سیلینیم کا استعمال کرتے ہوئے کروم میں جاوا اسکرپٹ کو کیسے غیر فعال کریں۔
سیلینیم ٹیسٹنگ کے لیے JavaScript کو غیر فعال کرنے کا ایک آسان ترین طریقہ Google DevTools استعمال کرنا ہے۔ سیلینیم کے لیے DevTools کا استعمال کرتے ہوئے JavaScript کو غیر فعال کرنے کے لیے درج ذیل اقدامات دیکھیں:
- براؤزر لانچ کریں اور ویب پیج پر جائیں۔
- ویب صفحہ پر کہیں بھی دائیں کلک کریں اور انسپیکٹ عناصر کو منتخب کریں۔
- کمانڈ ونڈو کھولنے کے لیے Control + Shift + P دبائیں۔
- ٹیکسٹ باکس میں "جاوا اسکرپٹ کو غیر فعال کریں" ٹائپ کریں اور "ڈیبگر" کو منتخب کریں۔
جب آپ آٹومیشن ٹیسٹ چلاتے ہیں، تو اسے پبلک کلاس سیکشن میں "JSdisableChrome" پڑھنا چاہیے۔ بصورت دیگر، "javascript.enabled" قدر کو "غلط" پر سیٹ کرنے کی کوشش کریں۔
آئی پیڈ پر کروم میں جاوا اسکرپٹ کو کیسے غیر فعال کریں۔
آئی پیڈ پر کروم میں جاوا اسکرپٹ کو غیر فعال کرنا ایک آسان عمل ہے۔ جاوا اسکرپٹ کے بغیر چلنے والے ویب صفحات کو دیکھنے کے لیے ذیل کے مراحل پر ایک نظر ڈالیں:
- گوگل کروم براؤزر لانچ کریں۔
- اسکرین کے اوپری دائیں کونے میں تین افقی لائنوں پر ٹیپ کریں۔
- ڈراپ ڈاؤن مینو سے ترتیبات کو منتخب کریں۔
- "مواد کی ترتیبات" پر جائیں۔
- "جاوا اسکرپٹ کو فعال" کرنے کے لیے باکس کو چیک/ان چیک کریں۔
خیال رہے کہ یہ فیچر Chrome iOS کے نئے ورژن کے ساتھ غیر فعال ہو سکتا ہے۔
مخصوص سائٹس پر کروم میں جاوا اسکرپٹ کی اجازت یا نامنظور کیسے کریں۔
آپ ایسی سائٹس کو وائٹ لسٹ میں شامل کر سکتے ہیں جو JavaScript کی ترتیبات کے برعکس کام کرتی ہے۔ یہ جاوا اسکرپٹ کی ترتیبات کو کنٹرول کرنے کا ایک آسان طریقہ ہے جب بھی آپ درج کردہ سائٹ پر جاتے ہیں تو ترتیبات کے مینو میں جاتے ہیں۔
شروع کرنے کے لیے، درج ذیل مراحل پر عمل کریں:
- کروم لانچ کریں۔
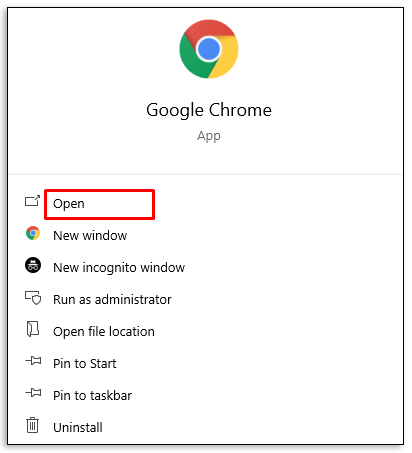
- مینو کو کھولنے کے لیے تین عمودی نقطوں کو منتخب کریں۔
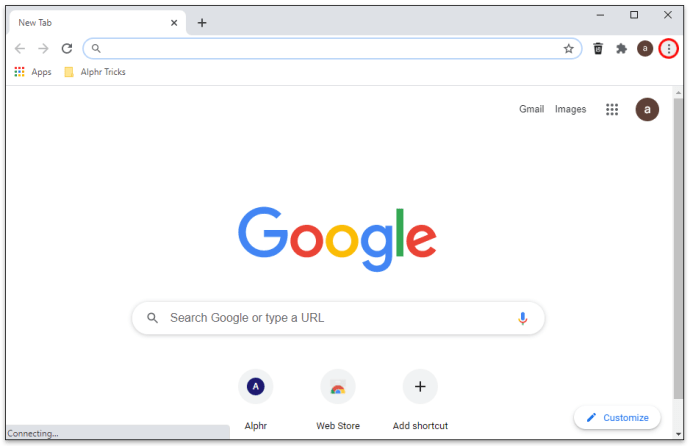
- ترتیبات پر کلک کریں اور پھر "پرائیویسی اور سیکیورٹی" پر کلک کریں۔
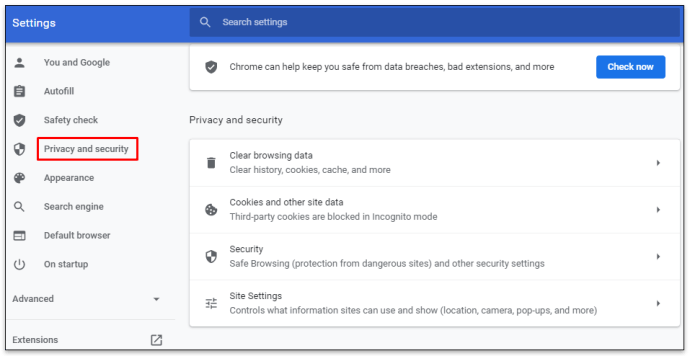
- سائٹ کی ترتیبات اور پھر جاوا اسکرپٹ کو منتخب کریں۔
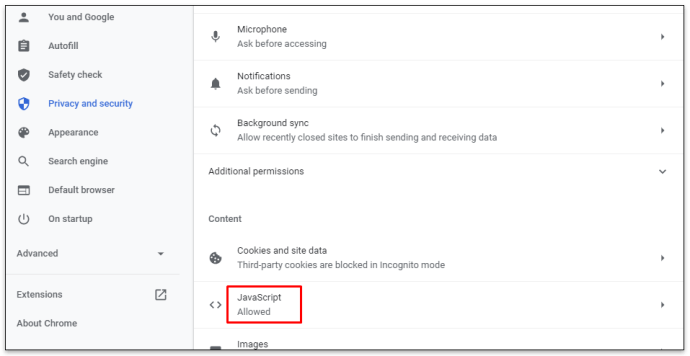
- جاوا اسکرپٹ کو بلاک/اجازت دینے کے لیے Add بٹن پر کلک کریں۔
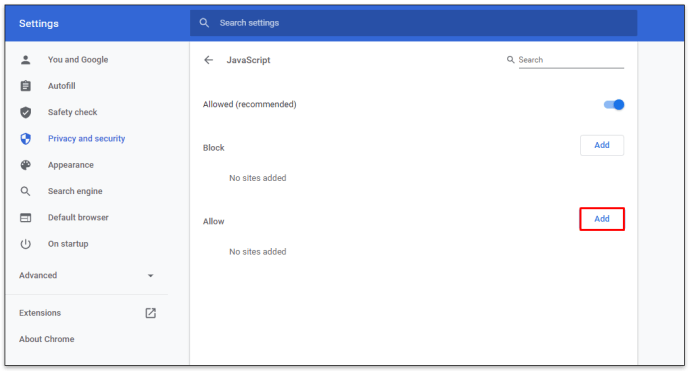
- سائٹ کا URL درج کریں اور پھر شامل کریں بٹن۔
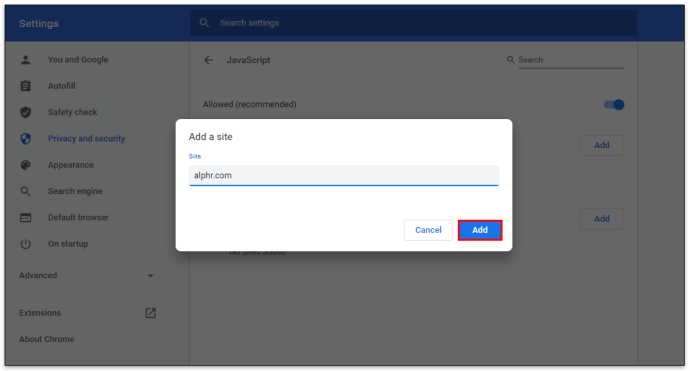
اضافی سوالات
کیا مجھے کروم میں جاوا اسکرپٹ کو فعال کرنا چاہیے؟
آسان جواب ہے "ہاں" آپ کو کروم میں جاوا اسکرپٹ کو فعال کرنا چاہیے۔ یہ مخصوص پروگرامنگ لینگویج ان ویب صفحات میں سے کچھ کے لیے مکمل فعالیت کو قابل بناتی ہے جنہیں آپ ملاحظہ کر سکتے ہیں۔ اس کے بغیر، صفحہ پر کچھ نیویگیشن محدود یا مکمل طور پر دستیاب نہیں ہوسکتی ہے۔
براؤزنگ کو آسانی سے چلتے رہیں
عام طور پر، زیادہ تر صارفین کو براؤزرز پر JavaScript کو فعال رکھنا چاہیے تاکہ یہ یقینی بنایا جا سکے کہ سائٹس جیسا کام کرنا چاہیے۔ براؤزرز سے جاوا اسکرپٹ کو مستقل طور پر غیر فعال کرنے کے لیے کچھ دلیل موجود ہے، بنیادی طور پر ہیکرز کی نجی معلومات تک رسائی حاصل کرنے کا خدشہ ہے۔ لیکن یہ بات ذہن میں رکھیں کہ بہت سے مقبول ویب صفحات فعالیت کے لیے اس پروگرامنگ زبان پر منحصر ہیں۔
کیا آپ کروم استعمال کرتے وقت جاوا اسکرپٹ کو غیر فعال کرتے ہیں؟ ذیل میں تبصرے کے سیکشن میں اس کے بارے میں ہمیں بتائیں۔