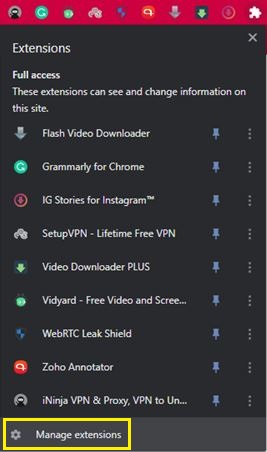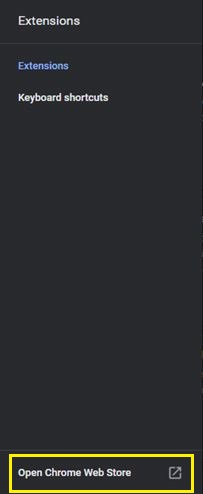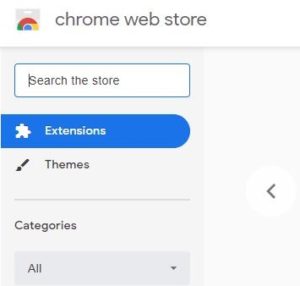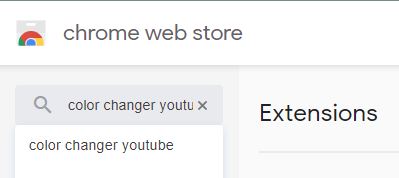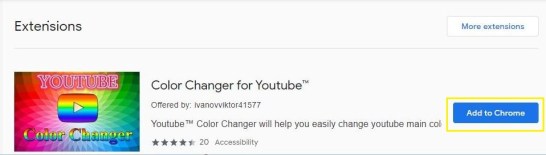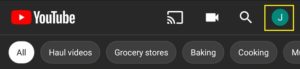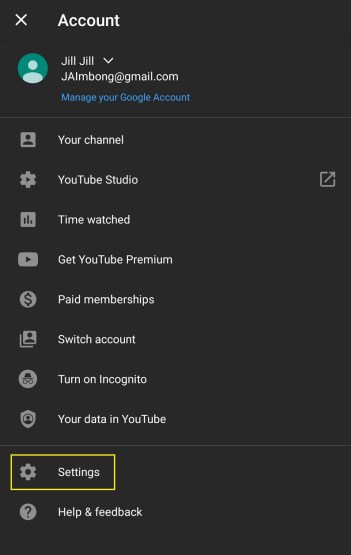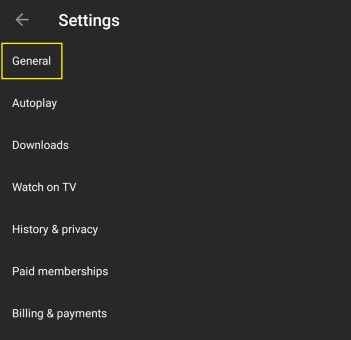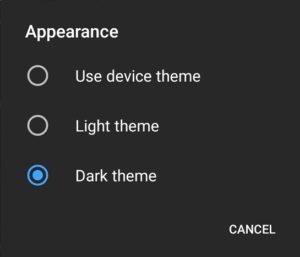مختلف آپریٹنگ سسٹمز اور ایپس میں ڈارک موڈ کے حالیہ اضافے کے ساتھ، آپ آخر کار رات کے وقت اسکرین کی چمک کو کم کر سکتے ہیں۔ اور یہ آپ کی سکرین کی چمک کو کم کرنے اور ان تمام سفید مینو کو گہرے سرمئی ٹون میں تبدیل کیے بغیر ہے۔
یہ آپشن خاص طور پر اس وقت مفید ہے جب آپ شام کو یوٹیوب دیکھنا چاہتے ہیں، لیکن ویڈیو کو فل سکرین پر نہیں بڑھانا چاہتے۔ YouTube کے انٹرفیس کو سیاہ کرنے سے، وہ زبردست سفید چمک آپ کے دیکھ رہے مواد میں مزید مداخلت نہیں کرے گی۔ بلاشبہ، اس سے پہلے کہ آپ اس اختیار سے لطف اندوز ہو سکیں، آپ کو اسے فعال کرنے کا طریقہ سیکھنا ہوگا۔
آئی فون پر یوٹیوب کے لیے ڈارک موڈ کو کیسے فعال کریں۔
iOS ورژن پر منحصر ہے جو آپ اپنے آئی فون پر استعمال کر رہے ہیں، یہ عمل تھوڑا سا مختلف ہو سکتا ہے۔ اگر آپ کا آئی فون iOS 13 یا اس سے جدید تر چلا رہا ہے تو نیچے دیے گئے اقدامات پر عمل کریں۔
اپنے iPhone یا iPad پر YouTube موبائل ایپ کھولیں۔

اسکرین کے اوپری دائیں کونے میں اپنی پروفائل تصویر کو تھپتھپائیں۔

مینو سے ترتیبات کے آپشن پر ٹیپ کریں۔

ترتیبات کے مینو میں، صرف ڈارک موڈ ٹوگل کو آن پر سیٹ کریں۔

iOS 13 سے پرانا iOS ورژن رکھنے والے ہر فرد کے لیے، ان اقدامات پر عمل کر کے یوٹیوب کے لیے ڈارک موڈ کو فعال کریں۔
- اپنے آئی فون پر یوٹیوب ایپ کھولیں۔
- اپنی پروفائل تصویر کو تھپتھپائیں۔
- ترتیبات پر ٹیپ کریں۔
- ظاہری شکل کو تھپتھپائیں۔
- اسے آن کرنے کے لیے ڈارک موڈ ٹوگل کو تھپتھپائیں۔
اینڈرائیڈ ڈیوائس پر یوٹیوب کے لیے ڈارک موڈ کو کیسے فعال کریں۔
اینڈرائیڈ ڈیوائسز کا عمل قدرے مختلف ہے۔ یقیناً، آپ کو اینڈرائیڈ آپریٹنگ سسٹم کے پرانے اور نئے ورژنز کے درمیان بھی کچھ تغیرات ملیں گے۔
اگر آپ کے پاس اینڈرائیڈ ورژن 10 یا اس سے نئے ورژن والا آلہ ہے تو درج ذیل کام کریں۔
اپنے Android ڈیوائس پر YouTube ایپ کھولیں۔
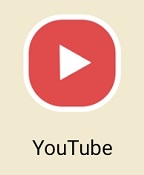
اوپر دائیں کونے میں اپنی پروفائل تصویر کو تھپتھپائیں۔

اب مینو سے سیٹنگز پر ٹیپ کریں۔

جنرل آپشن پر ٹیپ کریں۔

ظاہری شکل کو تھپتھپائیں۔

ڈارک موڈ کو ٹوگل کریں۔
عالمی تھیم کی سیٹنگز کو لاگو کرنے کے لیے ڈیوائس تھیم کا استعمال کریں کے اختیار کو تھپتھپائیں جو آپ نے پہلے ہی اپنے فون پر سیٹ کر رکھا ہے۔ بالکل اسی طرح جیسے iOS کے ساتھ، آپ یوٹیوب ایپ کے لیے بھی ڈارک تھیم سیٹ کرنے کا انتخاب کر سکتے ہیں۔ ڈارک تھیم ٹوگل کو آن کرنے کے لیے بس تھپتھپائیں۔

اگر آپ کا آلہ Android ورژن چلا رہا ہے جو ورژن 10 سے پرانا ہے تو اس کے بجائے اس گائیڈ کو استعمال کریں۔
- اپنے آلے پر یوٹیوب کھولیں۔
- اپنی پروفائل تصویر کو تھپتھپائیں۔
- مینو سے ترتیبات کے آپشن پر ٹیپ کریں۔
- اب جنرل کو تھپتھپائیں۔
- آخر میں، لائٹ سے ڈارک تھیم پر سوئچ کرنے کے لیے تھپتھپائیں۔
ونڈوز 10 پی سی پر یوٹیوب کے لیے ڈارک موڈ کو کیسے فعال کریں۔
کمپیوٹر کا استعمال کرتے ہوئے یوٹیوب کے لیے ڈارک موڈ کو فعال کرنا انتہائی آسان ہے۔
اپنے کمپیوٹر پر ایک ویب براؤزر کھولیں۔
www.youtube.com کھولیں۔

اپنے پروفائل آئیکن پر کلک کریں۔
چیک کریں کہ آیا آپ یوٹیوب میں اس پروفائل کے ساتھ لاگ ان ہیں جس کے لیے آپ ڈارک موڈ کو فعال کرنا چاہتے ہیں۔ اگر نہیں، تو آپ کو لاگ آؤٹ کرنا پڑے گا اور پھر ترجیحی صارف اکاؤنٹ سے لاگ ان کرنا پڑے گا۔ اسکرین کے اوپری دائیں کونے میں اپنی پروفائل تصویر پر کلک کریں۔
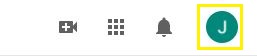
'ڈارک تھیم' کو تھپتھپائیں
اوپر سے دوسرے حصے میں، آپ کو ڈارک تھیم کا اندراج نظر آئے گا۔
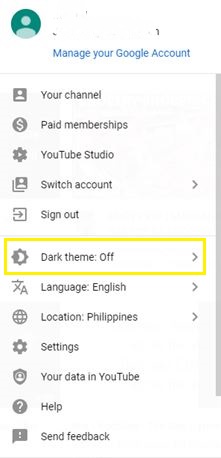
یوٹیوب کے لیے ڈارک تھیم کو فعال یا غیر فعال کرنے کے لیے ٹوگل پر کلک کریں۔
میک پر یوٹیوب کے لیے ڈارک موڈ کو کیسے فعال کریں۔
چونکہ یوٹیوب کے پاس ڈیسک ٹاپ اور لیپ ٹاپ کمپیوٹرز کے لیے کوئی مخصوص ایپ نہیں ہے، اس لیے اس کے ڈارک موڈ کو فعال کرنا تمام آپریٹنگ سسٹمز کے لیے یکساں ہے۔ بالکل ونڈوز کی طرح، Mac OS X مشینوں پر آپ کو صرف یوٹیوب کو براؤزر میں کھولنا، لاگ ان کرنا، اپنی پروفائل تصویر پر کلک کرنا، اور ڈارک موڈ کو فعال کرنا ہے۔
اگر آپ کو ابھی تک یقین نہیں ہے کہ اسے کیسے کرنا ہے، تو صرف پچھلے حصے کا جائزہ لیں۔
اضافی سوالات
کیا میں یوٹیوب کے لیے اپنی مرضی کے مطابق رنگ سکیم کا انتخاب کر سکتا ہوں؟
ہاں اور نہ. یہ سب اس بات پر منحصر ہے کہ آپ YouTube ویڈیوز دیکھنے کے لیے کس قسم کا آلہ استعمال کر رہے ہیں۔ اگر آپ اسے کسی موبائل ڈیوائس سے کرتے ہیں، چاہے Android ہو یا iOS، آپ کچھ بھی تبدیل نہیں کر پائیں گے۔ وجہ یہ ہے کہ موبائل ایپس کا انٹرفیس کسی بھی بیرونی ایڈ آن کو اسے تبدیل کرنے کی اجازت نہیں دیتا ہے۔
لیکن جب آپ اپنے کمپیوٹر پر یوٹیوب دیکھتے ہیں تو چیزیں نمایاں طور پر مختلف ہوتی ہیں۔ چونکہ آپ یوٹیوب تک رسائی کے لیے ویب براؤزر استعمال کر رہے ہیں، اس لیے سائٹ کے انٹرفیس پر مختلف رنگ سکیموں کو لاگو کرنے کا ایک طریقہ موجود ہے۔ یقینا، اس کا انحصار اس براؤزر پر بھی ہوگا جسے آپ استعمال کر رہے ہیں۔
اگر گوگل کروم آپ کا براؤزر ہے، تو یوٹیوب کی رنگ سکیم کو تبدیل کرنا آسان ہوگا۔ آپ کو بس بہت سے دستیاب ایڈ آنز میں سے ایک کو انسٹال کرنے کی ضرورت ہے جو آپ کو ایسا کرنے کی اجازت دیتا ہے۔ ایسا کرنے کے لیے، نیچے دیے گئے اقدامات پر عمل کریں۔
- اپنے کمپیوٹر پر کروم براؤزر کھولیں۔

- صفحہ کے اوپری حصے میں مینو سے ایکسٹینشن آپشن پر کلک کریں۔

- ایکسٹینشن کا نظم کریں پر کلک کریں۔
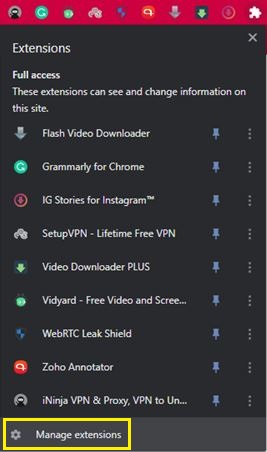
- کروم ویب اسٹور کھولیں پر کلک کریں۔
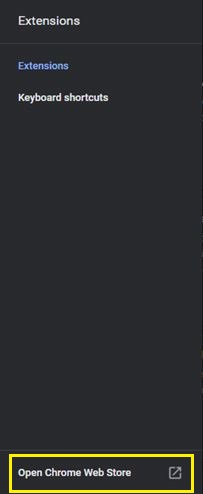
- 'Search the Store باکس' پر کلک کریں۔
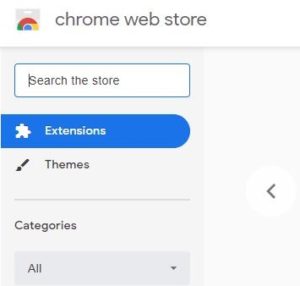
- کلر چینجر یوٹیوب میں ٹائپ کریں اور انٹر کو دبائیں۔
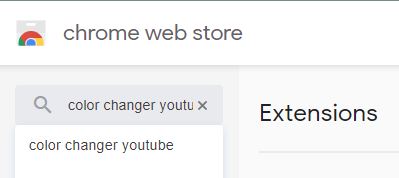
- دستیابی پر منحصر ہے، انتخاب کرنے کے لیے کئی اختیارات ہو سکتے ہیں۔ اگر آپ کو یقین نہیں ہے کہ کس ایکسٹینشن کے ساتھ جانا ہے، تو بس اس کا انتخاب کریں جس میں سب سے زیادہ ڈاؤن لوڈز ہوں اور ٹھوس اوسط درجہ بندی ہو۔ جب آپ فیصلہ کرتے ہیں، تو اس توسیع پر کلک کریں جسے آپ نے منتخب کیا ہے۔ ایکسٹینشن کا صفحہ کھل جائے گا اور آپ کو بس ایڈ ٹو کروم بٹن پر کلک کرنا ہے۔
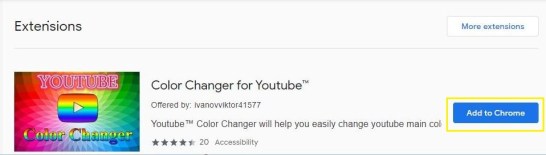
ایک بار جب آپ ایکسٹینشن انسٹال کر لیتے ہیں، تو یہ آپشنز کے ساتھ کھیلنے اور اپنے YouTube کے تجربے کے لیے شکل کو اپنی مرضی کے مطابق بنانے کا وقت ہے۔
میں یوٹیوب کے لیے نائٹ/ڈارک موڈ کو کیسے آف کروں؟
یوٹیوب کے لیے ڈارک موڈ کو آف کرنا کافی آسان ہے۔ چونکہ یوٹیوب ڈارک موڈ کو آن کرنے کے لیے ٹوگل بٹن استعمال کرتا ہے، اس لیے آپ اسے آف کرنے کے لیے وہی بٹن استعمال کرتے ہیں۔ آپ جو آلہ استعمال کر رہے ہیں اس پر منحصر ہے، بس اوپر والے حصوں میں سے ایک گائیڈ پر عمل کریں۔
اگرچہ پلیٹ فارمز کے درمیان تھوڑا سا فرق ہے، لیکن وہ سب ایک جیسے راستے پر چلتے ہیں۔ Windows 10 یا Mac OS X چلانے والے ڈیسک ٹاپ کمپیوٹرز اور لیپ ٹاپس کے لیے، ان مراحل پر عمل کریں۔
- یوٹیوب کو ویب براؤزر میں کھولیں۔

- اوپر دائیں کونے میں اپنی پروفائل تصویر پر کلک کریں۔
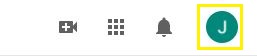
- اسے آف پر سیٹ کرنے کے لیے ڈارک موڈ ٹوگل پر کلک کریں۔
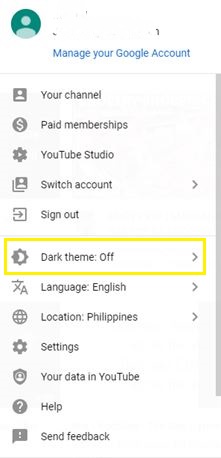
Android اور iOS موبائل آلات کے لیے، یہ کریں۔
- YouTube موبائل ایپ کھولیں۔
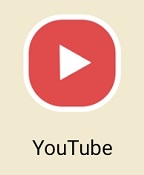
- اپنی پروفائل امیج کو تھپتھپائیں۔
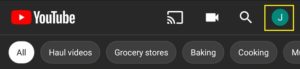
- ترتیبات پر ٹیپ کریں۔
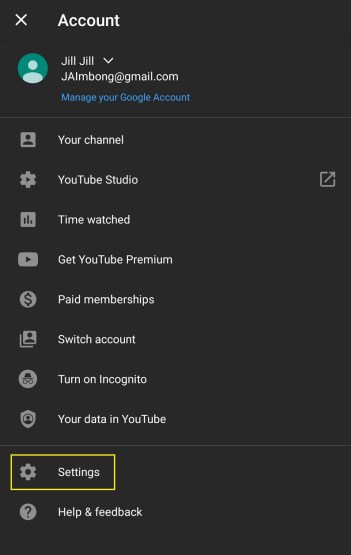
- اگر آپ اینڈرائیڈ ڈیوائس استعمال کر رہے ہیں تو جنرل پر ٹیپ کریں۔ بصورت دیگر، اگلے مرحلے پر جائیں۔
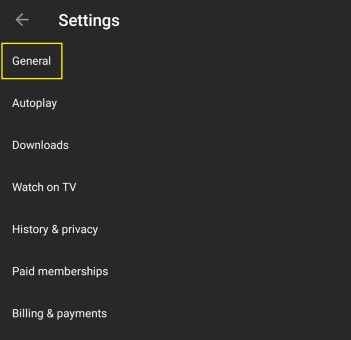
- ظاہری شکل کو تھپتھپائیں۔

- ڈارک موڈ ٹوگل کو آف پوزیشن پر ٹیپ کریں۔
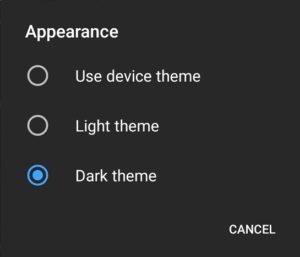
اور یہ ہے. آپ نے کامیابی کے ساتھ ڈارک موڈ کو غیر فعال کر دیا ہے، اپنی YouTube کی ظاہری شکل کو ہلکے رنگ سکیم میں تبدیل کر دیا ہے۔
یوٹیوب اندھیرے میں
امید ہے کہ آپ یوٹیوب کے لیے ڈارک موڈ کو فعال کرنے میں کامیاب ہو گئے ہیں۔ اب آپ کو اپنے پسندیدہ YouTuber سے تازہ ترین اپ لوڈ دیکھنے کی کوشش کرتے وقت شام کے وقت اسکرین کو دیکھنے کی ضرورت نہیں ہے۔ اور اگر آپ یوٹیوب کی پوری رنگ سکیم کو تبدیل کرنا چاہتے ہیں، تو آپ ایسا بھی کر سکتے ہیں۔ یقینا، یہ صرف گوگل کروم ویب براؤزر پر ایک مناسب ایڈ آن کے ساتھ دستیاب ہے۔
کیا آپ یوٹیوب کے لیے ڈارک موڈ کو فعال کرنے میں کامیاب ہو گئے ہیں؟ YouTube ویڈیوز دیکھنے کے لیے آپ کون سا آلہ سب سے زیادہ استعمال کرتے ہیں؟ براہ کرم ذیل میں تبصرے کے سیکشن میں اپنے خیالات کا اشتراک کریں۔