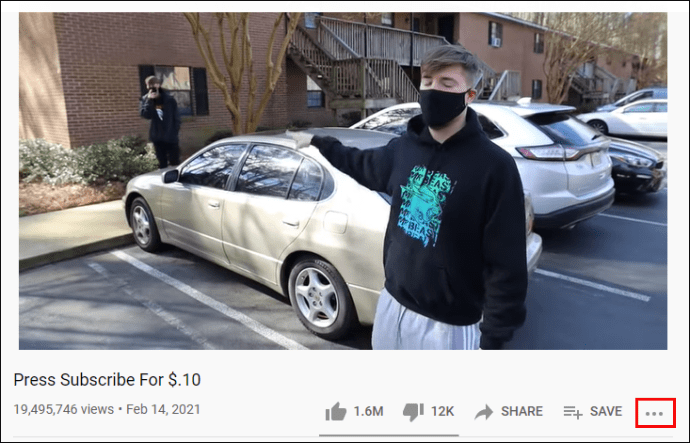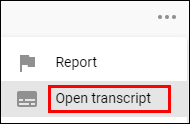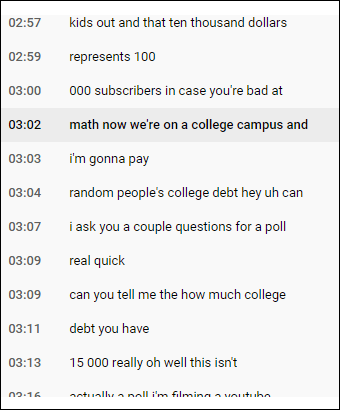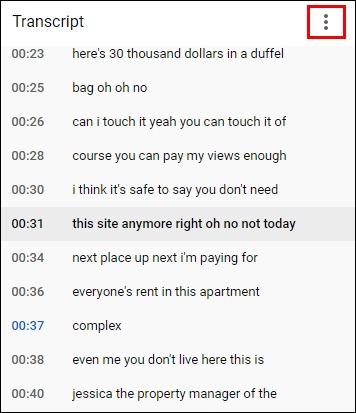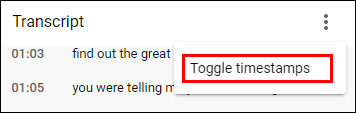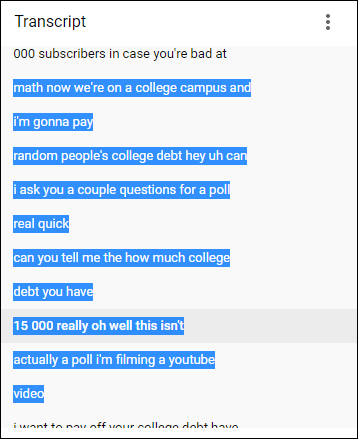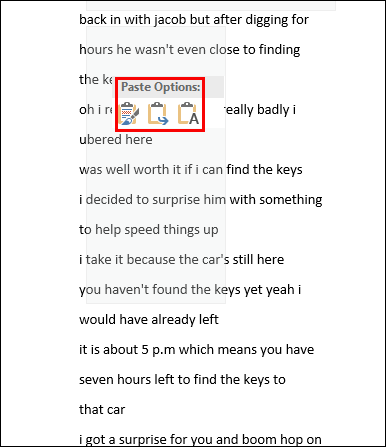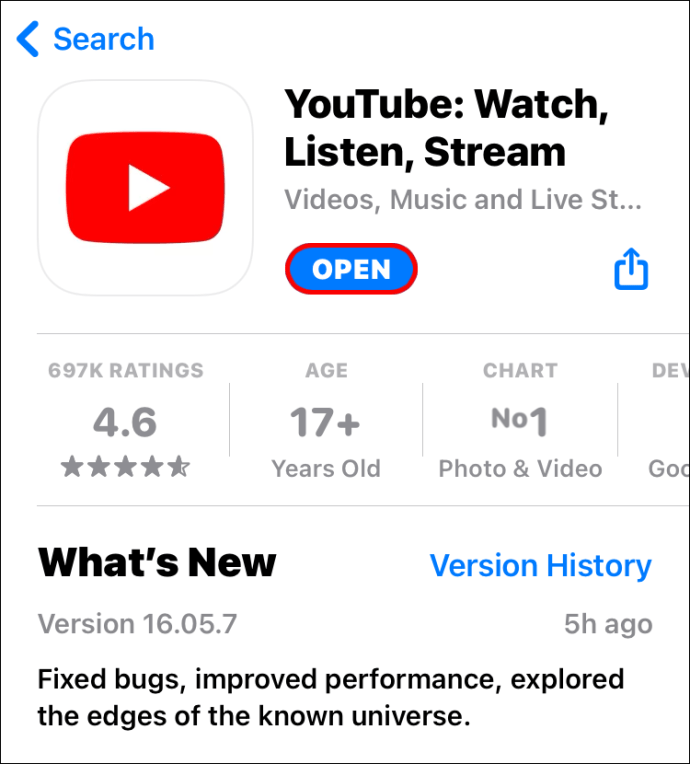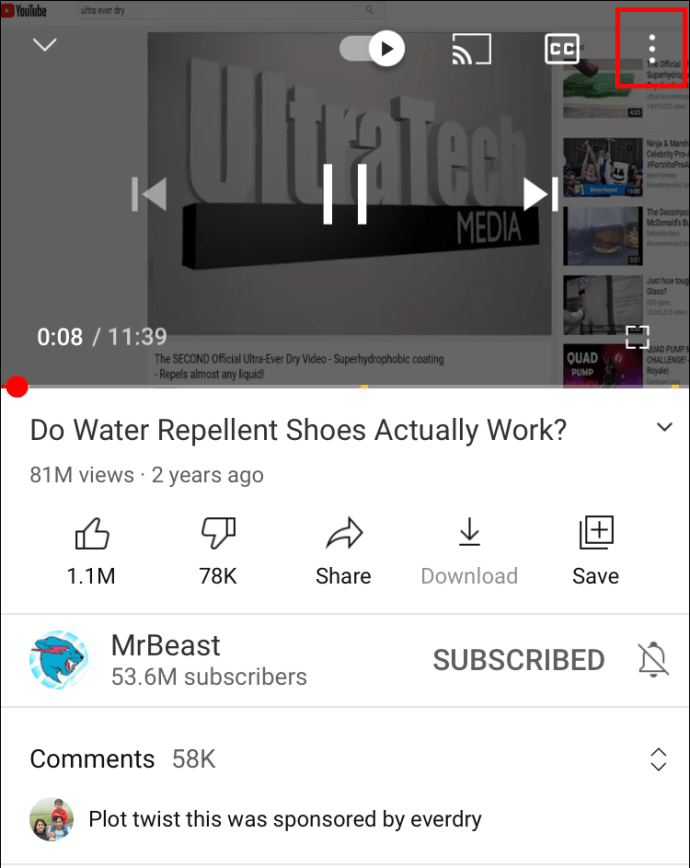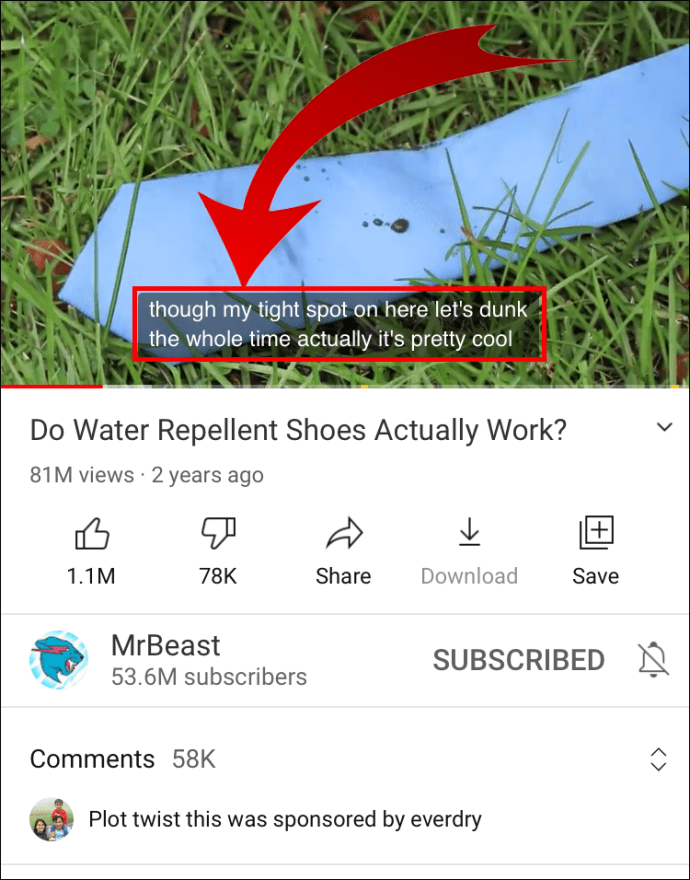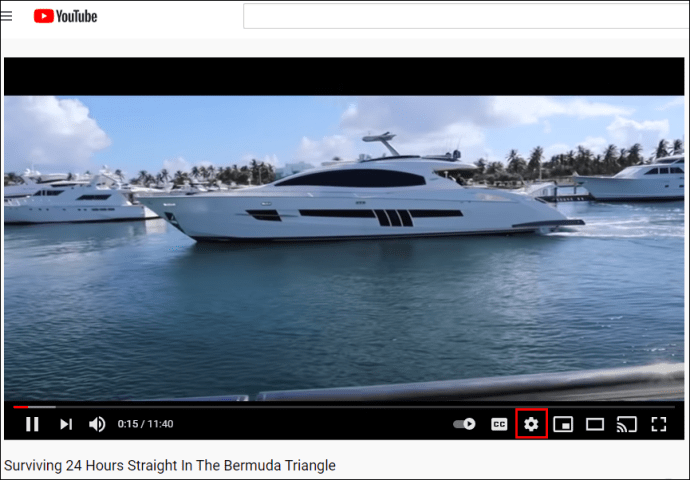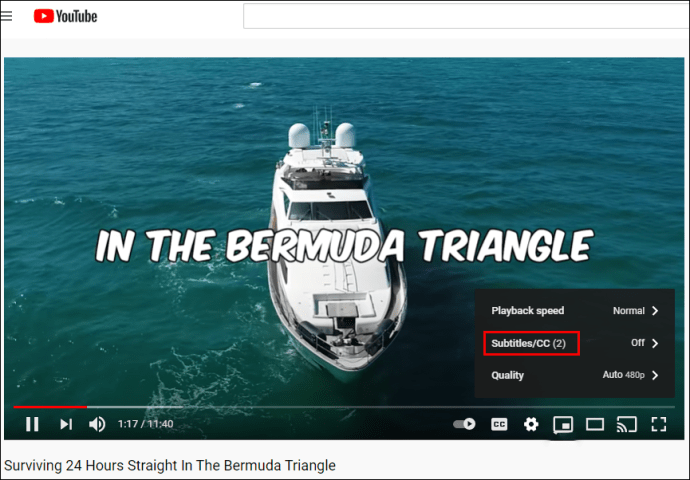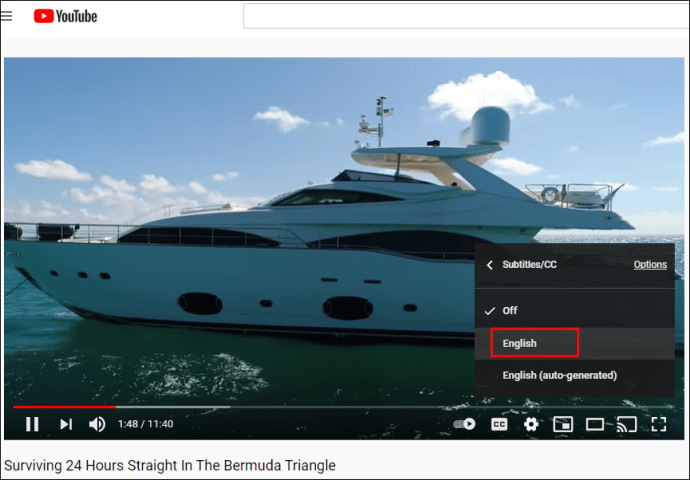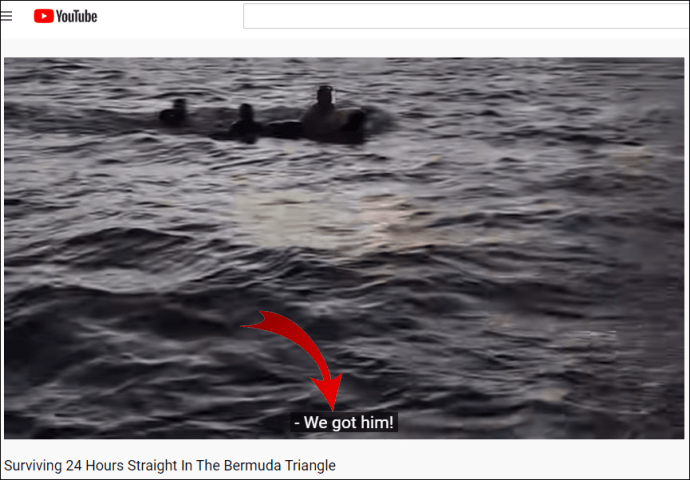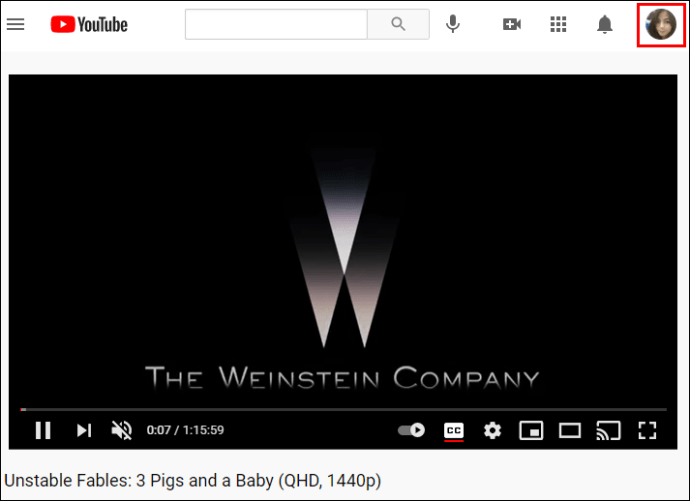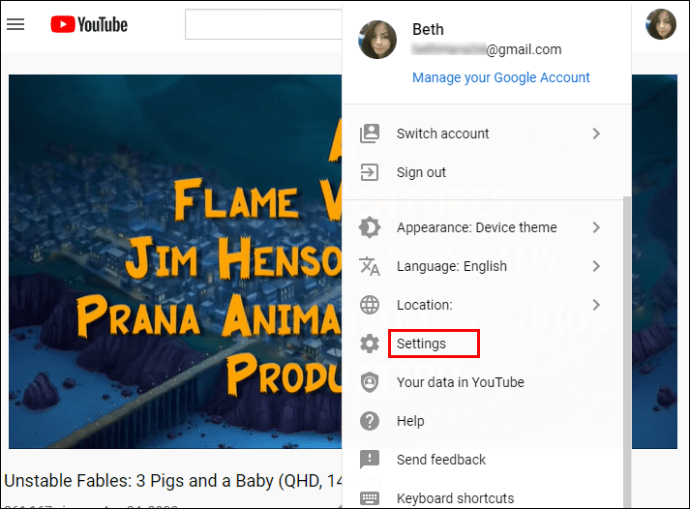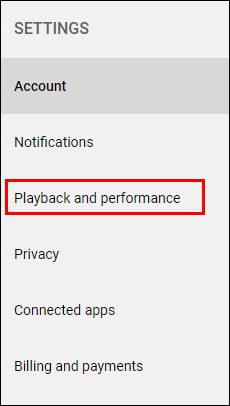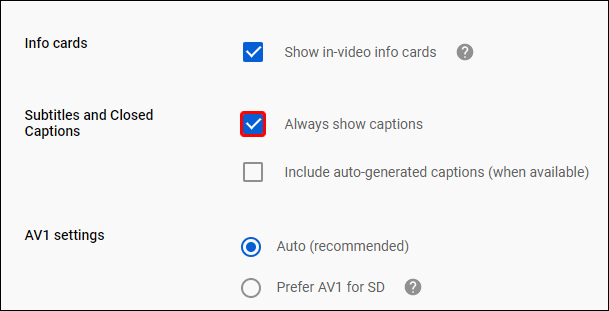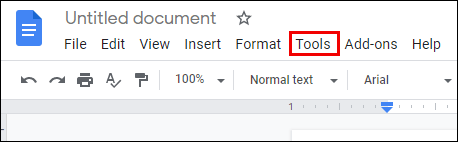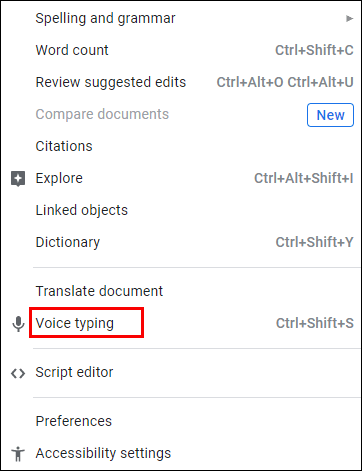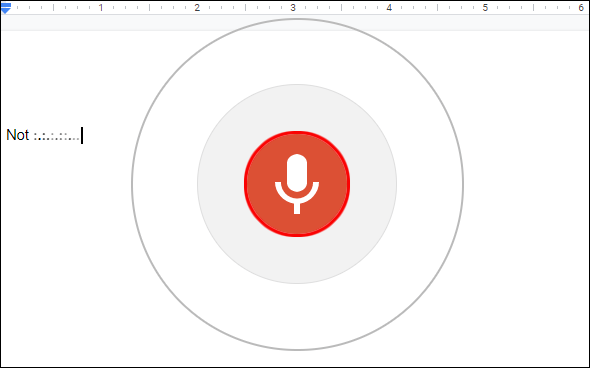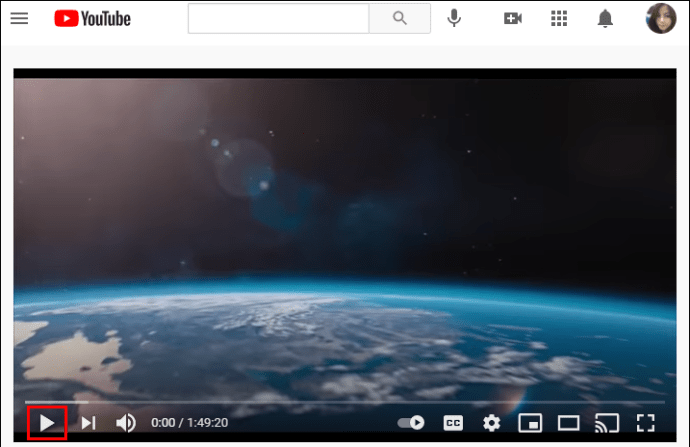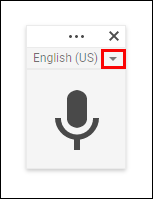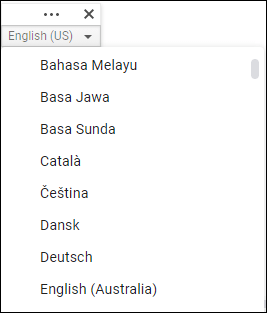یوٹیوب ٹرانسکرپٹس ان لوگوں کے لیے مددگار ہیں جو سماعت سے محروم ہیں یا ان لوگوں کے لیے جو سب وے پر ہیں جو اپنا پسندیدہ پوڈ کاسٹ سننا چاہتے ہیں۔ ایک فعال ٹرانسکرپٹ کے ساتھ، آپ ویڈیو خود سننے کے بغیر، ویڈیو میں شخص کیا کہہ رہا ہے اسے پڑھ سکتے ہیں۔
اگر آپ یہ جاننے میں دلچسپی رکھتے ہیں کہ مختلف آلات پر YouTube ویڈیو کا ٹرانسکرپٹ کیسے حاصل کیا جائے تو پڑھتے رہیں۔
کمپیوٹر پر یوٹیوب ویڈیو کا ٹرانسکرپٹ کیسے تلاش کریں۔
YouTube ویڈیو کے لیے ٹرانسکرپٹ کا اختیار تلاش کرنا نسبتاً آسان ہے۔ تاہم، تمام ویڈیوز میں نقلیں نہیں ہوں گی۔ صرف بند کیپشن والے ہی آپ کو ایک دیکھنے کی اجازت دیتے ہیں۔ ذہن میں رکھیں کہ بہت سے ویڈیوز میں خودکار ٹرانسکرپٹ ہوتے ہیں جو ہمیشہ بہترین معیار کے نہیں ہوتے۔ لیکن کچھ ویڈیو تخلیق کار اپنی نقلیں بناتے ہیں، جو عام طور پر زیادہ درست ہوتی ہیں۔
عام طور پر، ٹرانسکرپٹ کا معیار ویڈیو کی آڈیو وضاحت، لہجوں، بولیوں وغیرہ پر منحصر ہوتا ہے۔ اگر ویڈیو بند کیپشن کے ساتھ ہے تو نقل کو تلاش کرنے کا طریقہ یہاں ہے:
- اپنا پسندیدہ براؤزر کھولیں اور یوٹیوب لانچ کریں۔

- آپ کے اکاؤنٹ میں لاگ ان کریں.

- وہ ویڈیو چلائیں جس کے لیے آپ کو نقل کی ضرورت ہے۔
- ویڈیو کے نیچے تین افقی نقطوں پر کلک کریں۔
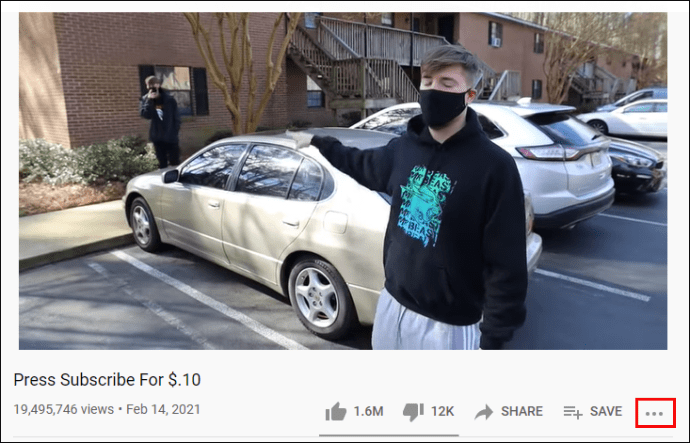
- "اوپن ٹرانسکرپٹ" کو منتخب کریں۔
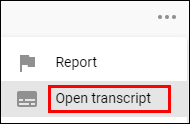
- ٹرانسکرپٹ ویڈیو کے دائیں طرف نظر آئے گا۔
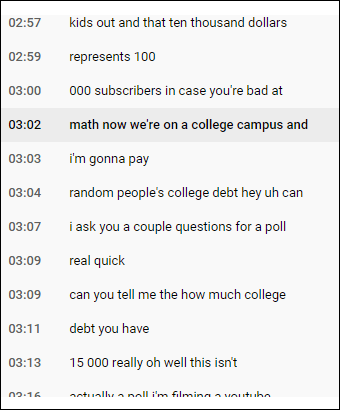
نوٹ: نقل کے نیچے، آپ کو شاید "انگریزی" نظر آئے گا۔ اگر آپ اس پر ٹیپ کرتے ہیں، تو زبان کے مختلف آپشنز ہو سکتے ہیں، بشمول "انگریزی (خودکار پیدا شدہ۔)" درستگی کے لیے "خودکار طریقے سے تیار کردہ" اختیار کے بجائے "انگریزی" کا انتخاب کرنا ہمیشہ بہتر ہے۔
یوٹیوب ویڈیو کا CC ٹرانسکرپٹ کیسے ڈاؤن لوڈ کریں۔
اگر آپ نے YouTube پر کوئی ترکیب دیکھی ہے اور حوالہ کے لیے ٹرانسکرپٹ ڈاؤن لوڈ کرنا چاہتے ہیں تو کیا ہوگا؟ کیا آپ ایسا کر سکتے ہیں؟ اگرچہ "ڈاؤن لوڈ" بٹن نہیں ہے، لیکن پھر بھی ٹرانسکرپٹ کو ڈاؤن لوڈ کرنا ممکن ہے:
- ٹرانسکرپٹ کو آن کرنے کے بعد، اوپر دائیں کونے میں تین نقطوں پر ٹیپ کریں۔
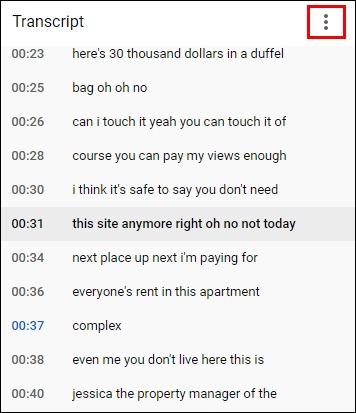
- "ٹگل ٹائم اسٹیمپ" کو منتخب کریں۔
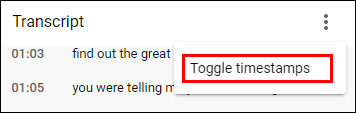
- ٹرانسکرپٹ میں ٹائم فریم شامل نہیں ہوگا۔

- ٹرانسکرپٹ کو منتخب کریں جیسے آپ کسی بھی متن کو منتخب کرتے ہیں۔
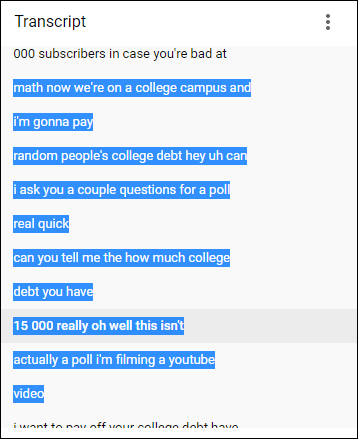
- ترجیحی ایپ کھولیں، جیسے "نوٹس" یا "لفظ"۔

- کاپی کرنے کے لیے ٹرانسکرپٹ پر دائیں کلک کریں۔

- اسے دستاویز میں چسپاں کریں۔
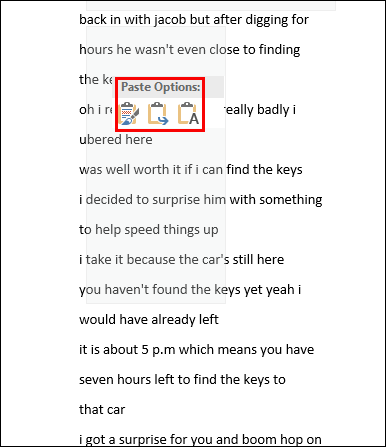
فون پر یوٹیوب ویڈیو کا ٹرانسکرپٹ کیسے حاصل کریں۔
فونز کے پاس یوٹیوب ویڈیو کی نقل کو کمپیوٹر کی طرح تلاش کرنے کا اختیار نہیں ہے۔ لہذا، آپ اسے آن نہیں کر سکتے اور اسے ویڈیو کے سائیڈ پر نہیں دیکھ سکتے۔ اس کے بجائے، صارفین CC یا کیپشن کو آن کر سکتے ہیں۔ بہر حال، یہ فنکشن آپ کو الفاظ کو دیکھنے اور یہ سمجھنے کے قابل بناتا ہے کہ ویڈیو سننے کے بغیر کیا ہے۔
ویڈیو پر منحصر ہے، آپ کے پاس مختلف زبانیں دستیاب ہوں گی یا صرف انگریزی۔ بند کیپشننگ عام طور پر درست ہوتی ہے، غلطیوں کے بہت کم امکانات کے ساتھ۔
YouTube ویڈیو پر CC آن کرنے کے لیے نیچے دیے گئے اقدامات پر ایک نظر ڈالیں:
- یوٹیوب ایپ کھولیں۔
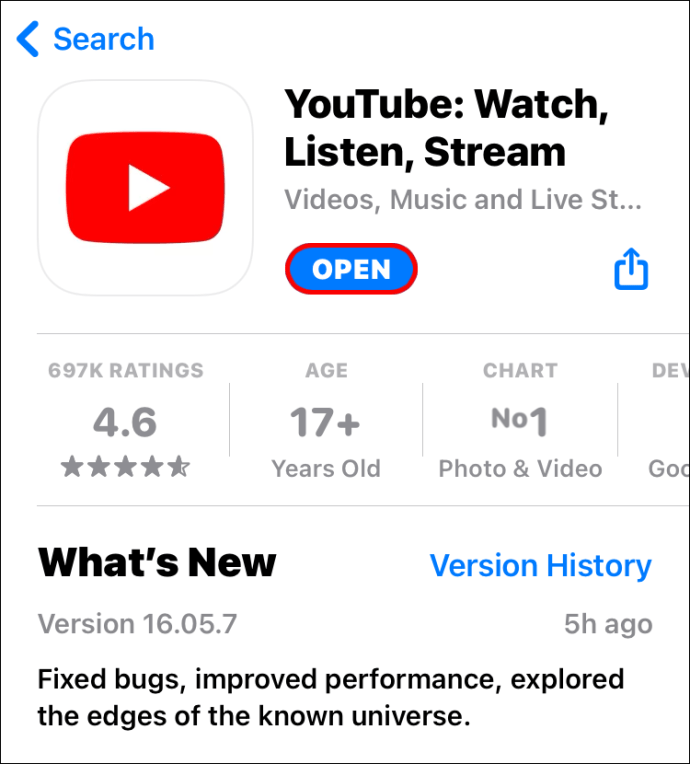
- ویڈیو تلاش کریں۔
- ویڈیو کے اوپری دائیں کونے میں تین نقطوں پر ٹیپ کریں۔
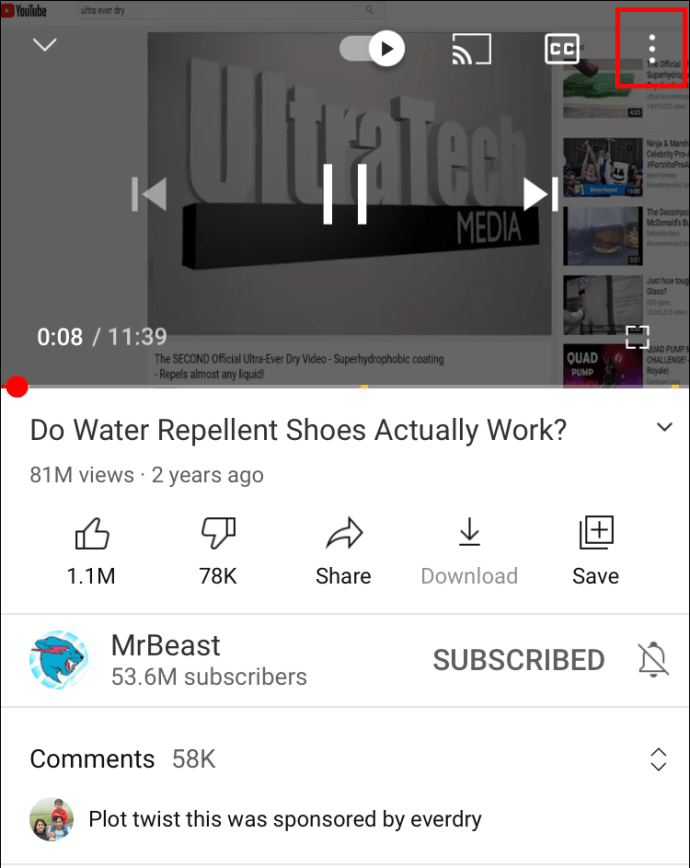
- "کیپشنز" کا انتخاب کریں۔

- مطلوبہ زبان منتخب کریں۔

- اسکرین پر کہیں بھی کلک کریں۔
- CC کے ساتھ ویڈیو چلائیں۔
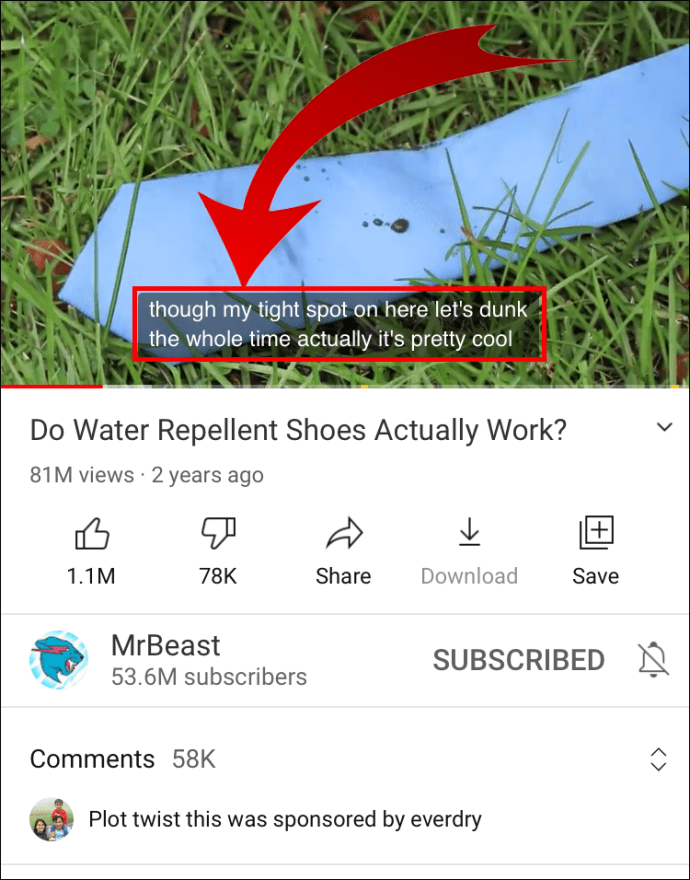
کمپیوٹر پر یوٹیوب ویڈیو کا ٹرانسکرپٹ کیسے حاصل کریں۔
اگر آپ ویڈیو پر کیپشن دیکھنا پسند کرتے ہیں، تو آپ کو بس سی سی آن کرنا ہے:
- براؤزر کھولیں اور یوٹیوب لانچ کریں۔

- ویڈیو پر گیئر آئیکون پر کلک کریں۔
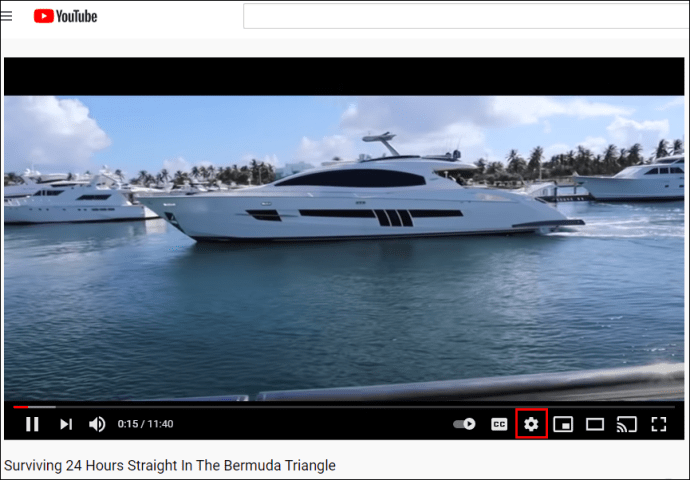
- "سب ٹائٹلز/CC" پر کلک کریں
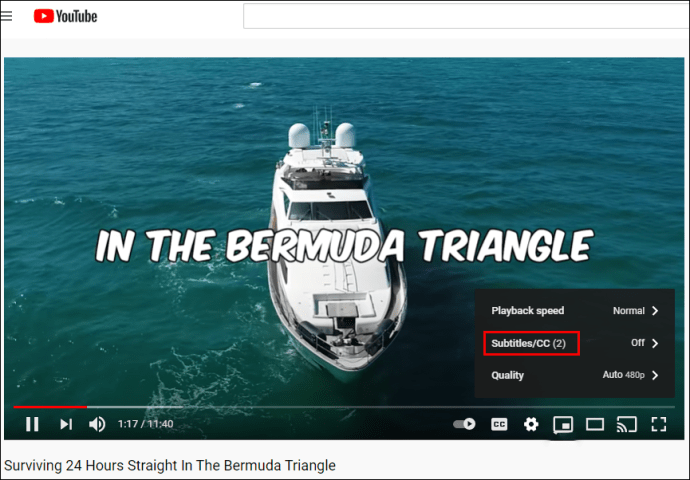
- زبان کا انتخاب کریں۔
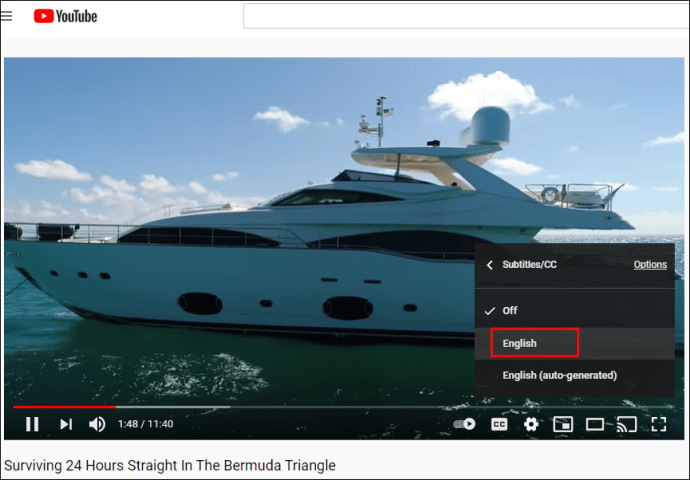
- اسکرین پر کہیں بھی ٹیپ کریں۔
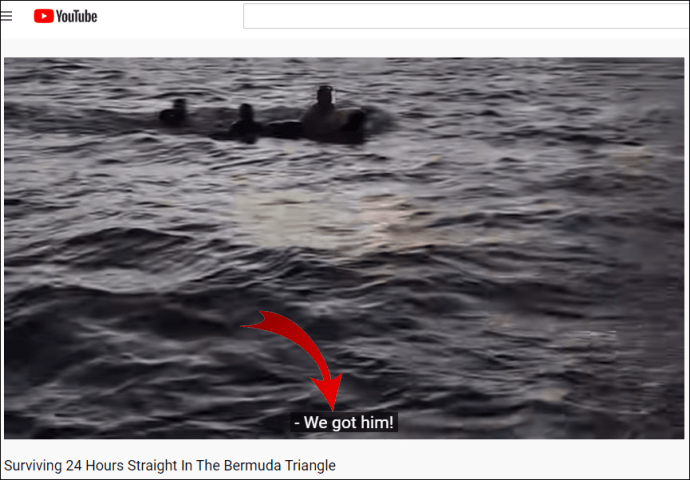
ہر ویڈیو کے لیے یوٹیوب ویڈیو کا ٹرانسکرپٹ کیسے حاصل کریں۔
اگر آپ اکثر CC کے ساتھ ویڈیوز دیکھتے ہیں، تو ہر ویڈیو کے لیے سرخیوں کو آن کرنے کی ضرورت نہیں ہے۔ اس کے بجائے، جب آپ کمپیوٹر پر انہیں دیکھ رہے ہوں تو تمام ویڈیوز کے لیے CC اختیار کو فعال کرنا ممکن ہے۔ اسے کرنے کا طریقہ یہاں ہے:
- براؤزر لانچ کریں اور یوٹیوب کھولیں۔

- آپ کے اکاؤنٹ میں لاگ ان کریں.

- اسکرین کے اوپری دائیں کونے میں پروفائل تصویر پر کلک کریں۔
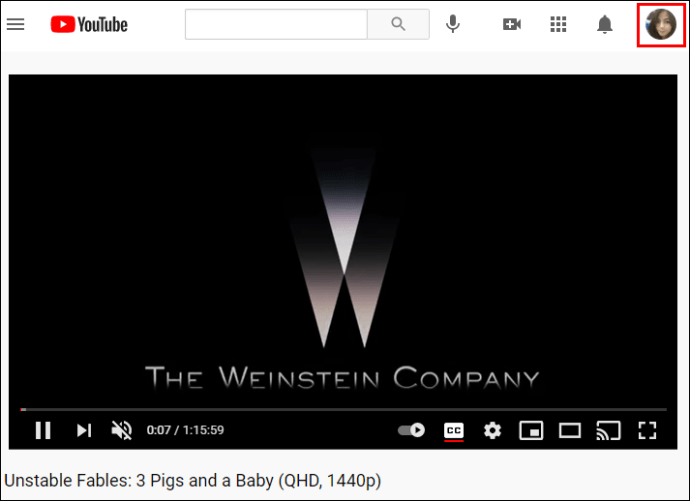
- "ترتیبات" پر نیچے سکرول کریں۔
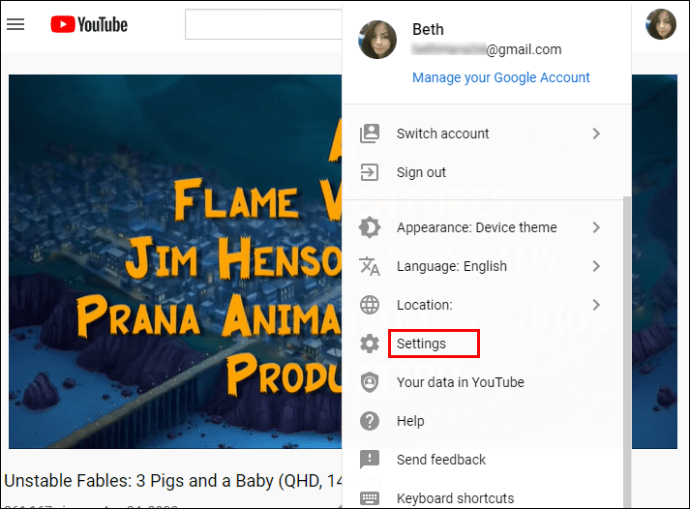
- بائیں طرف "پلے بیک اور کارکردگی" تلاش کریں۔
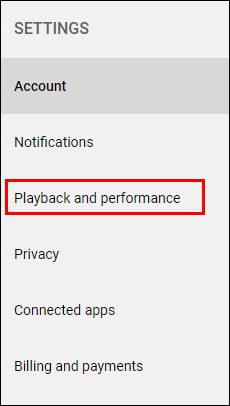
- "سب ٹائٹلز اور بند کیپشنز" کے تحت، "ہمیشہ سرخیاں دکھائیں" کو فعال کریں۔
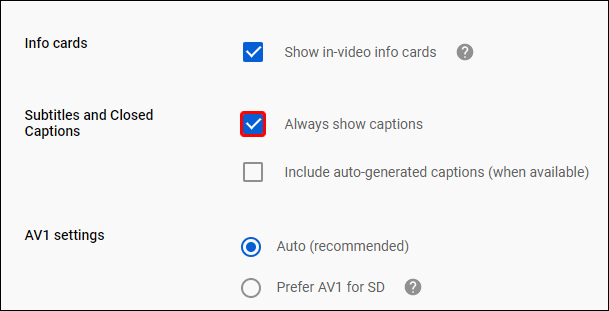
یہی ہے. آپ جو بھی ویڈیوز کمپیوٹر پر چلاتے ہیں وہ سب ٹائٹلز ڈسپلے کریں گے۔
گوگل دستاویزات کے ساتھ یوٹیوب ویڈیو کو کیسے ٹرانسکرائب کریں۔
اگر کوئی دستیاب ٹرانسکرپٹ موجود ہو تو ویڈیو ٹرانسکرپٹس کو ڈاؤن لوڈ کرنا کوئی مسئلہ نہیں ہے۔ لیکن اگر ایسا نہیں ہے تو، آپ کو Google Docs اور اس کی آواز کی خصوصیت کا سہارا لینا پڑے گا۔ یہ آسان ٹول ویڈیو کو نقل کرنے کا عمدہ کام کرتا ہے۔ ہو سکتا ہے کہ یہ بہترین معیار نہ ہو، لیکن آپ ہمیشہ ویڈیو پر واپس جا سکتے ہیں اور ضروری تبدیلیاں کر سکتے ہیں۔ Google Docs کے ساتھ ویڈیو کو نقل کرنے کا طریقہ یہاں ہے:
- Google Docs کھولیں۔
- مین مینو سے "ٹولز" ٹیب پر کلک کریں۔
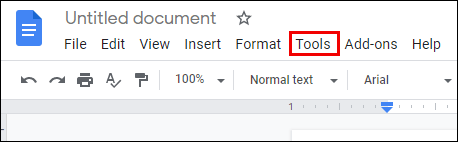
- "صوتی ٹائپنگ" کو منتخب کریں۔
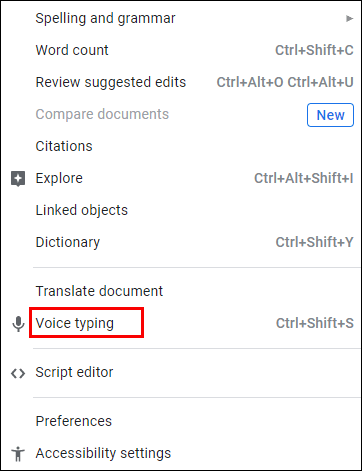
- خالی جگہ کے بائیں جانب مائکروفون کا آئیکن ظاہر ہوگا۔

- یوٹیوب کھولیں اور نقل کرنے کے لیے ویڈیو تلاش کریں۔

- اب، Google Docs پر واپس جائیں اور آئیکن پر کلک کریں۔
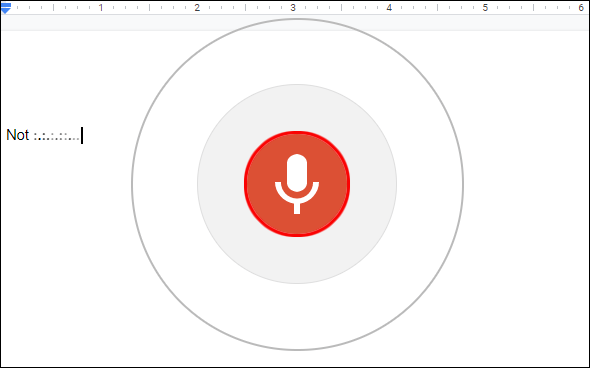
- نقل کرنا شروع کرنے کے لیے YouTube ویڈیو چلائیں۔
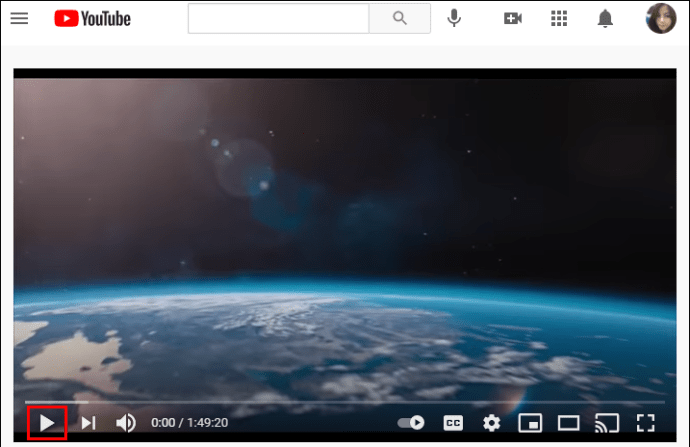
اس ٹول کا واحد مسئلہ یہ ہے کہ نقل کرنے کا وقت ویڈیو کی لمبائی کے برابر ہے۔ لہذا اگر آپ کو 30 منٹ کی ویڈیو کو نقل کرنے کی ضرورت ہے، تو اس عمل کو مکمل کرنے میں Google Docs کو اتنا ہی وقت لگے گا۔
انگریزی کے علاوہ، Google Docs دوسری زبانوں کو بھی نقل کر سکتا ہے۔ یہاں ہے کہ آپ اسے کیسے کر سکتے ہیں:
- صوتی ٹائپنگ کو فعال کرنے کے بعد، آپ کو ایک مائکروفون آئیکن نظر آئے گا۔

- مائیکروفون کے اوپر والے باکس میں زبان تلاش کریں۔
- دستیاب تمام زبانوں کو دیکھنے کے لیے نیچے کی طرف تیر پر کلک کریں۔
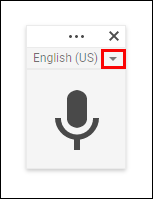
- اپنی ضرورت کی زبان کا انتخاب کریں۔
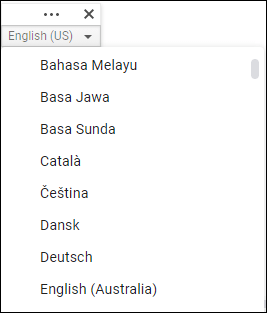
اضافی سوالات
کیا ایسی کوئی چیز ہے جس کا ہم نے YouTube ویڈیو ٹرانسکرپٹس کے حوالے سے جواب نہیں دیا ہے؟ اگر ایسا ہے تو، مزید معلومات کے لیے نیچے دیے گئے سیکشن کو دیکھیں۔
میں یوٹیوب کے لیے ٹرانسکرپٹ کیسے بناؤں؟
اگر آپ مواد تخلیق کرنے والے ہیں، تو YouTube ویڈیوز کے لیے ٹرانسکرپٹس بنانا آپ کی مہارتوں میں سے ایک ہونا چاہیے۔ ذیل کے اقدامات پر ایک نظر ڈالیں:
• اپنے YouTube اسٹوڈیو میں لاگ ان کریں۔

• بائیں طرف، "سب ٹائٹلز" ٹیب کو منتخب کریں۔

• اس ویڈیو پر ٹیپ کریں جہاں آپ ٹرانسکرپٹ شامل کرنا چاہتے ہیں۔

• "زبان شامل کریں" کا انتخاب کریں اور اپنی پسند کی زبان منتخب کریں۔

ذیلی عنوانات کے نیچے، "شامل کریں" کو منتخب کریں۔

میں یوٹیوب ویڈیو کو ٹیکسٹ میں کیسے تبدیل کروں؟
بہت ساری ایپس ہیں جو صارفین کو یوٹیوب ویڈیو کو ٹیکسٹ میں تبدیل کرنے کے قابل بناتی ہیں۔ کچھ مقبول ترین ہیں ریو وائس ریکارڈر، ٹامی ریکارڈ اور ٹرانسکرائب وغیرہ۔
ان دونوں میں سے، Rev وائس ریکارڈر بہترین نتائج پیش کرتا ہے کیونکہ انسانی ٹرانسکرپشن سروسز کا انتخاب کرنا ممکن ہے، یعنی ٹرانسکرپشنسٹ ایک ویڈیو سنیں گے اور آپ کے لیے اسے ٹرانسکرائب کریں گے۔ دوسرا ٹرانسکرپشن فراہم کرنے کے لیے اسپیچ ریکگنیشن کا استعمال کرتا ہے۔
آڈیو کو مفت میں متن میں کیسے نقل کیا جائے؟
اگر آپ کو کسی ویڈیو کو نقل کرنے کے لیے پیشہ ورانہ ٹرانسکرپشنسٹ اور پریمیم ایپس کی ضرورت نہیں ہے، تو آپ آسانی سے ٹرانسکرپشن مفت میں ڈاؤن لوڈ کر سکتے ہیں۔ اسے کرنے کا طریقہ یہاں ہے:
• یوٹیوب کھولیں اور وہ ویڈیو جو آپ چاہتے ہیں۔
• "اوپن ٹرانسکرپٹ" کو منتخب کرنے کے لیے ویڈیو کے نیچے تین نقطوں پر تھپتھپائیں۔
• نقل پر تین نقطوں پر کلک کریں۔
• ماؤس کا استعمال کرتے ہوئے نقل کو منتخب کریں۔
• اسے کاپی کرنے کے لیے دائیں کلک کریں۔
• وہ دستاویز کھولیں جہاں آپ اسے پیسٹ کرنا چاہتے ہیں۔
• دائیں کلک کریں اور نقل کو پیسٹ کریں۔
آپ کو یوٹیوب ویڈیو کو ٹرانسکرائب کرنے کا طریقہ کیوں معلوم ہونا چاہئے؟
YouTube ویڈیوز کو نقل کرنے کا طریقہ سیکھنا نہ صرف ان لوگوں کے لیے فائدہ مند ہے جن کی سماعت کمزور ہے۔ جب بھی آپ کوئی ویڈیو دیکھنا چاہتے ہیں لیکن اسے اچھی طرح سے سن نہیں سکتے تو یہ یاد رکھنا بھی ایک صاف ستھرا چال ہے۔ مثال کے طور پر، ہوسکتا ہے کہ آپ سب وے یا مصروف کیفے جیسے پرہجوم ماحول میں ہوں، یا اسپیکر واضح اور مربوط طریقے سے کام نہیں کرتا ہے۔
امید ہے کہ مستقبل میں آپ کو ویڈیوز کی نقل کرنے میں کوئی مسئلہ نہیں ہوگا۔ کیا آپ نے ابھی تک اس اختیار کو آزمایا ہے؟ کیا نقل درست تھی؟ ہمیں نیچے تبصرے کے سیکشن میں بتائیں۔