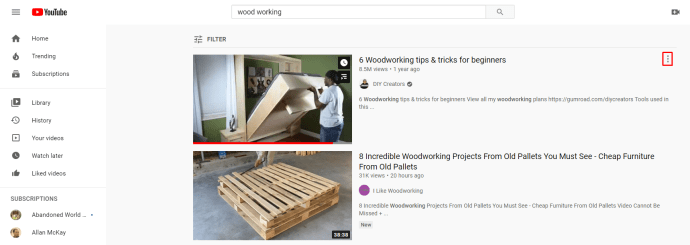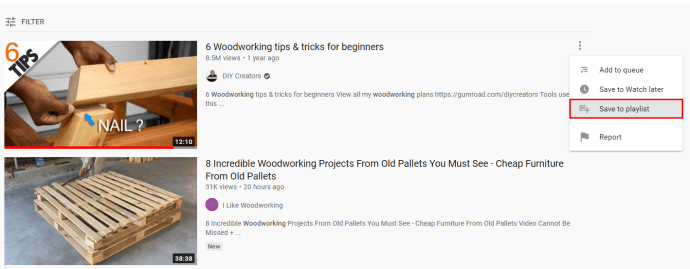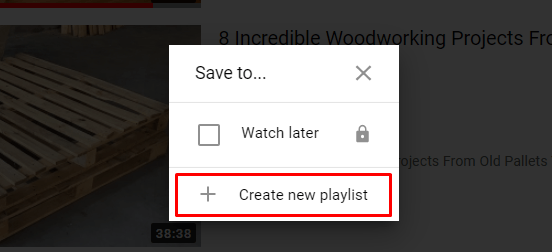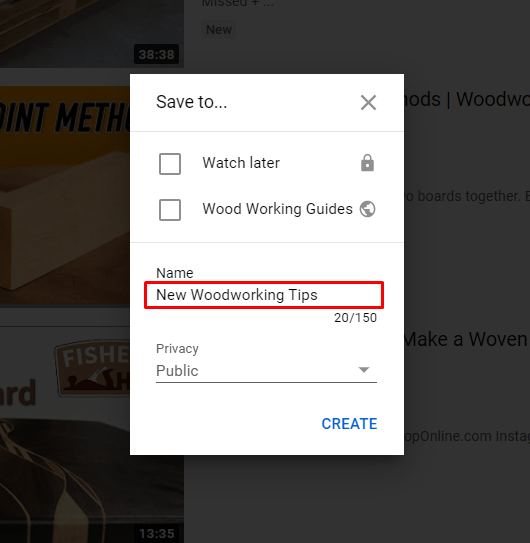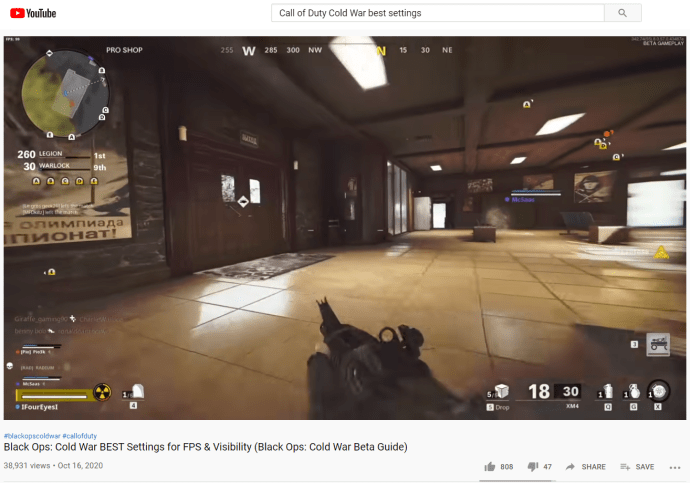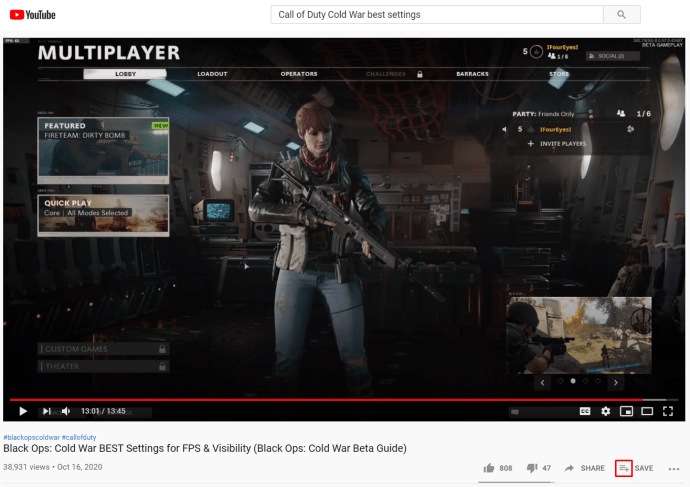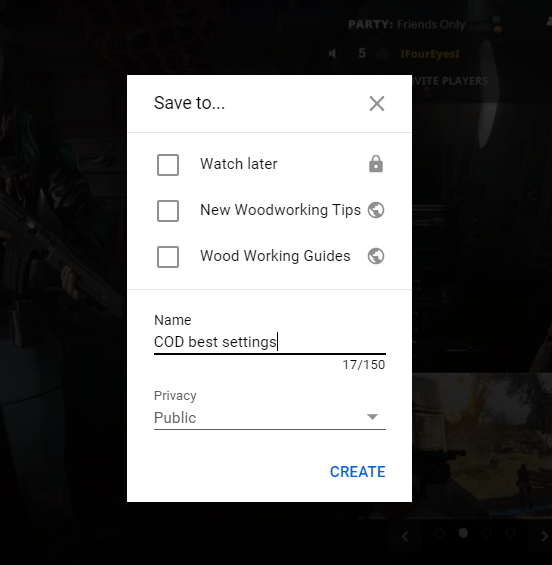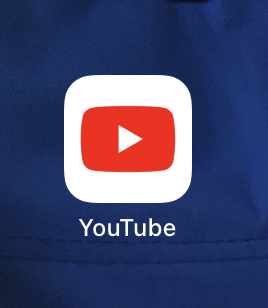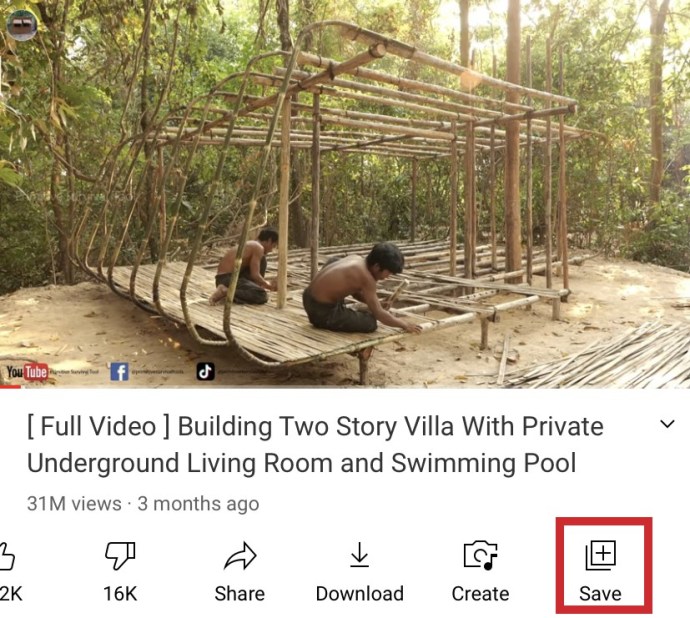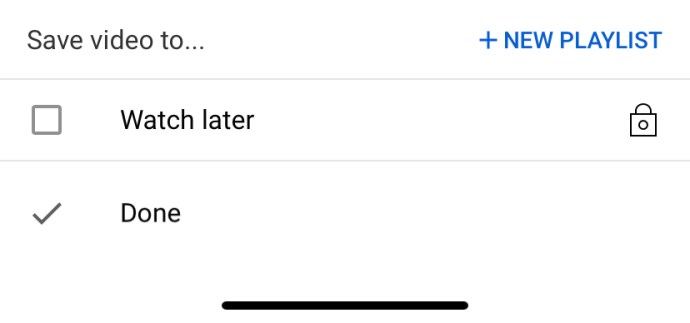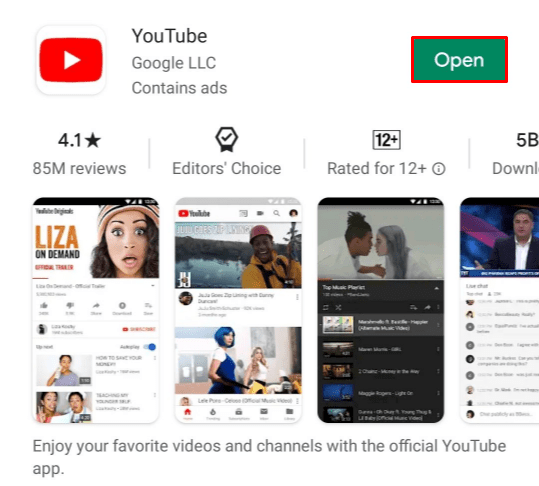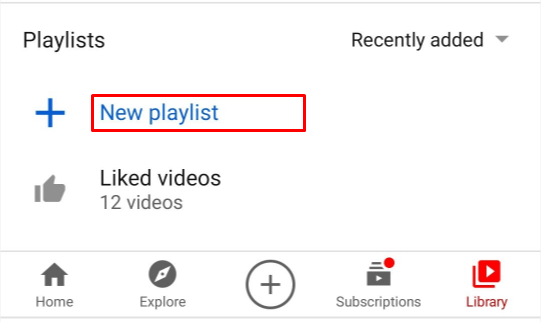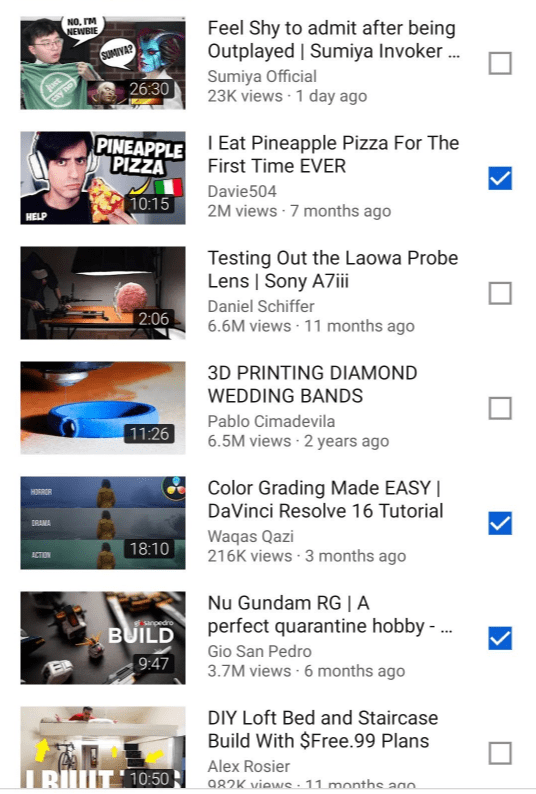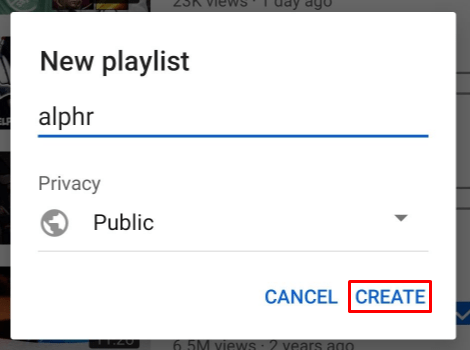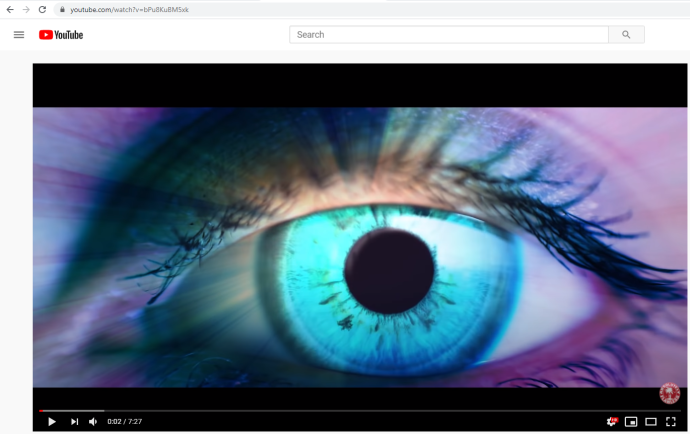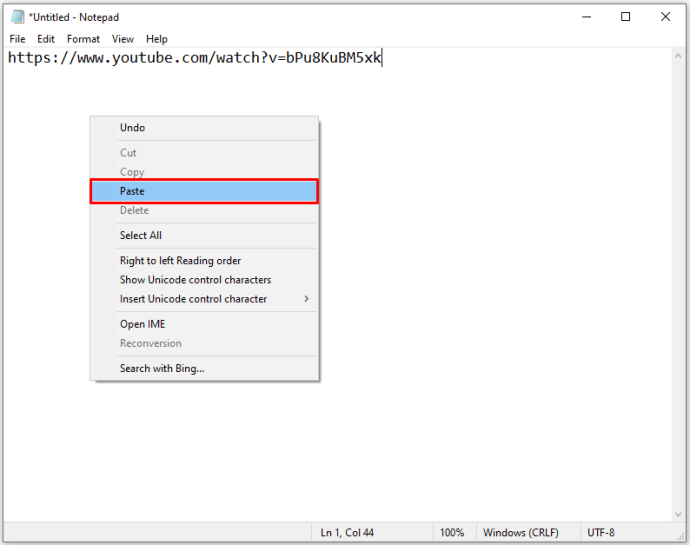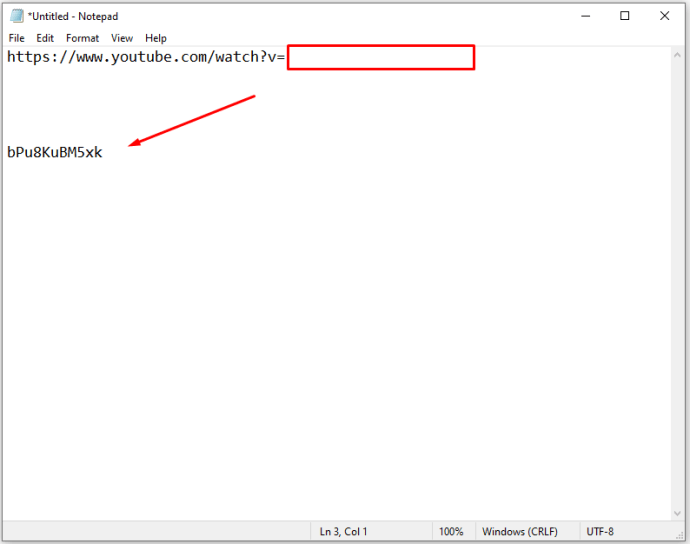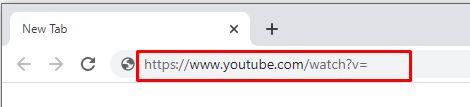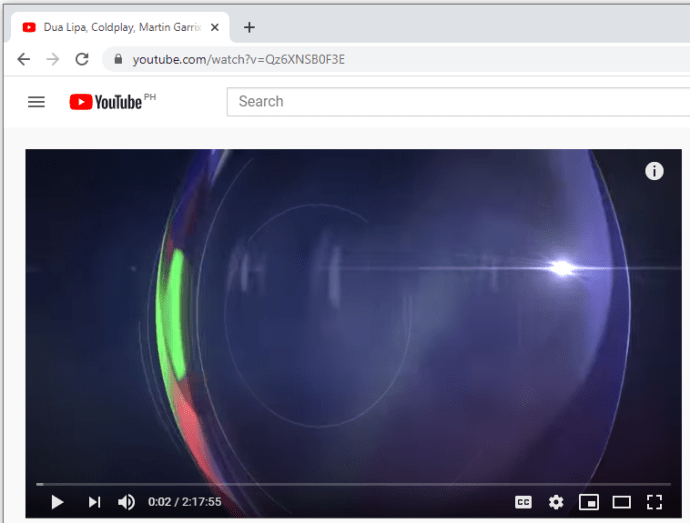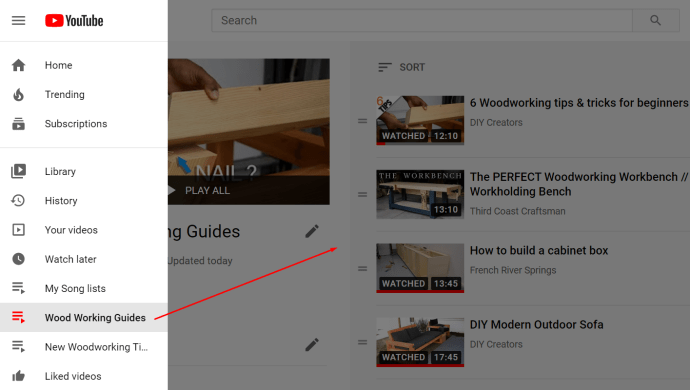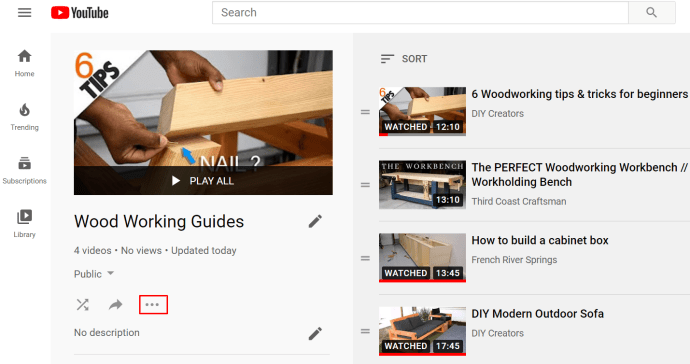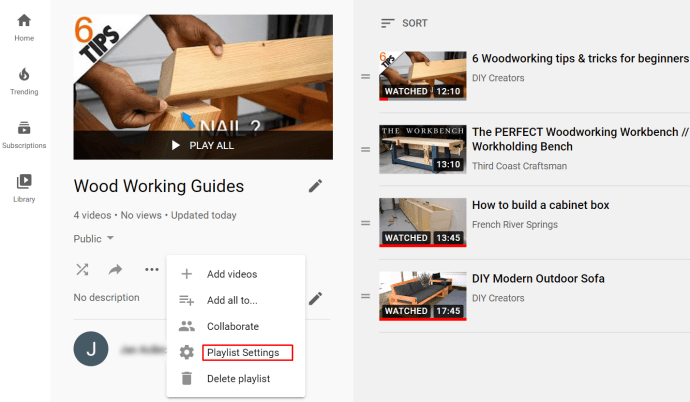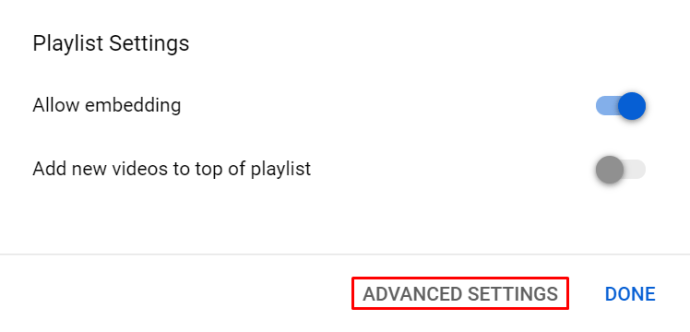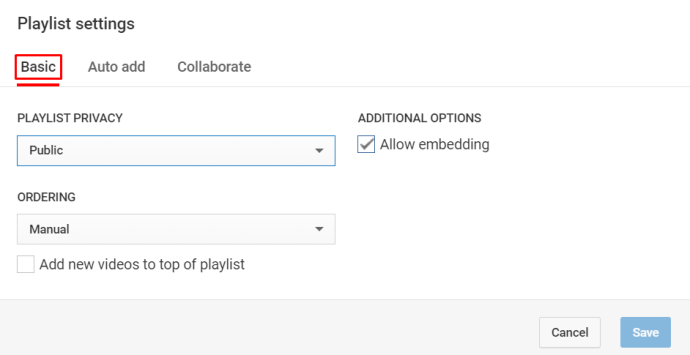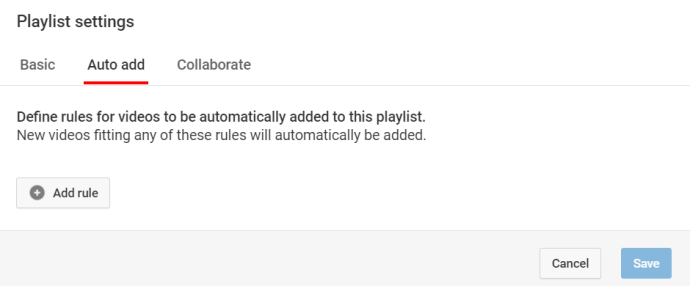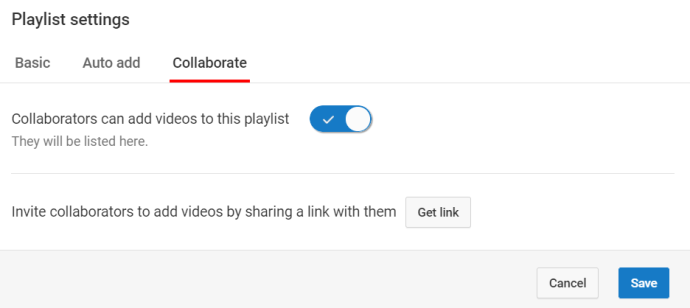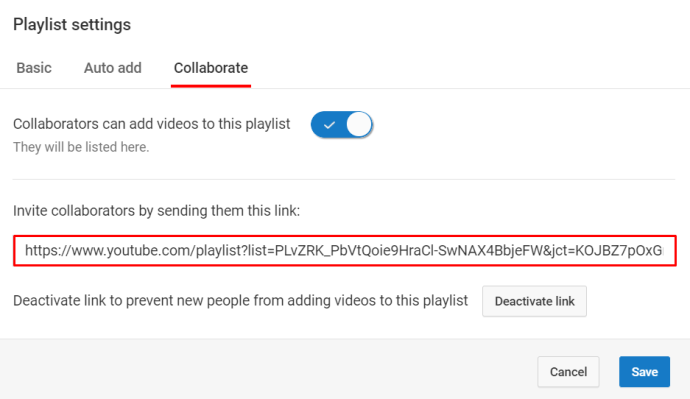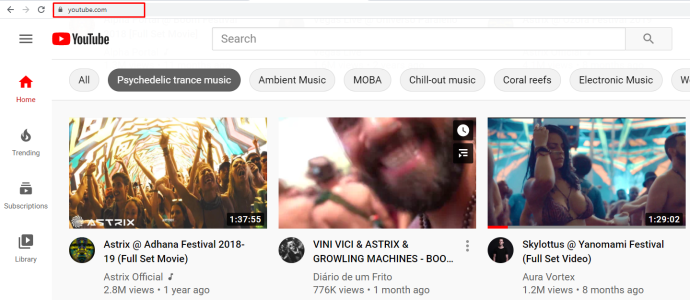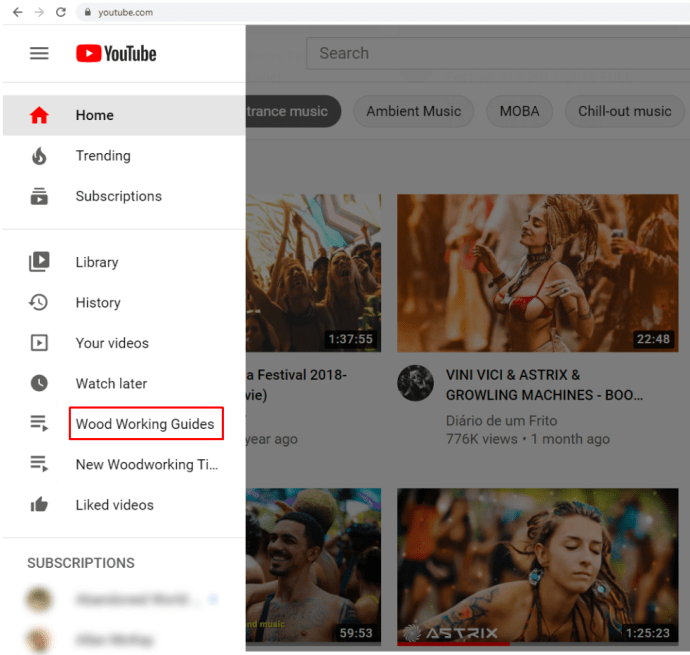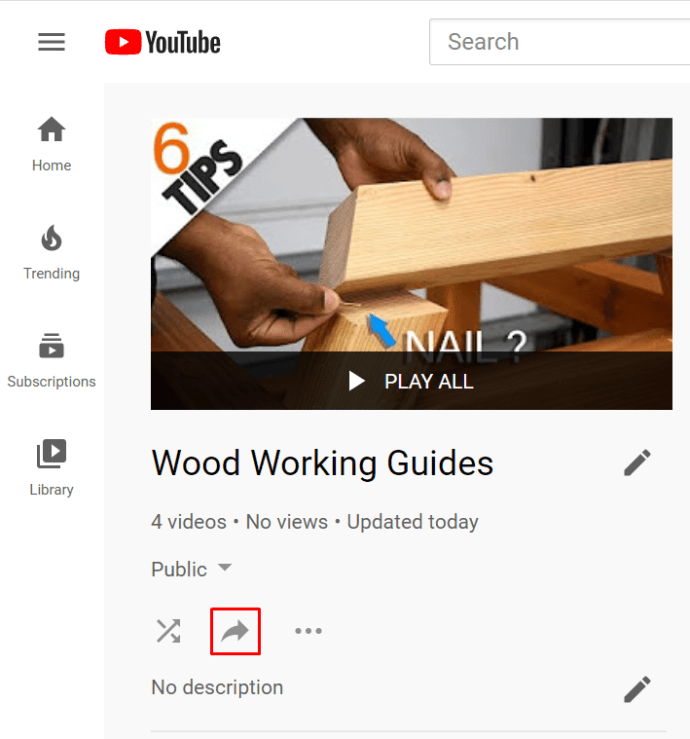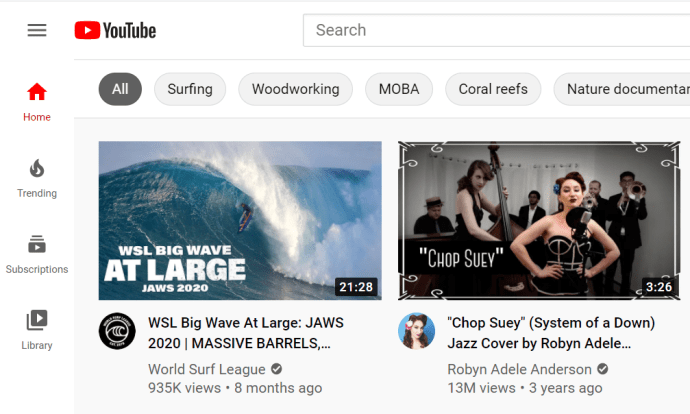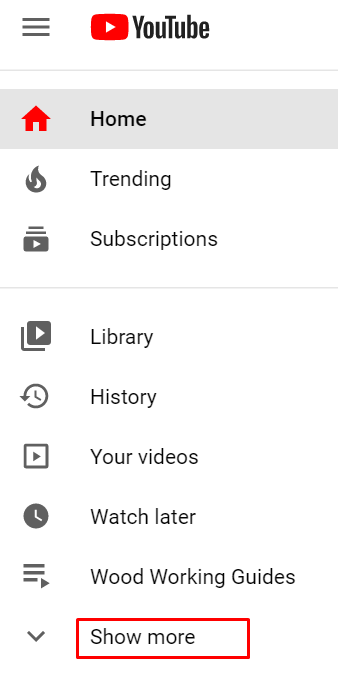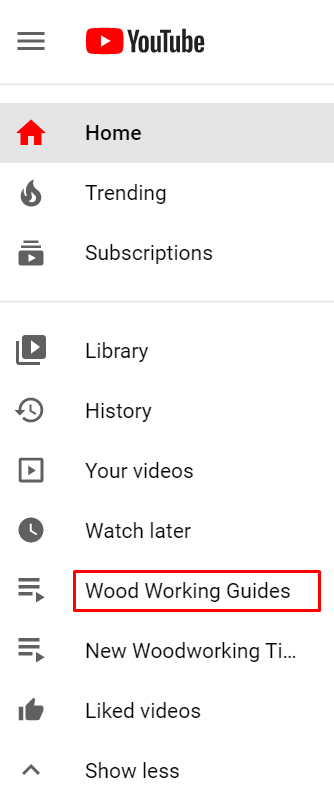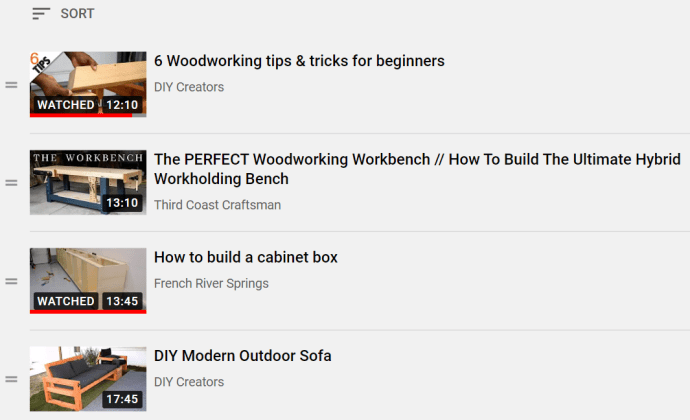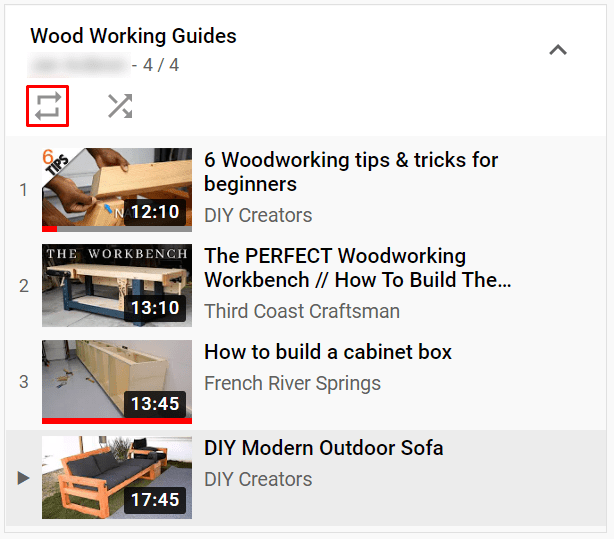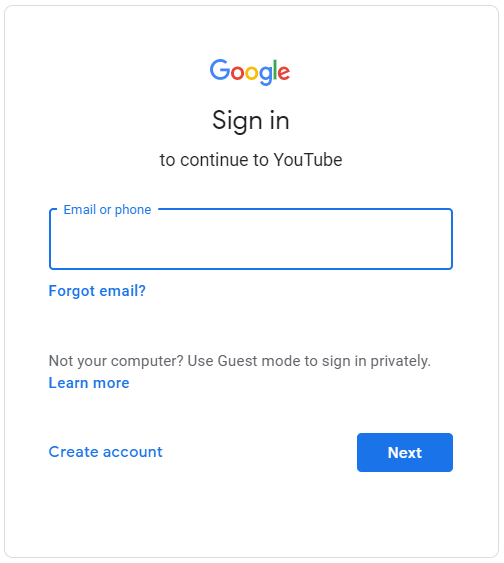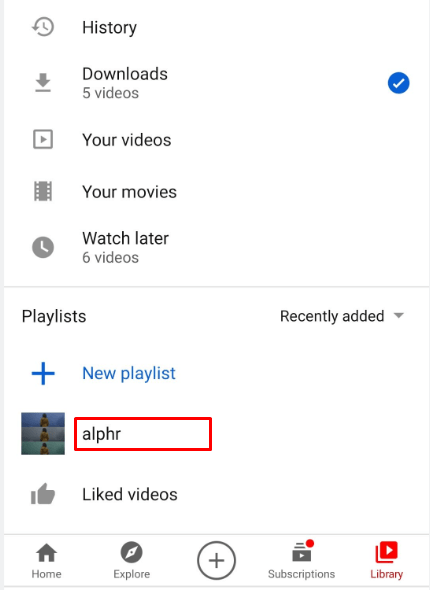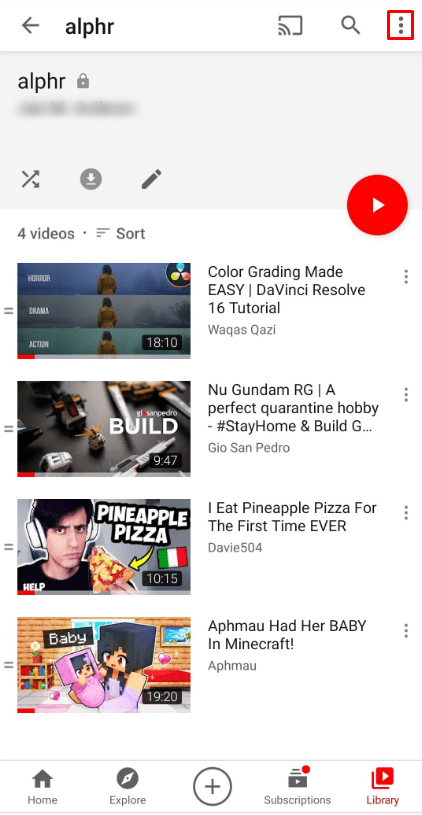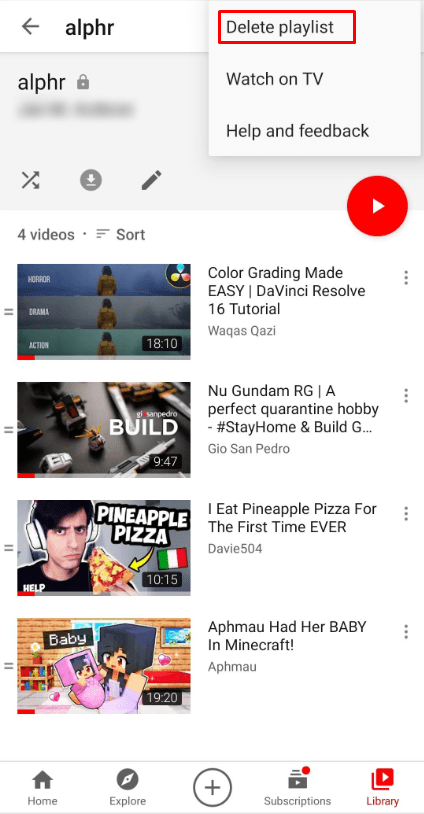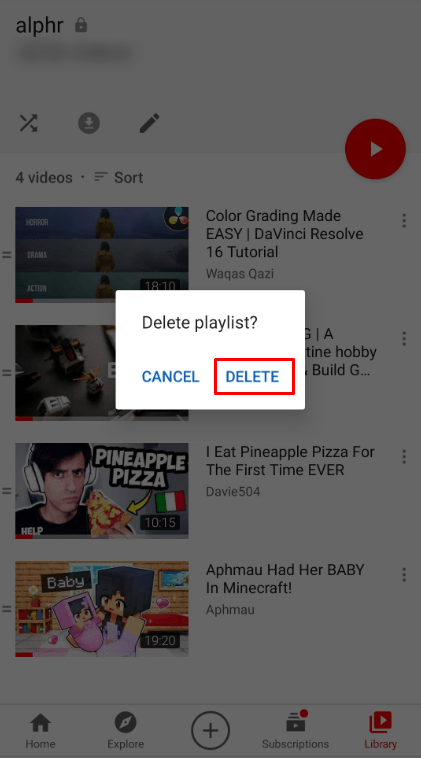YouTube کے بارے میں بہترین چیزوں میں سے ایک، ویڈیو مواد کی بڑی مقدار کو چھوڑ کر، وہ آسانی ہے جس کے ساتھ آپ مواد کو ترتیب دے سکتے ہیں۔ پلے لسٹس بنانا اور کچھ ویڈیوز کو دستی طور پر تلاش کیے بغیر اپنی فرصت میں دوبارہ دیکھنا بہت آسان ہے۔
براؤزر پر یوٹیوب پلے لسٹ کیسے بنائیں
YouTube پر ایک یا زیادہ پلے لسٹس بنانے کے لیے اپنا چینل بنانے کی ضرورت نہیں ہے۔ اگر آپ آسانی سے اپنے اکاؤنٹ میں سائن ان کرتے ہیں، تو آپ پلے لسٹ بنانا شروع کر سکتے ہیں۔ اور ایسا کرنے کے بھی ایک دو طریقے ہیں۔
طریقہ نمبر 1
- وہ ویڈیو تلاش کریں جسے آپ شامل کرنا چاہتے ہیں۔
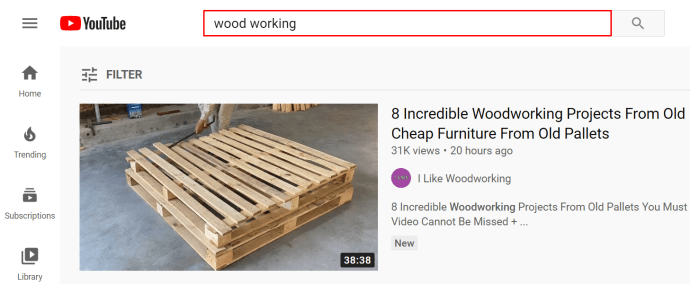 .
. - نتائج کی فہرست سے، پر کلک کریں۔ "تین نقطوں والا آئیکن" حق پر.
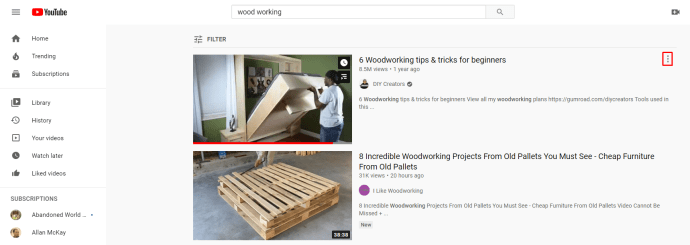
- منتخب کریں۔ "پلے لسٹ میں محفوظ کریں۔"آپشن.
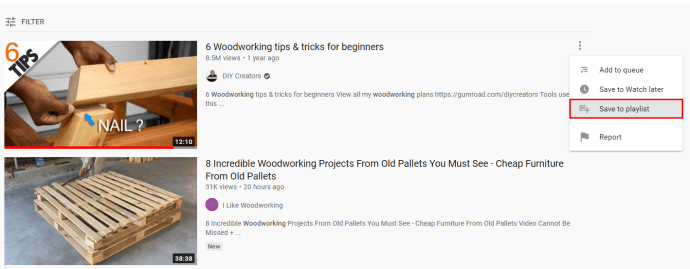
- ویڈیو کو اپنی موجودہ پلے لسٹ میں سے ایک میں محفوظ کریں یا "ایک نئی پلے لسٹ بنائیں۔"
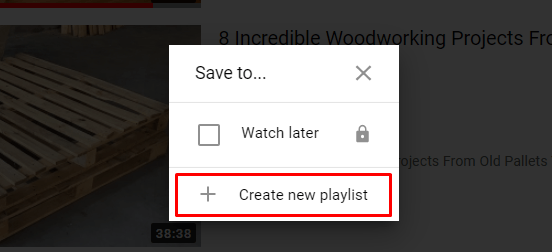
- اپنی نئی پلے لسٹ کو نام دیں اور "دبائیں۔بنانا."
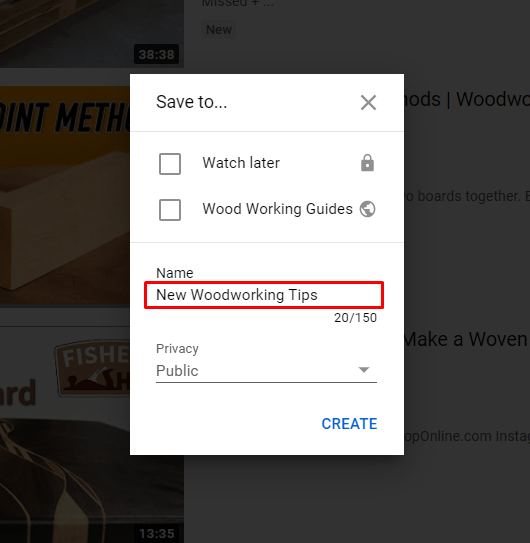
- مزید ویڈیوز تلاش کرنا دوبارہ شروع کریں۔
طریقہ نمبر 2
- ایک ویڈیو تلاش کریں اور پلے بیک شروع کریں۔
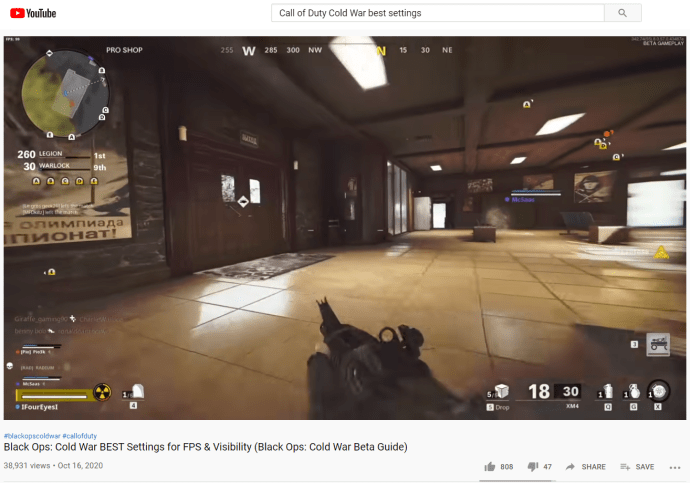
- اگر آپ کو یہ پسند ہے تو، پر کلک کریں "محفوظ کریں (پلس آئیکن)" پلیئر کے نیچے بٹن۔
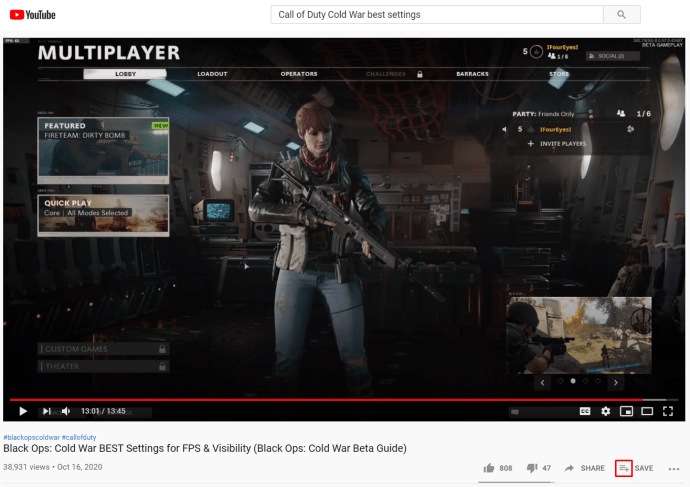
- اسے موجودہ پلے لسٹ میں شامل کریں یا ایک نئی بنائیں۔
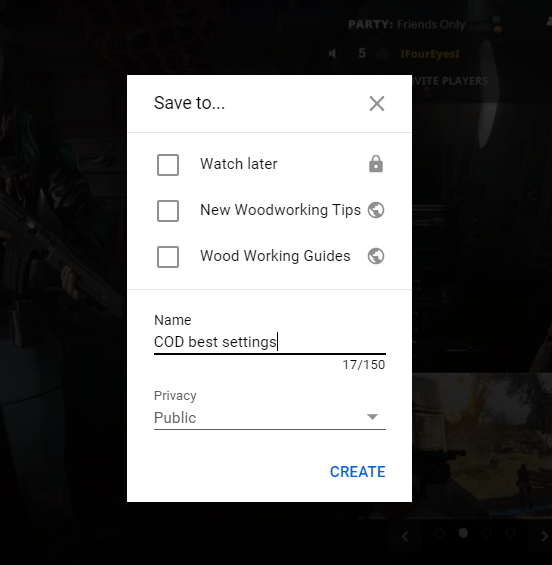
آئی فون پر یوٹیوب پلے لسٹ کیسے بنائیں
یہ ہے کہ آپ اپنے آئی فون پر ویڈیوز کو پلے لسٹ میں کیسے محفوظ کر سکتے ہیں۔
- یوٹیوب ایپ لانچ کریں۔
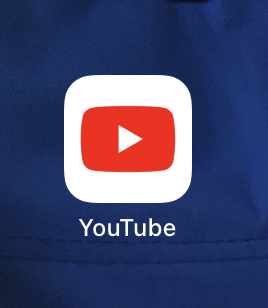
- ایک نئی ویڈیو تلاش کریں جسے آپ دیکھنا چاہتے ہیں۔

- کو تھپتھپائیں۔ "محفوظ کریں" پلیئر کے نیچے بٹن۔
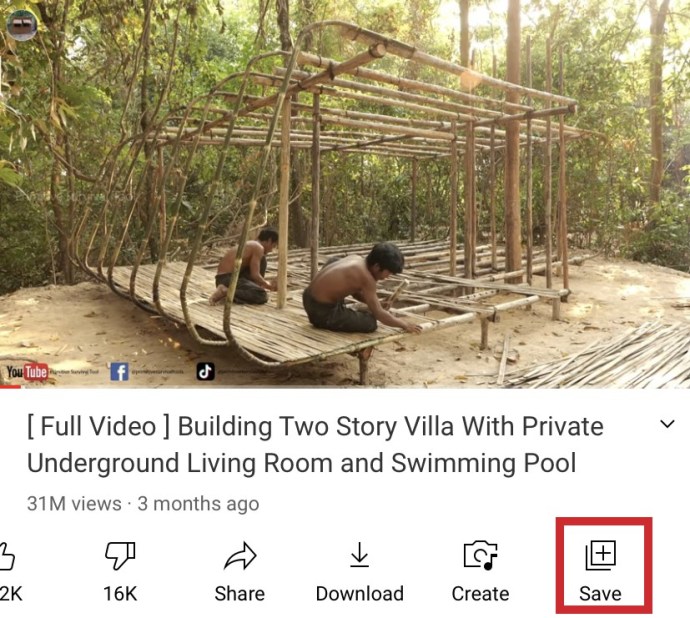
- اشارہ کرنے پر، وہ پلے لسٹ منتخب کریں جس پر آپ ویڈیو بھیجنا چاہتے ہیں۔
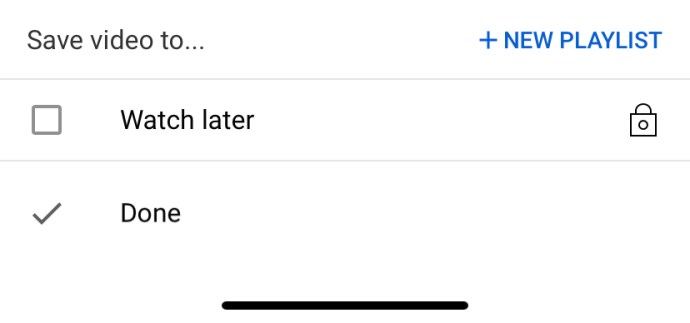
اینڈرائیڈ ڈیوائس پر یوٹیوب پلے لسٹ کیسے بنائیں
اینڈرائیڈ ڈیوائسز میں YouTube پلے لسٹ بنانے کا عمل تقریباً ایک جیسا ہوتا ہے۔ یوٹیوب ایپ استعمال کرتے وقت، درج ذیل کام کریں:
- یوٹیوب ایپ لانچ کریں اور لاگ ان کریں۔
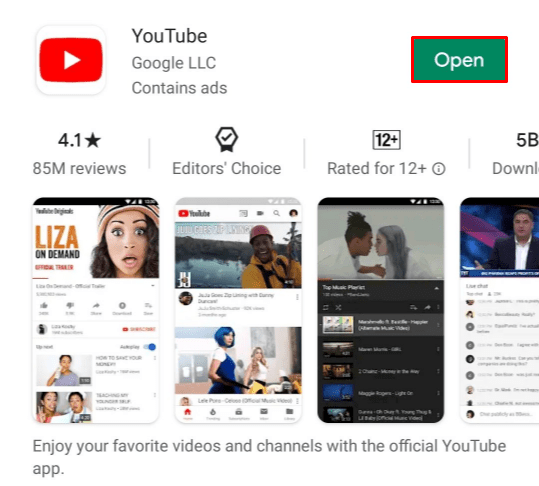
- اپنے پاس جائیں۔ "کتب خانہ" ٹیب

- کو تھپتھپائیں۔ "نئی پلے لسٹ" بٹن
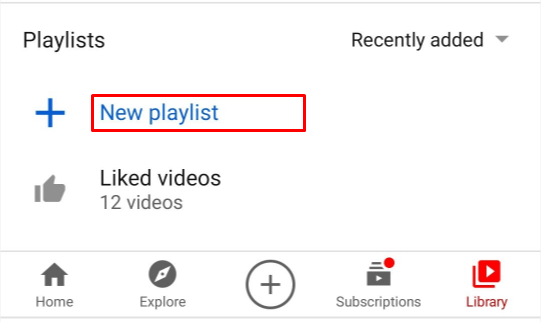
- اپنی دیکھنے کی سرگزشت سے ویڈیوز منتخب کریں۔
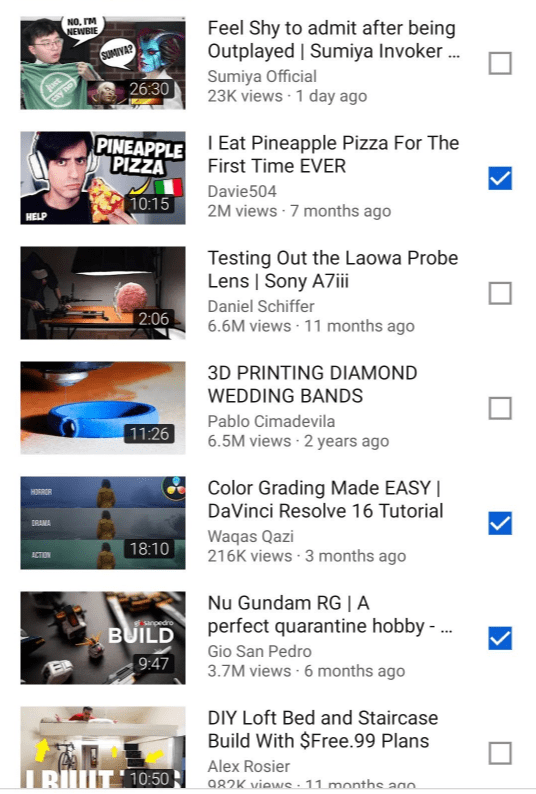
- نل "اگلے."

- اپنی پلے لسٹ کو نام دیں اور رازداری کی ترتیبات میں ترمیم کریں۔

- نل "بنانا" اسے بچانے کے لیے.
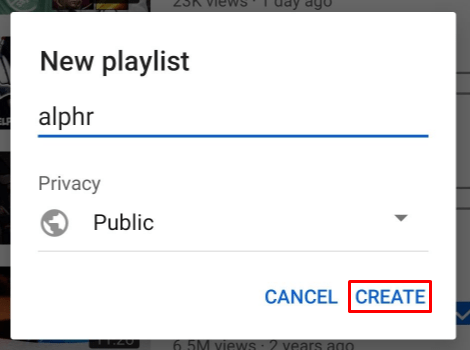
بغیر اکاؤنٹ کے یوٹیوب پلے لسٹ کیسے بنائیں
ہم نے آپ کو بتایا تھا کہ آپ کو پلے لسٹ بنانے کے لیے کسی چینل کی ضرورت نہیں ہے۔ پلے لسٹ بنانے اور اسے محفوظ کرنے کے لیے گوگل یا یوٹیوب اکاؤنٹ ہونا کافی ہے۔ لیکن اگر آپ کے پاس اکاؤنٹ نہیں ہے تو کیا ہوگا؟
آپ YouTube پلے لسٹ بنا سکتے ہیں یہاں تک کہ اگر آپ کے پاس اکاؤنٹ نہیں ہے یا آپ صرف سائن ان نہیں کرنا چاہتے ہیں۔ یہ ایک طویل عمل ہے لیکن آپ اس پلے لسٹ کو محفوظ بھی کر سکتے ہیں تاکہ آپ اسے بعد میں سن سکیں۔
- سب سے پہلے، یوٹیوب پر جائیں اور کچھ ویڈیوز چلانا شروع کریں۔
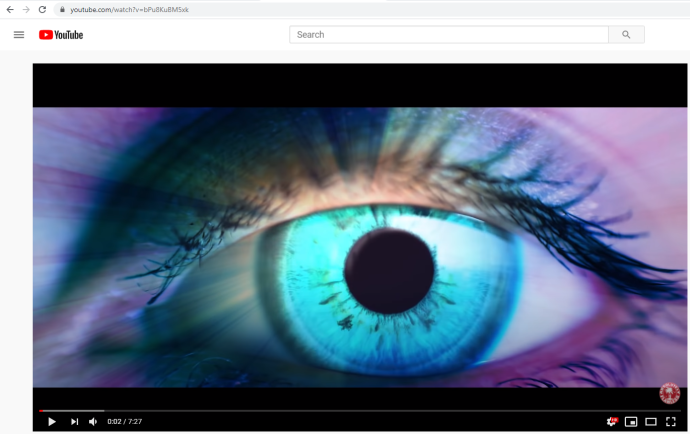
- ویڈیو یو آر ایل کو کاپی کرکے ٹیکسٹ دستاویز میں پیسٹ کریں۔
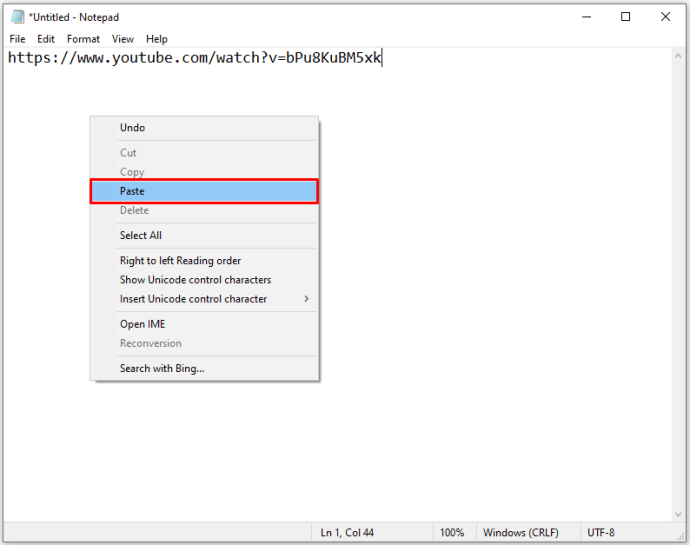
- URL کا آخری حصہ، یا ویڈیو کی ID محفوظ کریں۔
اس YouTube ویڈیو کے لیے //www.youtube.com/watch?v=Qz6XNSB0F3E "Qz6XNSB0F3E" حصہ منفرد ID ہے۔
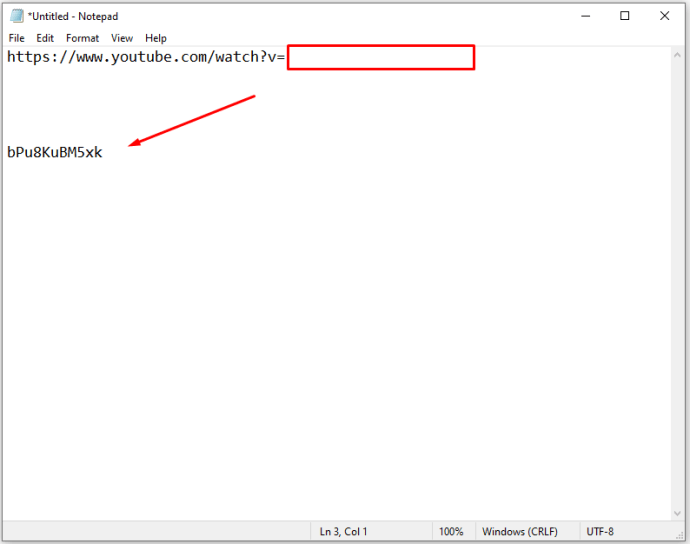
- اپنے براؤزر میں درج ذیل لائن کو کاپی پیسٹ کریں۔
//www.youtube.com/watch?v=
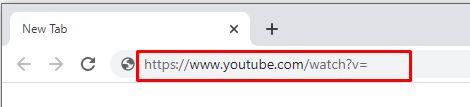
- ترتیب میں "=" کے بعد میوزک ویڈیو IDs شامل کریں اور انہیں وقفوں کے ساتھ الگ کریں،
مثال – //www.youtube.com/watch?v=Qz6XNSB0F3E, w_DKWlrA24k, QK-Z1K67uaA

- ایک YouTube پلے لسٹ کھولنے کے لیے انٹر دبائیں جس میں ان ویڈیوز کو ترتیب سے نمایاں کیا گیا ہو۔
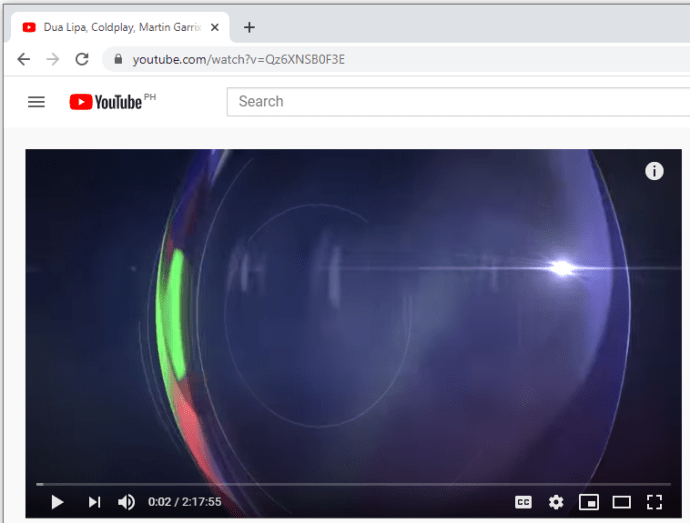
آپ اس لنک کو اپنے ان باکس میں محفوظ کر سکتے ہیں، اسے بک مارک کر سکتے ہیں، یا بعد میں استعمال کے لیے اسے ٹیکسٹ دستاویز میں محفوظ کر سکتے ہیں۔ اگرچہ آپ پلے لسٹ کو یوٹیوب پر محفوظ نہیں کرسکتے ہیں (کیونکہ آپ کے پاس اکاؤنٹ نہیں ہے)، لنک ہر بار پلے لسٹ کو دوبارہ بناتا ہے۔
یوٹیوب پلے لسٹ اضافی
اعلی درجے کی ترتیبات
اگر آپ YouTube کا براؤزر ورژن استعمال کر رہے ہیں، تو آپ کو ایڈوانسڈ سیٹنگز مینو تک بھی رسائی حاصل ہے۔
- کوئی بھی پلے لسٹ کھولیں۔
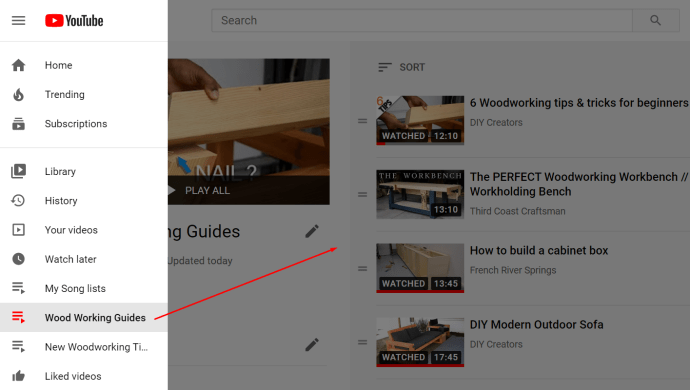
- پر کلک کریں۔ "تین نقطوں والا آئیکن۔"
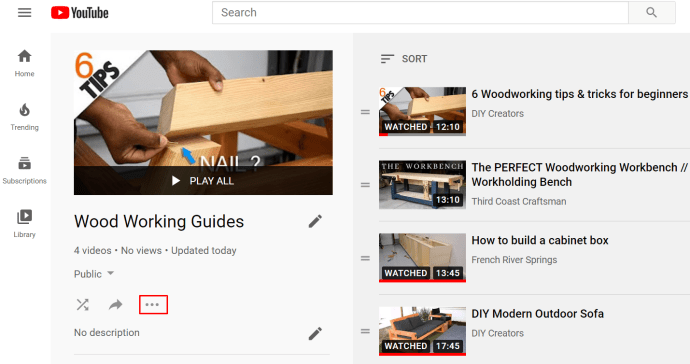
- منتخب کریں۔ "پلے لسٹ کی ترتیبات۔"
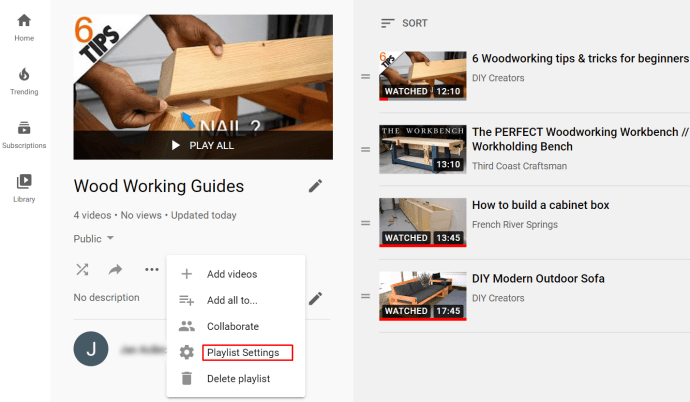
- پر کلک کریں۔ "اعلی درجے کی ترتیبات" اختیار
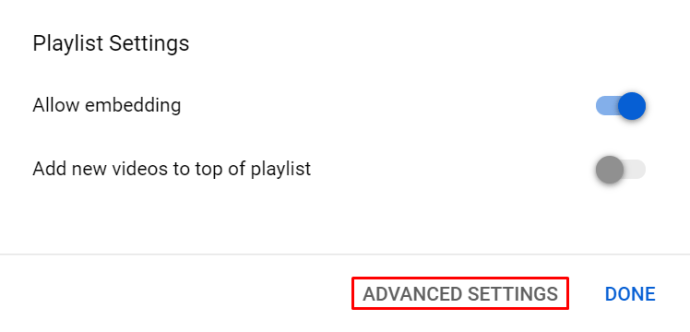
- کے نیچے "بنیادی” ٹیب، پرائیویسی اور آرڈر کی ترتیبات میں ترمیم کریں۔
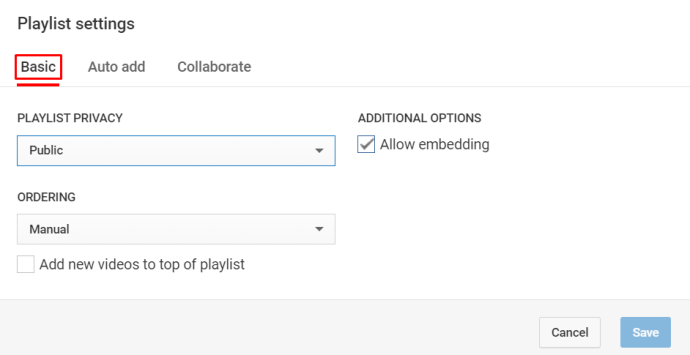
- کے نیچے "آٹو" ٹیب شامل کریں، ایسے پیرامیٹرز کو منتخب کریں جو YouTube کو خود بخود آپ کی پلے لسٹ میں نئی ویڈیوز شامل کرنے کی اجازت دیتے ہیں۔
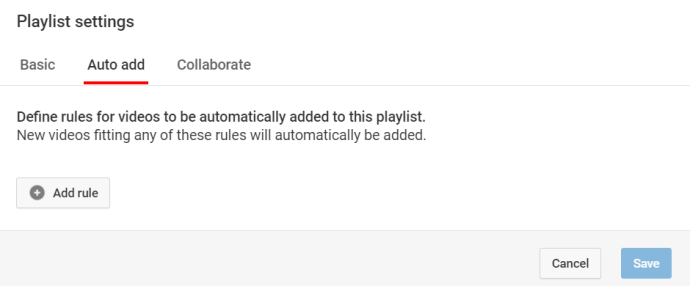
- کے نیچے "تعاون" ٹیب، ساتھیوں کو مدعو کریں اور انہیں پلے لسٹ میں ترمیم کی مراعات دیں۔
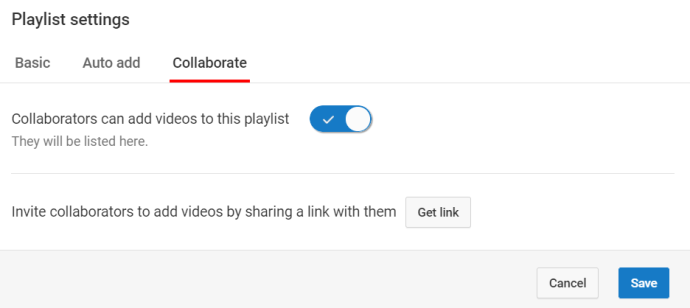
- پر کلک کریں۔ "رابطہ کرنا" دوسرے لوگوں کو دینے کے لیے ایک منفرد دعوتی لنک بنانے کے لیے بٹن۔
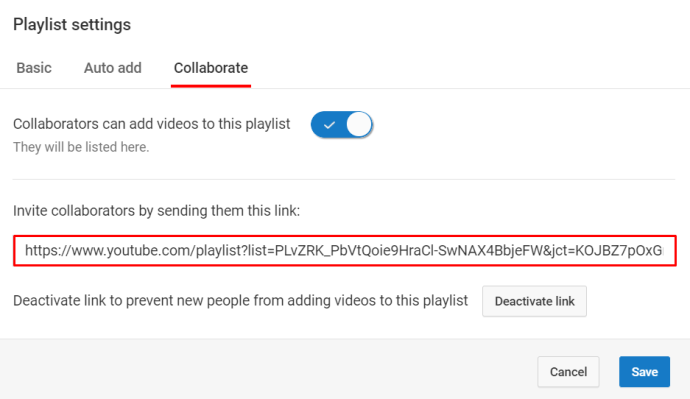
اگر آپ آٹو ایڈ فنکشن استعمال کرنا چاہتے ہیں تو جان لیں کہ تین اصول ہیں جو آپ سیٹ کر سکتے ہیں:
- عنوان پر مشتمل ہے۔
- تفصیل پر مشتمل ہے۔
- ٹیگ
ان میں سے ہر ایک اصول کے لیے، آپ کچھ کلیدی الفاظ شامل کر سکتے ہیں۔ یوٹیوب کا الگورتھم اس کے بعد اپ لوڈ کردہ نئی ویڈیوز کو شامل کرتا ہے جو ان اصولوں کے تحت آپ کی پسند کی پلے لسٹ میں آتے ہیں۔ تاہم، YouTube ایسی ویڈیوز کو شامل نہیں کرے گا جو پہلے سے موجود ہیں اور آپ کے معیار سے مماثل ہیں۔
یوٹیوب پلے لسٹ کا اشتراک کیسے کریں۔
اگر آپ کے YouTube اکاؤنٹ پر عوامی پلے لسٹس محفوظ ہیں، تو ہر کوئی انہیں دیکھ سکتا ہے – نظریہ۔ تاہم، لوگوں کو پلے لسٹ دیکھنے کے لیے ایک لنک تک رسائی کی ضرورت ہوتی ہے۔ آپ ایک لنک بنا سکتے ہیں جسے آپ دوستوں یا اپنے سوشل میڈیا کے ساتھ شیئر کر سکتے ہیں۔
- یوٹیوب ایپ لانچ کریں یا براؤزر میں یوٹیوب کھولیں۔
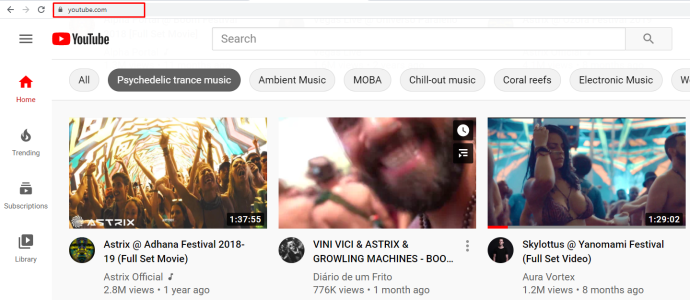
- اپنی پلے لسٹس کے ذریعے جائیں اور ایک تلاش کریں جسے آپ اشتراک کرنا چاہتے ہیں۔
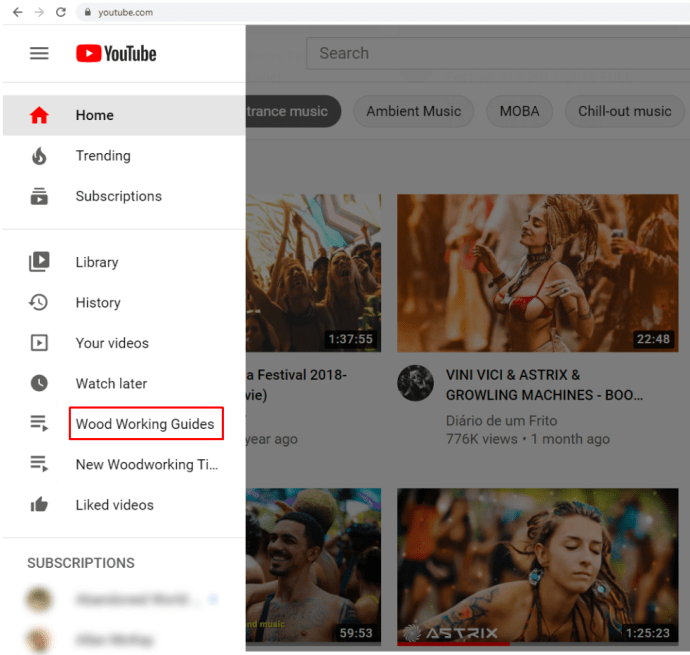
- مارو "تین نقطوں والا مینو" پلے لسٹ کے آگے بٹن۔

- مارو "بانٹیں" بٹن
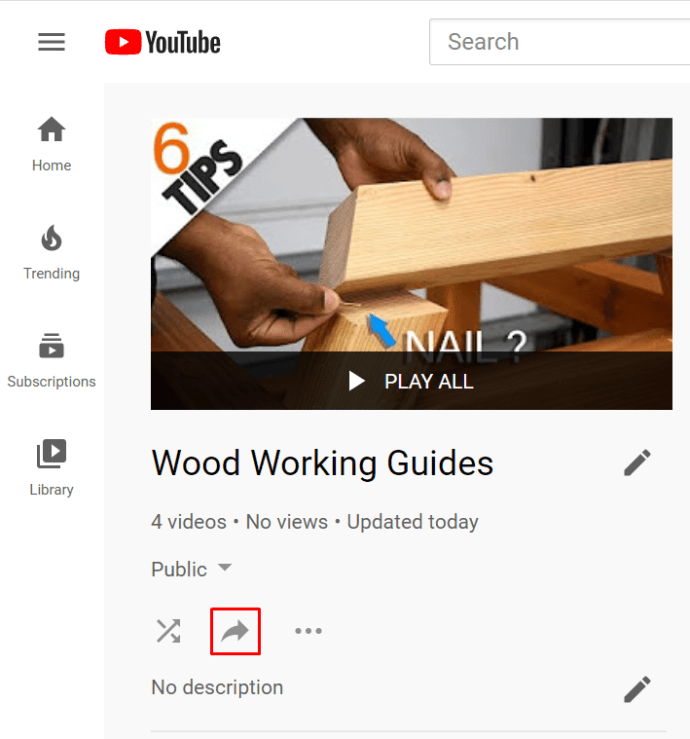
- ایک سوشل میڈیا پلیٹ فارم کا انتخاب کریں جس پر آپ پلے لسٹ کا اشتراک کرنا چاہتے ہیں۔

اگر آپ نے اپنے YouTube اکاؤنٹ کو اپنے دوسرے اکاؤنٹس سے لنک کیا ہے تو اس سے مدد ملتی ہے۔ جب آپ شیئر بٹن پر کلک یا ٹیپ کرتے ہیں، تو YouTube پلے لسٹ کے لیے ایک منفرد لنک بھی تیار کرتا ہے۔ آپ اس لنک کو کاپی کرسکتے ہیں اور اسے چیٹ ٹیب میں دستی طور پر پیسٹ کرسکتے ہیں، اسٹیٹس اپ ڈیٹ کے طور پر، وغیرہ۔
لیکن، یقینی بنائیں کہ آپ جس پلے لسٹ کا اشتراک کرنا چاہتے ہیں وہ پرائیویٹ پر سیٹ نہیں ہے۔
یوٹیوب پلے لسٹ کو دہرانے کا طریقہ
فرض کریں کہ آپ کمپیوٹر پر یوٹیوب کا براؤزر ورژن استعمال کر رہے ہیں، پلے لسٹ کو لوپ کرنا بہت آسان ہے۔
- YouTube پر بائیں پینل مینو پر جائیں۔
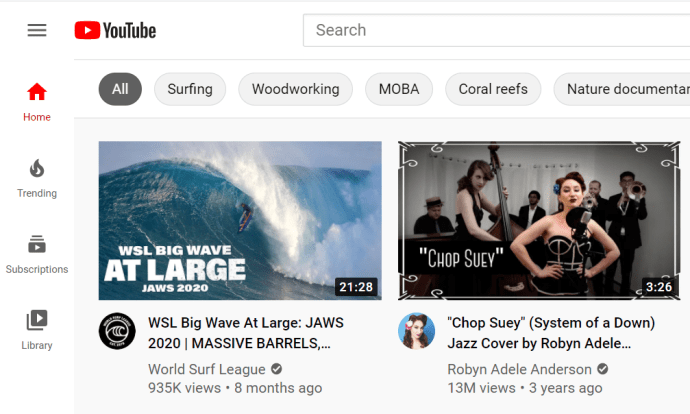
- پر کلک کریں۔ "مزید دکھائیں" اپنی پلے لسٹ دیکھنے کے لیے بٹن۔
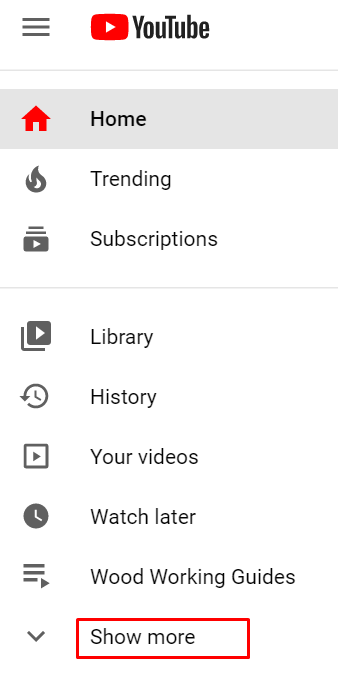
- اسے منتخب کرنے کے لیے پلے لسٹ پر کلک کریں۔
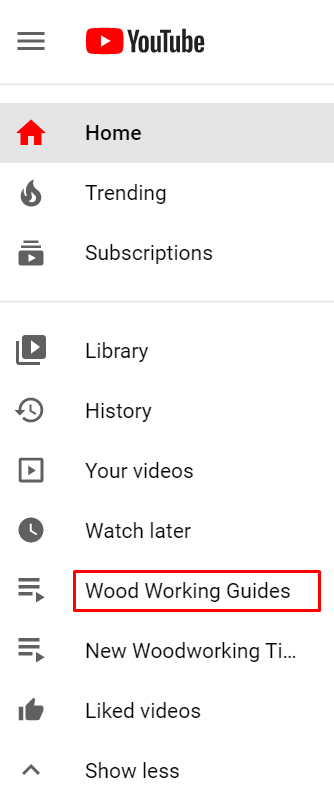
- پلے لسٹ میں کسی بھی ویڈیو پر پلے بیک شروع کریں۔
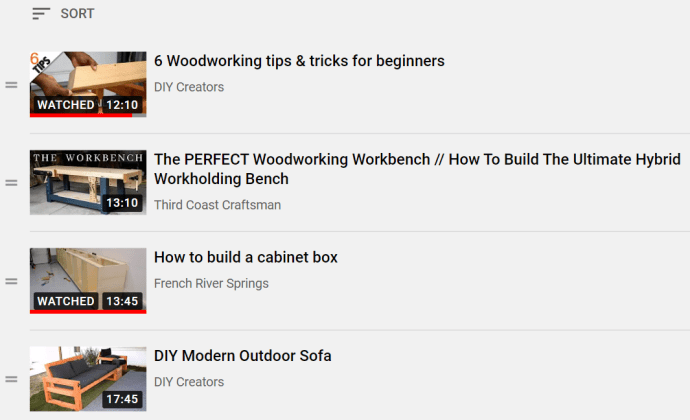
- دائیں طرف والے مینو میں، پر کلک کریں۔ "لوپ" بٹن
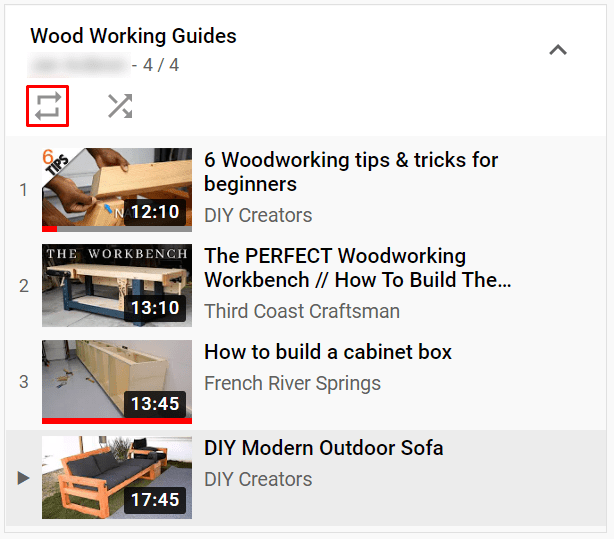
یوٹیوب پلے لسٹ کو کیسے حذف کریں۔
YouTube کے کسی بھی ڈیوائس یا ورژن پر پلے لسٹس کو حذف کرنا بہت آسان ہے۔
- آپ کے اکاؤنٹ میں لاگ ان کریں.
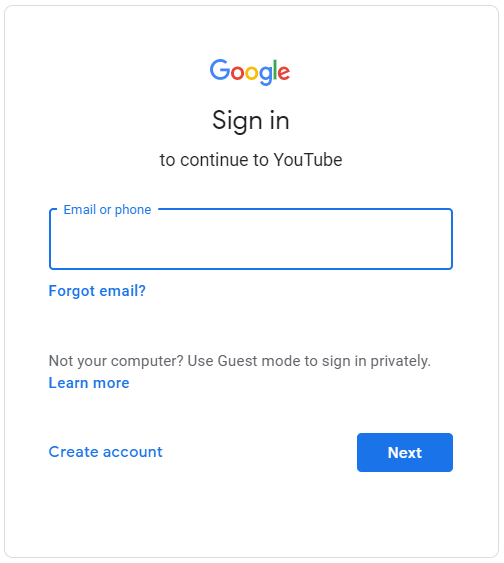
- میں جائیں۔ "کتب خانہ" ٹیب

- پر جائیں۔ "پلے لسٹس" سیکشن اور پلے لسٹ منتخب کریں۔
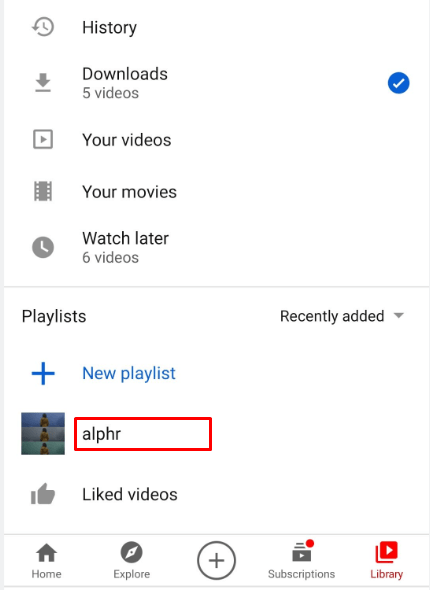
- پر کلک کریں یا ٹیپ کریں۔ "تین نقطوں والا مینو" بٹن
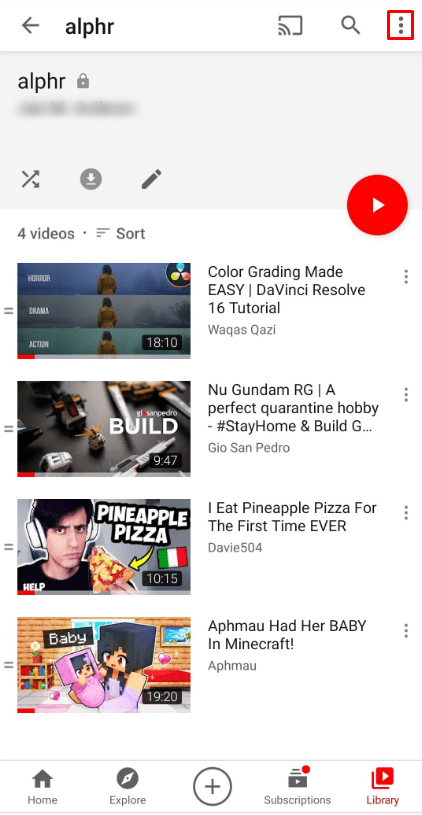
- منتخب کریں۔ "پلے لسٹ حذف کریں" اختیار
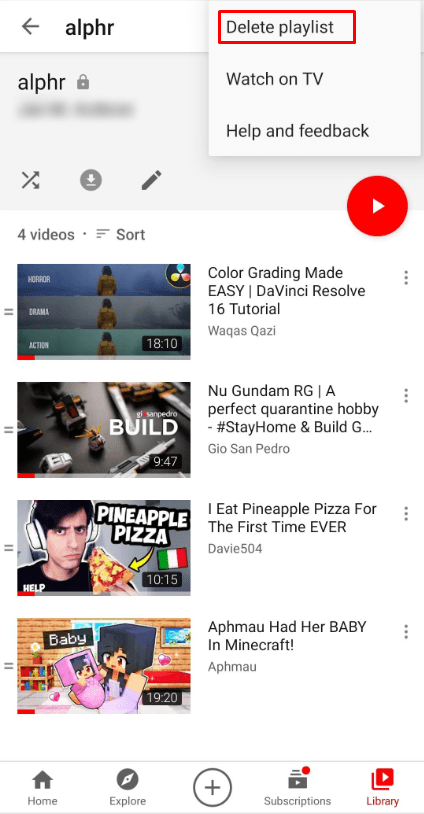
- کارروائی کی تصدیق کریں۔
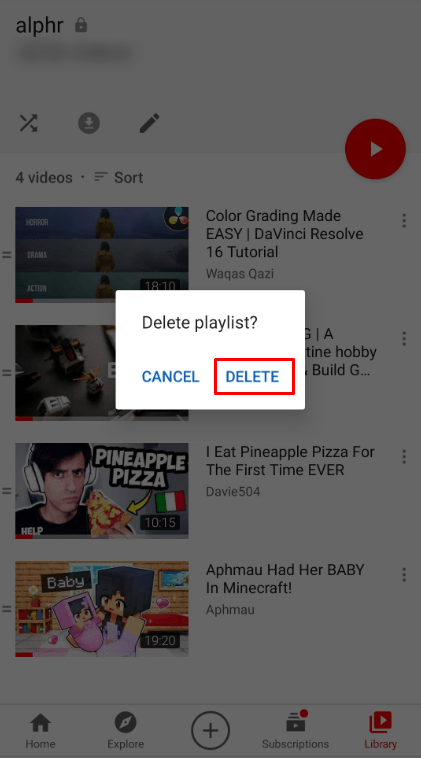
وہ پلے لسٹ مزید دستیاب نہیں ہوگی، یہاں تک کہ تلاشوں یا YouTubeAnalytics میں بھی نہیں۔ تاہم، پلے لسٹ اب بھی دیکھنے کی سرگزشت میں ظاہر ہو سکتی ہے۔
چینلز، پلے لسٹ اور یوٹیوب قطار کے درمیان فرق
آپ کا یوٹیوب چینل آپ کے تمام ویڈیوز کا کل مجموعہ ہے۔ یہ آپ کے YouTube اکاؤنٹ کی نمائندگی کرتا ہے، وہ میڈیم جہاں ویڈیوز پوسٹ کی جاتی ہیں۔ صارفین چینلز کو سبسکرائب کر سکتے ہیں لیکن وہ پلے لسٹ کو سبسکرائب نہیں کر سکتے۔
دوسری طرف پلے لسٹ صرف ان ویڈیوز کا مجموعہ ہے جو صارفین نے بنایا ہے۔ چینلز کئی پلے لسٹ دکھا سکتے ہیں۔
یوٹیوب کی قطار کی خصوصیت روایتی پلے لسٹ سے بالکل مختلف ہے۔ آپ ہوم پیج، سفارشات کی فہرست، اور تلاش کے صفحہ سے اپنی قطار میں ایک ویڈیو شامل کر سکتے ہیں۔ آپ اسے ویڈیو پلے بیک شروع کرنے سے پہلے یا بعد میں بھی کر سکتے ہیں۔ قطار میں شامل کرنے کے لیے، کسی بھی ویڈیو تھمب نیل پر ہوور کریں اور قطار کا بٹن دبائیں۔ آپ یہ جتنی بار چاہیں کر سکتے ہیں۔ ایک بار جب آپ قطار شروع کر دیتے ہیں، تو آپ اس میں مزید ویڈیوز شامل کر سکتے ہیں اور قطار وہیں رہتی ہے، چاہے آپ ایک نیا YouTube صفحہ لوڈ کر دیں۔ لیکن، پلے لسٹ کے برعکس، آپ منی پلیئر میں ان ویڈیوز کے ساتھ قطار دیکھ سکتے ہیں جو اسکرین کے نیچے دائیں کونے میں پاپ اپ ہوتی ہے۔ نوٹ کریں کہ اگر آپ کے پاس آٹو پلے فیچر آن ہے۔ جب آپ اپنی موجودہ ویڈیو کے ساتھ کام کر لیں گے تو قطار میں لگی ویڈیوز خود بخود شروع نہیں ہوں گی۔
حتمی خیالات
اگرچہ YouTube نے حال ہی میں پلے لسٹ سے متعلق کچھ خصوصیات کو چھوڑ دیا ہے، اس کے پاس اب بھی سب سے آسان پلے لسٹ بنانے اور ترمیم کرنے کا عمل ہے۔
ہمیں بتائیں کہ کیا آپ کو رازداری کی ترتیبات کی وضاحت کرنے، پلے لسٹس کا اشتراک کرنے، یا اپنی پسندیدہ ویڈیوز شامل کرنے میں کوئی مسئلہ درپیش ہے۔
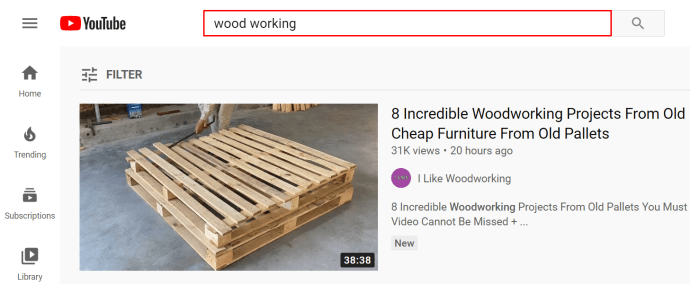 .
.