ایپل ڈیوائس کے مالکان اکثر اپنے رابطوں کو کال کرنے کے بجائے FaceTime کو ترجیح دیتے ہیں کیونکہ یہ وائس کال سے زیادہ ذاتی ہے، اور یہ بہت آسان ہے۔ مزید یہ کہ ایپل کے کچھ صارفین کو کاروباری یا ذاتی وجوہات کی بنا پر اپنی فیس ٹائم کالز پر ویڈیو ریکارڈ کرنے کی ضرورت ہے۔ درج ذیل مددگار گائیڈ آپ کو دکھائے گا کہ ریکارڈنگ کی وجوہات سے قطع نظر یہ کیسے کرنا ہے۔
![فیس ٹائم کال کیسے ریکارڈ کی جائے [ستمبر 2021]](http://cdn.thegeekparent.com/wp-content/uploads/pc-mobile/2590/ioacwdpo6b.jpg)
اگر آپ FaceTime صارف ہیں، تو آپ نے شاید سوچا ہوگا کہ کیا آپ کی فون کالز کو اسکرین کرنا ممکن ہے۔ خوش قسمتی سے، آپ کر سکتے ہیں! وہ صارفین جو iOS 11 یا اس کے بعد کے ورژن چلاتے ہیں وہ آپریٹنگ سسٹم کی مقامی سکرین ریکارڈ کی خصوصیت استعمال کر سکتے ہیں۔ لیکن، بہت سی تھرڈ پارٹی ایپلی کیشنز بھی ہیں جو آپ کی بھی مدد کر سکتی ہیں۔
یہ مضمون آپ کو iOS اور macOS ڈیوائسز پر FaceTime کالز ریکارڈ کرنے کے بارے میں جاننے کے لیے درکار ہر چیز کے بارے میں بتائے گا۔
iOS اسکرین ریکارڈ فنکشن کا استعمال کیسے کریں۔
FaceTime کال ریکارڈ کرنے کا سب سے آسان طریقہ یہ ہے کہ آئی فون کے مقامی اسکرین ریکارڈ کے آپشن کو استعمال کریں۔ اگر آپ پہلے سے ہی اس خصوصیت سے واقف ہیں، تو بلا جھجھک آگے بڑھیں، لیکن آپ میں سے جنہوں نے ابھی تک اسے فعال نہیں کیا ہے، ان اقدامات پر عمل کریں:
- کھولیں۔ ترتیبات اور کنٹرول سینٹر.

- تک سکرول کریں۔ اسکرین ریکارڈنگ اور سبز + آئیکن کو منتخب کریں۔

اب جب کہ آپ نے کنٹرول پینل میں اسکرین ریکارڈ کا آئیکن شامل کر لیا ہے، ہم آپ کی FaceTime کال کو ریکارڈ کرنا شروع کر سکتے ہیں۔
آئی فون پر فیس ٹائم کال ریکارڈ کریں۔
آپ iOS کے اندر سے بغیر آڈیو کے iPhone یا iPad پر FaceTime کال ریکارڈ کر سکتے ہیں۔
بلٹ ان اسکرین ریکارڈر استعمال کرنے کے لیے، ان ہدایات پر عمل کریں:
- کنٹرول سینٹر تک رسائی کے لیے اپنے فون کی اسکرین کے نیچے سے اوپر کی طرف سوائپ کریں۔
- پھر اسکرین ریکارڈنگ آئیکن تلاش کریں، جو سفید حلقوں کے جوڑے کی طرح نظر آتا ہے۔ اس آئیکن کو تھپتھپائیں۔

- پھر آپ کے پاس تین سیکنڈ ہیں جب تک کہ یہ ریکارڈنگ شروع نہ کرے۔ کال پر واپس جانے کے لیے واپس نیچے سوائپ کریں (یا اس پر منحصر ہے کہ آپ کون سا ماڈل استعمال کر رہے ہیں) اوپر سوائپ کریں۔

تین سیکنڈ کے بعد، آپ کا فون آپ کی سکرین پر موجود ہر چیز کو ریکارڈ کرنا شروع کر دے گا، لیکن یہ آڈیو ریکارڈ نہیں کرتا۔
iOS پر آڈیو کے ساتھ ریکارڈ کو کیسے اسکرین کریں۔
عام خیال کے برعکس، آپ FaceTime کال آڈیو ریکارڈ کر سکتے ہیں۔ عمل کافی آسان ہے۔ بلاشبہ، ہم نے اس سیکشن میں فریق ثالث کی کچھ ایپلیکیشنز بھی شامل کی ہیں جو وہی کام انجام دیں گی۔
اپنی کال کے دوران کسی بھی وقت، کنٹرول سینٹر پر واپس جائیں اور اسکرین ریکارڈ کے آئیکن کو دیر تک دبائیں۔ یہاں، آپ کو ایک مائیکروفون آئیکن نظر آئے گا۔ اسے تھپتھپائیں تاکہ یہ کہے 'مائیکروفون آن'۔
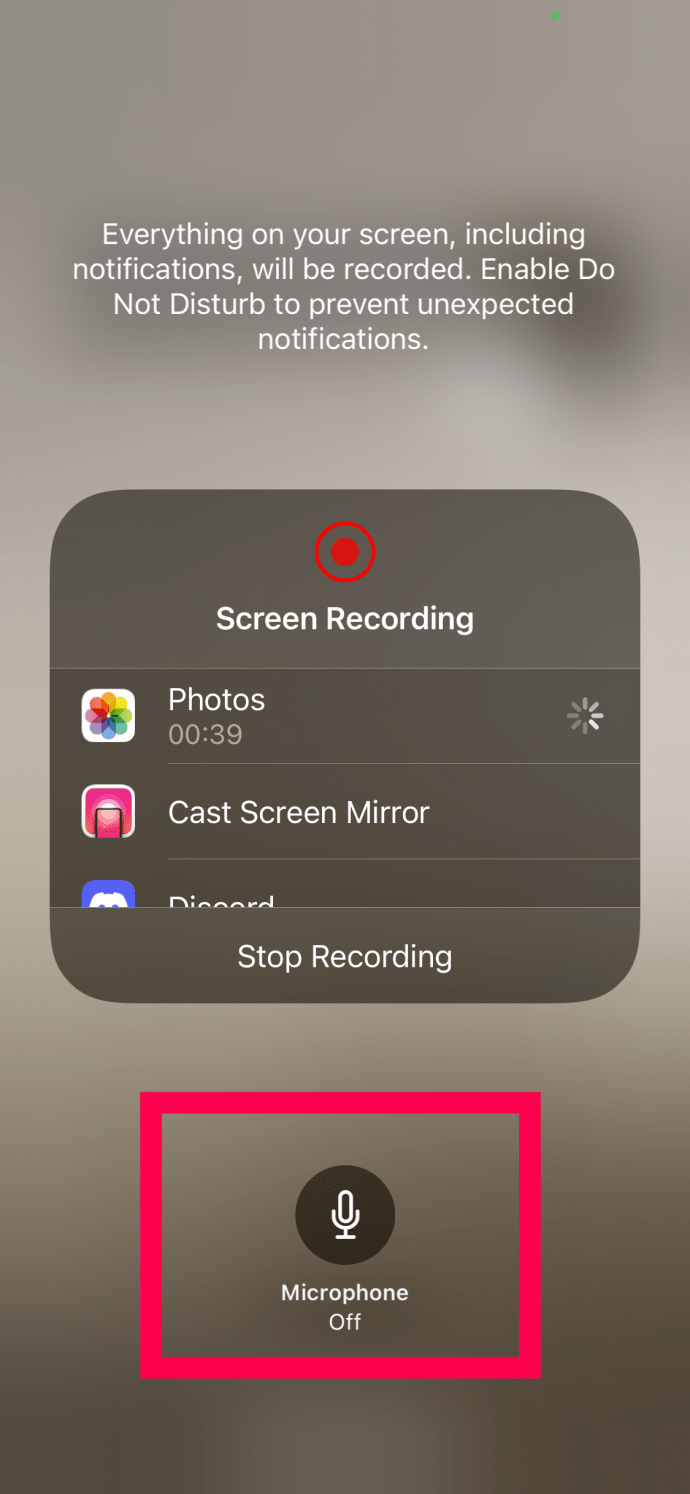
اب، آپ کی FaceTime کال ان کال آڈیو کو ریکارڈ کرے گی۔ جب آپ ریکارڈنگ مکمل کر لیں، تو واپس کنٹرول پینل پر جائیں اور دوبارہ اسکرین ریکارڈ کے آئیکن پر ٹیپ کریں۔ ریکارڈنگ ختم ہو جائے گی۔ ریکارڈنگ ختم ہونے پر، آپ اپنے آئی فون پر فوٹو ایپ میں تیار شدہ پروڈکٹ تلاش کر سکتے ہیں۔
اگر اوپر کا طریقہ آپ کے لیے کام نہیں کرتا ہے، تو ایپس جیسے کہ اسے ریکارڈ کریں!، DU Recorder، Web Recorder، اور دیگر کام مکمل کر لیں گے۔
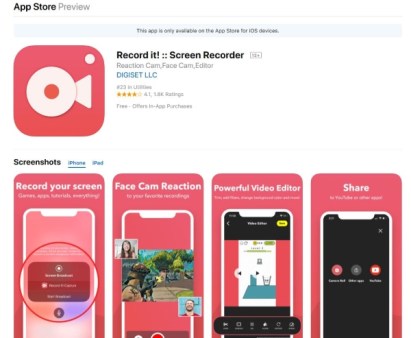
یہ سبھی ایپس ڈاؤن لوڈ کرنے کے لیے مفت اور کافی قابل اعتماد ہیں۔ انسٹال ہونے پر، اسکرین ریکارڈر کو فعال کرنے کے لیے آن اسکرین ہدایات پر عمل کریں اور یہ بھی کہ آپ ایپلی کیشن سے کسی فائل کو کہاں اسٹور کرنا چاہتے ہیں۔
میک پر فیس ٹائم کال ریکارڈ کریں۔
زیادہ تر لوگ اپنے آئی فون کو فیس ٹائم کے لیے استعمال کریں گے، لیکن آپ اسے اپنے میک کمپیوٹر پر بھی کر سکتے ہیں۔ FaceTime ریکارڈ کرنے کا سب سے آسان طریقہ QuickTime کے ذریعے ہے۔ یہ پہلے سے ہی macOS کے اندر انسٹال ہے اور کام ہو جاتا ہے۔
- لانچر سے یا ایپلیکیشنز سے کوئیک ٹائم کھولیں۔
- منتخب کریں۔ فائل اور نئی سکرین ریکارڈنگ.

- لیبل والے چھوٹے نیچے تیر کو منتخب کریں۔ اختیارات QuickTime کے اندر ریکارڈ بٹن کے آگے۔

- منتخب کریں۔ میک بک مائکروفون.

- پر جائیں۔ فائل سیکشن اور منتخب کریں کوئیک ٹائم پلیئر.

- کھولیں۔ فیس ٹائم اپنی کال سیٹ کرنے کے لیے۔
- پوری اسکرین کو ریکارڈ کرنے کے لیے کوئیک ٹائم کو منتخب کریں یا اس کے صرف ایک حصے کو ریکارڈ کرنے کے لیے ڈریگ اینڈ ڈراپ کریں۔

- مارو ریکارڈ جب آپ تیار ہوں تو بٹن۔

- ایک بار مکمل ہونے کے بعد سٹاپ ریکارڈنگ آئیکن کو منتخب کریں۔

QuickTime میک کے لیے مقامی اسکرین ریکارڈر ہے اور جب آپ ریکارڈنگ شروع کر دیں گے تو آپ راستے سے ہٹ جائیں گے۔ آپ ماؤس کلکس اور کمانڈز کو ریکارڈ کرنے کا انتخاب کر سکتے ہیں اگر آپ ٹیوٹوریل ویڈیوز بنا رہے ہیں یا صرف اسے اپنی FaceTime ونڈو کو نمایاں کریں۔ مائیکروفون سیٹ اپ کرنے کے بعد یہ آڈیو اور ویڈیو دونوں کو ریکارڈ کرتا ہے، لہذا یہ آئی فون اور آئی پیڈ سے زیادہ موروثی خصوصیات پیش کرتا ہے۔ اگرچہ QuickTime آپ کی اسکرین کو ریکارڈ کرنے میں کافی اچھا ہے، دوسری ایپس بھی ہیں جو بہتر کر سکتی ہیں۔
ScreenFlow، Snagit، اور Camtasia جیسی ایپس سب کام کر لیں گی۔ وہ مفت نہیں ہیں لیکن QuickTime کے مقابلے بہت زیادہ خصوصیات پیش کرتے ہیں، لہذا اگر آپ یہ باقاعدگی سے کر رہے ہیں اور اضافی ترمیمی خصوصیات چاہتے ہیں، تو وہ چیک کرنے کے قابل ہو سکتے ہیں۔
اکثر پوچھے گئے سوالات
ایپل کے فیس ٹائم اور اسکرین ریکارڈ فنکشن کے بارے میں آپ کے سوالات کے کچھ اور جوابات یہ ہیں۔
اگر میں فیس ٹائم کال ریکارڈ کرتا ہوں تو کیا Apple دوسرے شخص کو مطلع کرتا ہے؟
نہیں، اگر آپ اسکرین شاٹ لیتے ہیں تو آپریٹنگ سسٹم دوسرے کالر کو اطلاع بھیجے گا، لیکن اگر آپ کال ریکارڈ کرتے ہیں تو یہ ایسا نہیں کرتا ہے۔
اگر میں FaceTime کال پر آڈیو ریکارڈ کرنا بھول جاؤں تو میں کیا کروں؟
بدقسمتی سے، اگر آپ نے پہلے فنکشن شروع کرنے کے لیے اوپر دیے گئے اقدامات پر عمل نہیں کیا تو آپ آڈیو کو بازیافت کرنے کے لیے کچھ نہیں کر سکتے۔ ویڈیو فائل آپ کے فون کی فوٹو ایپ میں محفوظ ہوجائے گی، لیکن اس میں کوئی آواز شامل نہیں ہوگی۔
فیس ٹائم کالز ریکارڈ کرنا
جیسا کہ اوپر بتایا گیا ہے، اگر آپ ریکارڈ کرنے کا ارادہ رکھتے ہیں تو دوسرے فریق کو مطلع کرنا ضروری ہے۔ یہ سمجھنا بھی ضروری ہے کہ آپ کو کسی بھی وقت بھی ریکارڈ کیا جا سکتا ہے۔ بہت سے ممالک اور یہاں تک کہ مقامی میونسپلٹیز کے پاس بغیر رضامندی کے ریکارڈنگ کے حوالے سے مخصوص قوانین ہیں، اس لیے یقینی بنائیں کہ آپ FaceTime کال کو ریکارڈ کرنے کا انتخاب کرتے وقت ان قوانین کو جانتے ہیں جو آپ کے رویے کو کنٹرول کرتے ہیں۔ جب تک آپ قانون کے اندر رہتے ہیں، آپ کو کوئی پریشانی نہیں ہونی چاہیے۔
فیس ٹائم کال کو ریکارڈ کرنے کا طریقہ یہ ہے۔ کیا آپ FaceTime آڈیو اور ویڈیو کال ریکارڈ کرنے کے ایک ہی مقصد کو حاصل کرنے کے لیے کسی اور ایپس یا طریقوں کے بارے میں جانتے ہیں؟ اگر ایسا ہے تو، براہ کرم ہمیں نیچے تبصروں میں ان دیگر طریقوں کے بارے میں بتائیں!




















