پورٹ ایبل دستاویز فارمیٹ (پی ڈی ایف) فائلیں بہت آسان ہوتی ہیں جب آپ مکمل طور پر اپنی مرضی کے مطابق دستاویزات کا اشتراک کرنا چاہتے ہیں جن میں ترمیم نہیں کی جاسکتی ہے۔ یہاں تک کہ وہ لوگ جن کے پاس ایڈوب ریڈر نہیں ہے وہ ان فائلوں کو کسی بھی براؤزر کا استعمال کرکے کھول سکتے ہیں جسے وہ ترجیح دیتے ہیں۔ یہ اس بات کا ثبوت ہے کہ یہ فائل فارمیٹ کتنا مقبول ہے۔
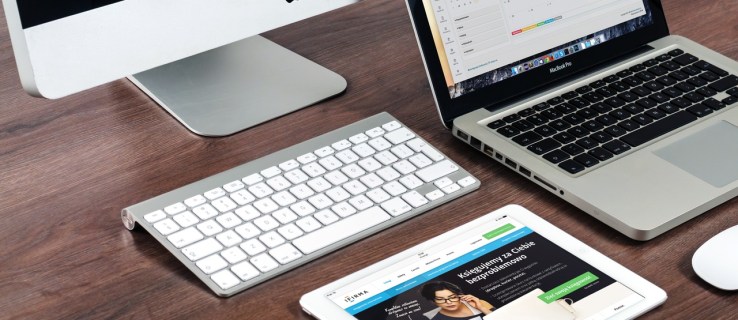
پی ڈی ایف فائلز فائل میں مختلف امیجز شامل کرنے میں معاونت کرتی ہیں، لیکن جب آپ کسی خاص تصویر کو ڈاؤن لوڈ کرنا چاہتے ہیں تو کیا ہوتا ہے؟ ٹھیک ہے، آپ کو معلوم ہوگا کہ یہ اتنا سیدھا نہیں ہے جتنا دائیں کلک کرنا اور اسے ڈاؤن لوڈ کرنا۔
اس مضمون میں، ہم آپ کو یہ سمجھنے میں مدد کریں گے کہ پی ڈی ایف دستاویزات سے تصویری فائلوں کو کیسے ڈاؤن لوڈ کیا جائے۔
ایڈوب ایکروبیٹ کا استعمال کرتے ہوئے ایک تصویری فائل کو بطور PDF محفوظ کرنے کا طریقہ
آپ جلدی سے جان لیں گے کہ پی ڈی ایف فائل سے تصاویر کو محفوظ کرنا اتنا آسان نہیں جتنا ویب پیج پر ہے۔ تصویر سے بھرپور پی ڈی ایف دستاویز کے اندر کہیں تصویری فائلیں مل سکتی ہیں لیکن ان تک رسائی مشکل ہے۔
پی ڈی ایف فائل سے امیج فائلز کو محفوظ کرنے کا سب سے سیدھا طریقہ ایڈوب ایکروبیٹ ایپ کا استعمال ہے۔ ایسا کرنے کا طریقہ یہاں ہے:
- زیر بحث پی ڈی ایف فائل پر دائیں کلک کریں۔

- ایکروبیٹ ریڈر کا استعمال کرکے اسے کھولیں۔

- پروگرام کے اندر، پر تشریف لے جائیں۔ اوزار ٹیب، اس کے بعد پی ڈی ایف برآمد کریں.

- آپ پی ڈی ایف فائل کو ایکسپورٹ کرنے کے لیے فارمیٹس کی فہرست دیکھیں گے۔

- اپنی پسند کا تصویری فارمیٹ منتخب کریں۔

- وہ مقام منتخب کریں جہاں آپ تصویری فائلوں کو برآمد کرنا چاہتے ہیں۔
- منتخب کریں۔ محفوظ کریں۔.

ایڈوب ریڈر پی ڈی ایف دستاویز کو امیج فارمیٹ میں ایکسپورٹ کرے گا۔ ہر صفحہ کو صفحہ نمبر کے ساتھ منسلک کرکے علیحدہ تصویری فائل کے طور پر محفوظ کیا جائے گا۔
تصاویر کی ریزولوشن دستاویز کے سائز کے مطابق ہے۔ اگر آپ دستاویز سے تصاویر کو تراشنا چاہتے ہیں، تو آپ ایسا کرنے کے لیے پینٹ جیسی سادہ ایپ استعمال کر سکتے ہیں۔
تاہم، اس طریقہ کار میں مسئلہ یہ ہے کہ تصاویر کی ریزولوشن پی ڈی ایف دستاویز کے سائز کے مطابق بھی ہے۔ یہ اصل تصویری فائلیں نہیں ہیں - کاغذ کے اندر ان کے صرف ہائی ریزولوشن اسنیپ شاٹس۔
ایڈوب ایکروبیٹ کا استعمال کرتے ہوئے پی ڈی ایف فائلوں سے تصاویر کیسے نکالیں۔
خوش قسمتی سے، ایڈوب ایکروبیٹ پرو پی ڈی ایف دستاویز سے تصویری فائلیں نکالنے کا آپشن پیش کرتا ہے۔ اس طریقہ کو استعمال کرتے ہوئے، آپ کو پی ڈی ایف دستاویز کے اندر ہر صفحے کی برآمد شدہ تصویر ملے گی (جیسا کہ اوپر بیان کیا گیا ہے)، بلکہ ہر ایک الگ تصویری فائل بھی۔ ایسا کرنے کے لیے، ان اقدامات پر عمل کریں:
- پر تشریف لے جائیں۔ پی ڈی ایف برآمد کریں اسکرین، اوپر دی گئی ہدایات پر عمل کریں۔

- امیج فائل فارمیٹ کو منتخب کریں جسے آپ ترجیح دیتے ہیں۔

- اب، گیئر آئیکن کو منتخب کریں۔

- کے تحت تمام امیجز کو بطور ایکسپورٹ کریں۔، اپنی ترجیح کے مطابق ترتیبات کو موافقت کریں۔

- کے تحت نکالنا ترتیبات میں، تصویر کے سائز کو منتخب کریں جنہیں خارج کیا جائے۔ اگر آپ فائل سے تمام تصاویر نکالنا چاہتے ہیں تو منتخب کریں۔ کوئی حد نہیں.
- پر واپس جائیں۔ اپنی پی ڈی ایف کو کسی بھی فارمیٹ میں ایکسپورٹ کریں۔ منتخب کرکے ٹھیک ہے.

- آگے بڑھیں اور تصاویر کو نکالیں۔

اس طریقہ کو استعمال کرتے ہوئے، آپ کو تصویر نکالنے کا سب سے زیادہ صحت بخش حل ملتا ہے۔ اگرچہ آپ کو ایک تصویر منتخب کرنے کی اجازت نہیں ہوسکتی ہے جسے آپ پی ڈی ایف فائل سے محفوظ کرنا چاہتے ہیں، آپ پھر بھی ایڈوب ایکروبیٹ کا استعمال کرکے اس پر ہاتھ اٹھا سکتے ہیں۔
نوٹ کریں کہ Adobe Acrobat، تاہم، PDF دستاویزات کو پرنٹ کرنے، دیکھنے اور ان پر تبصرہ کرنے کے لیے صرف مفت ہے، اور آپ متن کو بھی منتخب کر سکتے ہیں اور اسے کسی اور دستاویز میں کاپی/پیسٹ کر سکتے ہیں۔ تاہم، اوپر بیان کردہ کام کرنے کے لیے، آپ کو Adobe Acrobat Pro ایپ استعمال کرنے کی ضرورت ہوگی۔
آپ اسے 7 دن کے ٹرائل کے دوران مفت میں استعمال کر سکتے ہیں، اس لیے اگر آپ کی تصویر نکالنے کی ضرورتیں زیادہ ہیں تو آپ کو ادائیگی نہیں کرنی پڑے گی۔ تاہم، اگر آپ اسے ایک ہفتے سے زیادہ استعمال کرنا چاہتے ہیں، تو آپ کو اسے سبسکرائب کرنا پڑے گا، جو کہ سالانہ لاگت پر آتا ہے۔
اگر آپ کو پی ڈی ایف فائلوں کے ساتھ صرف ایک ہی چیز کی ضرورت ہے وہ تصاویر کو نکالنا ہے، وہاں دیگر حل دستیاب ہیں۔
پی ڈی ایف سے امیج فائل کو کیسے محفوظ کیا جائے؟
ہوسکتا ہے کہ آپ تھرڈ پارٹی سافٹ ویئر استعمال کرنے کے مداح نہ ہوں، لیکن اگر آپ ایڈوب ریڈر پرو کے لیے ادائیگی نہیں کرنا چاہتے ہیں، تو آپ کو متبادل طریقہ استعمال کرنا ہوگا۔ سب سے مؤثر طریقہ جو آپ کو پی ڈی ایف دستاویز میں پائی جانے والی مکمل امیج فائلز فراہم کرے گا وہ ہے تھرڈ پارٹی سافٹ ویئر کا استعمال۔ یہاں کچھ اختیارات ہیں جو آپ کو دلچسپ لگ سکتے ہیں:
پی کے پی ڈی ایف کنورٹر
یہ پورٹیبل پروگرام (مطلب یہ ہے کہ آپ اسے فلیش ڈرائیو پر ان زپ کر سکتے ہیں اور اپنی مرضی کے مطابق کسی بھی کمپیوٹر پر استعمال کر سکتے ہیں) مکمل طور پر مفت، ہلکا پھلکا اور استعمال میں آسان ہے۔ پی ڈی ایف فائل سے تصاویر نکالنا، PkPdfConverter کا استعمال کرتے ہوئے، اتنا ہی آسان ہے:
- ایپ چلائیں۔

- ہدف پی ڈی ایف فائل کھولیں۔

- اس کی تصویر کی تلاش میں شامل کرنے کے لیے صفحات کی حد منتخب کریں۔

- منتخب کریں۔ پی ڈی ایف صفحات سے تصاویر نکالیں۔ ڈراپ ڈاؤن مینو میں۔

- کے پاس جاؤ اعلی درجے کی ترتیبات تصویر کا معیار مقرر کرنے کے لیے۔

- کلک کریں۔ تبدیل کریں.

ایک بار نکالنے کے بعد، آپ کو ایپ کے اندر دائیں طرف آؤٹ پٹ امیجز نظر آئیں گی۔ ہر تصویر جو آپ دائیں ہاتھ کے فریم میں دیکھتے ہیں آپ کے کمپیوٹر کے فولڈر میں بھی محفوظ ہوجاتی ہے۔
پی ڈی ایف شیپر
یہ سافٹ ویئر کا ایک مفت ٹکڑا ہے جو ایک مکمل تیار شدہ ایپ ہے۔ پہلے بیان کردہ ٹول کے برعکس، یہ ایپ کمپیوٹر پر انسٹال ہے۔ ادا شدہ ورژن موجود ہے، لیکن آپ کو صرف تصاویر نکالنے کے لیے اس کی ضرورت نہیں ہے۔ یہ استعمال کرنا بھی بہت سیدھا ہے:
- ایپ کھولیں۔

- جمع کی علامت پر کلک کریں اور ہدف پی ڈی ایف فائل شامل کریں۔

- وہ فولڈر منتخب کریں جہاں آپ تصاویر نکالنا چاہتے ہیں۔

- کلک کریں۔ ٹھیک ہے نکالنا شروع کرنے کے لیے۔

نکالنے کے اختیارات کو تبدیل کرنے کے لیے، منتخب کریں۔ اختیارات ٹیب، اور آؤٹ پٹ امیجز کے فارمیٹ کے ساتھ ساتھ ان کی حتمی ریزولوشن کا انتخاب کریں۔
اسکرین شاٹ لینا
پی ڈی ایف فائل سے کسی تصویر کا سنیپ شاٹ حاصل کرنے کے لیے دستیاب سب سے آسان آپشن ہے، بالکل آسان، اس کا اسکرین شاٹ لینا۔ آپ کسی تھرڈ پارٹی سافٹ ویئر کے بغیر اسکرین شاٹ لے سکتے ہیں، حالانکہ وہاں مفت اختیارات دستیاب ہیں جو پورے عمل کو تیز تر بناتے ہیں۔
تھرڈ پارٹی سافٹ ویئر کے بغیر اسکرین شاٹ لینا
اسکرین شاٹ لینے کا آسان ترین طریقہ کسی تیسرے فریق کے سافٹ ویئر کو استعمال کرنے کی ضرورت نہیں ہے۔ اسے کرنے کا طریقہ یہاں ہے:
- اس تصویر پر جائیں جسے آپ محفوظ کرنا چاہتے ہیں۔

- پی ڈی ایف فائل میں اس کی بہترین ریزولوشن کے لیے زوم ان کریں۔

- دھکا پرنٹ سکرین اپنے کی بورڈ پر بٹن۔

- مائیکروسافٹ پینٹ ایپ کھولیں۔

- دبائیں Ctrl + V آپ کے کی بورڈ پر۔

- چسپاں شدہ نتیجہ کو تراشیں تاکہ تصویر کے علاوہ کچھ بھی ظاہر نہ ہو۔

- تصویر کو محفوظ کریں۔

تھرڈ پارٹی سافٹ ویئر کا استعمال کرتے ہوئے اسکرین شاٹ لینا
اسکرین شاٹ لینے کے لیے تھرڈ پارٹی کے بہت سے اختیارات موجود ہیں۔ لائٹ شاٹ ایک زبردست، ہلکا پھلکا ایپ ہے جو اسکرین شاٹس لینا بہت آسان بناتی ہے۔ یہ آپ کو مختلف علامات اور تشریحات شامل کرنے کی بھی اجازت دیتا ہے۔ لائٹ شاٹ کا استعمال کرتے ہوئے اسکرین شاٹ لینے کا طریقہ یہاں ہے:
- ایپ ڈاؤن لوڈ اور انسٹال کریں۔

- دبائیں پرنٹ سکرین اپنے کی بورڈ پر بٹن۔

- تصویر کا علاقہ منتخب کریں۔

- محفوظ کریں آئیکن پر کلک کریں۔

- محفوظ مقام کا انتخاب کریں اور تصدیق کریں۔

اضافی سوالات
میں تصاویر کو پی ڈی ایف میں کیسے تبدیل کر سکتا ہوں؟
اگرچہ آپ کو اپنی پی ڈی ایف فائل پر کوئی بھی جدید کارروائی کرنے کے لیے Adobe Acrobat Pro ایپ کی ضرورت ہے، ایڈوب مفت میں تصویر کو PDF میں تبدیل کرنے کی پیشکش کرتا ہے۔ بس اس لنک پر جائیں اور ایک فائل کو منتخب کریں پر کلک کریں۔ اس کے بعد ویب ایپ تصویر کو اپ لوڈ کرنے اور اسے پی ڈی ایف میں تبدیل کرنے میں کچھ وقت لے گی۔ ایک بار یہ ہو جانے کے بعد، ڈاؤن لوڈ کو منتخب کریں۔
میں بلک امیجز کو پی ڈی ایف میں کیسے تبدیل کروں؟
اگرچہ ایک تصویری فائل کو PDF میں تبدیل کرنا مفت اور آسان ہے، لیکن ایک سے زیادہ تصویری فائل کو ایک PDF میں ضم کرنے کے لیے Adobe Acrobat Pro کی ضرورت ہوگی۔ واحد دوسرا آپشن تھرڈ پارٹی سافٹ ویئر استعمال کرنا ہے۔ شکر ہے، وہاں بہت سے اختیارات دستیاب ہیں جو آپ کو ایسا کرنے میں مدد کریں گے – مثال کے طور پر، Smallpdf۔
پی ڈی ایف فائلوں سے امیجز کو محفوظ کرنا
پی ڈی ایف فائل سے تصاویر نکالنے کے مختلف سرکاری اور غیر سرکاری طریقے ہیں۔ سب سے سیدھا طریقہ Adobe Acrobat Pro ایپ کا استعمال کر رہا ہے، لیکن یہ سات دنوں کے لیے صرف ایک مفت آپشن ہے۔ اگر پی ڈی ایف فائلوں سے تصویر نکالنا آپ کو صرف ایک ہی چیز کی ضرورت ہے، تو تھرڈ پارٹی ایپ یا مذکورہ طریقوں میں سے کوئی دوسرا استعمال کرنا ایک بہتر متبادل ہے۔
امید ہے، اس گائیڈ نے آپ کو PDF فائلوں سے تصاویر نکالنے کے بارے میں جاننے میں مدد کی ہے۔ اگر آپ کو کوئی مسئلہ درپیش ہے یا آپ کو اس کو انجام دینے کا کوئی بہتر طریقہ مل گیا ہے تو نیچے تبصرے کے سیکشن میں بلا جھجھک ہمیں بتائیں۔









































