مختلف آلات کے درمیان فائلوں کو تیزی سے منتقل کرنے کا ایک طریقہ بلوٹوتھ کے ساتھ ہے۔ ایسا کرنے کا طریقہ جاننا خاص طور پر مفید ہو سکتا ہے اگر آپ کو USB کیبل نہیں مل رہی ہے یا اگر آپ کے پاس انٹرنیٹ کنکشن نہیں ہے۔ بلوٹوتھ ٹرانسفر بڑی فائلوں کے لیے بھی کارآمد ہو سکتا ہے جو ای میل منسلکات میں فٹ نہیں ہوں گی۔
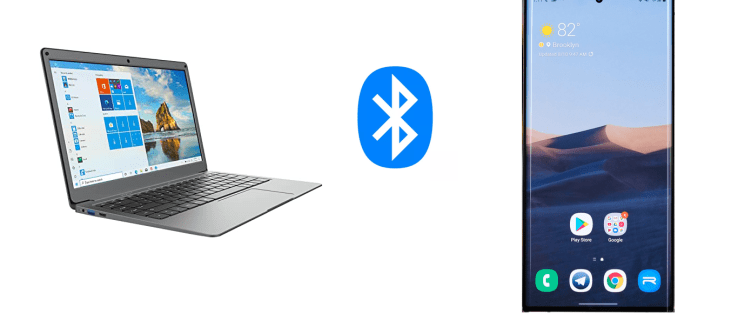
اس گائیڈ میں، ہم دیکھیں گے کہ بلوٹوتھ کے ذریعے فائلوں کو اینڈرائیڈ ڈیوائس سے ونڈوز میں کیسے منتقل کیا جائے، اور اس کے برعکس۔ ہم بلوٹوتھ فائل ٹرانسفر سے متعلق کچھ عام سوالات کے جوابات بھی دیں گے بشمول فائلوں کی وہ اقسام جو آپ اس طریقے سے منتقل کر سکتے ہیں۔
کمپیوٹر اور موبائل فون کے درمیان فائلوں کو منتقل کرنے کے لیے، آپ کو پہلے دونوں آلات پر بلوٹوتھ آن کرنے کی ضرورت ہوگی۔ اگلا مرحلہ یہ ہے کہ آپ اپنے ونڈوز اور اپنے اینڈرائیڈ ڈیوائس کو جوڑیں۔ آخر میں، فائلوں کو ایک ڈیوائس سے دوسرے ڈیوائس پر بھیجنے کے لیے اسکرین پرامپٹس پر عمل کریں۔
ونڈوز اور اینڈرائیڈ میں بلوٹوتھ کو کیسے آن کریں۔
کسی بھی قسم کے آلے پر بلوٹوتھ کے ذریعے فائلوں کی منتقلی کا پہلا مرحلہ اس خصوصیت کو فعال کرنا ہے۔ یہاں یہ ہے کہ یہ Android پر کیسے ہوتا ہے:
- اپنی اسکرین پر ترتیبات تلاش کریں۔

- اختیارات کی فہرست میں "ڈیوائس کنیکٹیویٹی" پر ٹیپ کریں۔
- "بلوٹوتھ" پر جاری رکھیں۔

- بلوٹوتھ کو آن کرنے کے لیے سوئچ کو ٹوگل کریں۔

اس میں بس اتنا ہی ہے۔ اسے مزید تیزی سے کرنے کے لیے، اپنی اسکرین کے اوپری کنارے کو چھوئیں اور نیچے کی طرف سوائپ کریں۔ بس "بلوٹوتھ" آئیکن پر ٹیپ کریں۔ کچھ اینڈرائیڈ ڈیوائسز پر، ایک ٹائمر ہوتا ہے جو فون کے بلوٹوتھ کو محدود وقت کے لیے نظر آنے دیتا ہے۔ ایک بار ختم ہونے کے بعد، آپ کو بلوٹوتھ سوئچ کو سیٹنگز میں دوبارہ ٹوگل کرنا ہوگا۔
اب، ونڈوز 10 پر بلوٹوتھ کو آن کرنے کا وقت آگیا ہے۔ یہ جاننے کے لیے کہ یہ کیسے ہوا ہے نیچے دیے گئے مراحل پر عمل کریں:
- اسکرین کے نیچے بائیں کونے میں اسٹارٹ بٹن پر کلک کریں۔

- بائیں سائڈبار پر ترتیبات کے آئیکن پر جائیں۔

- مینو سے "آلات" کو منتخب کریں۔

- "بلوٹوتھ اور دیگر آلات" پر جائیں۔

- بلوٹوتھ کو آن کرنے کے لیے "آف" سوئچ کو ٹوگل کریں۔

بلوٹوتھ کے ذریعے ونڈوز اور اینڈرائیڈ ڈیوائس کو کیسے جوڑا جائے۔
ایک بار جب آپ بلوٹوتھ کو فعال کر لیتے ہیں، تو یہ دونوں آلات کو جوڑنے کا وقت ہے۔ آپ یہ کسی بھی ڈیوائس کا استعمال کر سکتے ہیں، لیکن آئیے آپ کے موبائل ڈیوائس سے شروع کریں۔ بلوٹوتھ آن ہونے پر، آپ کا ونڈوز پی سی آپ کے اینڈرائیڈ کی بلوٹوتھ لسٹ میں نظر آنا چاہیے۔
یہ وہی ہے جو آپ کو آگے کرنے کی ضرورت ہے:
- اپنے اینڈرائیڈ پر سیٹنگز پر جائیں۔

- "ڈیوائس کنیکٹیویٹی" اور پھر "بلوٹوتھ" پر جائیں۔

- دستیاب کنکشنز کی فہرست میں اپنے ونڈوز ڈیوائس پر ٹیپ کریں۔

- آپ کو اپنے کمپیوٹر پر ایک اطلاع موصول ہوگی۔ آپ سے پوچھا جائے گا کہ کیا آپ اپنے آلے کو اپنے فون کے ساتھ جوڑنا چاہتے ہیں۔ آپ کو ایک پن بھی نظر آئے گا جو دونوں آلات پر نظر آنا چاہیے۔
- اپنے کمپیوٹر پر پاپ اپ ونڈو پر "ہاں" پر کلک کریں (یہ فرض کرتے ہوئے کہ پن ایک جیسی ہے)۔


- اپنے فون پر "جوڑا" پر ٹیپ کریں۔

- اپنے کمپیوٹر پر "بند" پر کلک کریں۔

آپ کو اپنے کمپیوٹر پر ایک نئی اطلاع ملے گی۔ یہ آپ کو مطلع کرے گا کہ دونوں آلات کو کامیابی کے ساتھ جوڑا گیا ہے۔
بلوٹوتھ کے ذریعے فائلوں کو کیسے منتقل کریں۔
آخری مرحلہ فائلوں کو ایک ڈیوائس سے دوسرے ڈیوائس میں منتقل کرنا ہے۔ اس دوران، دونوں آلات کو جسمانی طور پر جتنا ممکن ہو ایک دوسرے کے قریب رکھیں۔ اپنے Windows 10 ڈیوائس سے اپنے Android ڈیوائس پر فائلوں کو منتقل کرنے کے لیے، ذیل کے مراحل پر عمل کریں:
- اپنے کمپیوٹر پر اپنے اسٹارٹ مینو میں ترتیبات پر جائیں۔

- "آلات" اور پھر "بلوٹوتھ اور دیگر آلات" پر جائیں۔

- نیچے جائیں جب تک کہ آپ "متعلقہ ترتیبات" نہ دیکھیں۔

- "بلوٹوتھ کے ذریعے فائلیں بھیجیں یا وصول کریں" پر کلک کریں۔

- پاپ اپ ونڈو پر "فائل بھیجیں" کو منتخب کریں۔

- "منتخب کریں کہ اپنی فائلیں کہاں بھیجیں" کے تحت، اپنا Android آلہ تلاش کریں۔

- "اگلا" پر جائیں۔

- فائل کا صحیح نام ٹائپ کریں، یا اسے تلاش کرنے کے لیے "براؤز" بٹن پر کلک کریں۔

- وہ فائل منتخب کریں جسے آپ منتقل کرنا چاہتے ہیں اور "اوپن" پر جائیں۔

- "اگلا" کا انتخاب کریں۔

- جب فائل بھیجی جائے تو "ختم" کو منتخب کریں۔

- تصدیق کرنے کے لیے اپنے فون پر "قبول کریں" پر ٹیپ کریں۔

فائل کی منتقلی مکمل ہو گئی تھی، لیکن اب آپ کو اپنے آلے پر نئی فائل تلاش کرنے کی ضرورت ہے۔ فائل کو عام طور پر آپ کے Android ڈیوائس پر "بلوٹوتھ" فولڈر میں منتقل کیا جاتا ہے۔ منتقل شدہ فائل کو تلاش کرنے کا دوسرا طریقہ آپ کے آلے کی سیٹنگز میں "بلوٹوتھ" پر جا کر ہے۔ منتقل شدہ فائل کو تلاش کرنے کے لیے "بلیوٹوتھ کے ذریعے موصول ہونے والی فائلیں" پر جائیں۔
آپ کے ونڈوز سے اپنے Android پر فائلیں بھیجنے کا ایک اور طریقہ ہے۔ طریقہ معلوم کرنے کے لیے درج ذیل مراحل پر عمل کریں:
- وہ فائل تلاش کریں جسے آپ منتقل کرنا چاہتے ہیں۔
- اس پر رائٹ کلک کریں۔

- "بھیجیں" اور "بلوٹوتھ ڈیوائس" پر جائیں۔

- اس سے "بلوٹوتھ فائل ٹرانسفر" ونڈو کھل جائے گی۔ اپنا آلہ منتخب کریں۔

- "اگلا" پر جائیں۔

- "ختم" کو منتخب کریں۔

اب، آئیے دیکھتے ہیں کہ آپ اسے دوسرے طریقے سے کیسے کریں گے۔ فائلوں کو اینڈرائیڈ ڈیوائس سے ونڈوز میں منتقل کرنے کے لیے، درج ذیل مراحل پر عمل کریں:
- اپنے کمپیوٹر پر سیٹنگز پر جائیں۔

- "آلات" پر جائیں۔

- "بلوٹوتھ اور دیگر آلات" کو منتخب کریں۔

- "متعلقہ ترتیبات" تک نیچے سکرول کریں۔

- "بلوٹوتھ کے ذریعے فائلیں بھیجیں یا وصول کریں" کا اختیار منتخب کریں۔

- "فائلیں وصول کریں" پر جائیں۔

آپ کو "کنکشن کا انتظار ہے" ٹیب نظر آئے گا۔ منتقلی مکمل کرنے کے لیے اپنا فون لیں۔

- وہ فائل تلاش کریں جسے آپ اپنے Android ڈیوائس پر منتقل کرنا چاہتے ہیں اور اسے منتخب کریں۔
- اپنی اسکرین کے نیچے بائیں کونے میں "شیئر" آئیکن پر ٹیپ کریں۔

- "بلوٹوتھ" کو منتخب کریں۔

- اپنی ونڈو کے بلوٹوتھ نام پر ٹیپ کریں۔

- اپنے کمپیوٹر پر "ختم" پر کلک کریں۔

آپ فائل کا صحیح نام دیکھنے کے ساتھ ساتھ یہ بھی دیکھ سکیں گے کہ اسے آپ کے کمپیوٹر پر کہاں محفوظ کیا جائے گا۔ فائل کا مقام تبدیل کرنے کے لیے، "براؤز" بٹن پر کلک کریں اور ایک مختلف فولڈر منتخب کریں۔
اگر آپ فائل نہیں ڈھونڈ سکتے ہیں، یا اگر فائل کامیابی سے منتقل نہیں ہوئی ہے، تو یہ کنکشن کے مسئلے کی وجہ سے ہو سکتا ہے۔ یقینی بنائیں کہ دونوں آلات جوڑے ہوئے ہیں۔ اس کے علاوہ، یقینی بنائیں کہ بلوٹوتھ اب بھی دونوں آلات پر "آن" ہے۔ اگر سب کچھ ٹھیک لگتا ہے تو دوبارہ کوشش کریں۔
اضافی سوالات
میں بلوٹوتھ کے ذریعے کس قسم کی فائلیں منتقل کر سکتا ہوں؟
آپ تقریباً کسی بھی قسم کی فائل کو بلوٹوتھ کے ذریعے منتقل کر سکتے ہیں، جب تک کہ دونوں ڈیوائسز اسے پہچان سکیں۔ مثال کے طور پر، آپ تصاویر، ویڈیوز، mp3 فائلیں، دستاویزات، پی ڈی ایف فائلیں، حتیٰ کہ ایپس کا اشتراک کر سکتے ہیں۔
ذہن میں رکھیں کہ فائل جتنی بڑی ہوگی، اتنا ہی وقت لگے گا۔ مثال کے طور پر، 10 MB والی چھوٹی فائلیں چند سیکنڈ میں موصول ہو سکتی ہیں۔ دوسری طرف، بڑی فائلیں جو کہ 10 جی بی ہیں، کو منتقل ہونے میں تقریباً سات سے آٹھ منٹ لگیں گے۔
منتقلی کو تیز کرنے کے لیے، یقینی بنائیں کہ دونوں ڈیوائسز ایک دوسرے کے قریب ہیں۔ اس کے علاوہ، دو آلات صرف ایک دوسرے سے منسلک ہونے چاہئیں۔ اگر کوئی اور منسلک آلات ہیں، تو منتقلی کے عمل کے دوران انہیں عارضی طور پر غیر فعال کر دیں۔ زیادہ سے زیادہ رفتار کو یقینی بنانے کا دوسرا طریقہ یہ ہے کہ پس منظر میں چلنے والی تمام ایپس کو بند کر دیں۔
بلوٹوتھ ٹرانسفر کیوں استعمال کریں۔ USB جیسے طریقہ کے بجائے؟
جب کہ آپ اپنی فائلیں USB کیبل یا آن لائن پلیٹ فارم کے ذریعے منتقل کر سکتے ہیں، بلوٹوتھ کی منتقلی زیادہ آسان ہو سکتی ہے۔ اگرچہ یہ ایسا کرنے کا تیز ترین طریقہ نہیں ہوسکتا ہے، لیکن اس کے لیے آپ کو کسی ایپس، انٹرنیٹ کنیکشن، کیبل یا خصوصی ہارڈ ویئر کی ضرورت نہیں ہے۔
کچھ فائلیں ای میل کے ذریعے بھیجنے کے لیے بہت بڑی ہوتی ہیں اور کلاؤڈ اسٹوریج کے ذریعے منتقلی کے لیے مضبوط انٹرنیٹ کنکشن کی ضرورت ہوتی ہے۔ آپ کو اپنے آلات پر تمام فائلیں ڈاؤن لوڈ کرنے کی بھی ضرورت ہوگی، جس میں بلاشبہ آپ کا زیادہ وقت لگے گا۔
بلوٹوتھ کے ذریعے منتقلی بھی آسان رسائی کی اجازت دیتی ہے۔ آپ یہ کنٹرول کر سکتے ہیں کہ آپ کی فائلوں کو محفوظ کرنے سے پہلے کہاں محفوظ کیا جائے گا، فائلوں کو ایک جگہ سے دوسری جگہ منتقل کرنے کی ضرورت کو ختم کر کے۔
اپنے فائدے کے لیے بلوٹوتھ فنکشن کا استعمال کریں۔
بلوٹوتھ کے ذریعے فائلوں کی منتقلی نسبتاً آسان ہے ایک بار جب آپ اسے ہینگ حاصل کرلیتے ہیں۔ آپ تقریباً کسی بھی قسم کی فائل کو ایک ڈیوائس سے دوسرے ڈیوائس میں منتقل کرنے کے لیے یہ طریقہ استعمال کر سکتے ہیں۔ اگرچہ اس میں فائل کی منتقلی کے دیگر طریقوں سے زیادہ وقت لگ سکتا ہے، بلوٹوتھ کا استعمال طویل مدت میں ادائیگی کرتا ہے۔
کیا آپ نے کبھی بلوٹوتھ کا استعمال کرتے ہوئے ونڈوز اور اینڈرائیڈ ڈیوائس کے درمیان فائل ٹرانسفر کی ہے؟ کیا آپ نے وہی طریقے استعمال کیے ہیں جن پر اس مضمون میں بحث کی گئی ہے؟ ہمیں نیچے تبصرے کے سیکشن میں بتائیں۔










































