مارکیٹ میں معروف ویکٹر گرافک ایڈیٹرز میں سے ایک، Adobe Illustrator، بہت سے مفید ٹولز پیش کرتا ہے۔ ٹرانسفارم اور الائن دو ایسے ہیں جو صارف کے لیے فوٹو بیک ڈراپس کے لیے قدم اور دہرانے کے پیٹرن بنانا آسان بناتے ہیں۔

اگرچہ ایک بار جب آپ ان کے عادی ہو جائیں تو لاگو کرنا آسان ہے، لیکن ان ٹولز کی بنیادی باتیں جاننا آپ کے پروجیکٹس کے لیے بہت زیادہ اہمیت کا حامل ہو سکتا ہے۔ آسانی سے قدم اور دہرانے کے پیٹرن بنانے کے لیے Transform اور Align کو استعمال کرنے کا طریقہ یہاں ہے۔
ٹرانسفارم پینل
ٹرانسفارم پینل کا بنیادی کردار کسی چیز کی چوڑائی، اونچائی، مقام، شیئر اینگل اور گردش کا زاویہ دکھا رہا ہے۔ یہ Illustrator ٹول لائیو پیش نظارہ کے ساتھ یا اس کے بغیر، ان اقدار میں سے کسی ایک کا حساب لگانے کے لیے استعمال کیا جا سکتا ہے۔
چیزوں کو شروع کرنے کے لیے، مطلوبہ نقطہ آغاز تلاش کریں اور اس گرافک کو گھسیٹیں جسے آپ استعمال کرنا چاہتے ہیں۔ گرافک کو منتخب کریں اور پر تشریف لے کر ٹرانسفارم پینل کو فعال کریں۔ چیز ->تبدیلی ->تبدیلیہر ایک.
حساب لگانا
سب سے پہلے، آپ یہ طے کرنا چاہیں گے کہ آپ آرٹ بورڈ پر کتنے گرافکس رکھنا چاہتے ہیں۔ ایک بار جب آپ فیصلہ کر لیتے ہیں، تو آپ کو اس جگہ کا حساب لگانا ہوگا جس پر وہ قبضہ کرنے جا رہے ہیں۔
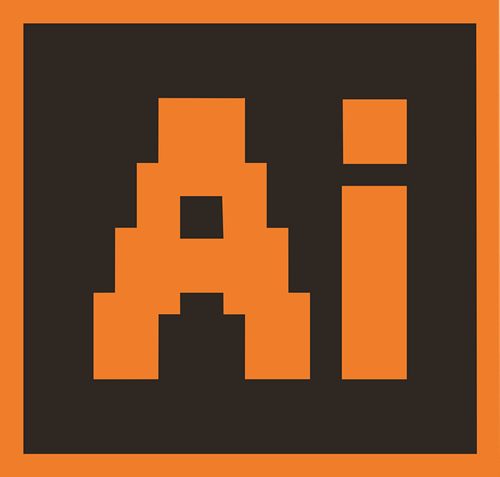
یہاں، آپ کچھ بنیادی ریاضی استعمال کرنے جا رہے ہیں۔ فرض کریں کہ آپ فی قطار 4 گرافکس استعمال کرنا چاہتے ہیں، ہر ایک 5 انچ چوڑا، اور آپ چاہتے ہیں کہ وہ ایک دوسرے سے 5 انچ کے فاصلے پر ہوں۔ 40 انچ چوڑے کینوس پر، حساب حسب ذیل ہوگا: 40 انچ چوڑا / 4 گرافکس = 10" کے درمیان ہر ایک گرافک کے مرکز کے درمیان۔
رکھنا
ایک بار جب آپ نے پہلا گرافک اپنے کینوس پر رکھ دیا، تو اسے منتخب کریں اور دبائیں۔ Ctrl+Dجو کہ کے لیے شارٹ کٹ ہے۔ دوبارہ تبدیل کریں۔ کمانڈ. دباتے رہیں Ctrl+D ، جب تک کہ آپ گرافکس کی پہلی لائن کو پُر نہیں کر لیتے۔
اب، دبانے سے مکمل قطار میں تمام گرافکس کو منتخب کریں۔ Ctrl+A اور دبانے سے ان کا گروپ بنائیں Ctrl+G. اب بھی پوری قطار منتخب ہونے کے ساتھ، پر جائیں۔ چیز ->تبدیلی ->تبدیلیہر ایک دوبارہ قطاروں کے درمیان ہدف کی جگہ کا حساب لگانے کے لیے پچھلے حصے کا فارمولا استعمال کریں۔ کو ایڈجسٹ کرکے پہلی قطار کو نیچے لے جائیں۔ عمودی سلائیڈر اس وقت تک چلائیں جب تک کہ یہ حسابی فاصلے پر نہ پہنچ جائے۔ اس کو دہرائیں جب تک کہ کینوس بھر نہ جائے۔
الائن پینل
اگر آپ چیزوں کا حساب لگا کر واقعی خوش نہیں ہیں، یا اگر آپ عجیب و غریب شکل والے گرافکس کے ساتھ کام کر رہے ہیں، تو اس تک پہنچنے کا ایک بہتر طریقہ ہے۔ کینوس کے ارد گرد اشیاء کو ہاتھ سے گھسیٹنا اور چھوڑنا آپ کے لیے بہتر کام کر سکتا ہے۔
گرافکس لگانا
سوال میں گرافک کو پوزیشن میں رکھیں۔ اب، ڈپلیکیٹس کو کاپی اور پیسٹ کریں جب تک کہ آپ قطار کے آخر تک نہ پہنچ جائیں۔ ہر گرافک کاپی کو اپنے اندازے کے مطابق اس کی پوزیشن پر گھسیٹیں۔ آپ کو درست ہونا ضروری نہیں ہے۔
گرافکس کو سیدھ میں لانا
تمام گرافکس کو منتخب کرنے کے لیے، دبائیں۔ Ctrl+A. الائن پینل آپ کے ورک اسپیس کے اوپری حصے کی طرف ظاہر ہونا چاہیے۔ اب، تشریف لے جائیں۔ عمودی-سیدھ-مرکز اور افقی تقسیم کا مرکز. یہ آپ کے کینوس پر گرافکس کو یکساں طور پر تقسیم کرے گا اور انہیں خود بخود سیدھ میں کر دے گا۔
کا استعمال کرتے ہیں Ctrl+A اور Ctrl+G ڈپلیکیٹ لائنوں کو کاپی اور پیسٹ کرنے کا حکم۔ انہیں تقریباً سیدھ میں لائیں اور الائنمنٹ ٹول استعمال کریں جب تک کہ آپ کو کامل کینوس نہ مل جائے۔
پیمانہ، گھومنا، اور عکاسی کرنا
آپ نقل شدہ گرافک کے پیمانے، گردش اور عکاسی کو موافق بنانے کے لیے ٹرانسفارم پینل کا استعمال کر سکتے ہیں۔ آبجیکٹ کی پیمائش (سائز) کرنے کے لیے، فیصد کا استعمال کریں اور ان کو انکریمنٹ میں تبدیل کریں۔ کسی تصویر کو مختلف حوالہ نقطہ کے ساتھ گھمانے کے لیے، چھوٹے سفید چوکور (پیش نظارہ چیک باکس کے اوپر آئیکن) استعمال کریں۔ آخر میں، تصویر کو X یا Y محور، یا دونوں پر منعکس کرنے کے لیے Reflect کا استعمال کریں۔

تجربہ
Adobe کے سافٹ ویئر کے کسی بھی حصے میں ترمیم کرنے کے لیے نئی ٹھنڈی چیزیں آزمانا بہترین طریقہ ہے۔ اوپر سے گائیڈ کی پیروی کریں، لیکن اپنے طور پر تجربہ کرنے سے نہ گھبرائیں۔
کیا آپ کے پاس اشتراک کرنے کے لیے کوئی ٹھنڈی چالیں ہیں؟ ذیل میں تبصرہ سیکشن کو دبائیں اور اپنے خیالات کا اشتراک کریں!









