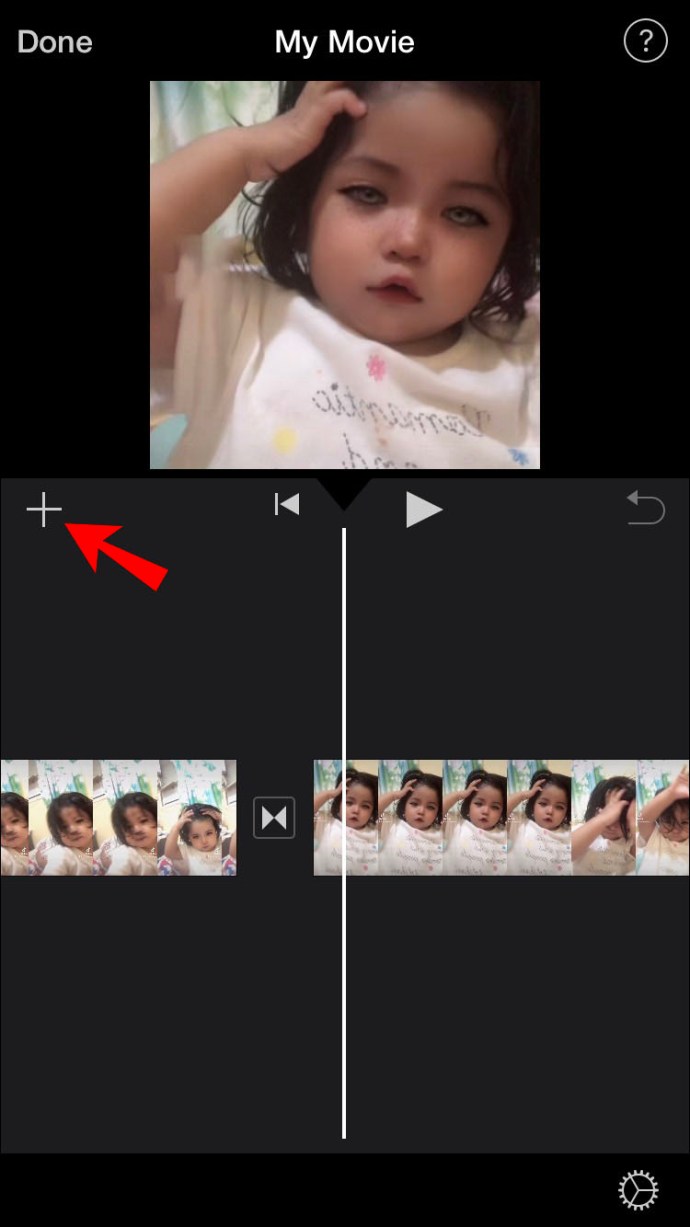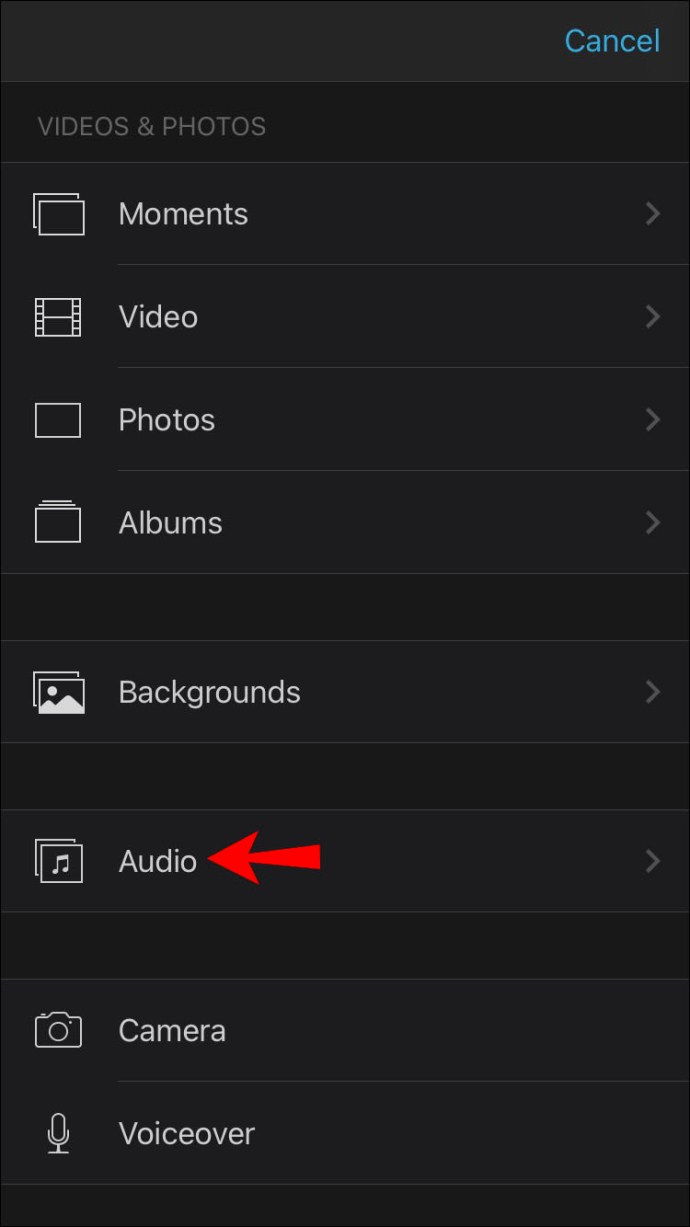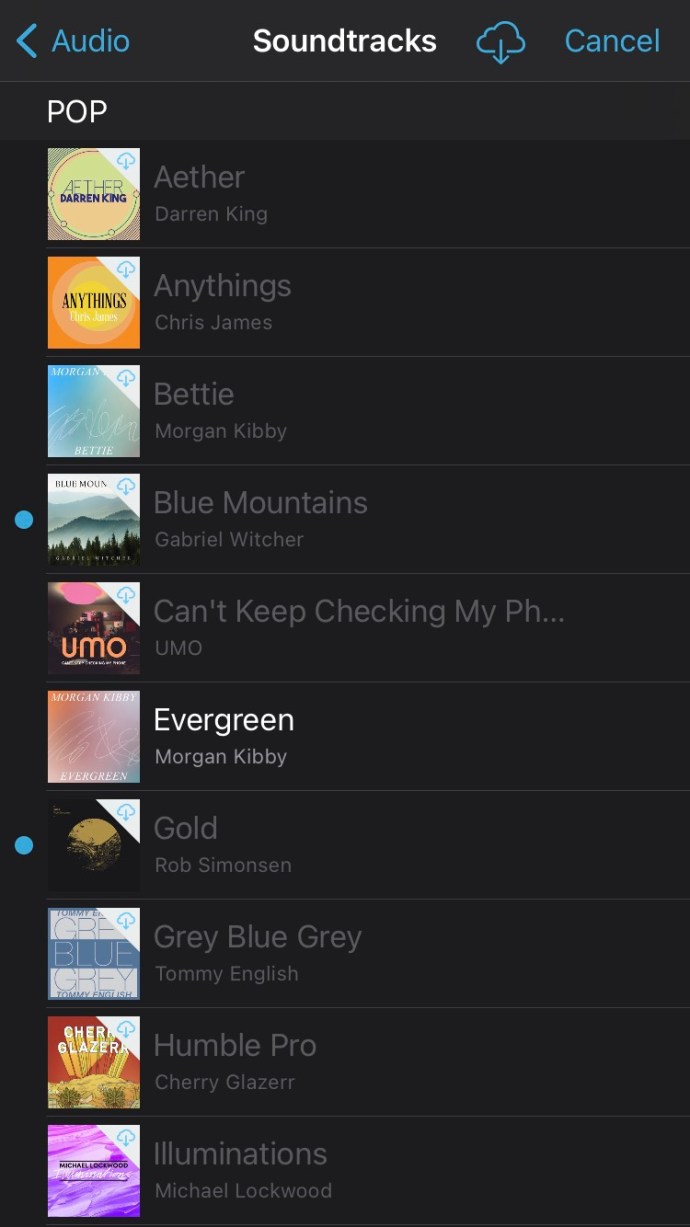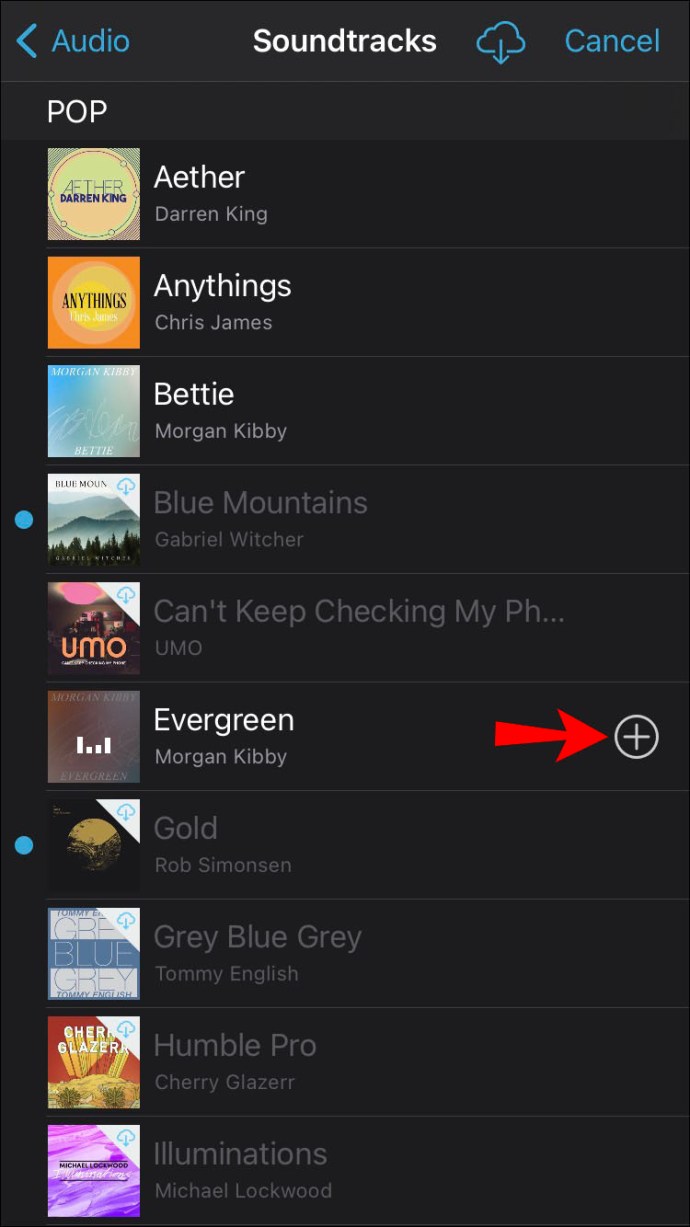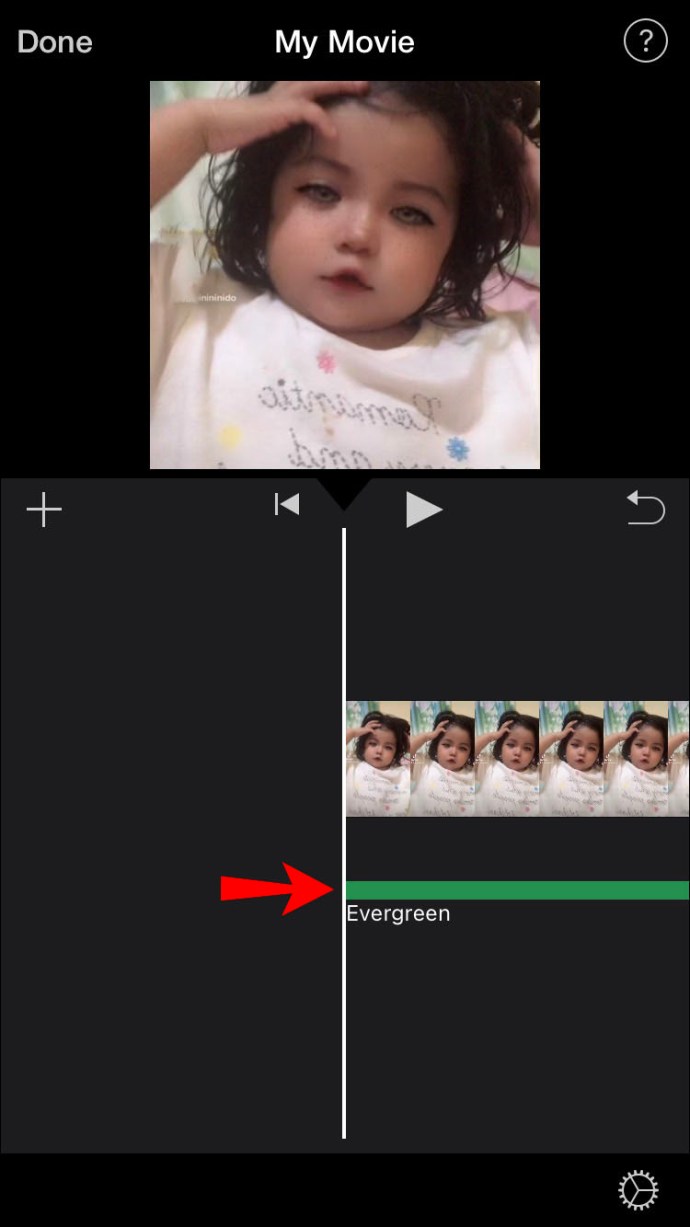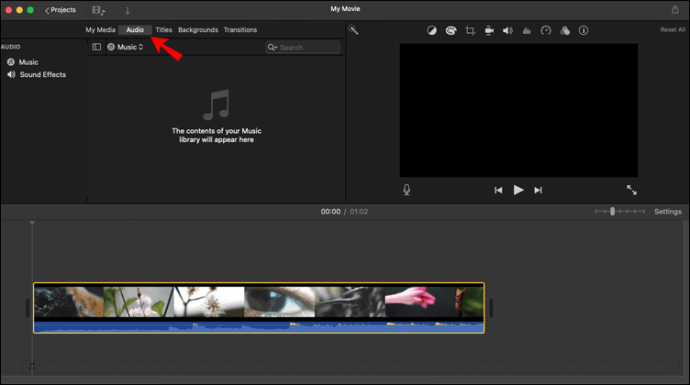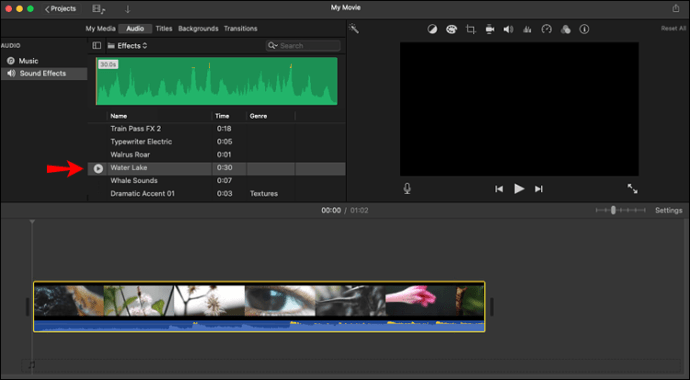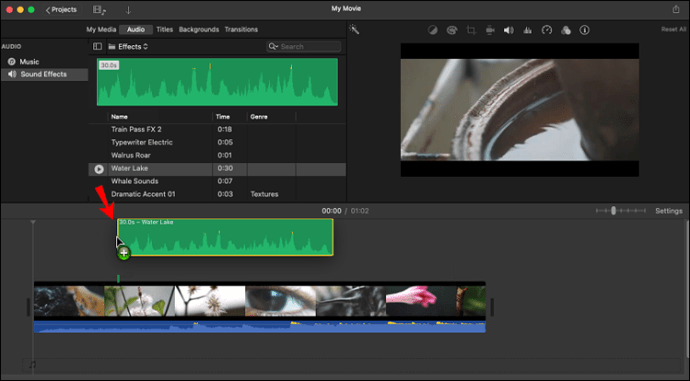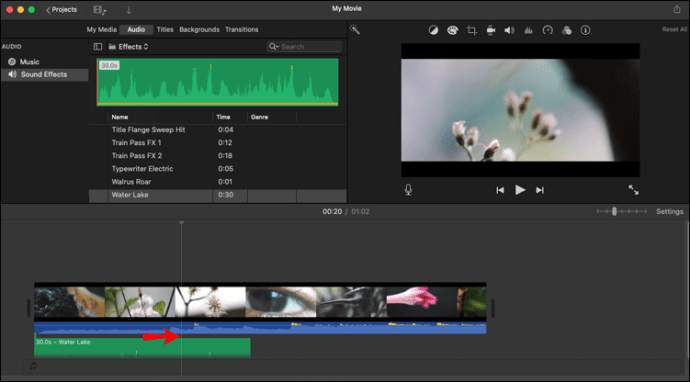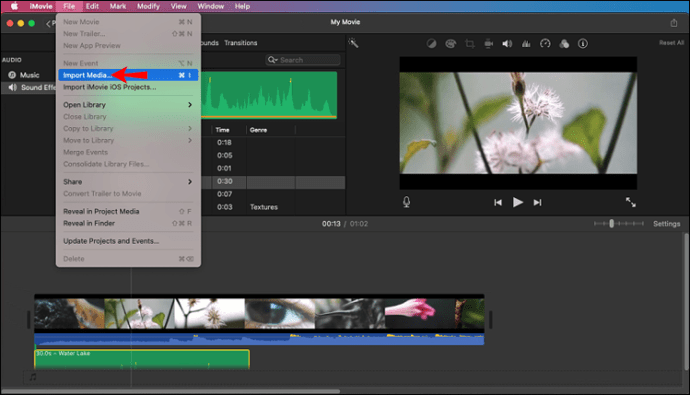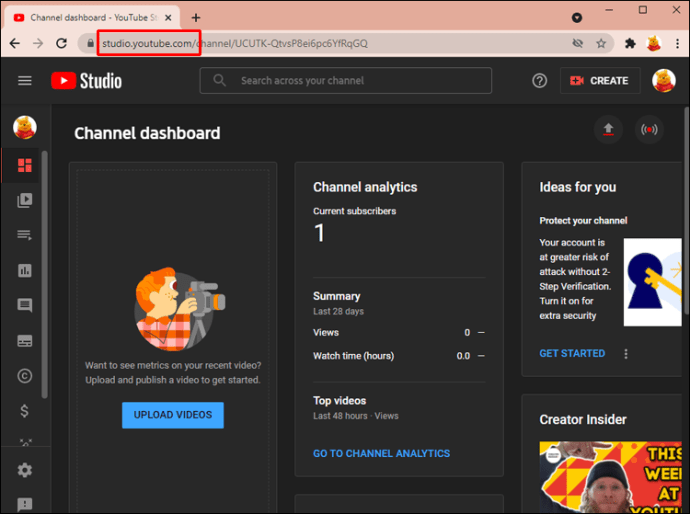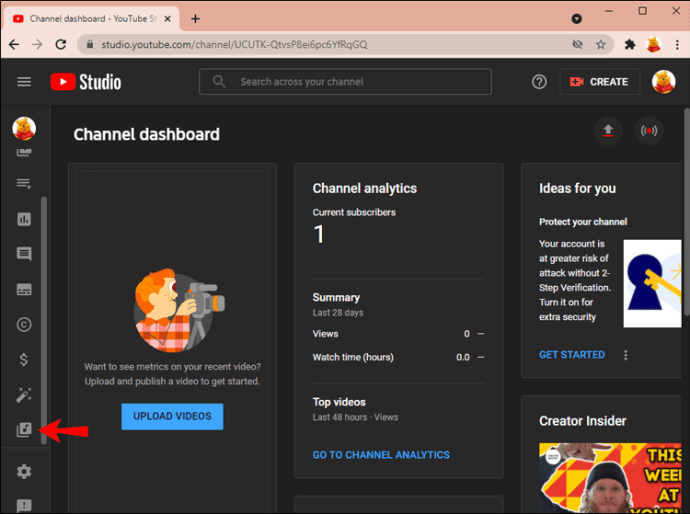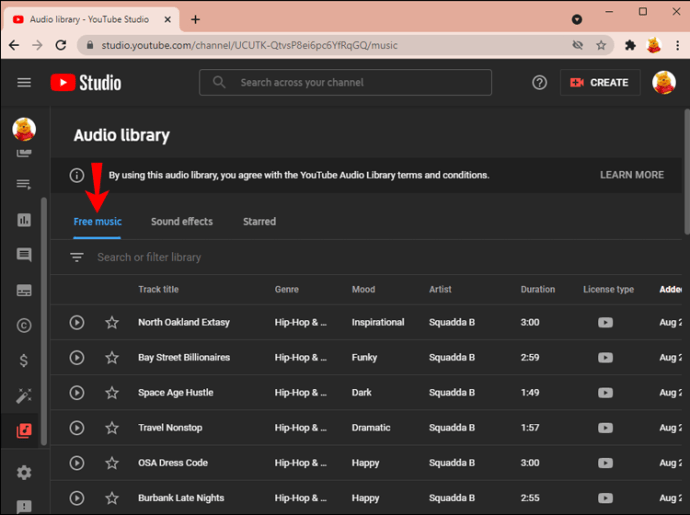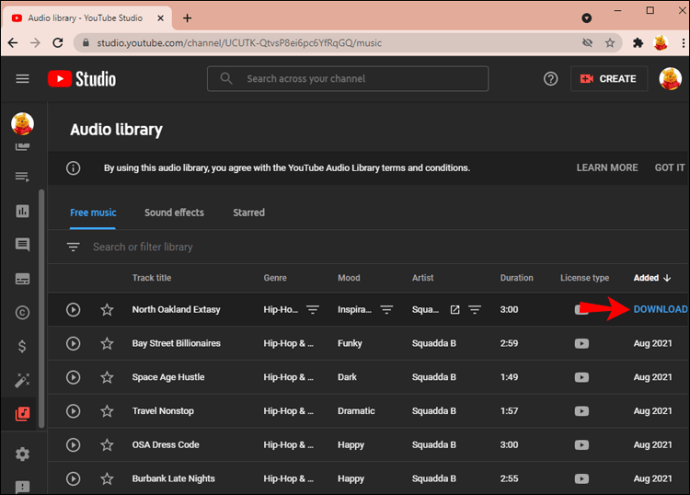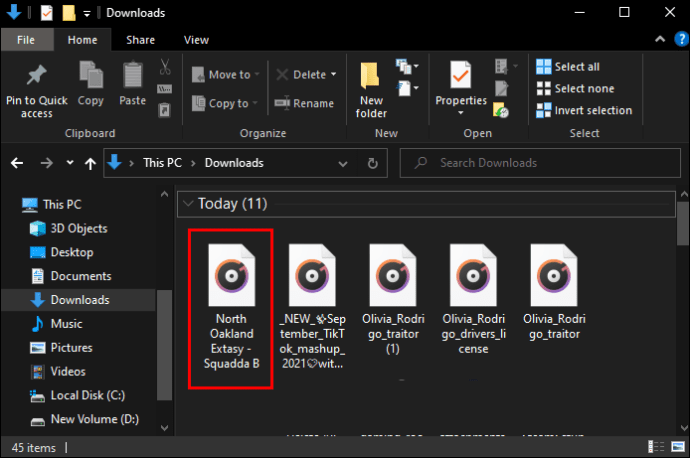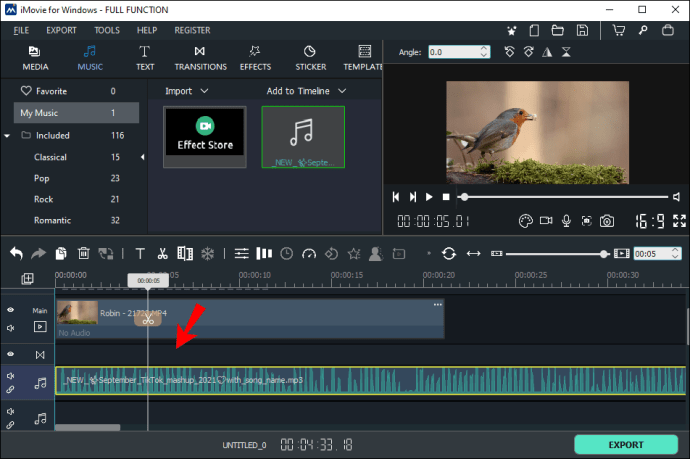iMovie ایک غیر لکیری ویڈیو ایڈیٹنگ سافٹ ویئر ہے جو macOS یا iOS سسٹمز: Mac کمپیوٹرز، iPhones اور iPads پر استعمال کے لیے ڈیزائن کیا گیا ہے۔ یہ منفرد سافٹ ویئر آپ کی اصل فائلوں کو تبدیل کیے بغیر ویڈیوز، موسیقی اور تصاویر میں ترمیم کرنا آسان بناتا ہے۔ اور، کیونکہ یہ بہت صارف دوست ہے، آپ اسے YouTube، Pinterest، Instagram Reels، اور Facebook جیسے پلیٹ فارمز کے لیے شاندار ویڈیوز بنانے کے لیے استعمال کر سکتے ہیں۔
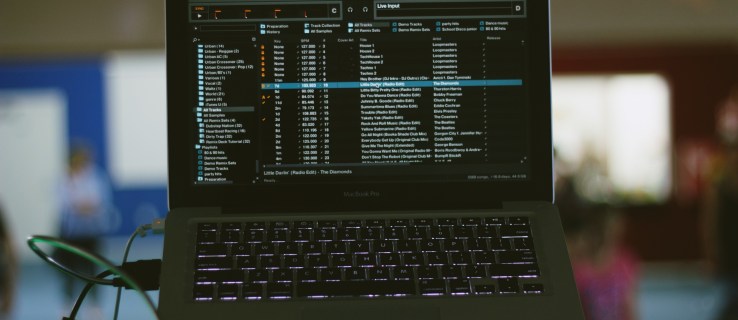
متاثر کن ویڈیو کلپس بنانے کی صلاحیت اب آپ کی انگلی پر ہے۔ لیکن شاید آپ اپنے بصریوں کے ساتھ جانے کے لیے تھوڑا سا میوزک شامل کرنا چاہتے ہیں۔ آپ کے iMovie کلپس میں آڈیو کو درآمد کرنا اور شامل کرنا مشکل لگ سکتا ہے، اسی لیے ہم نے یہ گائیڈ آپ کو اس مرحلے میں مہارت حاصل کرنے میں مدد کے لیے بنایا ہے۔
آئی فون پر iMovie میں موسیقی کیسے شامل کریں۔
Apple میں iMovie ڈیٹا بیس میں مشہور فنکاروں اور موسیقاروں کے ذریعہ تخلیق کردہ موسیقی، ساؤنڈ ٹریکس، اور آڈیو اثرات کا ایک وسیع ذخیرہ شامل ہے۔ پھر آپ ان آڈیو فائلوں کو اس ویڈیو میں شامل کر سکتے ہیں جس میں آپ ترمیم کر رہے ہیں۔ پیروی کرنے والے اقدامات آپ کو دکھائے گا کہ آئی فون پر iMovie میں موسیقی کیسے شامل کی جائے۔
- اپنے پروجیکٹ کو ٹائم لائن پر کھولیں۔
- "میڈیا شامل کریں" بٹن پر جائیں، ایک آئیکن جو پلس کے نشان کی طرح نظر آتا ہے۔
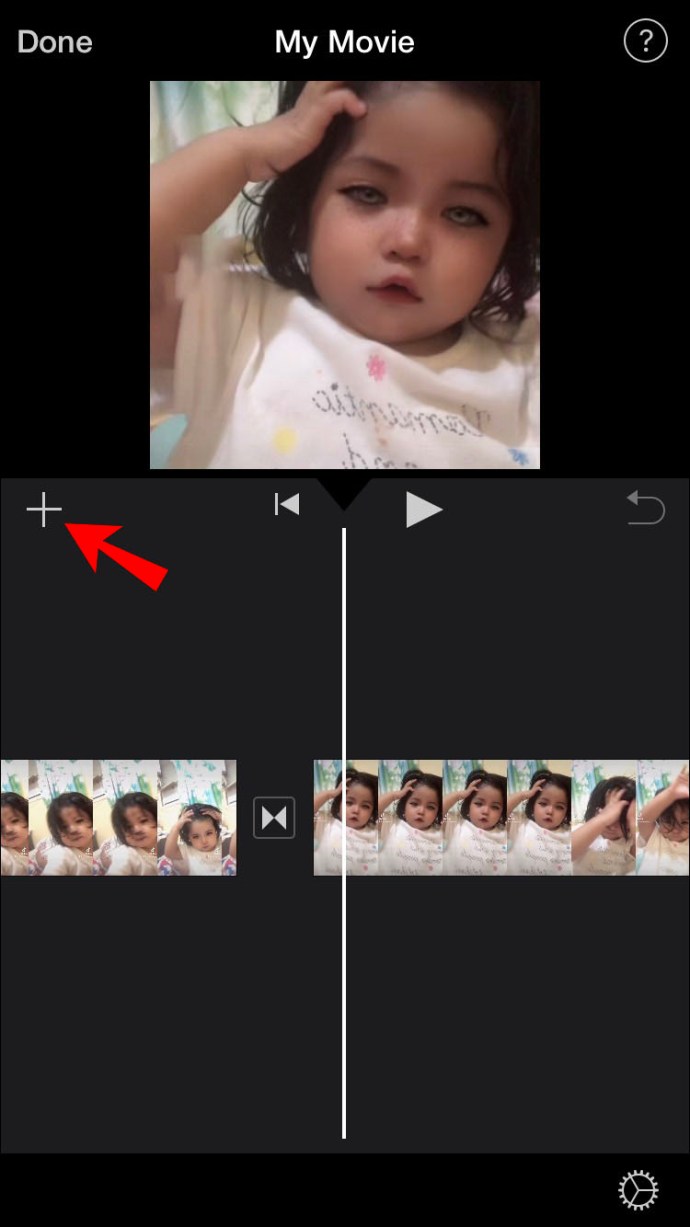
- مینو کھولنے کے لیے اس بٹن کو تھپتھپائیں۔ اس مینو سے، "آڈیو" کا اختیار منتخب کریں۔
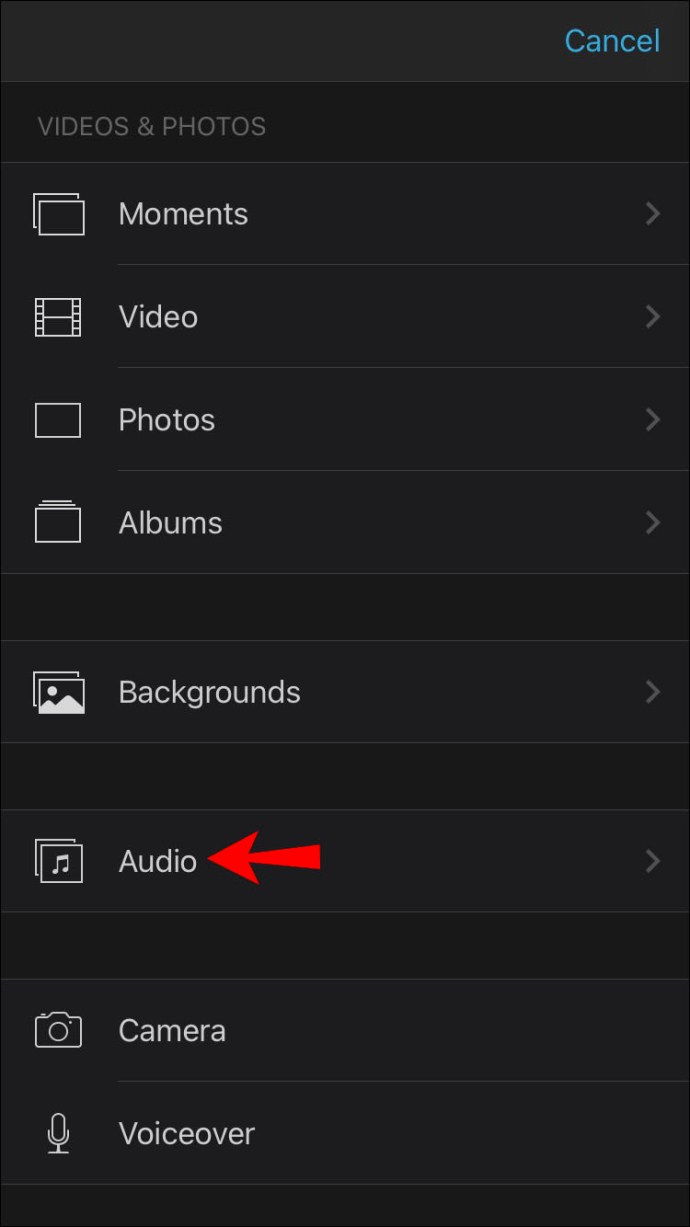
- اس کے بعد، مختلف بلٹ ان میوزک پیشکشوں کو دیکھنے کے لیے "ساؤنڈ ٹریکس" پر ٹیپ کریں۔

- ساؤنڈ ٹریک کا پیش منظر دیکھنے کے لیے اس پر ٹیپ کریں۔ تمام ساؤنڈ ٹریکس ڈاؤن لوڈ نہیں ہوتے ہیں۔ اگر ٹریک مدھم نظر آتا ہے، تو آپ کو گانے کا پیش منظر دیکھنے کے لیے اس پر ٹیپ کرنے سے پہلے اسے ڈاؤن لوڈ کرنے کے لیے اس پر کلک کرنے کی ضرورت ہوگی۔
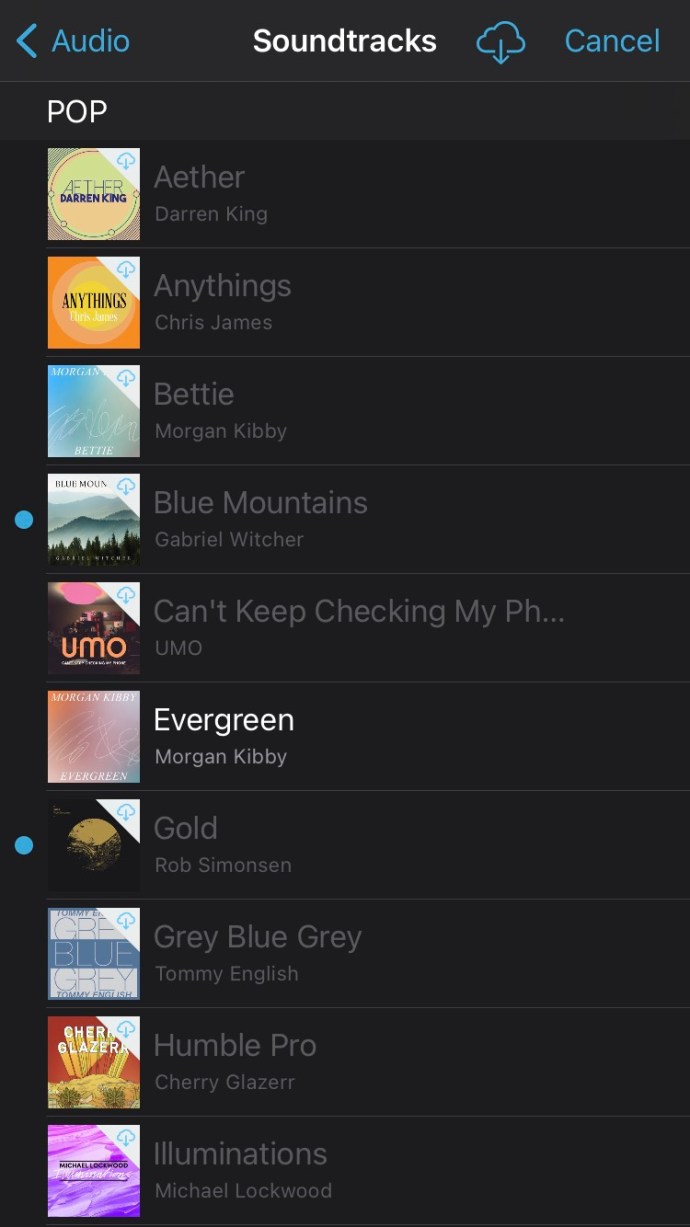
- اپنے منتخب کردہ ساؤنڈ ٹریک کو پروجیکٹ میں شامل کرنے کے لیے، ساؤنڈ ٹریک کے آگے "آڈیو شامل کریں" آئیکن پر کلک کریں۔ یہ آئیکن ایک چھوٹے دائرے کی طرح لگتا ہے جس کے اندر جمع کا نشان رکھا ہوا ہے۔
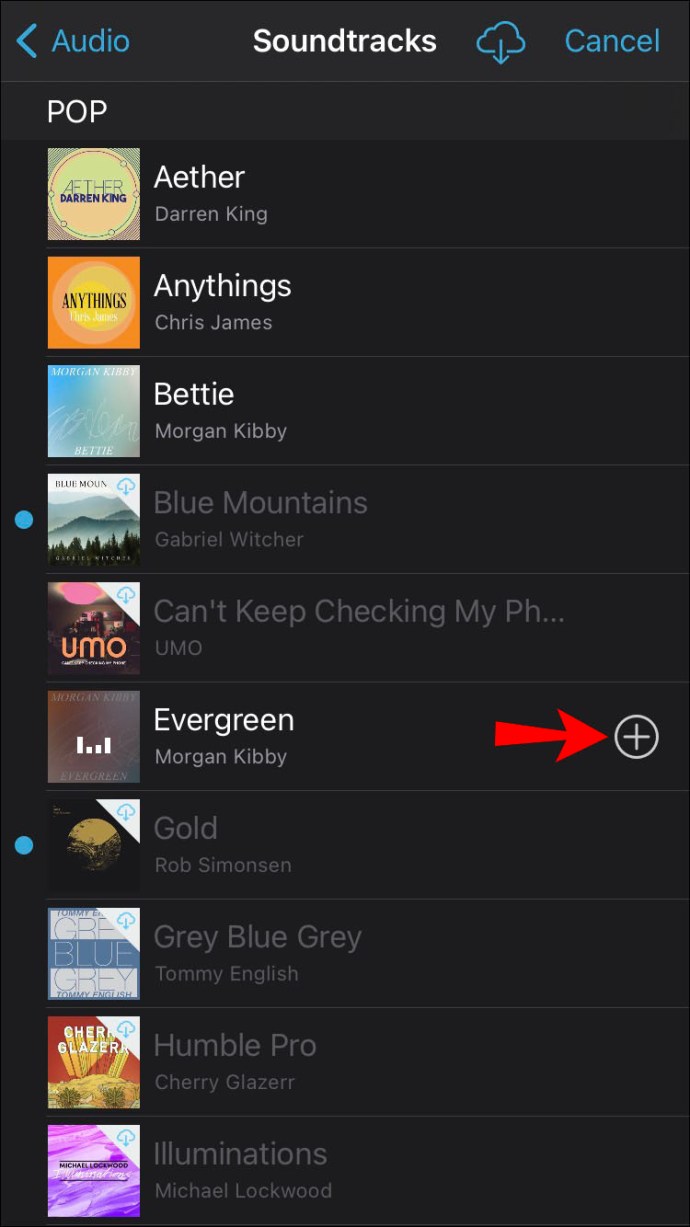
- iMovie خود بخود گانا درآمد کرے گا، اسے ویڈیو کلپ کے شروع میں رکھے گا، اور اسے آپ کے پروجیکٹ کی لمبائی میں فٹ کر دے گا۔
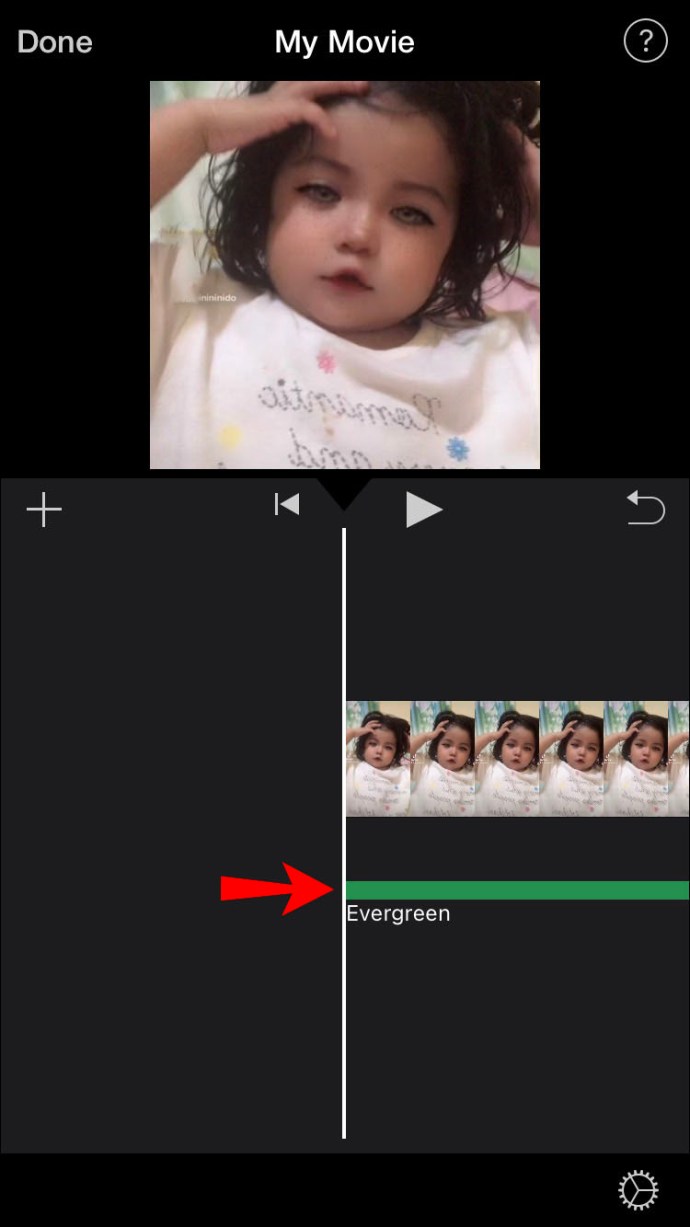
ایک بار جب آپ اپنے ویڈیو پروجیکٹ میں اپنا آڈیو کلپ شامل کر لیتے ہیں، تو آپ اسے اپنی ضروریات کے مطابق بنا سکتے ہیں۔ مثال کے طور پر، یہ یہاں ہے کہ آپ کلپ کی لمبائی کو تبدیل کریں گے یا دوسرے گانے میں شامل کریں گے۔
آئی پیڈ پر آئی مووی میں میوزک کیسے شامل کریں۔
آئی پیڈ پر iMovie میں موسیقی شامل کرنا نسبتاً ایسا ہی ہے جیسا کہ آئی فون پر کرنا۔ تو، آئیے دیکھتے ہیں کہ کیسے:
- اپنے آئی پیڈ پر اپنے منتخب کردہ ویڈیو پروجیکٹ کو iMovie میں کھولیں تاکہ آپ اسے ٹائم لائن پر ڈسپلے کریں۔
- اسکرین پر "میڈیا شامل کریں" آئیکن کو تلاش کریں اور اس پر ٹیپ کریں۔
- دکھائے گئے مینو سے دستیاب موسیقی کے مختلف آپشنز کو براؤز کرنے کے لیے "آڈیو" اور پھر "ساؤنڈ ٹریکس" پر کلک کریں۔
- آپ ہر گانے پر ٹیپ کرکے نمونہ لے سکتے ہیں۔ اگر میوزک فائل ابھی تک ڈاؤن لوڈ نہیں ہوئی ہے، تو یہ ہلکے رنگ میں نظر آئے گی۔ گانے کا پیش منظر دیکھنے کے لیے اس پر کلک کرنے سے پہلے اسے ڈاؤن لوڈ کرنے کے لیے اسے تھپتھپائیں۔
- اپنے iMovie ویڈیو میں اپنی منتخب کردہ موسیقی شامل کرنے کے لیے، گانے کے آگے "Add Audio" علامت پر کلک کریں۔
- iMovie گانے کو آپ کے پروجیکٹ میں امپورٹ کرے گا اور اسے ریل کے شروع میں رکھے گا، ویڈیو کی لمبائی کا احاطہ کرنے کے لیے میوزک کو بڑھا دے گا۔
- یہ درآمد مکمل ہونے کے بعد، آپ آڈیو کلپ کی لمبائی کو ایڈجسٹ کر سکتے ہیں یا دوسرا شامل کر سکتے ہیں۔
میک پر iMovie میں موسیقی کیسے شامل کریں۔
iMovie for Mac ایک جامع ساؤنڈ لائبریری کے ساتھ آتا ہے جس میں گینگلز، گانے، اور صوتی اثرات شامل ہیں۔ میک پر آپ کے iMovie پروجیکٹ میں موسیقی کا اطلاق اس سے کچھ مختلف ہے کہ آپ اسے آئی پیڈ یا آئی فون پر کیسے شامل کریں گے۔ یہاں یہ ہے کہ آپ اسے کیسے کرتے ہیں:
- یقینی بنائیں کہ آپ کا پروجیکٹ iMovie میں کھلا ہے۔
- براؤزر کے اوپری حصے پر جائیں اور "آڈیو" پر کلک کریں۔
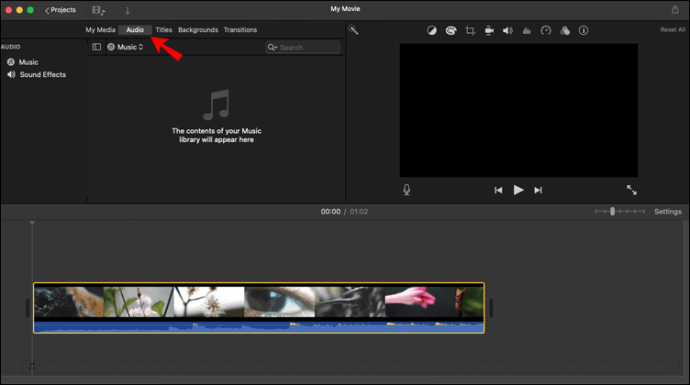
- بائیں طرف کھلنے والی سائڈبار میں، "صوتی اثرات" تلاش کریں اور اس پر ٹیپ کریں۔

- کچھ معاملات میں، آپ کو براؤزر کھولنے کے لیے "میڈیا براؤزر" بٹن پر کلک کرنے کی ضرورت پڑ سکتی ہے۔
- اگر آپ کسی گانے کا پیش نظارہ کرنا چاہتے ہیں، تو مینو میں اپنے انتخاب پر اپنے کرسر کو ہوور کریں۔ ایک "پلے" بٹن پھر آپ کے منتخب کردہ میوزک کے آگے ظاہر ہوگا۔ گانا سننے کے لیے اس بٹن پر کلک کریں۔
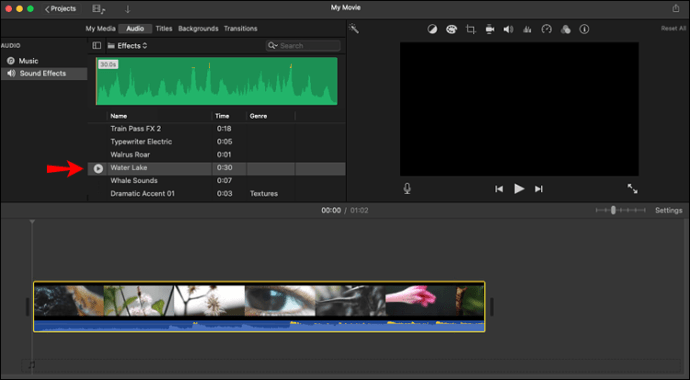
- گانے کا پیش نظارہ کرنے کا دوسرا طریقہ یہ ہے کہ اسے منتخب کریں اور پھر میڈیا براؤزر کے اوپری حصے میں ویوفارم کے اندر کلک کریں۔ پھر، جب آپ پیش نظارہ سننے کے لیے تیار ہوں، "اسپیس بار" کو دبائیں۔
- ایک بار جب آپ کو وہ گانا مل جائے جو آپ اپنے پروجیکٹ میں شامل کرنا چاہتے ہیں، اسے منتخب کریں اور اسے اپنے پروجیکٹ کی ٹائم لائن پر گھسیٹیں۔
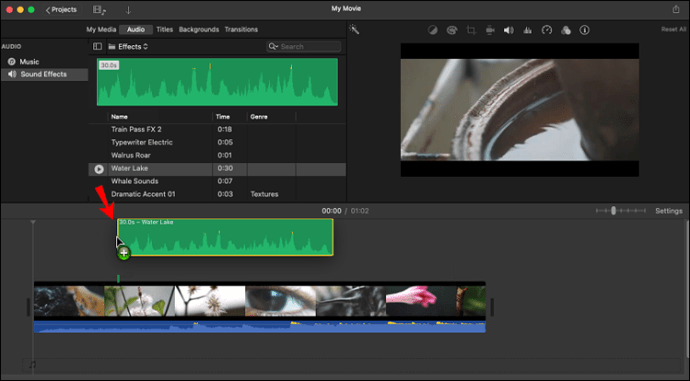
- میوزک فائل کو کسی خاص ویڈیو کلپ میں شامل کرنے کے لیے، میوزک فائل کو کلپ کے نیچے اس وقت تک گھسیٹیں جب تک کہ ویڈیو اور آڈیو فائلوں کو جوڑنے والی عمودی بار ظاہر نہ ہو۔ اب، جب آپ اس ویڈیو کلپ کو منتقل کرتے ہیں، تو آڈیو ٹریک اس کے ساتھ حرکت کرے گا۔
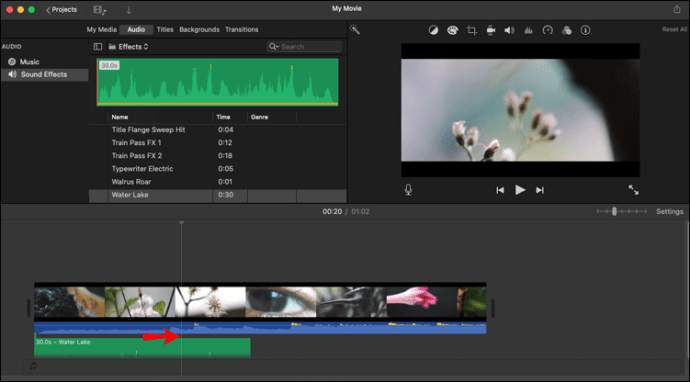
- اگر آپ اس کے بجائے اپنے میک پر کسی فائل سے موسیقی شامل کرنا چاہتے ہیں، تو اپنی اسکرین کے اوپری حصے میں موجود "فائل" پر کلک کریں اور "میڈیا درآمد کریں" کو منتخب کریں۔ یہ انتخاب ایک ونڈو کھولے گا جو آپ کو اپنے میک پر فائلوں کو براؤز کرنے اور انہیں اپنے پروجیکٹ میں شامل کرنے دیتا ہے۔
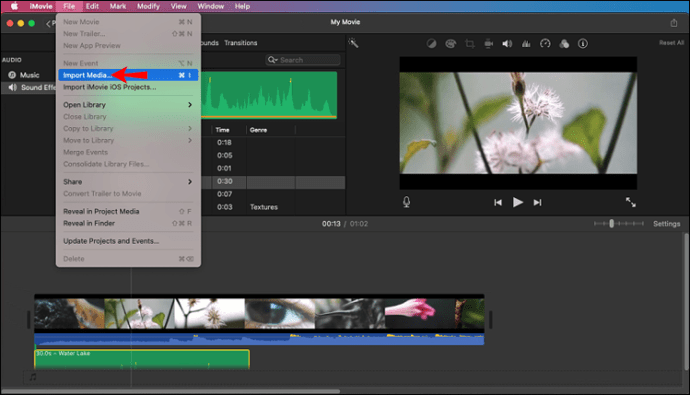
یوٹیوب سے میوزک کیسے شامل کریں۔
YouTube سے براہ راست iMovie میں موسیقی درآمد کرنا مشکل ہے کیونکہ ان میں سے بہت سے گانے اور ویڈیوز کاپی رائٹ شدہ ہیں۔ تاہم، آپ یوٹیوب اسٹوڈیو، یوٹیوب پلیٹ فارم سے iMovie میں موسیقی درآمد کرسکتے ہیں جو آپ کو اپنے YouTube چینل کا نظم کرنے کی اجازت دیتا ہے۔ شروع کرنے کے لیے ان اقدامات کو چیک کریں:
- اپنے کمپیوٹر پر یوٹیوب اسٹوڈیو کھولیں۔
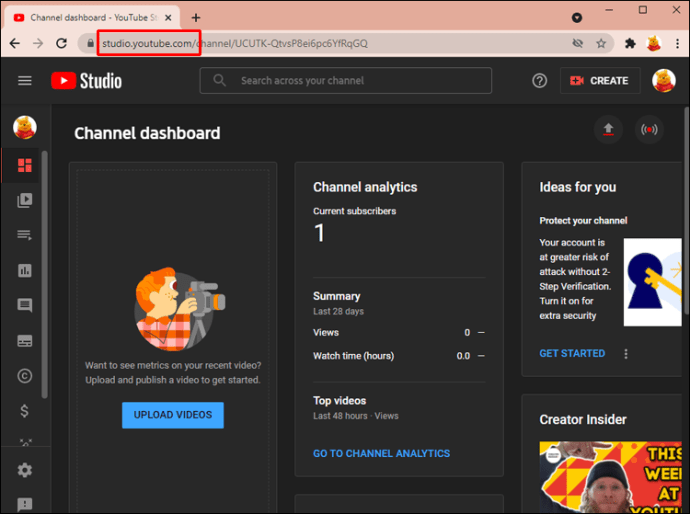
- بائیں جانب سائڈبار پر جائیں اور "آڈیو فائلز" کو منتخب کریں۔
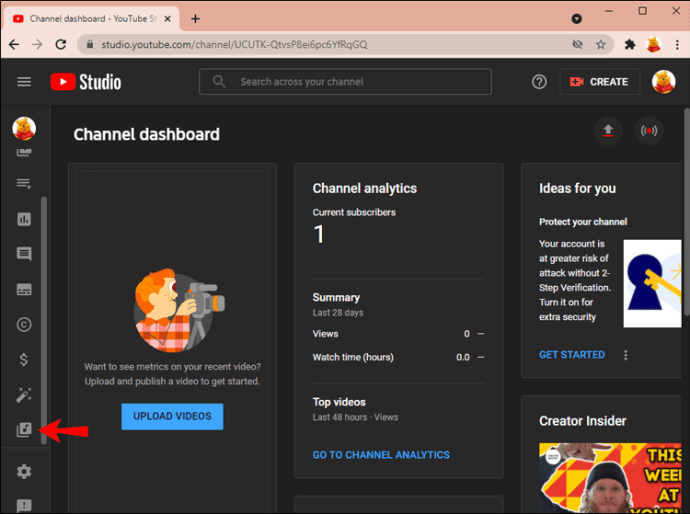
- نئی ونڈو کے اوپری حصے میں، آپ کو ایک "مفت موسیقی" ٹیب نظر آئے گا۔ اس ٹیب پر کلک کریں، اور گانوں کی فہرست کے ساتھ ایک ونڈو کھل جائے گی جو استعمال کرنے کے لیے مفت ہیں۔
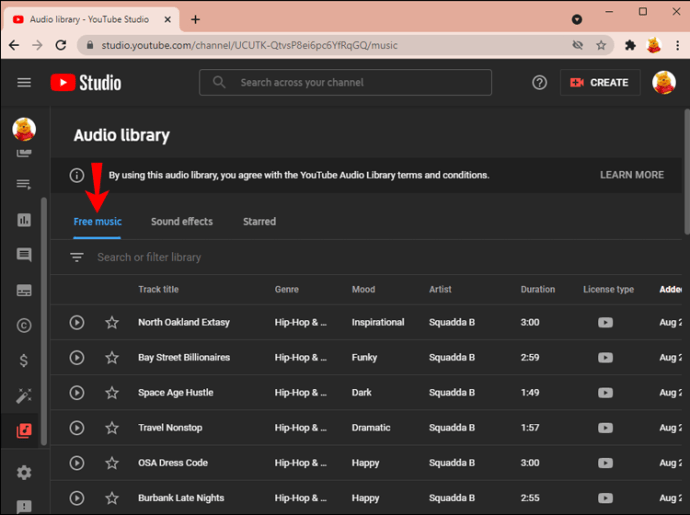
- آپ ان گانوں کا پیش نظارہ ہر ایک کے ساتھ والے "پلے" بٹن پر کلک کر کے کر سکتے ہیں۔

- ایک بار جب آپ اپنی پسند کا گانا منتخب کر لیتے ہیں، تو دائیں جانب "ڈاؤن لوڈ" آئیکن پر کلک کرکے اسے ڈاؤن لوڈ کریں۔
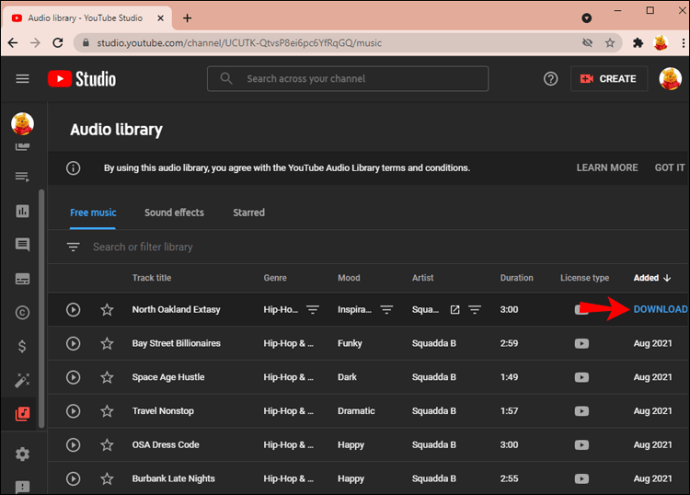
- اب، اپنا iMovie پروجیکٹ کھولیں۔
- ایک بار جب آپ کا پروجیکٹ کھل جائے تو اپنے کمپیوٹر فائلوں پر جائیں اور اپنا "ڈاؤن لوڈز" فولڈر کھولیں۔ جو میوزک فائل آپ نے ابھی ڈاؤن لوڈ کی ہے اسے ڈھونڈیں اور اسے iMovie میں میڈیا ایریا پر گھسیٹیں۔ (میڈیا ایریا بائیں جانب کھلی جگہ ہے جہاں آپ کا ویڈیو کلپ چلتا ہے۔)
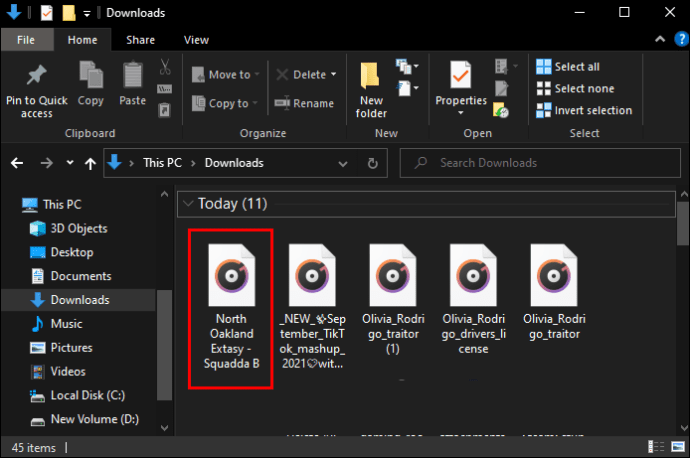
- پھر جب آپ تیار ہوں تو آپ اس آڈیو فائل کو اپنے ویڈیو کلپ کے نیچے ٹائم لائن پر گھسیٹ سکتے ہیں۔
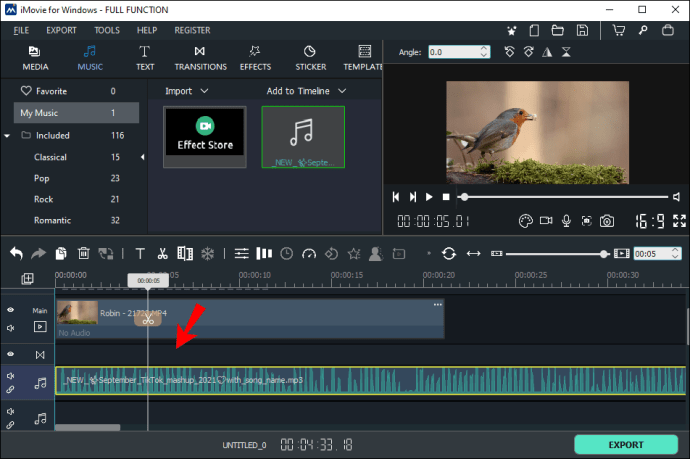
اب آپ کو بس اپنے میوزک کلپ کو اپنے بصریوں کے مطابق ترتیب دینے کی ضرورت ہے۔
کیا میں ایپل میوزک سے میوزک شامل کرسکتا ہوں؟
ایپل میوزک ایپل کی میوزک اسٹریمنگ سروس ہے اور اس کا موازنہ Spotify یا Amazon Music Unlimited سے کیا جاسکتا ہے۔ DRM یا ڈیجیٹل رائٹس مینجمنٹ ایپل میوزک پر آڈیو فائلوں کی حفاظت کرتا ہے، جو آپ کو ایپل میوزک ایپ کے علاوہ کہیں بھی میوزک استعمال کرنے سے روکتا ہے۔
کیا میں Spotify سے موسیقی شامل کر سکتا ہوں؟
iMovie صرف مخصوص آڈیو فارمیٹس جیسے MP3، WAV، M4A، اور AAC کو سپورٹ کرتا ہے۔ Spotify اپنی میوزک فائلوں کی حفاظت DRM کے ساتھ کرتا ہے اور انہیں OGG Vorbis فارمیٹ کے ساتھ انکوڈ کرتا ہے، جسے iMovie سپورٹ نہیں کرتا ہے۔
آڈیو شامل کیا گیا۔
اپنے iMovie پروجیکٹ میں موسیقی شامل کرنا نسبتاً سیدھا ہوتا ہے ایک بار جب آپ اس پر قابو پا لیتے ہیں۔ اس گائیڈ میں آسان اقدامات پر عمل کریں، اور آپ کچھ ہی وقت میں فلمی جادو بنا رہے ہوں گے۔
اب آپ کو بس وہ مہاکاوی ٹریک تلاش کرنے کی ضرورت ہے جو آپ کے iMovie پروجیکٹ کو زندہ کرے گا!
کیا آپ نے پہلے اپنے iMovie پروجیکٹ میں موسیقی شامل کی ہے؟ کیا آپ نے اس گائیڈ میں بیان کردہ طریقہ سے ملتا جلتا طریقہ استعمال کیا ہے؟ ہمیں نیچے تبصرے کے سیکشن میں بتائیں۔