ڈیجیٹل دور نے "گیلے دستخطوں" کو متروک کر دیا ہے۔ ان دنوں، آپ اپنے گھر کے آرام سے دستاویزات پر دستخط کرنے کے لیے اپنی "ورچوئل فنگر ٹِپ" کا استعمال کر سکتے ہیں۔
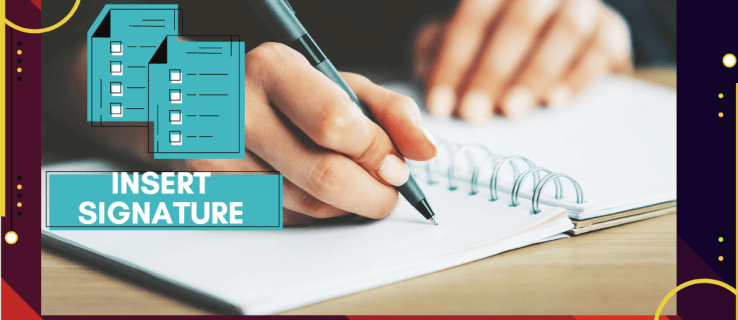
اگر آپ یہ جاننا چاہتے ہیں کہ Google docs میں اپنے دستخط کیسے داخل کیے جائیں، تو آپ صحیح جگہ پر ہیں۔ اس مضمون میں، ہم ان دو مختلف طریقوں کے بارے میں بات کریں گے جن سے آپ ایسا کر سکتے ہیں اور وضاحت کریں گے کہ ای-دستخط کیسے کام کرتے ہیں۔
Google Docs میں دستخط کیسے داخل کریں؟
Google Docs میں ایک بلٹ ان خصوصیت ہے جو آپ کو اپنے دستاویز پر دستی طور پر دستخط کرنے کی اجازت دیتی ہے۔ آپ کو صرف ایک کام کرنے والے کمپیوٹر ماؤس کی ضرورت ہے۔ یقیناً، آپ اپنا لیپ ٹاپ ٹچ پیڈ بھی استعمال کر سکتے ہیں، لیکن یہ قدرے کم آسان ہے۔
ڈرائنگ ٹول کا استعمال کرکے گوگل ڈاکس میں دستخط داخل کرنے کا طریقہ یہاں ہے:
- اپنی Google Docs فائل کھولیں۔

- اپنے کرسر کو وہاں لے جائیں جہاں آپ کو دستاویز پر دستخط کرنے کی ضرورت ہے۔

- اوپر والے مینو بار میں، "داخل کریں" سیکشن کھولیں۔

- ڈراپ ڈاؤن مینو سے "ڈرائنگ" کو منتخب کریں، پھر "نیا" پر کلک کریں۔

- ایک نئی "ڈرائنگ" ونڈو ظاہر ہوگی۔ اسکرین کے اوپری حصے میں، آپ کو دستیاب ٹولز اور فیچرز نظر آئیں گے۔ ڈراپ ڈاؤن مینو کھولنے کے لیے "لائن" پر کلک کریں۔

- اختیارات کی فہرست میں سے "Scribble" کا انتخاب کریں۔ اپنے ماؤس کا استعمال کرتے ہوئے، دستاویز میں اپنے دستخط لکھیں۔

- جب آپ کام کر لیں تو "محفوظ کریں اور بند کریں" پر کلک کریں۔

ہاتھ سے لکھا ہوا دستخط اب آپ کے متن میں تصویر کے طور پر ظاہر ہوگا۔ اگر آپ اس سے خوش نہیں ہیں کہ یہ کیسے ہوا، آپ ایڈجسٹمنٹ کر سکتے ہیں۔ اپنے Google Docs دستخط میں ترمیم کرنے کا طریقہ یہاں ہے:
- اس پر کلک کرکے تصویر کو منتخب کریں۔

- نیلی خاکہ کے نیچے ایک چھوٹی ٹول بار نمودار ہوگی۔ اپنے دستخط کو درست کرنے کے لیے "ترمیم کریں" پر کلک کریں۔

- اگر آپ کچھ اور جدید تبدیلیاں کرنا چاہتے ہیں تو دائیں جانب تین نقطوں پر کلک کریں۔

- تین حصوں کے ساتھ ایک ڈراپ ڈاؤن مینو ظاہر ہوگا۔ تصویر کی اونچائی اور چوڑائی کو ایڈجسٹ کرنے کے لیے، "سائز اور گردش" کا انتخاب کریں۔ متن کے اندر دستخط کی پوزیشن کو تبدیل کرنے کے لیے، "ٹیکسٹ ریپنگ" کو منتخب کریں۔ دستاویز میں دستخط کو مختلف جگہ پر منتقل کرنے کے لیے، "پوزیشن" کا انتخاب کریں۔

اگر ترمیم کام نہیں کرتی ہے، تو آپ اپنے دستخط کو مکمل طور پر ہٹا سکتے ہیں۔ اسے کرنے کا طریقہ یہاں ہے:
- اس پر کلک کرکے دستخط کو منتخب کریں۔

- دستاویز کے اوپر والے مینو میں "ترمیم" سیکشن کھولیں۔

- ڈراپ ڈاؤن مینو سے "کٹ" کو منتخب کریں۔

- ایسا کرنے کا ایک تیز طریقہ یہ ہے کہ آپ کی بورڈ استعمال کریں۔ ’’CTRL + X‘‘ کو دبائے رکھیں یا ’’ڈیلیٹ‘‘ بٹن کو دبائیں۔
گوگل دستاویزات میں الیکٹرانک دستخط کیسے شامل کریں؟
آپ اپنے دستاویزات پر دستخط کرنے کے لیے فریق ثالث کے اوزار بھی استعمال کر سکتے ہیں۔ ایڈ آنز کا ایک وسیع انتخاب ہے جو Google Docs کے ساتھ مطابقت رکھتا ہے۔ یہاں ان ایکسٹینشنز کی فہرست ہے جنہیں آپ انسٹال کر سکتے ہیں:
- پانڈا ڈاک۔
- ہیلو سائن۔
- Google Docs کے لیے دستخط کی درخواست۔
- ڈاٹڈ سائن۔
- قابل دستخط
اگر آپ گوگل صارف ہیں، تو DocuSign آپ کے لیے بہترین آپشن ہے۔ حسب ضرورت کروم ایکسٹینشن آپ کو آن لائن دستاویزات پر دستخط کرنے اور ان کا نظم کرنے کی اجازت دیتی ہے۔ DocuSign کو Google Docs میں شامل کرنے کا طریقہ یہاں ہے:
- Google Docs فائل کھولیں۔
- Google Workspace Marketplace تک رسائی کے لیے اوپر والے مینو بار پر "Add-ons" پر کلک کریں۔

- ڈراپ ڈاؤن مینو سے "Get Add-ons" کو منتخب کریں۔

- بلٹ ان سرچ بار کا استعمال کرکے DocuSign تلاش کریں۔

- انسٹال کرنے کے لیے کلک کریں۔

- ایک بار جب آپ کام کر لیں گے، "DocuSign کے ساتھ سائن کریں" Add-ons ڈراپ مینو میں ایک آپشن کے طور پر ظاہر ہوگا۔

آپ DocuSign کو براہ راست اپنے Chrome براؤزر میں بھی شامل کر سکتے ہیں:
- کروم کھولیں اور کروم ویب اسٹور پر جائیں۔

- ایکسٹینشن تلاش کرنے کے لیے سرچ بار کا استعمال کریں۔

- دائیں طرف "کروم میں شامل کریں" بٹن پر کلک کریں۔ پھر "توسیع شامل کریں" پر کلک کریں۔

- اپنے براؤزر پر واپس جائیں۔ اوپری دائیں کونے میں، "ایکسٹینشنز" کو کھولنے کے لیے چھوٹے پہیلی آئیکن پر کلک کریں۔

- رسائی کی درخواست ظاہر ہوگی۔ ایکسٹینشن کو فعال کرنے کے لیے، "DocuSign eSignature for Chrome" پر کلک کریں۔

- DocuSign آئیکن کو Chrome میں پن کریں اور کھولنے کے لیے کلک کریں۔

- ایک DocuSign اکاؤنٹ مرتب کریں۔ اگر آپ پہلے اس کی جانچ کرنا چاہتے ہیں، تو آپ مفت ٹرائل کے لیے سائن اپ کر سکتے ہیں۔

ایک بار جب آپ ایڈ آن انسٹال کر لیتے ہیں، اب آپ اسے دستاویزات پر دستخط کرنے کے لیے استعمال کر سکتے ہیں۔ DocuSign کا استعمال کرکے Google Docs میں الیکٹرانک دستخط شامل کرنے کا طریقہ یہاں ہے:
- اپنی Google Docs فائل کھولیں۔

- Add-ons پر جائیں > DocuSign کے ساتھ سائن کریں۔

- ایک نئی ونڈو نمودار ہوگی جو آپ کو اپنے DocuSign اکاؤنٹ میں لاگ ان کرنے کو کہے گی۔ اپنا صارف نام اور پاس ورڈ درج کریں اور "درج کریں" پر کلک کریں۔

- ایک لینڈنگ پیج ظاہر ہوگا۔ "شروع کریں" پر کلک کریں۔
- DocuSign آپ سے پوچھے گا کہ آپ کس پر دستخط کرنا چاہتے ہیں۔ اسے خود کرنے کے لیے "صرف میں" کا انتخاب کریں۔

- اپنے دستخط پر دستخط کریں اور گھسیٹیں جہاں آپ اسے دستاویز میں داخل کرنا چاہتے ہیں۔

آپ کو کون سا طریقہ استعمال کرنا چاہئے؟
جیسا کہ آپ دیکھ سکتے ہیں، آپ کی Google Docs فائل پر الیکٹرانک طور پر دستخط کرنے کے دو طریقے ہیں۔ آپ یا تو بلٹ ان ڈرائنگ ٹول استعمال کر سکتے ہیں یا ہم آہنگ ایڈ آن انسٹال کر سکتے ہیں۔ معیاری ای دستخط بنانے کے لیے دونوں طریقے موزوں ہیں۔
تاہم، کچھ دستاویزات (مثال کے طور پر، قانونی طور پر پابند کنٹریکٹس) کے لیے آپ کو تصدیق شدہ دستخط کے ساتھ دستخط کرنے کی ضرورت ہوتی ہے۔ نام نہاد "ڈیجیٹل دستخط" میں ایک انکرپٹڈ کوڈ ہوتا ہے جو ہر صارف کے لیے منفرد ہوتا ہے اور ایک ورچوئل فنگر ٹِپ کے طور پر کام کرتا ہے۔ یہ دستاویز میں شامل کسی بھی معلومات کی توثیق اور حفاظت بھی کرتا ہے۔
اپنا ڈیجیٹل دستخط بنانے کے لیے، آپ کو ایک مخصوص ایڈ آن استعمال کرنا ہوگا۔ گوگل ایپس کے لیے، آپ گوگل ورک پلیس مارکیٹ پلیس سے محفوظ سائننگ ایکسٹینشن ڈاؤن لوڈ کر سکتے ہیں۔ پھر آپ اسے اپنے Google Docs دستاویز پر ڈیجیٹل طور پر دستخط کرنے کے لیے استعمال کر سکتے ہیں۔ اسے کرنے کا طریقہ یہاں ہے:
- Google Drive کھولیں اور اپنی Google Docs فائل تلاش کریں۔

- ڈراپ ڈاؤن مینو کھولنے کے لیے دائیں کلک کریں۔ اختیارات کی فہرست میں سے "اوپن ود" کو منتخب کریں پھر "محفوظ دستخط - محفوظ ڈیجیٹل دستخط۔"

- ایک پاپ اپ ونڈو ظاہر ہوگی۔ اپنے منتخب کردہ Google اکاؤنٹ پر کلک کریں اور پھر اجازت دینے کے لیے "اجازت دیں" پر کلک کریں۔
- اپنے محفوظ سائننگ اکاؤنٹ میں لاگ ان کریں اور "مجاز" پر کلک کریں۔ اگر آپ کے پاس اکاؤنٹ نہیں ہے، تو آپ کو جاری رکھنے سے پہلے رجسٹر کرنا ہوگا۔

- ایک بار جب آپ کام کر لیں، آپ دستاویز پر ڈیجیٹل طور پر دستخط کرنے کے لیے ایڈ آن کا استعمال کر سکتے ہیں۔
الیکٹرانک دستخط کیسے کام کرتے ہیں؟
الیکٹرانک دستخط نشانیاں، علامتیں اور دیگر الیکٹرانک ڈیٹا ہیں جو ڈیجیٹل شناخت کی ایک شکل کے طور پر استعمال ہوتے ہیں۔ ہاتھ سے لکھے ہوئے دستخطوں کی طرح، وہ قانونی طور پر دستاویز کی توثیق کی ایک شکل کے طور پر پہچانے جاتے ہیں۔
تاہم، ہر ملک کے لیے قواعد و ضوابط مختلف ہیں۔ کچھ جگہوں پر، صرف منفرد انکرپشن کوڈ والے ای دستخط قانونی طور پر پابند ہیں۔ یہ "ڈیجیٹل دستخط" کہیں زیادہ قابل اعتماد سمجھے جاتے ہیں۔ کچھ صنعتیں بھی اعلی سیکورٹی کی وجہ سے الیکٹرانک دستخطوں پر ڈیجیٹل کو ترجیح دیتی ہیں۔
آپ مختلف ایڈ آنز، ایپس، اور یہاں تک کہ بلٹ ان خصوصیات کا استعمال کرکے دونوں قسم کے دستخط بنا سکتے ہیں۔
گوگل دستاویزات کے ساتھ پی ڈی ایف اور فارم پر دستخط کیسے کریں؟
Google Docs میں PDFs کا نظم کرنا قدرے مشکل ہے، لیکن ناممکن نہیں۔ اگر آپ اپنے پی ڈی ایف میں الیکٹرانک دستخط شامل کرنا چاہتے ہیں، تو آپ اسے دو طریقے کر سکتے ہیں۔
پہلا طریقہ یہ ہے کہ فائل فارمیٹ کو تبدیل کریں اور پھر اسے Google Docs پر اپ لوڈ کریں۔ یہ آپ کو دستاویز میں ترمیم کرنے اور اپنے دستخط داخل کرنے کی اجازت دے گا۔ اسے کرنے کا طریقہ یہاں ہے:
- مفت آن لائن ٹول کا استعمال کرتے ہوئے اپنی پی ڈی ایف فائل کو ورڈ دستاویز میں تبدیل کریں۔ اپنے سرچ انجن میں بس "پی ڈی ایف ٹو ورڈ کنورٹر" ٹائپ کریں اور نتائج میں سے کسی ایک پر کلک کریں۔

- ورڈ فائل ڈاؤن لوڈ کریں اور اسے اپنی گوگل ڈرائیو پر اپ لوڈ کریں۔

- Google Docs کے ساتھ فائل کھولیں۔

- اب آپ ڈرائنگ ٹول یا ایڈ آن کا استعمال کرکے اپنا ای دستخط شامل کرسکتے ہیں۔
ایسا کرنے کا دوسرا طریقہ تھرڈ پارٹی ایڈیٹنگ ٹول کا استعمال کرنا ہے۔ ہم Google Workplace Marketplace سے DocHub ڈاؤن لوڈ کرنے کا مشورہ دیتے ہیں۔ یہ ایک صارف دوست پی ڈی ایف ایڈیٹر ہے جو تمام گوگل ایپس کے ساتھ مطابقت رکھتا ہے۔ DocHub کا استعمال کرکے Google Docs کے ساتھ PDFs اور فارمز پر دستخط کرنے کا طریقہ یہاں ہے:
- اپنا براؤزر کھولیں اور docs.google.com پر جائیں۔
- اوپری دائیں کونے میں چھوٹے فولڈر آئیکن پر کلک کریں۔

- اپ لوڈ پر جائیں > اپنے کمپیوٹر سے فائل منتخب کریں۔ پی ڈی ایف دستاویز پر کلک کریں جسے آپ اپ لوڈ کرنا چاہتے ہیں۔

- "اوپن ود" ٹیب کے آگے چھوٹے نیچے کی طرف تیر پر کلک کریں۔ ڈراپ ڈاؤن مینو سے DocHub کا انتخاب کریں۔

- ایک چھوٹی پاپ اپ ونڈو ظاہر ہوگی۔ پروگرام شروع کرنے کے لیے "اجازت دیں" پر کلک کریں۔
- سائن پر جائیں > دستخط بنائیں۔ منتخب کرنے کے لیے چند اختیارات ہیں۔ اگر آپ کے پاس پہلے سے ہی ای دستخط موجود ہیں، تو "تصویر اپ لوڈ کریں" پر کلک کریں۔ اگر آپ چاہتے ہیں کہ DocHub اسے آپ کے لیے لکھے، تو "Type" پر کلک کریں۔ اگر آپ اسے خود لکھنا چاہتے ہیں تو "ڈرا" پر کلک کریں۔

- ایک بار جب آپ کام کر لیں، "بطور ڈیفالٹ محفوظ کریں" پر کلک کریں۔

- اپنے کرسر کو وہاں لے جائیں جہاں آپ دستخط کرنا چاہتے ہیں۔ ٹول بار پر واپس جائیں اور "سائن" سیکشن کو دوبارہ کھولیں۔ آپ کو ڈراپ ڈاؤن مینو میں اپنا دستخط مل جائے گا۔ اسے اپنی پی ڈی ایف میں داخل کرنے کے لیے کلک کریں۔

اضافی سوالات
میں Google Docs میں کسی دستاویز کو کیسے اسکین کروں؟
بدقسمتی سے، Google Docs میں دستاویزات کو اسکین کرنے کے لیے بلٹ ان فیچر نہیں ہے۔ تاہم، آپ اس کے بجائے گوگل ڈرائیو استعمال کر سکتے ہیں۔ اسے کرنے کا طریقہ یہاں ہے:
1. گوگل ڈرائیو ایپ پر جائیں۔
2. نیچے دائیں کونے میں چھوٹے ’’+‘‘ آئیکن پر کلک کریں۔

3. چھوٹے کیمرے کے آئیکن پر کلک کریں۔

4. فہرست سے وہ دستاویز منتخب کریں جسے آپ اسکین کرنا چاہتے ہیں۔ آپ پر کلک کرکے مارکنگ کے لیے "کراپ" کا استعمال کر سکتے ہیں۔  آئیکن اگر آپ سے غلطی ہوئی ہے، تو آپ صفحہ کو دوبارہ اسکین کرنے کے لیے ریفریش آئیکن کو دبا سکتے ہیں۔
آئیکن اگر آپ سے غلطی ہوئی ہے، تو آپ صفحہ کو دوبارہ اسکین کرنے کے لیے ریفریش آئیکن کو دبا سکتے ہیں۔

5. اسکیننگ مکمل کرنے کے لیے "ہو گیا" پر کلک کریں۔

گوگل دستاویزات کے دستخط کیسے بنائیں؟
Google Docs میں مددگار بلٹ ان خصوصیات کی ایک وسیع رینج ہے۔ اگر آپ ایڈ آنز کے پرستار نہیں ہیں، تو آپ ای دستخط بنانے کے لیے ڈرائنگ ٹول استعمال کر سکتے ہیں۔ اسے کرنے کا طریقہ یہاں ہے:
1. داخل کریں > ڈرائنگ > + نیا پر جائیں۔

2. ڈرائنگ ٹول ونڈو ظاہر ہوگی۔ لائن > سکریبل پر جائیں اور اپنے کمپیوٹر ماؤس کا استعمال کرتے ہوئے اپنے دستخط لکھیں۔ ٹچ پیڈ اور ٹچ اسکرین بھی کام کرتے ہیں۔

3. "محفوظ کریں اور بند کریں" پر کلک کریں۔
ایک بار جب آپ اپنا ای دستخط بنا لیتے ہیں، تو آپ اسے دیگر دستاویزات کے لیے بھی استعمال کر سکتے ہیں۔ آپ دستخط کے سائز میں بھی ترمیم کر سکتے ہیں اور اسے دستاویز کے اندر منتقل کر سکتے ہیں۔
دستخط مہربند ڈیلیور
Google Docs ای دستخط بنانے کے لیے دو صارف دوست اختیارات فراہم کرتا ہے۔ آپ ان کے شاندار بلٹ ان ڈرائنگ ٹول کے ساتھ یا ایک ایڈ آن انسٹال کر کے اپنے نام پر دستخط کر سکتے ہیں۔
یاد رہے کہ الیکٹرانک دستخط دو قسم کے ہوتے ہیں۔ اگر دستاویز کو اضافی تصدیق کی ضرورت ہے، تو آپ اس کے بجائے ڈیجیٹل دستخط استعمال کرنا چاہیں گے۔
الیکٹرانک دستخطوں کے بارے میں آپ کا کیا خیال ہے؟ آپ کونسی آپشن پسند ہے؟ نیچے تبصرہ کریں اور ہمیں دستاویزات پر دستخط کرنے کے لیے اپنے پسندیدہ ٹول کے بارے میں بتائیں۔














































