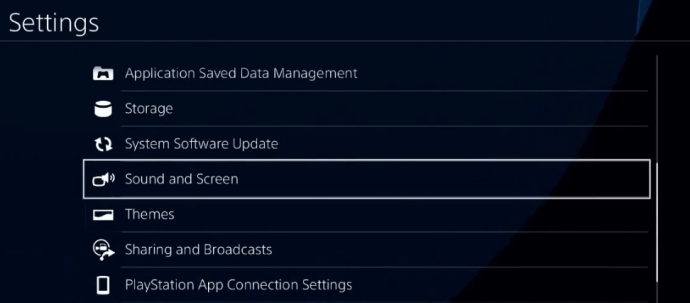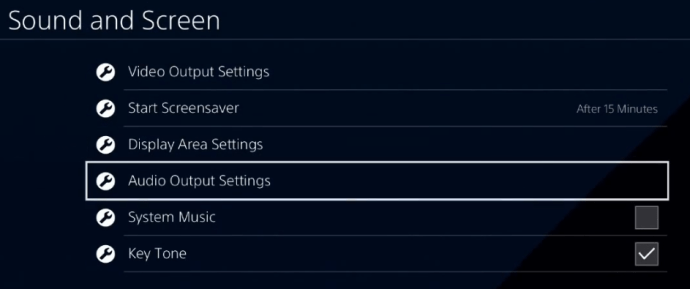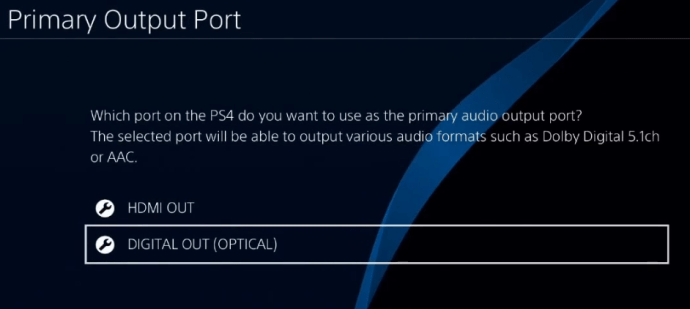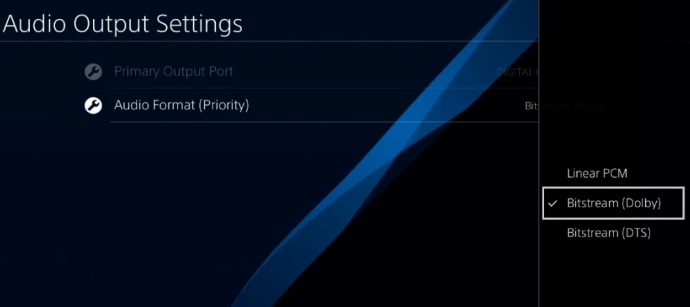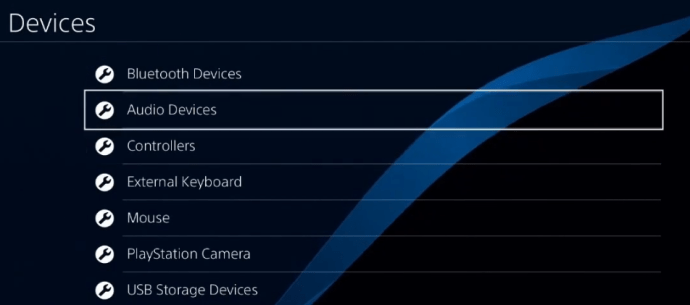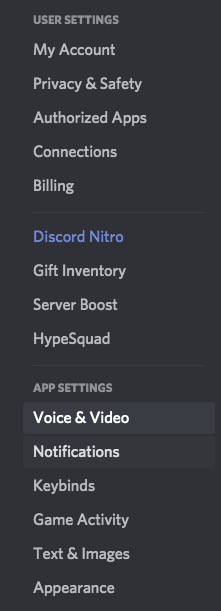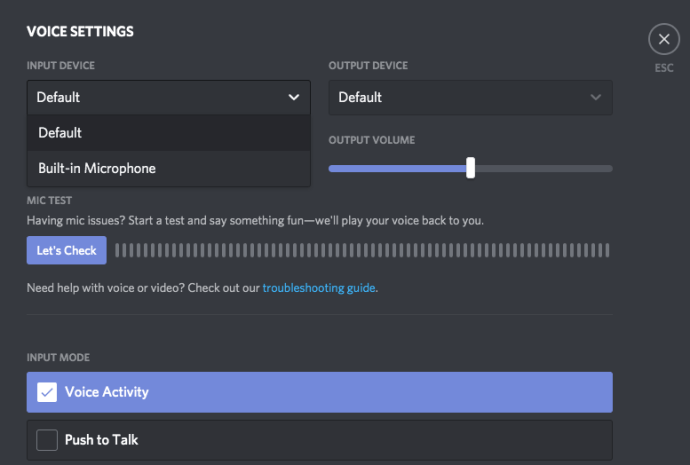ڈسکارڈ ایپ گیمرز میں اتنی مقبول ہو چکی ہے کہ اسے کسی تعارف کی ضرورت نہیں۔ پوری دنیا میں لاکھوں صارفین کے ساتھ، Discord صارفین کے درمیان آڈیو، ویڈیو، تصویر اور ٹیکسٹ مواصلت کے لیے ایک بہترین پلیٹ فارم کے طور پر کھڑا ہے۔

یہ بات مشہور ہے کہ ڈسکارڈ کو پی سی اور دیگر مختلف پلیٹ فارمز پر انسٹال کیا جا سکتا ہے۔ لیکن کیا اسے PS4 کنسولز پر بھی استعمال کیا جا سکتا ہے؟ یہ مضمون آپ کو اپنا پلے اسٹیشن 4 ترتیب دینے میں مدد کرے گا تاکہ آپ اس کنسول پر اپنے پسندیدہ گیمز کھیلتے ہوئے اپنے دوستوں سے Discord پر بات کر سکیں۔
پلے اسٹیشن 4 پر ڈسکارڈ کا استعمال
بدقسمتی سے، Discord ایپ فی الحال PlayStation 4 کنسول کو سپورٹ نہیں کرتی ہے۔ لیکن اس کی نظر سے، چیزیں بعد میں کی بجائے جلد بدل سکتی ہیں۔

دنیا بھر کے Discordians درخواستیں بھیج رہے ہیں اور Discord کے آفیشل سپورٹ پیج پر درجنوں عنوانات کھول رہے ہیں، اور ڈویلپرز سے ایپ کا PS4 ورژن بنانے کے لیے کہہ رہے ہیں۔ چونکہ Discord کمیونٹی کی درخواستوں اور شکایات پر پوری توجہ دیتا ہے، اس لیے ہم PlayStation 4 اور بہت سے دوسرے کنسولز کے لیے آفیشل Discord ایپ حاصل کر سکتے ہیں۔
کیا اس کا مطلب یہ ہے کہ PS4 پر Discord استعمال کرنے کے لیے آپ کو ایپ کے ریلیز ہونے کا انتظار کرنا ہوگا؟ بالکل نہیں.
آپ کے پلے اسٹیشن 4 پر ڈسکارڈ کو استعمال کرنے کا ایک طریقہ اب بھی موجود ہے، بشرطیکہ آپ کے پاس تمام ضروری سامان موجود ہو۔ اسے ترتیب دینے میں زیادہ وقت لگ سکتا ہے، لیکن یہ اس کے قابل ہوگا۔
لہذا، اگر آپ نیچے دیے گئے ٹیوٹوریل کی پیروی کرنا چاہتے ہیں، تو آپ کو ایک ایسا ہیڈسیٹ خریدنا ہوگا جس میں آپٹیکل کیبل ہو اور USB کنکشن کو سپورٹ کرے۔ آپ کو اپنے PC اور PS4 کے درمیان آڈیو سوئچ کرنے کے لیے MixAmp یا اس سے ملتی جلتی ڈیوائس کی بھی ضرورت ہوگی۔ مثال کے طور پر، آپ MixAmp PRO TR کے ساتھ A40 TR ہیڈسیٹ استعمال کر سکتے ہیں۔ وہ اس قسم کے سیٹ اپ کے لیے ایک اچھا امتزاج ثابت ہوئے ہیں۔


دو آئٹمز اور ان کے ساتھ جانے والی کیبلز کے علاوہ (3.5mm Male to Male، 3.5mm Aux Splitter، 3.5mm سے 3.5mm والیوم کے ساتھ)، آپ کو اپنے PC پر Discord انسٹال کرنے کی ضرورت ہوگی۔
Mixamp کو PS4 سے جوڑنا
ایک بار جب آپ تمام ضروری اشیاء حاصل کر لیتے ہیں، تو یہ سب کچھ ترتیب دینے کا وقت ہے۔ آئیے آپ کے PS4 کنسول کو اپنے MixAmp کے ساتھ جوڑ کر شروع کریں۔ یہاں وہ سب کچھ ہے جو آپ کو کرنے کی ضرورت ہے:
- شروعات کرنے والوں کے لیے، آگے بڑھیں اور اپنے پلے اسٹیشن 4 کنسول پر پاور کریں۔ آپٹیکل کیبل کے ایک سائیڈ کو اپنے پلے اسٹیشن 4 سے اور دوسرے کو اپنے MixAmp کے پچھلے حصے سے جوڑیں۔
- آپ کو یہ یقینی بنانا چاہیے کہ آپ کا MixAmp کنسول موڈ پر سیٹ ہے۔ اگر آپ نے ہر چیز کو کامیابی سے جوڑ دیا ہے، تو آپ کا ہیڈسیٹ ایک USB ڈیوائس کے طور پر تفویض کیا جائے گا۔ آپ کو اسکرین پر ایک پیغام نظر آئے گا جو آپ کو اس بارے میں مطلع کرے گا۔
Mixamp اور PS4 ترتیب دینا
ایک بار جب دونوں ڈیوائسز کو جوڑ لیا جائے تو، اپنے پلے اسٹیشن 4 کی سیٹنگز پر جائیں اور ان مراحل پر عمل کریں:
- ترتیبات پر جائیں، نیچے سکرول کریں اور "آواز اور اسکرین"آپشن.
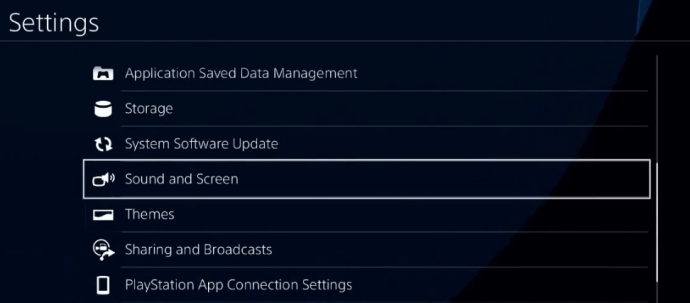
- منتخب کریں "آڈیو آؤٹ پٹ کی ترتیبات.”
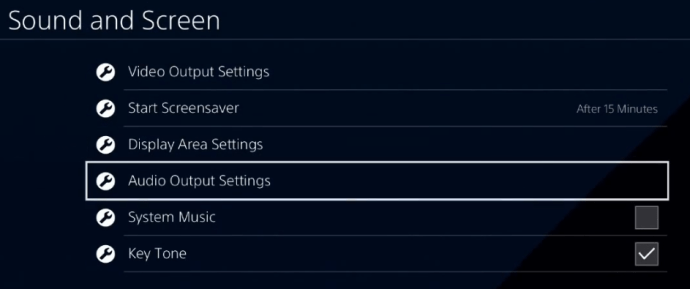
- منتخب کریں "پرائمری آؤٹ پٹ پورٹ"اور اسے" میں تبدیل کریںآپٹیکل"یہ انتخاب کرنے کا مشورہ دیا جاتا ہے"ڈولبی 5.1"چینل.
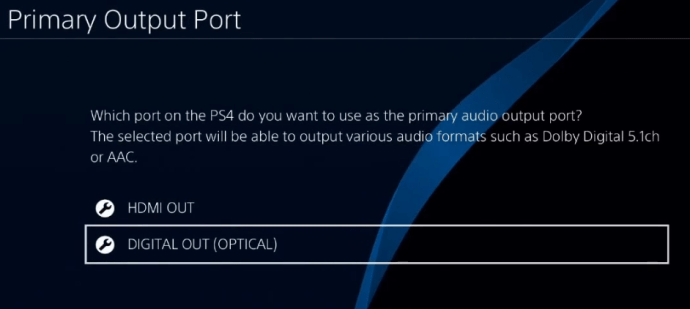
- واپس "آڈیو آؤٹ پٹ کی ترتیبات"مینو، منتخب کریں"آڈیو فارمیٹ"اور منتخب کریں"بٹ اسٹریم (ڈولبی).”
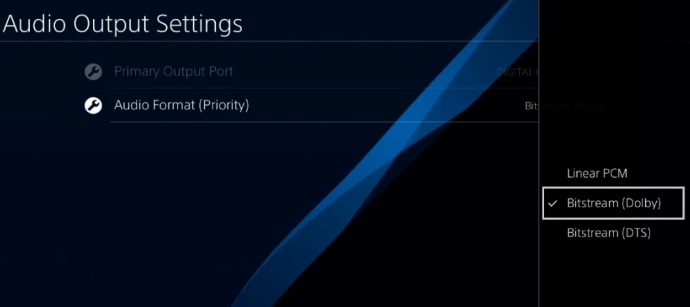
- ابتدائی پر واپس جائیں "ترتیبات"اسکرین اور منتخب کریں"آلات" آڈیو ڈیوائسز کھولیں۔ یقینی بنائیں کہ "ہیڈ فون میں آؤٹ پٹ"چیٹ آڈیو" پر سیٹ ہے۔
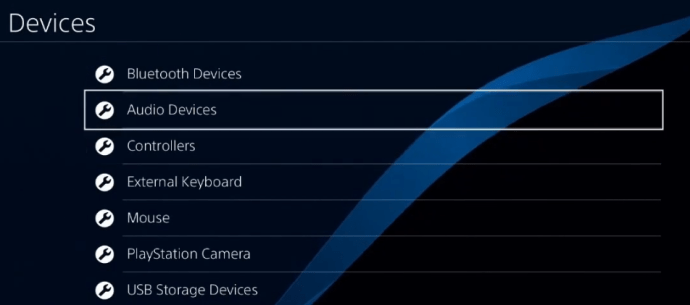
اپنے پی سی پر سیٹ اپ کرنا
اب، ہر چیز کو اپنے پی سی سے جوڑنے کا وقت آگیا ہے۔ اپنے کمپیوٹر کو آن کریں اور ان اقدامات پر عمل کریں:
- اپنی USB کیبل کا ایک سائیڈ اپنے MixAmp میں اور دوسرا اپنے PC میں لگائیں۔ یقینی بنائیں کہ آپ کا MixAmp اب PC موڈ میں ہے۔
- اپنے کمپیوٹر پر Discord ایپ کھولیں۔ پر نیویگیٹ کریں۔ ترتیبات

- منتخب کریں "آواز اور ویڈیو"آپشن.
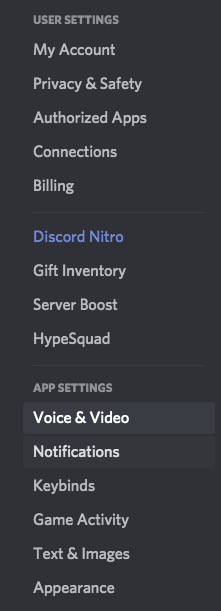
- میں ان پٹ ڈیوائس سیکشن میں، وہ ہیڈسیٹ منتخب کریں جو آپ استعمال کر رہے ہیں۔ چھوڑدیں آؤٹ پٹ ڈیوائس تیار طے شدہ
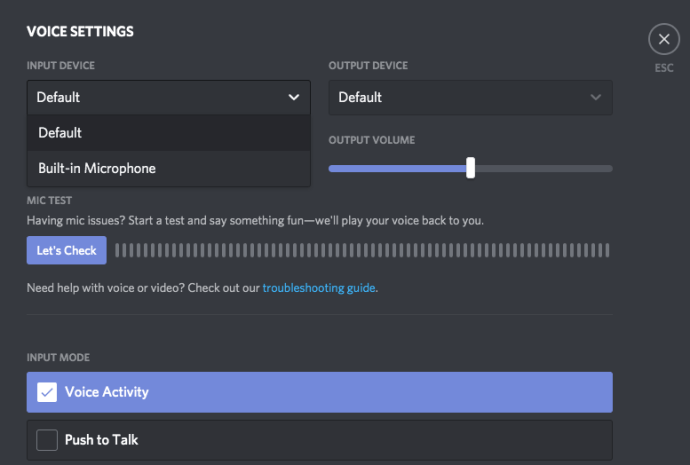
- کلک کریں۔ ہو گیا ختم کرنے کے لئے. اب آپ کو Discord کے ذریعے آزادانہ طور پر بات کرنے اور ایک ہی وقت میں اپنے PlayStation 4 آڈیو کو استعمال کرنے کے قابل ہونا چاہیے!
ٹربل شوٹنگ/F.A.Q.
اگر یہ اب بھی کام نہیں کرتا ہے تو کیا کریں۔
آپ کے لیے اپنے کمپیوٹر پر چلنے والی کوئی دوسری آڈیو سننا ممکن نہیں ہوگا۔ اس کی وجہ یہ ہے کہ آپ کا PlayStation 4 آپ کے MixAmp پر بنیادی آڈیو ذریعہ لے رہا ہے۔ خوش قسمتی سے، اس مسئلے کا ایک آسان حل ہے۔
آپ کو بس اپنی 3.5 سے 3.5 ملی میٹر کیبل کو اپنے پی سی پر اسپیکر پورٹ میں اور اپنے MixAmp پر AUX پورٹ میں لگانا ہے۔ آؤٹ پٹ ڈیوائس کو مرحلہ نمبر 7 سے اسپیکرز میں تبدیل کریں، اور voila - مسئلہ حل ہوگیا۔
کیا میں Discord میں لاگ ان کرنے کے لیے اپنے PS4 سے ویب براؤزر استعمال کر سکتا ہوں؟
پلے اسٹیشن کے ڈیفالٹ براؤزر سے Discord میں لاگ ان کرنا کوئی مسئلہ نہیں ہونا چاہئے لیکن ایک بار جب آپ گیم یا کوئی اور ایپ کھولیں گے تو آپ آڈیو سے محروم ہوجائیں گے لہذا یہ واقعی ایک مثالی حل نہیں ہے۔
کیا Discord کے لیے PS4 ایپ ہے؟
نہیں، لکھنے کے وقت PlayStation ایپ اسٹور پر Discord کے لیے کوئی مقامی ایپ نہیں ہے۔
کیا میں اپنے PS4 اکاؤنٹ کو Discord سے لنک کر سکتا ہوں؟
سرکاری طور پر نہیں، اور ایسا نہیں جیسے آپ PC اور Xbox کے ساتھ کر سکتے ہیں۔ ایسی تھرڈ پارٹی ایپس دستیاب ہیں جو یہ دعویٰ کرتی ہیں جو دیکھنے کے قابل ہو سکتی ہیں۔
اپنے پسندیدہ پلے اسٹیشن 4 گیمز سے لطف اندوز ہوتے ہوئے ڈسکارڈ پر چیٹ کریں۔
ان اقدامات کے ساتھ، آپ ایک ہی وقت میں Discord استعمال کرتے ہوئے اپنے پسندیدہ PlayStation 4 گیمز کھیل سکتے ہیں۔ سیٹ اپ میں تھوڑا زیادہ وقت لگ سکتا ہے، لیکن یہ اس کے قابل ہوگا۔
یہ طریقہ اس وقت تک کافی ہوگا جب تک کہ ایپ کا آفیشل پلے اسٹیشن 4 ورژن زندہ نہ ہوجائے۔
کیا آپ سب کچھ ترتیب دینے میں کامیاب ہو گئے ہیں؟ آپ کون سا ہیڈسیٹ اور MixAmp استعمال کر رہے ہیں؟ ہمیں نیچے تبصروں میں بتائیں۔