LG TV 200 سے زیادہ ایپس کا انتخاب پیش کرتا ہے، جن میں سے سبھی آپ اپنے سمارٹ ٹی وی پر ڈاؤن لوڈ کر سکتے ہیں۔ آپ کو صرف اپنے ریموٹ کنٹرول اور انٹرنیٹ کنیکشن کی ضرورت ہے۔ LG مواد اسٹور مختلف اسٹریمنگ ایپس، گیمز، تفریحی ایپس، طرز زندگی کی ایپس، اور تعلیمی ایپس پیش کرتا ہے۔ مزید یہ کہ اپنی تمام پسندیدہ ایپس کو شامل کرنے میں آپ کو صرف چند لمحے لگیں گے، اور آپ انہیں فوراً استعمال کر سکتے ہیں۔
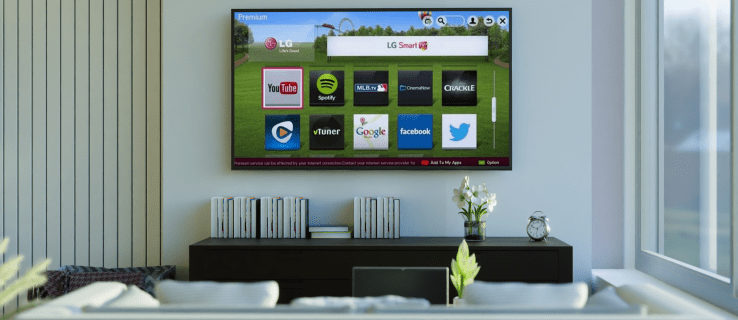
اس آرٹیکل میں، ہم آپ کو دکھائیں گے کہ اپنے LG سمارٹ ٹی وی میں مختلف ایپس کیسے شامل کریں۔ اس کے علاوہ، ہم آپ کو سب سے زیادہ ڈاؤن لوڈ ہونے والی LG TV ایپس کی فہرست فراہم کریں گے، تاکہ آپ یہ جان سکیں کہ کن ایپس سے آپ بھی فائدہ اٹھا سکتے ہیں۔
LG TV میں ایپس کیسے شامل کریں۔
اپنے LG سمارٹ ٹی وی میں ایپس شامل کرنا ایک نسبتاً سیدھا عمل ہے۔ LG Content Store پر 200 سے زیادہ ایپس ہیں، آپ کو صرف یہ جاننے کی ضرورت ہے کہ ایپ اسٹور تک کیسے رسائی حاصل کی جائے۔ یہ اس طرح ہوتا ہے:
- اپنا ریموٹ کنٹرول لیں اور اپنے ڈائریکشنل پیڈ کے بائیں جانب "ہوم" بٹن کو دبائیں۔

- "دائیں" تیر والے بٹن کو دبائیں جب تک کہ آپ مینو پر موجود "LG مواد اسٹور" ٹیب تک نہ پہنچ جائیں۔

- اپنے سمت پیڈ کے بیچ میں "اوکے" سینٹر بٹن کو دبائیں۔

- اسکرین کے اوپری حصے میں موجود "فیچرڈ" ٹیب تک جانے کے لیے "اوپر" تیر والے بٹن کا استعمال کریں۔

- "دائیں" تیر والے بٹن کا استعمال کرتے ہوئے "ایپس" ٹیب پر جائیں۔

- "اوکے" سینٹر بٹن کو دوبارہ دبائیں۔

- آپ جس ایپ کو ڈاؤن لوڈ کرنا چاہتے ہیں اسے حاصل کرنے کے لیے تیر والے بٹنوں کا استعمال کریں اور سینٹر بٹن کو دبائیں۔
- "انسٹال" کے اختیار کو نمایاں کرنے کے لیے دوبارہ سینٹر بٹن دبائیں۔

آپ کے LG TV پر ایپ کو انسٹال ہونے میں چند لمحے لگیں گے۔ اسے ڈاؤن لوڈ کرنے کے بعد، آپ اسی اسکرین پر "لانچ" کے اختیار کو نمایاں کرنے کے لیے سینٹر بٹن دبا کر اسے فوراً کھول سکتے ہیں۔
اگر آپ کچھ اور کرنا چاہتے ہیں، لیکن آپ کو یقین نہیں ہے کہ آپ نے اپنے LG TV پر ابھی انسٹال کردہ ایپ کو کیسے تلاش کیا ہے، پریشان نہ ہوں۔ بس "ہوم" بٹن کو دوبارہ دبائیں، اور آپ نے جو ایپ شامل کی ہے وہ اسکرین کے نیچے ربن مینو میں ہوگی۔ اسے منتخب کرنے کے لیے "دائیں" تیر والے بٹن کا استعمال کریں، اور اسے کھولنے کے لیے صرف "OK" مرکزی بٹن کو دبائیں۔
LG مواد اسٹور میں مختلف ایپ کیٹیگریز ہیں، جیسے کہ سب سے زیادہ مقبول، نئی اپ ڈیٹ کردہ، مختلف انواع وغیرہ۔ تاہم، یہ بات ذہن میں رکھیں کہ تمام زمرے آپ کے LG TV پر دستیاب نہیں ہو سکتے ہیں، کیونکہ یہ آپ کے علاقے اور آپ کے TV پر منحصر ہے۔ سروس کی حیثیت.
یہ بھی ذہن میں رکھیں کہ یہ طریقہ صرف LG TVs پر لاگو کیا جا سکتا ہے جن کے پاس webOS آپریٹنگ سسٹم ہے۔ اگر آپ کے LG TV میں Netcast آپریٹنگ سسٹم ہے، تو آپ کو ایپس کو اس طرح شامل کرنا چاہیے:
- اپنے دشاتمک پیڈ کے بائیں جانب "ہوم" بٹن کو دبائیں۔
- اپنی اسکرین کے اوپری بائیں کونے میں "مزید" باکس میں جانے کے لیے اپنے ڈائریکشنل پیڈ پر "اوپر" تیر والے بٹن کو منتخب کریں۔
- وہ ایپ تلاش کریں جسے آپ انسٹال کرنا چاہتے ہیں اور "اوکے" سینٹر بٹن کو دبائیں۔
- اپنے LG TV اکاؤنٹ میں سائن ان کریں۔
- اپنے LG TV پر ایپ ڈاؤن لوڈ کرنے کے لیے آگے بڑھیں۔
آپ کے یہاں مختلف زمرے بھی ہیں، جیسے گرم، سب سے زیادہ معاوضہ، سب سے اوپر مفت، نیا، اور بہت کچھ۔
HBO میکس ایپ کو کیسے شامل کریں۔
اگر آپ سوچ رہے ہیں کہ اپنے LG TV میں HBO Max جیسی مخصوص ایپ کو کیسے شامل کیا جائے تو آپ کو یہ کرنا چاہیے:
- اپنے LG TV کو آن کریں اور اپنے ڈائریکشنل پیڈ کے بائیں جانب "ہوم" بٹن دبائیں۔

- ربن مینو پر "LG مواد اسٹور" ٹیب تک پہنچنے کے لیے "دائیں" تیر والے بٹن کا استعمال کریں۔

- "اوکے" سینٹر بٹن کو دبائیں۔

- اسکرین کے اوپری حصے میں موجود "ایپس" باکس تک پہنچنے کے لیے "اوپر" تیر والے بٹن اور پھر "دائیں" تیر والے بٹن کو منتخب کریں۔

- اوپری دائیں کونے میں میگنفائنگ گلاس کو نمایاں کرنے کے لیے "دائیں" تیر والے بٹن کو دوبارہ استعمال کریں۔
- "HBO Max" کو تلاش کرنے کے لیے اپنا دشاتمک پیڈ استعمال کریں۔
- نئی اسکرین پر "انسٹال" کو نمایاں کرنے کے لیے "OK" مرکزی بٹن کو دبائیں۔

اس میں بس اتنا ہی ہے۔ آپ HBO Max کو فوری طور پر لانچ کر سکتے ہیں، یا آپ اپنی ہوم اسکرین پر جا کر ربن مینو سے اس تک رسائی حاصل کر سکتے ہیں۔
ڈزنی پلس کو کیسے شامل کریں۔
اگر آپ اپنے LG سمارٹ ٹی وی پر ڈزنی پلس شامل کرنا چاہتے ہیں تو یہ جاننے کے لیے نیچے دیے گئے مراحل پر عمل کریں:
- اپنے دشاتمک پیڈ کے بائیں جانب "ہوم" بٹن کو دبائیں۔
- "LG Content Store" ٹیب پر جانے کے لیے "دائیں" تیر والے بٹن کا استعمال کریں۔
- اپنے دشاتمک پیڈ کے بیچ میں "OK" بٹن کو منتخب کریں۔
- نئی اسکرین پر "اوپر" تیر والے بٹن کو دبائیں۔
- "ایپس" ٹیب پر جانے کے لیے "دائیں" تیر والے بٹن کو منتخب کریں۔
- "دائیں" تیر والے بٹن کے ساتھ، اوپری دائیں کونے میں میگنفائنگ گلاس کو نمایاں کریں۔
- "ڈزنی پلس" تلاش کرنے کے لیے اپنا دشاتمک پیڈ استعمال کریں۔
- "اوکے" مرکزی بٹن کے ساتھ، "انسٹال" کو نمایاں کریں۔
Disney Plus کو آپ کے آلے پر انسٹال ہونے میں چند لمحے لگیں گے۔ جب یہ ہو جائے تو، آپ اپنی تمام پسندیدہ Disney فلمیں فوراً دیکھ سکتے ہیں۔
پیراماؤنٹ+ ایپ کو کیسے شامل کریں۔
اپنے LG TV میں Paramount+ شامل کرنا اتنا ہی آسان ہے۔ یہاں یہ ہے کہ یہ کیسے ہوتا ہے:
- اپنے ڈائریکشنل پیڈ پر "ہوم" بٹن دبا کر اپنی ہوم اسکرین پر جائیں۔
- "دائیں" تیر والے بٹن کے ساتھ، اسکرین کے نیچے مینو پر موجود "LG مواد اسٹور" ٹیب تک رسائی حاصل کریں۔
- "اوکے" مرکزی بٹن کو دبائیں۔
- "اوپر" تیر والے بٹن کے ساتھ، اسکرین کے اوپری حصے میں موجود "فیچرڈ" ٹیب پر جائیں۔
- "ایپس" ٹیب پر آگے بڑھیں۔
- اپنی اسکرین کے اوپری دائیں کونے میں سرچ آپشن کو نمایاں کرنے کے لیے "دائیں" تیر والے بٹن کو دبائیں۔
- دشاتمک پیڈ پر بٹنوں کے ساتھ "Paramount+" تلاش کریں۔
- "اوکے" مرکزی بٹن کو دبا کر ایپ کی تفصیلات کے صفحہ پر "انسٹال" کو نمایاں کریں۔
آپ کے LG TV پر Paramount+ انسٹال ہونے پر، آپ "لانچ" آپشن کو نمایاں کرنے کے لیے "OK" بٹن دبا کر ایپ کو فوراً کھول سکتے ہیں۔
نیٹ فلکس ایپ کو کیسے شامل کریں۔
اپنے LG TV پر Netflix شامل کرنے میں آپ کو صرف چند منٹ لگیں گے۔ یہ وہی ہے جو آپ کو کرنے کی ضرورت ہے:
- اپنی ہوم اسکرین پر جانے کے لیے "ہوم" بٹن دبائیں۔
- "دائیں" تیر والے بٹن کو استعمال کریں جب تک کہ آپ نیچے والے مینو میں "LG مواد اسٹور" ٹیب پر نہیں جاتے ہیں۔
- دشاتمک پیڈ کے بیچ میں "OK" بٹن کو منتخب کریں۔
- اپنی اسکرین کے اوپری حصے میں "ایپس" ٹیب پر جانے کے لیے "اوپر" اور پھر "دائیں" تیر والے بٹن کا استعمال کریں۔
- "دائیں" تیر والے بٹن کے ساتھ، اپنی اسکرین کے اوپری دائیں کونے میں میگنفائنگ گلاس کو نمایاں کریں۔
- دشاتمک پیڈ کے ساتھ "Netflix" تلاش کریں۔
- "اوکے" مرکزی بٹن کے ساتھ ایپ کی تفصیلات کے صفحہ پر "انسٹال" پر جائیں۔
- Netflix لانچ کرنے کے لیے وہی بٹن دبائیں۔
سب سے زیادہ ڈاؤن لوڈ کردہ LG TV ایپس
LG Content Store پر 200 سے زیادہ ایپس ہیں۔ مجموعی طور پر سب سے زیادہ ڈاؤن لوڈ ہونے والی LG TV ایپس میں Amazon Prime Video، HBO Max، YouTube، Netflix، Apple TV، Hulu، Disney Plus، اور مزید شامل ہیں۔ کچھ دوسری ایپس جو انتہائی مقبول ہیں وہ ہیں Spotify، Movies Anywhere، Twitch، Funimation، BritBox، LG Channels، Crackle، Vudu، Pandora، اور بہت کچھ۔
اگر آپ کے پاس ان میں سے کچھ ایپس کو ڈاؤن لوڈ کرنے کے لیے کافی اسٹوریج نہیں ہے، تو آپ کے پاس اپنے LG TV کو بیرونی میموری ڈیوائس سے منسلک کرنے کا اختیار ہے۔ آپ ان ایپس کو بھی حذف کر سکتے ہیں جنہیں آپ اسٹوریج خالی کرنے کے لیے استعمال نہیں کرتے ہیں۔
اپنے LG TV پر اپنی تمام پسندیدہ ایپس استعمال کریں۔
اپنے LG TV میں ایپس شامل کرنے کا طریقہ معلوم کرنے میں آپ کو زیادہ وقت نہیں لگے گا، جب تک کہ آپ جانتے ہوں گے کہ ڈائریکشنل پیڈ کیسے استعمال کرنا ہے۔ آپ کسی بھی ایپ کو ڈاؤن لوڈ کرنے کے لیے یہی طریقہ استعمال کر سکتے ہیں۔ آپ کی تمام ڈاؤن لوڈ کردہ ایپس کو ایک ہی جگہ پر اسٹور کیا جائے گا – آپ کی ہوم اسکرین پر ربن مینو پر۔
کیا آپ نے کبھی اپنے LG TV میں کوئی ایپ شامل کی ہے؟ آپ نے کون سی ایپس شامل کیں؟ ہمیں بتانے کے لیے نیچے تبصرہ کریں۔
















