گوگل سلائیڈز پیشکشیں بنانے کے لیے ایک بہترین ٹول ہے۔ یہ آپ کو ورک شیٹس، فلائرز اور بہت کچھ شامل کرکے اپنے پروجیکٹس کو بالکل مختلف سطح پر لے جانے کی اجازت دیتا ہے۔
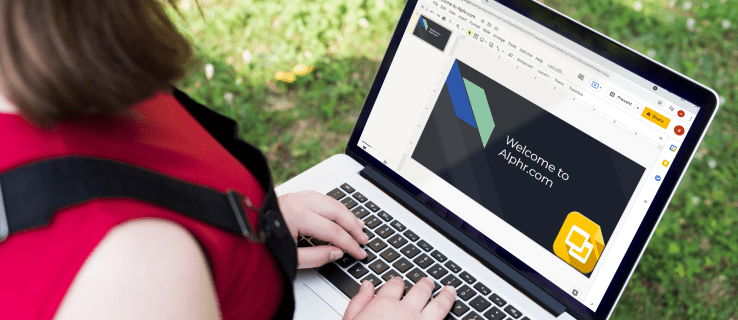
تاہم، ان اختیارات میں سے زیادہ سے زیادہ فائدہ اٹھانے کے لیے، آپ کو Google Slides کی مکمل تفہیم کی ضرورت ہوگی۔ اور سب سے مؤثر پیشکش بنانے کے لیے ضروری خصوصیات میں سے ایک یہ جاننا ہے کہ سلائیڈز کے سائز کو کیسے تبدیل کیا جائے۔ اس آرٹیکل میں، آپ سیکھیں گے کہ ایسا کیسے کریں، ساتھ ہی یہ بھی سیکھیں گے کہ سلائیڈز کو صحیح طریقے سے کیسے پیش کیا جائے۔
پی سی پر گوگل سلائیڈز میں سلائیڈ کا سائز کیسے تبدیل کریں۔
پی سی پر گوگل سلائیڈز میں سلائیڈ کا سائز تبدیل کرنا نسبتاً سیدھا ہے۔ عمل مندرجہ ذیل مراحل پر مشتمل ہے:
- گوگل سلائیڈز کے لیے ویب پیج پر جائیں اور ایک موجودہ کھولیں یا ایک نئی پیشکش بنائیں۔

- مینو بار میں، "فائل" پر جائیں۔

- صفحہ کے اختیارات دیکھنے کے لیے "پیج سیٹ اپ" پر کلک کریں۔

- آپ صفحہ کے سائز کے ڈراپ ڈاؤن مینو کے ساتھ صفحہ سیٹ اپ پاپ اپ باکس دیکھیں گے۔ گوگل سلائیڈ کے صفحات کے لیے طے شدہ سائز 16:9 ہے۔
- ڈراپ ڈاؤن مینو پر کلک کریں اور پسندیدہ صفحہ کا سائز منتخب کریں۔ متبادل طور پر، آپ "اپنی مرضی کے مطابق" اختیار پر جا سکتے ہیں اور صفحہ کے طول و عرض کو دستی طور پر درج کر سکتے ہیں۔ آپ جو بھی آپشن منتخب کرتے ہیں، مطلوبہ سائز منتخب کرنے کے بعد "Apply" کو دبائیں۔

اس طریقہ کار کے حوالے سے ایک چیز جو آپ کو نوٹ کرنی چاہیے وہ یہ ہے کہ، "اپنی مرضی کے مطابق" سائز کا انتخاب کرتے وقت، آپ کو وہی سائز معلوم کرنا ہوگا جو آپ چاہتے ہیں۔ یونٹ کی قسم کا انتخاب کریں - جیسے سینٹی میٹر، انچ، پوائنٹس، یا پکسلز - اور درست قدریں درج کریں۔
"پیج سیٹ اپ" مینو میں موجود اختیارات کی کچھ حدود ہیں۔ مثال کے طور پر، اگر آپ اپنی سلائیڈ سائز کو A3 یا A4 فارمیٹ میں تبدیل کرنا چاہتے ہیں، تو وہ ڈراپ ڈاؤن میں پیش نہیں کیے جاتے ہیں۔ ان صفحہ کے سائز کے لیے، آپ کو "اپنی مرضی کے مطابق" کو منتخب کرنے اور درج ذیل اقدار درج کرنے کی ضرورت ہوگی:
- A3 صفحہ کا سائز 11.7 انچ چوڑا اور 16.5 انچ لمبا ہے۔

- A4 صفحات کی چوڑائی 8.3 انچ اور لمبائی 11.7 انچ ہے۔

آئی فون ایپ پر گوگل سلائیڈز میں سلائیڈ کا سائز کیسے تبدیل کریں۔
بدقسمتی سے، آپ اپنے iPhone ایپ سے براہ راست سلائیڈ کا سائز تبدیل نہیں کر سکتے۔ پھر بھی، اس کا مطلب یہ نہیں ہے کہ آئی فون استعمال کرنے والوں کے لیے کوئی آپشن نہیں ہے۔ آپ اپنے کمپیوٹر کو اپنی پیشکش کے لیے صفحہ کی ترتیبات کو ایڈجسٹ کرنے کے لیے استعمال کر سکتے ہیں اور اگلی بار جب آپ اپنے آئی فون پر سلائیڈ کھولیں گے تو ان کو نافذ کر سکتے ہیں۔ درج ذیل طریقہ استعمال کریں:
- اپنے فون پر اپنی پیشکش کا پتہ تلاش کریں اور کاپی کریں۔ اگر آپ صرف اپنے کمپیوٹر سے پریزنٹیشن پر کام کر رہے ہیں، تو آپ کو یہ قدم کرنے کی ضرورت نہیں ہوگی۔
- کمپیوٹر پر، اپنا براؤزر کھولیں اور پریزنٹیشن ایڈریس پر جائیں۔

- ونڈو کے بائیں جانب "فائل" مینو کو تلاش کریں اور "پیج سیٹ اپ" کا اختیار منتخب کریں۔

- ایک پاپ اپ مینو ظاہر ہوگا۔ اس پر، آپ ڈراپ ڈاؤن سے سلائیڈ کا سائز منتخب کر سکیں گے۔ پہلے سے طے شدہ سائز 16:9 ہے، اور آپ اسے پیش کردہ سائز میں سے کسی ایک میں تبدیل کرنے کا انتخاب کر سکتے ہیں۔ اگر آپ کا مطلوبہ سائز مینو میں نہیں ہے، تو "کسٹم" پر جائیں اور مطلوبہ قدریں دستی طور پر درج کریں۔

- تبدیلیاں محفوظ کرنے کے لیے "درخواست دیں" کو دبائیں۔ اگلی بار جب آپ اپنے آئی فون پر پریزنٹیشن کھولیں گے، تو سلائیڈز آپ کے منتخب کردہ سائز کی ہوں گی۔

نوٹ کریں کہ کچھ عام صفحہ کے سائز ڈراپ ڈاؤن مینو میں اختیارات کے طور پر موجود نہیں ہیں۔ اگر آپ چاہتے ہیں کہ آپ کی سلائیڈز A3 یا A4 صفحات پر ہوں، تو آپ کو "اپنی مرضی کے مطابق" پر جا کر انہیں ترتیب دینے کی ضرورت ہوگی۔ صفحہ کے ان سائز کی پیمائشیں یہ ہیں:
- A3 11.7 x 16.5 انچ ہے۔

- A4 8.3 x 11.7 انچ ہے۔

اینڈرائیڈ ایپ پر گوگل سلائیڈز میں سلائیڈ کا سائز کیسے تبدیل کریں۔
اینڈرائیڈ فون گوگل سلائیڈز ایپ میں سلائیڈ کا سائز تبدیل کرنے کا اختیار نہیں ہے۔ آپ صرف اپنے کمپیوٹر کے ذریعے تبدیلی کر سکتے ہیں، لیکن اگلی بار جب آپ اپنے فون پر Google Slides ایپ کھولیں گے، تو یہ آپ کے منتخب کردہ سلائیڈ سائز کے ساتھ پریزنٹیشن دکھائے گا۔
اپنے کمپیوٹر پر گوگل سلائیڈز میں سلائیڈ کا سائز تبدیل کرنے کا طریقہ یہاں ہے:
- وہ پیشکش کھولیں جسے آپ اپنے براؤزر میں تبدیل کرنا چاہتے ہیں۔

- "فائل" پر کلک کریں اور پھر "پیج سیٹ اپ" پر کلک کریں۔

- صفحہ سیٹ اپ پر کلک کریں۔ ظاہر ہونے والی پاپ اپ ونڈو میں، منتخب کرنے کے لیے صفحہ کے مختلف سائز کے ساتھ ایک ڈراپ ڈاؤن مینو ہوگا۔ یا تو پیش کردہ اختیارات میں سے ایک کو منتخب کریں یا صفحہ کے طول و عرض کو دستی طور پر داخل کرنے کے لیے "حسب ضرورت" پر جائیں۔

- جب آپ اپنی پسند کے صفحے کا سائز منتخب کر لیتے ہیں، تو "درخواست دیں" پر کلک کریں۔

آپ کو ڈراپ ڈاؤن مینو میں صفحہ کے مختلف سائز ملیں گے۔ تاہم، کچھ اختیارات، جیسے A3 اور A4، کی کمی ہے۔ اپنی سلائیڈز کو ان سائزوں میں ترتیب دینے کے لیے، ڈراپ ڈاؤن سے "اپنی مرضی کے مطابق" کا انتخاب کریں اور صفحہ کے یہ طول و عرض درج کریں:
- A3 کے لیے، پہلے خانے میں 11.7 انچ اور دوسرے خانے میں 16.5 انچ درج کریں۔

- A4 کے لیے، پہلے اور دوسرے خانوں میں بالترتیب 8.3 اور 11.7 انچ درج کریں۔

آئی پیڈ پر گوگل سلائیڈز میں سلائیڈ کا سائز کیسے تبدیل کریں۔
بالکل آئی فون ایپ کی طرح، ایپ کے ذریعے آئی پیڈ پر سلائیڈ کا سائز تبدیل کرنا ممکن نہیں ہے۔ تاہم، آپ اب بھی اپنے براؤزر کا استعمال کر کے تبدیلی کر سکتے ہیں - یہ سفاری یا آپ کی پسند کا کوئی اور براؤزر ہو سکتا ہے۔ اس طرح آپ کے آئی پیڈ پر سلائیڈ سائز تبدیل کرنے کا طریقہ کئی آسان مراحل پر مشتمل ہے:
- اپنے آئی پیڈ پر گوگل سلائیڈز ایپ کھولیں اور "آپشنز" سائڈبار تلاش کریں۔
- "شیئر اور ایکسپورٹ" پر جائیں اور "لنک کاپی کریں" پر ٹیپ کریں۔
- اب آپ نے پریزنٹیشن کا لنک کلپ بورڈ پر کاپی کر لیا ہے۔ ایپ سے باہر نکلیں اور اپنا براؤزر کھولیں۔
- پریزنٹیشن کا لنک اپنے براؤزر میں ایڈریس بار میں چسپاں کریں اور پریزنٹیشن پیج پر جائیں۔
- "فائل" مینو میں، "پیج سیٹ اپ" ڈائیلاگ کھولیں۔ آپ کو صفحہ کے سائز کے مینو کے ساتھ ایک پاپ اپ ونڈو نظر آئے گی۔
- پیش کردہ سلائیڈ سائز میں سے ایک کو منتخب کریں یا حسب ضرورت سائز منتخب کریں۔ ایک بار جب آپ اپنی پسند سے مطمئن ہو جائیں، تبدیلیاں محفوظ کرنے کے لیے "درخواست دیں" کو دبائیں۔
اضافی سوالات
میں گوگل سلائیڈز میں 8.5 بائی 11 سلائیڈ کیسے بنا سکتا ہوں؟
"خط،" یا 8.5 x 11 انچ صفحہ کا سائز بہت عام ہے، خاص طور پر امریکہ میں، جہاں اسے معیاری سمجھا جاتا ہے۔ آپ اپنے کمپیوٹر کے براؤزر کا استعمال کر کے Google Slides میں اپنے صفحہ کا سائز آسانی سے "حرف" پر سیٹ کر سکتے ہیں۔
ایسا کرنے کا طریقہ یہ ہے:
1. اپنے براؤزر میں گوگل سلائیڈز پر جائیں۔
2. ایک موجودہ کھولیں یا ایک نئی پیشکش بنائیں۔
3. مینو بار میں "فائل" پر جائیں، پھر "صفحہ سیٹ اپ" پر جائیں۔
4. ظاہر ہونے والی پاپ اپ ونڈو میں، ڈراپ ڈاؤن مینو سے "کسٹم" کا انتخاب کریں۔ مینو 16:9 کو بطور ڈیفالٹ صفحہ سائز دکھائے گا۔
5. صفحہ کے سائز کے اختیارات دیکھنے کے بعد، پہلے خانے میں 8.5 اور دوسرے خانے میں 11 درج کریں۔ یقینی بنائیں کہ استعمال شدہ اکائیاں انچ ہیں – سینٹی میٹر، پوائنٹس، یا پکسلز نہیں۔
6. تبدیلیاں محفوظ کرنے کے لیے نیچے دائیں جانب "Apply" کا انتخاب کریں۔
میں یہ کیسے یقینی بنا سکتا ہوں کہ نئی سلائیڈ کا سائز مسخ نہیں ہوا ہے؟
صفحہ کا سائز تبدیل کرنے کے بعد تصاویر اور متن سلائیڈ پر مسخ شدہ دکھائی دے سکتے ہیں۔ یہ مسئلہ کئی اختیارات کے صحیح طریقے سے ترتیب نہ ہونے کی وجہ سے ظاہر ہو سکتا ہے۔ اس بات کو یقینی بنانے کے لیے کہ آپ کی سلائیڈز درست طریقے سے ظاہر ہوں، درج ذیل پیرامیٹرز کو چیک کریں:
• پہلو کا تناسب
• تصویری سائز تبدیل کرنے کے اختیارات
• سلائیڈ کو ڈھانپنے کے لیے تصویر کو کھینچنا
آپ اپنی تصویروں کے پہلو کے تناسب کو مقفل کر کے کسی بھی تحریف کے مسائل کو حل کر سکتے ہیں۔
اپنی گوگل سلائیڈز کو صحیح سائز میں حاصل کرنا
آپ Google Slides کا استعمال کرتے ہوئے بہت مؤثر پیشکشیں دے سکتے ہیں، خاص طور پر اگر آپ جانتے ہیں کہ انہیں کیسے ترتیب دینا ہے تاکہ وہ ڈسپلے کے مطابق ہوں۔ اب جب کہ آپ نے Google Slides پر سلائیڈ کا سائز تبدیل کرنے کا طریقہ سیکھ لیا ہے، یہ کوئی مسئلہ نہیں ہونا چاہیے۔
آپ اپنی پیشکشوں کے لیے کس سلائیڈ سائز کو ترجیح دیتے ہیں؟ کیا آپ نے اپنی ضروریات کے مطابق سائز تبدیل کرنے کا انتظام کیا؟ ذیل میں تبصرے کے سیکشن میں ہمیں بتائیں۔
























