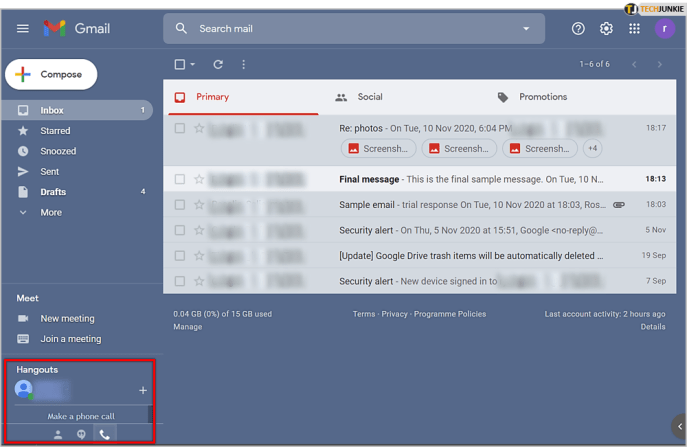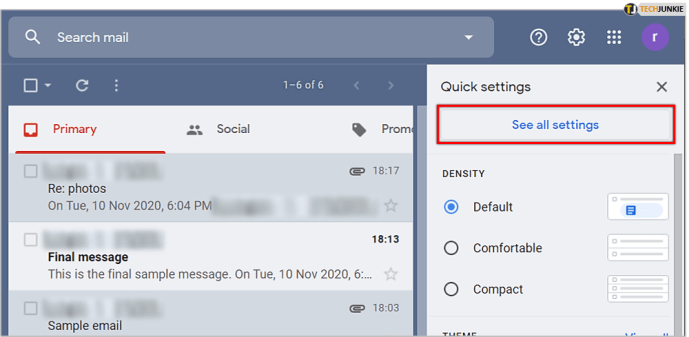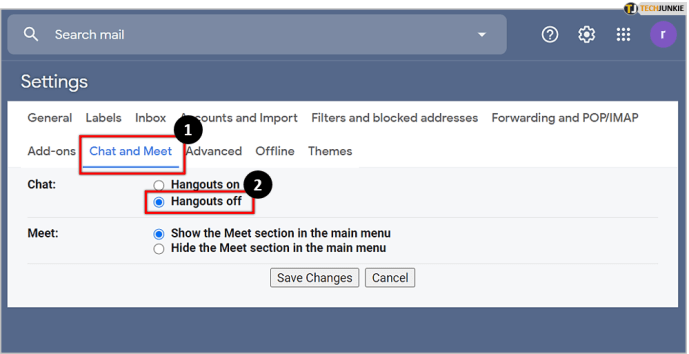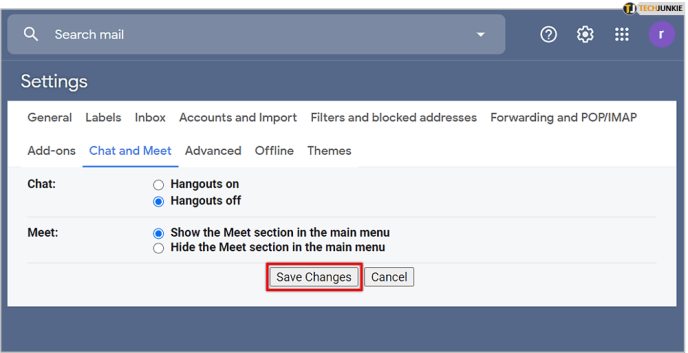چاہے آپ ایک آرام دہ صارف ہوں یا خود ملازمت کرنے والے کاروباری جو ای میلز بھیجنے اور پڑھنے میں گھنٹوں صرف کرتے ہیں، آپ غالباً Gmail کے ذریعے ایسا کر رہے ہیں۔ گوگل کی پریمیئر ای میل سروس کے طور پر، لاکھوں Gmail صارفین ہر روز اربوں ای میل بھیجتے ہیں۔

گوگل کے سرکاری ذیلی ادارے ہونے کے فوائد میں سے ایک کا مطلب یہ ہے کہ اس نے ٹیک دیو کی بہت سی دیگر خدمات کو مربوط کر دیا ہے، جن میں سے ایک Hangouts ہے۔ Hangouts Gmail کے صارف بیس کے اچھے حصے کے ساتھ مقبول نہیں ہے، کیونکہ وہ اسے دخل اندازی کے طور پر دیکھتے ہیں۔ اگر آپ Hangouts کو نظر سے ہٹانے یا کم از کم چھپانے کا طریقہ جاننا چاہتے ہیں تو ہماری آسان گائیڈ دیکھیں۔
ویسے بھی "Hangouts" کیا ہے؟
Google Hangouts باضابطہ طور پر ایک "مواصلاتی سافٹ ویئر پروڈکٹ" ہے - عام آدمی کی شرائط میں، ایک چیٹ ایپ جس کا مقصد کاروباری اداروں کے لیے، Microsoft کی ٹیموں کی طرح ہے۔ بہت سے صارفین کے لیے، خاص طور پر وہ لوگ جو ذاتی ای میلز کے لیے جی میل استعمال کرتے ہیں بجائے اس کے کہ کاروبار سے متعلق، Hangouts پریشان کن ہوتا ہے۔ یہ صارف کو واقعی کچھ بھی حصہ ڈالے بغیر ریل اسٹیٹ کو پڑھنے میں قیمتی ای میل لیتا ہے۔ لہذا، یہ قابل فہم ہے کہ بہت سے لوگ اس سے چھٹکارا حاصل کرنا چاہتے ہیں۔
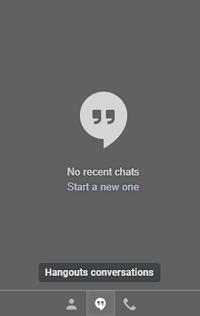
جی میل کے سائڈبار میں ظاہر ہونے سے، کوئی دیکھ سکتا ہے کہ یہ راستے میں کیوں آ رہا ہے۔ خوش قسمتی سے، اسے نظر سے چھپانے کا ایک نسبتاً آسان طریقہ ہے تاکہ آپ کے ای میل پڑھنے یا لکھنے کے تجربے میں بہت زیادہ رکاوٹ نہ آئے۔
ٹھیک ہے، لیکن میں اسے کیسے ہٹاؤں؟
جواب ہے: بہت آسان۔ نیچے دیئے گئے ہر قدم کی پیروی کریں اور آپ زیادہ دیر تک Hangouts نہیں دیکھ پائیں گے۔
- اپنے براؤزر میں جائیں اور اپنے گوگل اکاؤنٹ میں لاگ ان کریں، اگر آپ پہلے سے لاگ ان نہیں ہیں اور جی میل پر جائیں۔ متبادل طور پر، آپ اس لنک کو یہاں استعمال کر سکتے ہیں۔
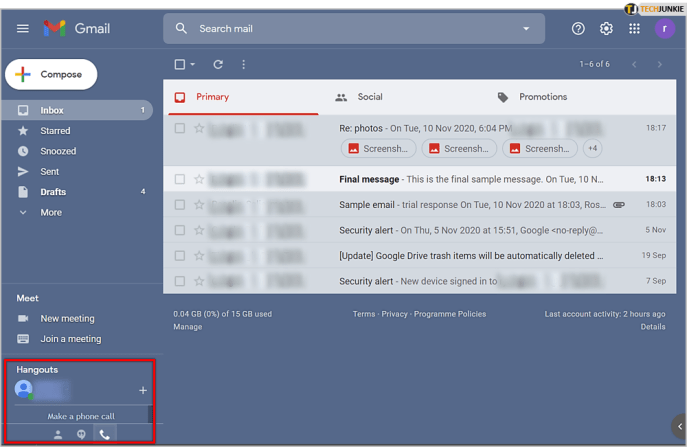
- ایک بار لاگ ان ہونے کے بعد، اپنی پروفائل تصویر اور کیلنڈر کے بٹن کے قریب، اسکرین کے اوپری دائیں کونے میں چھوٹے "cog" یا ترتیبات کے بٹن کو تلاش کریں۔

- کوگ پر کلک کریں اور پھر ڈراپ ڈاؤن انتخاب سے "ساری سیٹنگز دیکھیں" مینو پر کلک کریں۔
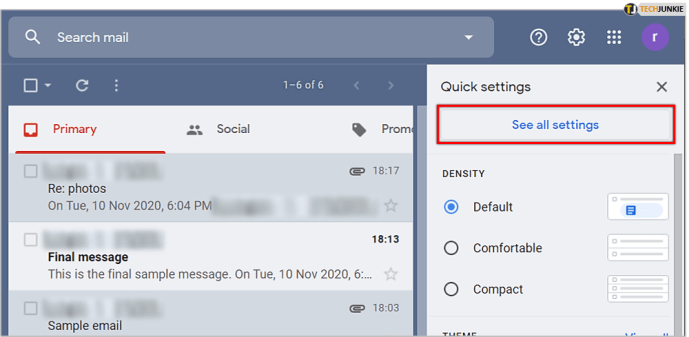
- ظاہر ہونے والے مینو کے اوپری بار پر، "چیٹ اینڈ میٹ" کا اختیار تلاش کریں، اور پھر صرف "Hangouts آف" کو منتخب کریں۔
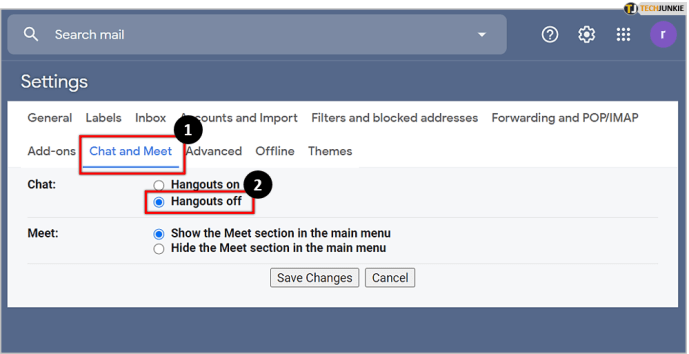
- آخر میں، "تبدیلیاں محفوظ کریں" پر کلک کریں اور صفحہ کو دوبارہ لوڈ ہونے دیں۔
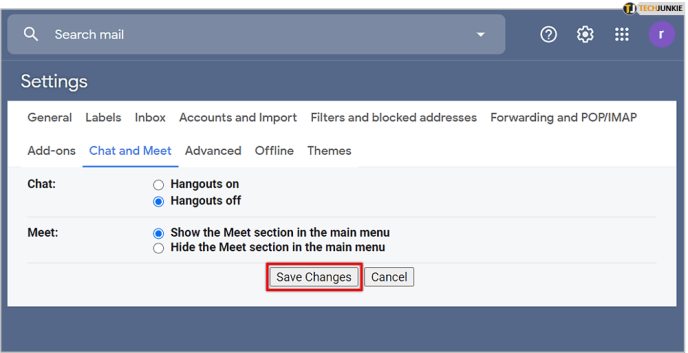
صفحہ کے دوبارہ لوڈ ہونے کے بعد، آپ کو اپنا باقاعدہ ان باکس نظر آئے گا، نیچے بائیں جانب جہاں Hangouts ونڈو تھی ایک نمایاں تبدیلی کے ساتھ – اب وہ ختم ہو گئی ہے!

اس کے مطابق، آپ نے ابھی اپنے آپ کو کچھ قیمتی اسکرین اسپیس حاصل کی ہے، جو اس سے بھی زیادہ قابل ہے اگر آپ چھوٹے مانیٹر پر کام کر رہے ہیں۔ ان صورتوں میں، آپ کو زیادہ سے زیادہ دستیاب جگہ کی ضرورت ہے، اور اگر Hangouts کو قربان کرنے میں ضرورت پڑتی ہے، تو یہ وہ قیمت ہے جو ہم میں سے اکثر ادا کرنے کو تیار ہیں۔
اضافی جگہ
جیسا کہ ذکر کیا گیا ہے، زیادہ تر لوگ زیادہ تر اسکرین کی جگہ حاصل کرنے کے لیے Hangouts کو ہٹانا چاہتے ہیں، خاص طور پر بے ترتیبی ان باکسز میں۔ یہ کہا جا رہا ہے، کچھ اور چیزیں ہیں جو آپ وہی نتائج حاصل کرنے کے لیے کر سکتے ہیں۔
ڈسپلے کثافت
اگر آپ واقعی فینسی نظر آنے والے ای میل ٹیگز یا لیبلز کی پرواہ نہیں کرتے ہیں اور صرف ایک نظر میں ای میل کے عنوانات کو دیکھنا چاہتے ہیں، تو آپ اپنے ڈسپلے کی کثافت کو "ڈیفالٹ" آپشن سے یا تو "آرام دہ" پر سیٹ کر سکتے ہیں۔ یا "کومپیکٹ"۔

آرام دہ آپشن ای میلز پر کسی بھی غیر ضروری فلیئرز کو ہٹا دے گا اور ان میں فرق کرنا آسان بنا دے گا۔ تاہم، ہو سکتا ہے کہ کچھ صارفین بڑی تبدیلی محسوس نہ کریں۔
کمپیکٹ آپشن ایک ای میل کے ذریعے لی جانے والی جگہ کو کم کر دے گا، جس سے آپ کو اپنے ان باکس کا مزید جامع جائزہ ملے گا۔ جب آپ صاف ستھرا رہنے کی کوشش کر رہے ہوں تو اس کے لیے بہترین۔
ایک طرفہ پینل
بائیں جانب سائڈبار کی طرح جو نیویگیشن بوائے کا کام کرتا ہے، آپ کو ایک فولڈر سے دوسرے فولڈر تک پہنچاتا ہے، دائیں طرف والا پینل کچھ اور اختیاری خصوصیات پیش کرتا ہے۔ پہلے سے طے شدہ طور پر، آپ اپنے کیلنڈر کے ساتھ ساتھ اپنے Google Keep اور Google Tasks ایپس تک رسائی حاصل کر سکتے ہیں، جو کہ کچھ لوگوں کے لیے مفید ہونے کے باوجود آرام دہ صارف کے لیے محض ایک جھنجھلاہٹ ہو سکتی ہے۔
سب سے اچھی بات یہ ہے کہ پینل آسانی سے نظروں سے چھپ جاتا ہے، بس آپ کے ان باکس کے نیچے دائیں کونے پر چھوٹے تیر پر کلک کرکے۔

آپ کو بس اس پر کلک کرنے کی ضرورت ہے، اور بوم، آپ نے ایک انچ یا اس سے زیادہ جگہ حاصل کر لی ہے۔ کچھ کہہ سکتے ہیں کہ یہ بہت زیادہ نہیں ہے، لیکن اس سے تمام فرق پڑ سکتا ہے۔
پیش نظارہ پین
یہ اختیار پہلے سے ہی غیر فعال ہو سکتا ہے، چند متغیرات پر منحصر ہے۔ لیکن اگر یہ ای میل پیش نظارہ کو بند نہیں کر رہا ہے، تو یہ آپ کے ان باکس سے بے ترتیبی کو دور کرنے میں اور بھی مدد کر سکتا ہے۔
شکر ہے، پچھلے دو تجاویز کی طرح، یہ بھی بہت آسان ہے۔ پیش نظارہ پین کو غیر فعال کرنے کو یقینی بنانے کے لیے درج ذیل کام کریں:
- دوبارہ اوپر دائیں جانب "cog" یا اختیارات کے مینو کی طرف جائیں، جہاں ہم نے پہلے چیٹ کو غیر فعال کر دیا تھا۔
- اس کے بعد، "ایڈوانسڈ" سیکشن پر کلک کریں۔
- آخر میں، اس بات کو یقینی بنائیں کہ ظاہر ہونے والے مینو میں "پریویو پین" کو غیر فعال کرنے پر سیٹ کیا گیا ہے، جیسے:

اور یہ سب کچھ اس میں ہے۔
بے ترتیبی سے پاک ان باکس کو ہیلو کہیں۔
Voila. یہ Hangouts کو ہٹانے اور آپ کے Gmail ان باکس میں کچھ اضافی جگہ حاصل کرنے کے لیے ہماری مختصر لیکن پیاری گائیڈ کا اختتام کرتا ہے۔ جیسا کہ یہ آسان ہے، بعض اوقات یہ اختیارات دس مختلف مینوز کے نیچے چھپ جاتے ہیں، لہذا اس بات کو یقینی بنانے کے لیے آن لائن گائیڈ سے مشورہ کرنے میں کبھی تکلیف نہیں ہوتی۔
کیا آپ کے پاس اشتراک کرنے کے لیے اسی طرح کی کوئی اور تجاویز ہیں؟ ہمیں نیچے تبصرے کے سیکشن میں بتائیں۔