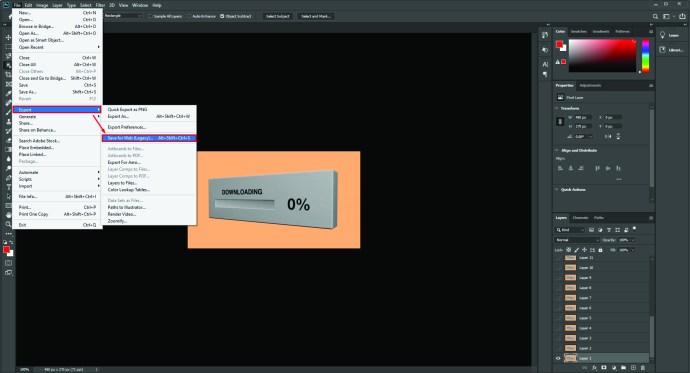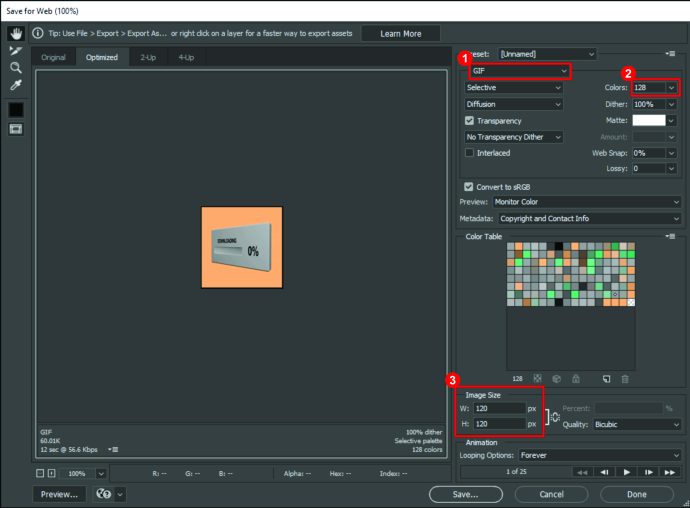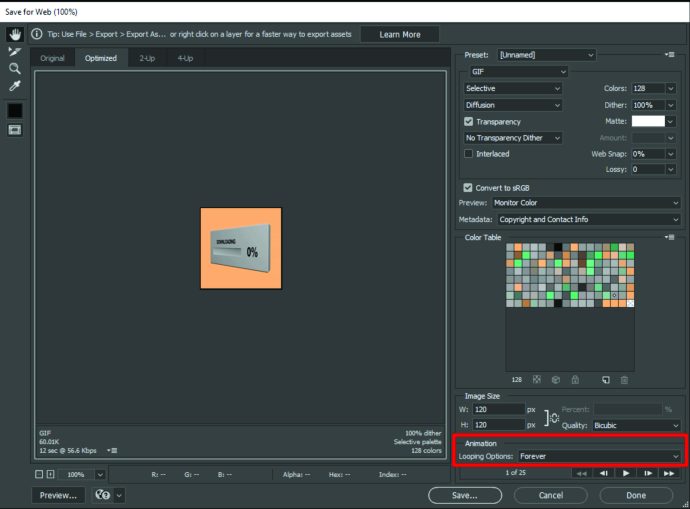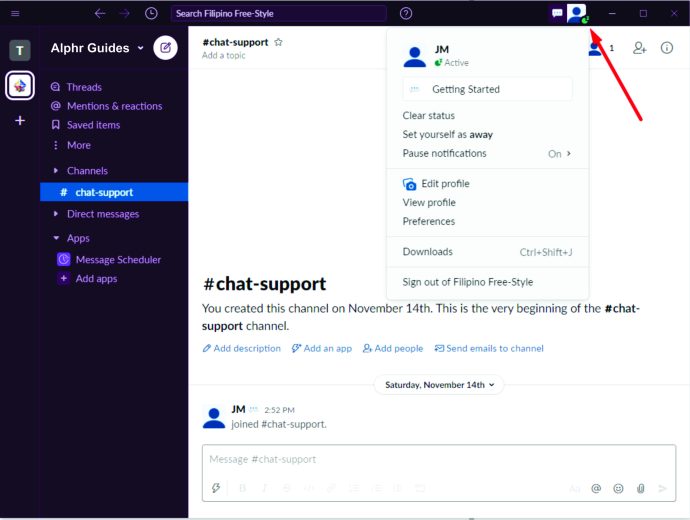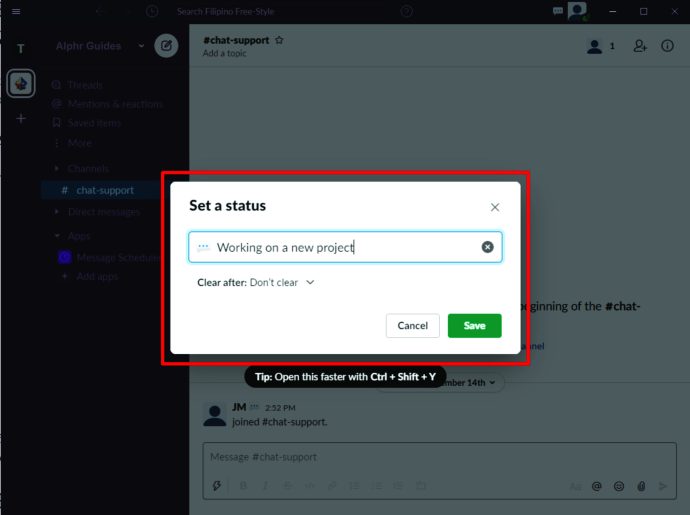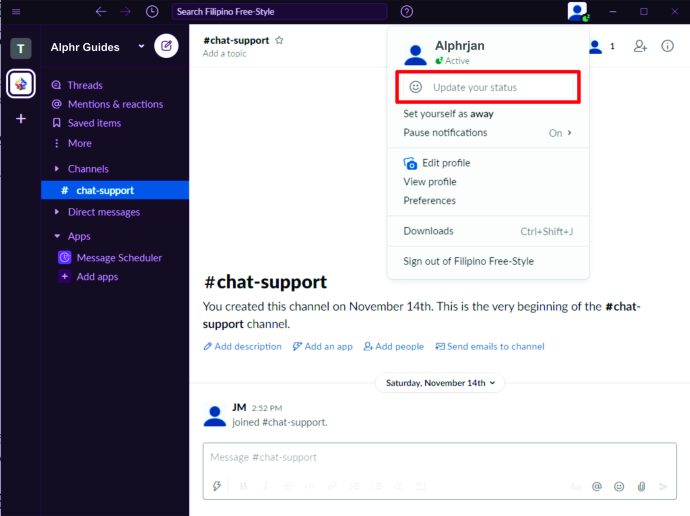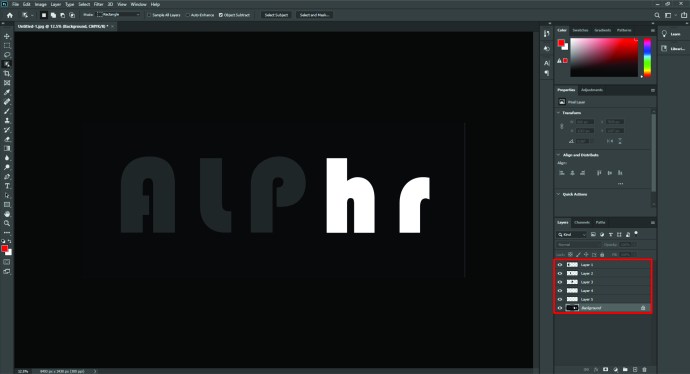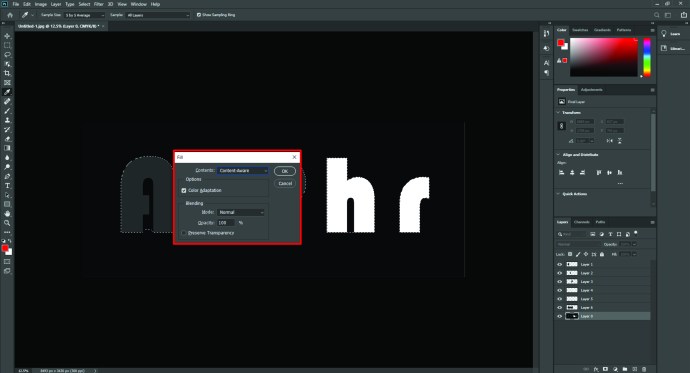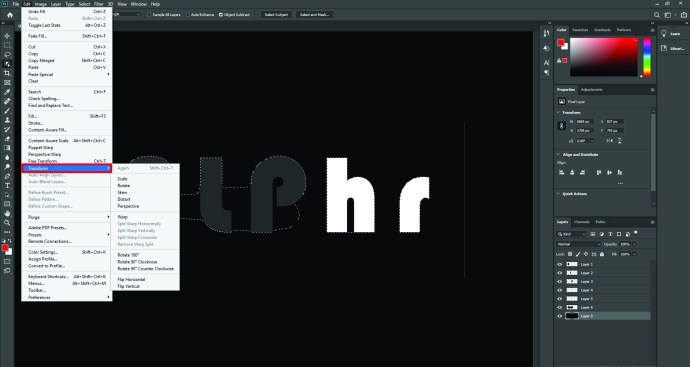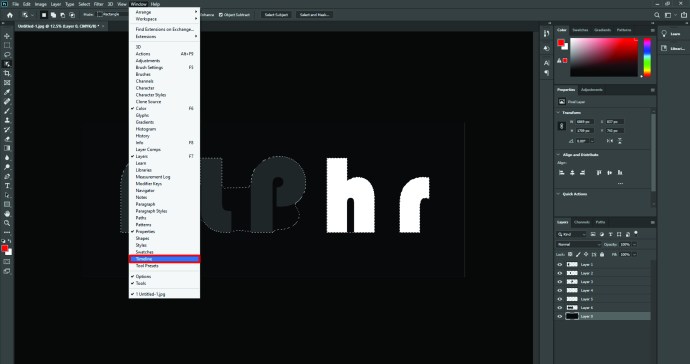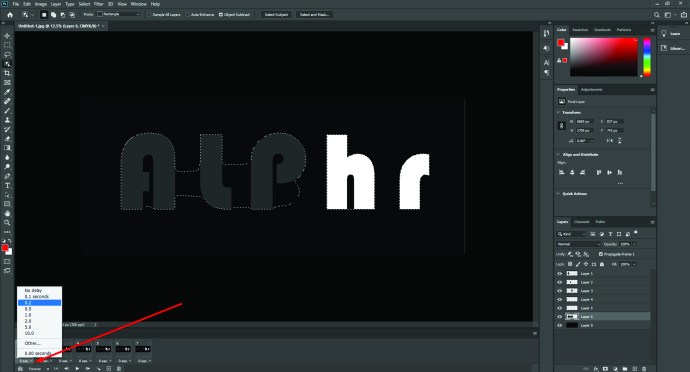پیداواری ٹول کے طور پر، Slack ایک مربوط آن لائن دفتری ماحول بنانے کے لیے انتہائی فعال اور کارآمد ہے۔ تاہم، خالصتاً الفاظ پر مبنی مواصلت، بعض اوقات، اس انسانی عنصر سے خالی ہو سکتی ہے جو رواں گفتگو کے لیے بہت اہم ہے۔ یہ وہ جگہ ہے جہاں ایموجیز پیغام کے جذباتی ارادے کو واضح کرنے میں مدد کر سکتے ہیں۔
سلیک تخلیقی ٹیم نے اس بارے میں کافی آگاہی ظاہر کی ہے، کیونکہ ایپ میں اب 2,500 سے زیادہ مربوط ایموجیز ہیں۔ لیکن ہو سکتا ہے کہ موجودہ ایموجی پیشکشیں ان چیزوں کا احاطہ نہیں کرتی ہیں جن کا آپ اظہار کرنا چاہتے ہیں۔ یا شاید آپ کی سلیک گفتگو کے لیے حسب ضرورت مزاج کی ضرورت ہے۔
خوش قسمتی سے، تمام قسم کے ایموجیز، جامد یا حرکت پذیر، کو Slack میں شامل کرنے، اور یہاں تک کہ حسب ضرورت بنانے کے کافی مواقع موجود ہیں۔ اس مضمون میں، ہم وضاحت کریں گے کہ یہ کیسے کریں.
سلیک میں ایموجیز کیسے بنائیں
جب ایموجیز کو سنبھالنے کی بات آتی ہے تو سلیک بہت ورسٹائل ہے۔ آپ ان کو تبصروں کے رد عمل کے طور پر، اکیلے تبصرے یا جواب کے طور پر، یا سادہ متن کے ساتھ استعمال کر سکتے ہیں۔
کمپیوٹر ایپ پر ایموجی ری ایکشنز استعمال کرنے کے لیے، ماؤس کرسر کو سلیک میسج پر ہوور کریں اور آپ کو ایک مینو نظر آئے گا۔ بائیں جانب پہلے آپشن پر کلک کرنے سے ایموجی کے رد عمل سامنے آئیں گے۔ ایک بار جب آپ اپنی پسند کا انتخاب کرلیں تو اس پر کلک کریں اور ایموجی پیغام کے نیچے نظر آئے گا۔
اگر آپ Slack موبائل ایپ پر ہیں، تو پیغام پر ٹیپ کریں اور پاپ اپ مینو کے ظاہر ہونے تک پکڑے رہیں۔ وہاں سے، "ری ایکشن شامل کریں" کے آپشن کو تھپتھپائیں اور فہرست سے ایک ری ایکشن ایموجی منتخب کریں۔ ایپ کے کسی بھی ورژن پر ایک ہی سلیک میسج میں 23 ایموجی ری ایکشنز شامل کیے جا سکتے ہیں۔
اپنے پیغامات میں ایموجیز کا استعمال
Slack پر پوسٹس یا تبصروں میں ایموجیز شامل کرنے کے لیے، میسج باکس میں موجود مربوط ایموجی مینو کا استعمال کریں۔ نیچے دائیں طرف، پانچ شبیہیں ہیں۔ تیسرا ایموجی مینو لائے گا جہاں آپ وسیع انتخاب کے درمیان انتخاب کر سکتے ہیں۔
سلیک پیغام میں ایموجیز شامل کرنے کا دوسرا طریقہ کلیدی الفاظ یا ایموجی عرف کے ذریعے ہے۔ یہ متنی شارٹ کٹس ہیں جو درست طریقے سے داخل ہونے پر متن کی بجائے مناسب ایموجی ڈسپلے کریں گے۔ ان کی شکل متن کی ایک لائن ہے جس کے دونوں طرف کالون ہیں۔ مثال کے طور پر، ":slightly_smiling_face:" ٹائپ کرنے سے پہلے سے طے شدہ سمائلی ایموجی بن جائے گی۔
اگر آپ کو مطلوبہ ایموجی کے لیے صحیح جملہ معلوم نہ ہو تو عرف کا استعمال زیادہ پیچیدہ ہو سکتا ہے، لیکن سلیک کے پاس انتخاب میں مدد کرنے کے لیے ایک آسان سمارٹ سرچ فنکشن ہے۔ بڑی آنت اور پہلے دو حروف میں ٹائپ کریں، اور آپ کو ہر ایموجی کے ساتھ ایک خودکار مکمل مینو نظر آئے گا جس میں جزوی جملہ درج کیا گیا ہے۔ یہ اصلی ایموجی کی شکل میں دکھائے جائیں گے، اس لیے مطلوبہ عین مطابق تلاش کرنا آسان ہونا چاہیے۔
Emoticons اور shrugs کا استعمال
Slack میں 🙂 جیسا معیاری ایموٹیکن درج کریں، اور یہ خود بخود مناسب ایموجی میں تبدیل ہو جائے گا۔ اسے تبدیل کرنے کے لیے، بس "Slack Preferences" پر جائیں، پھر "Messages & Media" پر جائیں اور آپ کو "Convert My Typed Emoticons to Emojis" کا اختیار ملے گا۔ اسے ہٹا دیں، اور آپ اب سے پیغامات میں جذباتی نشانات استعمال کر سکیں گے۔
زیادہ پیچیدہ "srug" emoticon ڈیجیٹل کمیونیکیشن میں ایک پسندیدہ بن گیا ہے، اور امکان ہے کہ آپ اسے وقتاً فوقتاً اپنی سلیک گفتگو میں استعمال کرنا چاہیں گے۔ ایسا کرنے کے لیے، پیغام یا کمنٹ کی جگہ میں "/ shrug" ٹائپ کریں۔
سلیک میں ایموجیز کو کیسے بڑا بنایا جائے۔
سلیک کے پاس پیغامات یا ردعمل میں ایموجیز کے سائز کو اپنی مرضی کے مطابق کرنے کا اختیار نہیں ہے، لہذا، بدقسمتی سے، ایموجیز کو ٹیکسٹ میں شامل کرتے وقت انہیں بڑا بنانے کا کوئی طریقہ نہیں ہے۔ تاہم، ایک پیغام میں جس میں ایموجیز کے سوا کچھ نہیں، وہ بڑے ورژن کے طور پر دکھائے جائیں گے، نام نہاد جمبوموجیز۔
اگر آپ جمبوموجی کو معیاری سائز بنانا چاہتے ہیں، تو "سلیک ترجیحات" پر جائیں، پھر "پیغامات اور میڈیا"، اور "جمبوموجی دکھائیں" کے اختیار کو غیر چیک کریں۔
سلیک میں موونگ ایموجی کیسے بنائیں
Slack میں متحرک ایموجی بنانے کے لیے، آپ کو اپنے آلے سے ایک امپورٹ کرنا ہوگا۔ وہ یا تو بہت سارے آن لائن ایموجی ذرائع سے مل سکتے ہیں یا آپ GIF امیج سے ایک بنا سکتے ہیں۔
مؤخر الذکر کرنے کے لیے، ایک آن لائن ٹول استعمال کریں جو اپ لوڈ کردہ GIF امیجز کو ایموجیز میں تبدیل کر سکے یا ایڈوب فوٹوشاپ میں ہر چیز خود بنا سکے۔
فوٹوشاپ کا استعمال کرتے وقت، آپ کو فائل کو سلیک کے لیے آپٹمائزڈ سیٹنگز کے ساتھ محفوظ کرنے کی ضرورت ہوگی۔ ایسا کرنے کا طریقہ یہاں ہے:
- فوٹوشاپ میں GIF کھولیں، پھر "فائل" پر جائیں، پھر "ایکسپورٹ" اور "Save For Web (Legacy)" کو منتخب کریں۔
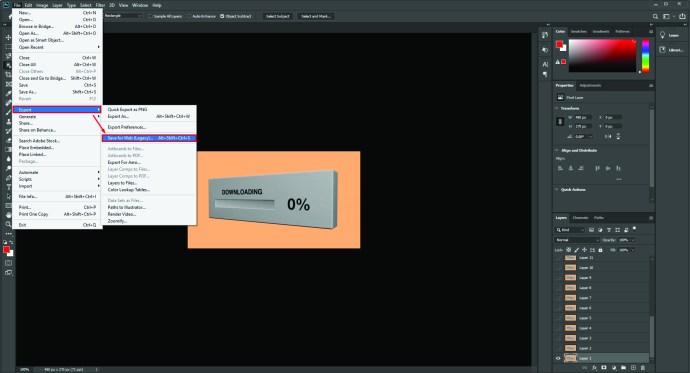
- آپ کو فائل کی قسم کے طور پر "GIF" کو منتخب کرنا چاہئے اور "رنگ" کو 128 پر سیٹ کرنا چاہئے۔ تصویر کا سائز 120×120 پکسلز ہونا چاہئے۔
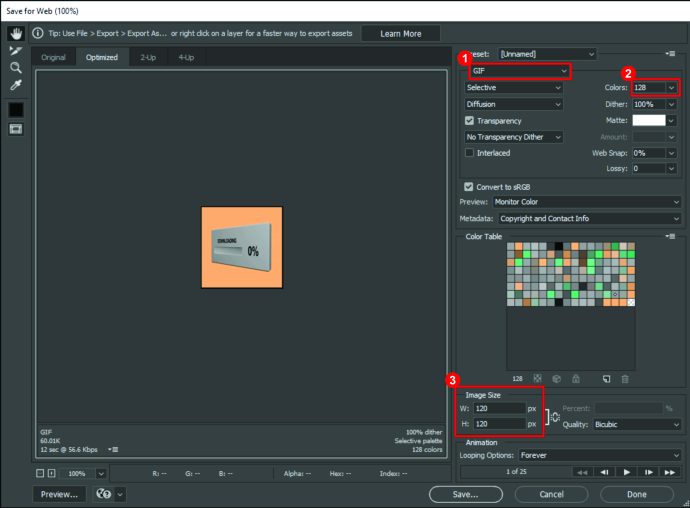
- "اینیمیشن" کے تحت "لوپنگ آپشنز" پر جائیں اور "ہمیشہ کے لیے" پر کلک کریں جو امیج کو غیر معینہ مدت تک لوپ کر دے گا۔
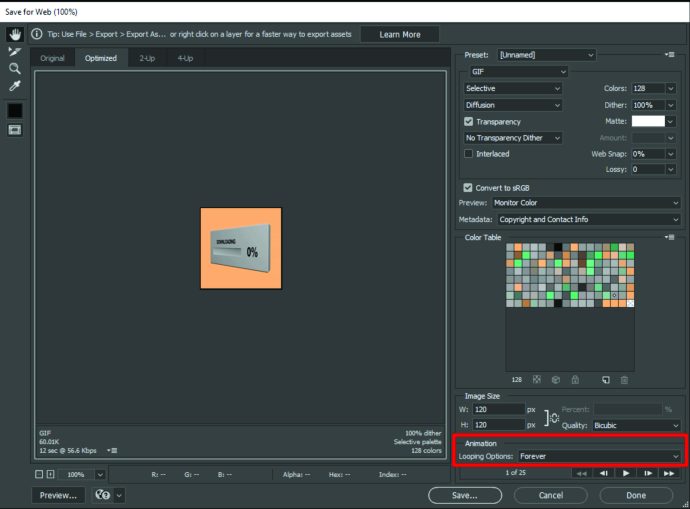
فائل کو کامیابی کے ساتھ ایکسپورٹ کرنے کے بعد، اسے Slack پر اپ لوڈ کریں اور یہ بات چیت میں استعمال کے لیے دستیاب ہو جائے گی۔
اپنے سلیک نام میں ایموجیز کیسے رکھیں
سلیک نام میں ایموجیز ڈالنا ممکن نہیں ہے، لیکن ان لوگوں کے لیے ایک آسان حل ہے جو کچھ ایسا ہی کرنا چاہتے ہیں۔
آپ اپنی حیثیت میں ترمیم کرکے اپنے سلیک نام کو منفرد بنا سکتے ہیں۔ ایسا کرنے کے لیے درج ذیل مراحل پر عمل کریں:
- سلیک میں، پروفائل مینو کو نیچے لانے کے لیے اپنی تصویر پر کلک کریں۔
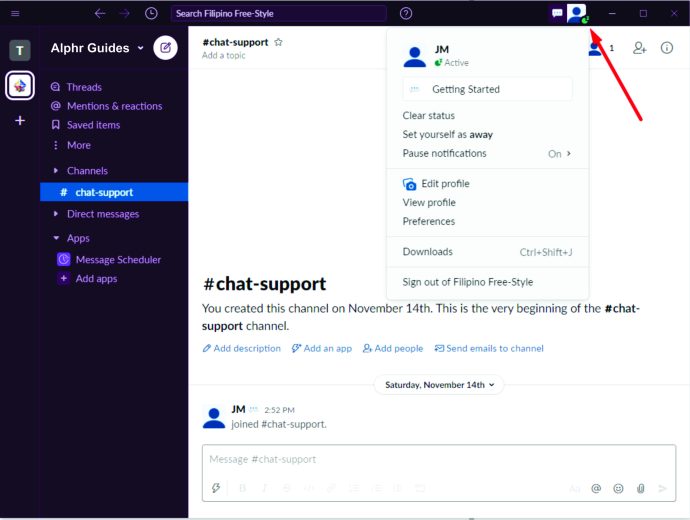
- آپ کے نام اور تصویر کے نیچے سب سے پہلی چیز "اپڈیٹ یور سٹیٹس" باکس ہے۔ اس پر کلک کرنے سے ایک نئی ونڈو کھل جائے گی جہاں آپ اسٹیٹس سیٹ کر سکتے ہیں۔
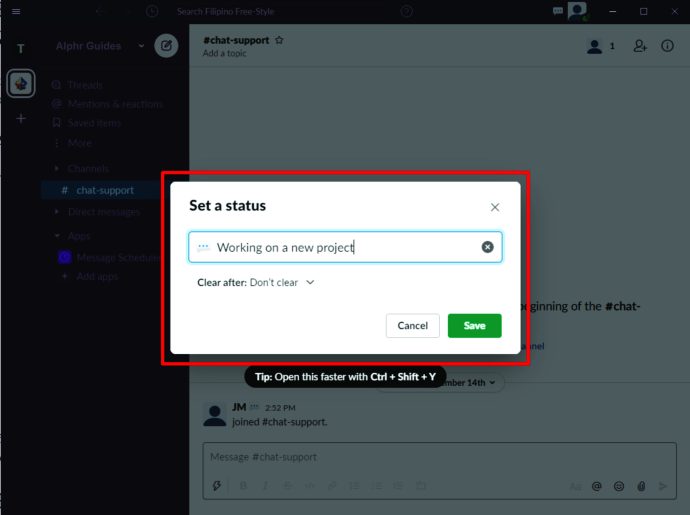
- آپ کو سب سے اوپر ایک باکس نظر آئے گا جس میں "آپ کی حیثیت کیا ہے؟" اور متن کے آگے ایک سمائلی آئیکن ہوگا۔ اس آئیکون پر کلک کریں اور ایموجیز کی فہرست پاپ اپ ہو جائے گی۔ ایک کا انتخاب کریں، پھر "محفوظ کریں" بٹن کو دبائیں۔
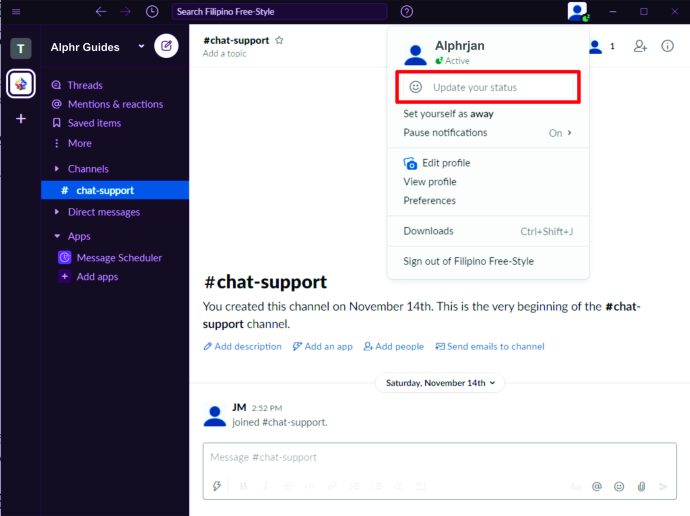
ایسا کرنے کے بعد، منتخب کردہ ایموجی آپ کے نام کے آگے نمایاں ہوجائے گی۔ سلیک نام میں ایموجیز داخل کرنے کا یہ طریقہ قریب ترین ہے۔
سلیک میں GIF ایموجی کیسے بنائیں
GIF emojis اور moving emojis ایک جیسے ہیں، لہذا Slack میں GIF ایموجیز شامل کرنے کا بہترین طریقہ یہ ہے کہ موونگ ایموجیز سے متعلق سیکشن میں فراہم کردہ اقدامات پر عمل کریں۔
آن لائن مفت GIFs کے لیے بہت سارے وسائل موجود ہیں، لیکن ہو سکتا ہے آپ معیاری تصویر سے حسب ضرورت GIF بنانا چاہیں۔ JPG، PNG، BMP، یا دیگر امیج فارمیٹس سے اینیمیٹڈ GIF بنانے کے لیے آن لائن ٹولز بھی موجود ہیں۔ پھر بھی، جو لوگ فوٹوشاپ یا اسی طرح کے امیج ایڈیٹنگ سافٹ ویئر میں مہارت رکھتے ہیں وہ مکمل طور پر شروع سے اپنا GIF بنانے کا انتخاب کر سکتے ہیں۔
فوٹوشاپ میں اینیمیٹڈ GIF بنانے کے لیے درج ذیل کام کریں:
- فوٹوشاپ میں ایک جامد تصویر کھولیں، ٹول بار پر جائیں اور "کراپ" ٹول کا استعمال کرکے اس حصے کو الگ کریں جسے آپ GIF میں دکھانا چاہتے ہیں۔

- ان حصوں کو منتخب کرنے کے لیے "Lasso" ٹول کا استعمال کریں جنہیں آپ منتقل کرنا چاہتے ہیں۔ چونکہ حتمی جہتیں کافی چھوٹی ہوں گی، اس لیے آپ کو لاسو کے انتخاب میں زیادہ محتاط رہنے کی ضرورت نہیں ہے۔

- انتخاب کو ایک نئی پرت میں کاپی کریں، پھر بیس لیئر پر واپس جائیں اور انتخاب کے علاقے سے پس منظر کو ہٹا دیں۔
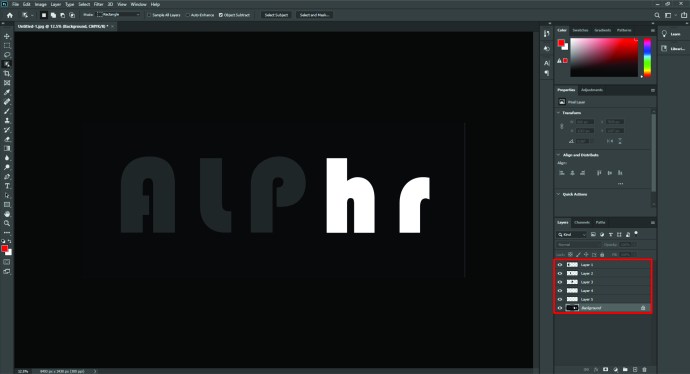
- بیک گراؤنڈ لیئر پر رہتے ہوئے، اسی حصے کو منتخب کریں جسے آپ نے پہلے کاپی کیا تھا اور "ڈیلیٹ" کو دبائیں۔ آپ کو "فل" ونڈو نظر آئے گی - یقینی بنائیں کہ یہ "مواد سے آگاہی،" "عام ملاوٹ" اور "100% دھندلاپن" پر سیٹ ہے۔ "ٹھیک ہے" پر کلک کریں۔
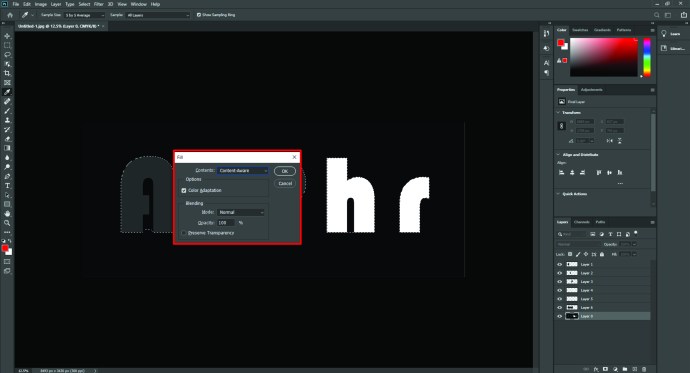
- اب کاپی شدہ انتخاب کے ساتھ نئی پرت کو ڈپلیکیٹ کریں، پھر اوپر کی پرت کے لیے "ٹرانسفارم کنٹرولز" پر جائیں۔ یہاں، آپ انتخاب کو گھما یا منتقل کر سکتے ہیں۔ ایک بار جب یہ صحیح پوزیشن میں آجائے تو "Enter" کو دبائیں۔
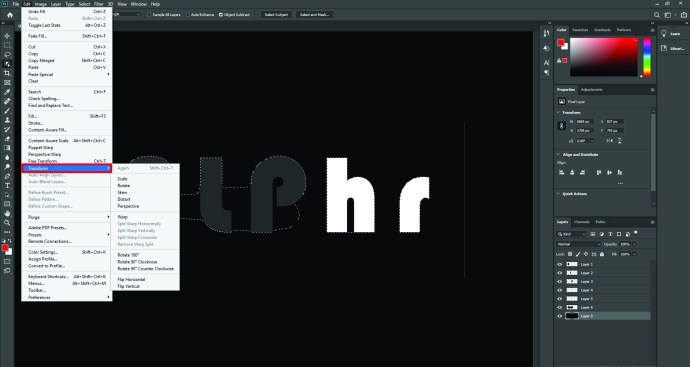
- یقینی بنائیں کہ پس منظر اور پہلی کاپی شدہ پرت نظر آ رہی ہے۔ مینو میں داخل ہوں، "ونڈو" پر جائیں، پھر "ٹائم لائن" پر جائیں اور "ڈپلیکیٹ سلیکٹڈ فریمز" کو دبائیں۔
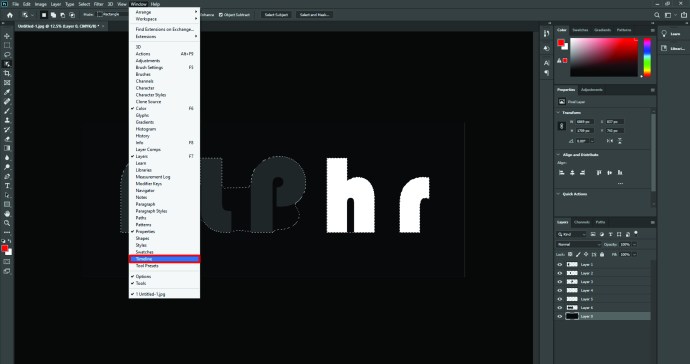
- پچھلے مرحلے کو پس منظر کے ساتھ دہرائیں اور دوسری، ترمیم شدہ کاپی پرت نظر آ رہی ہے۔ پھر، تحریک کی قسم کے لحاظ سے، منتخب کریں کہ ہر فریم کتنی دیر تک چلے گا۔
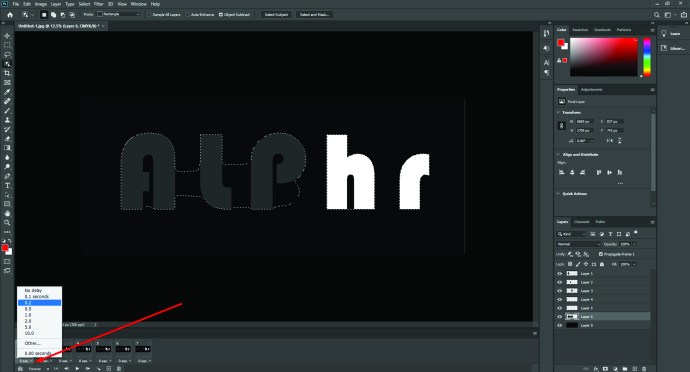
- ایموجیز کو منتقل کرنے کے بارے میں سیکشن میں بیان کردہ اقدامات کے بعد GIF فائل کو ایکسپورٹ کریں۔

اس طریقہ کار میں کچھ وقت لگ سکتا ہے اس پر منحصر ہے کہ آپ فوٹوشاپ کو کتنی اچھی طرح سمجھتے ہیں، لیکن کچھ ٹنکرنگ کے ساتھ، منفرد GIFs اور Slack emojis بنائے جا سکتے ہیں جو پورے چینل کے لیے باعثِ رشک ہوں گے۔
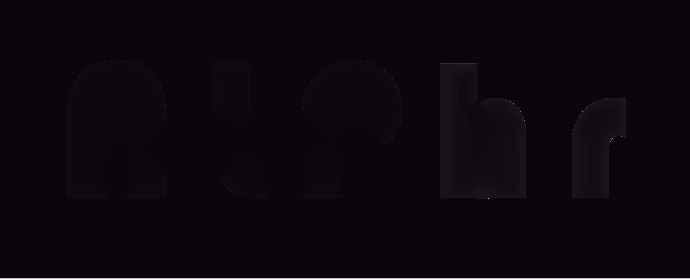
اضافی سوالات
س: میں ایموجیز کو سلیک میں کیسے ایکسپورٹ کروں؟
A: زیادہ تر معاملات میں، آپ ایموجیز کو براہ راست Slack میں ایکسپورٹ نہیں کر سکیں گے، بلکہ انہیں کسی ڈیوائس سے شامل کر سکیں گے۔
س: میں سلیک میں بلک ایموجیز کیسے شامل کروں؟
ج: سلیک میں بلک ایموجیز شامل کرنے کے لیے، کمنٹ باکس میں ایموجی سیکشن میں جائیں، "ایموجی شامل کریں" پر کلک کریں اور نئی ونڈو میں، ایموجی پیکز کے ٹیب پر جائیں۔ وہاں سے، آپ دستیاب پیک کو بڑی تعداد میں شامل کر سکیں گے۔
س: میں سلیک میں کسٹم ایموجیز کیسے بناؤں؟
A: Slack پر تصاویر یا اینیمیٹڈ GIFs اپ لوڈ کر کے حسب ضرورت ایموجیز بنائیں۔ تمام حسب ضرورت ایموجیز سلیک آئیکن کے ساتھ ٹیب کے نیچے ہوں گے۔
س: میں سلیک میں کسٹم ایموجیز کیسے شامل کروں؟
A: Slack میں حسب ضرورت ایموجیز شامل کرنے کے لیے، Emoji سیکشن کھولیں، اور "Add Emoji" پر کلک کریں۔ آپ کسی بھی تصویر کو اپ لوڈ کرنے کے قابل ہو جائیں گے - Slack اسے مناسب سائز میں فارمیٹ کرے گا۔ نئے ایموجی کو نام دیں اور "محفوظ کریں" پر کلک کریں۔
سلیک کو اپنا تجربہ بنانا
مضحکہ خیز یا دلچسپ حسب ضرورت ایموجیز سلیک پر ماحول کو ہلکا کر سکتے ہیں۔ اب جب کہ آپ نے Slack میں ایموجیز بنانے کا طریقہ سیکھ لیا ہے، اپنے منفرد ردعمل کو پورے چینل کے ساتھ شیئر کریں اور کام کے دن کو مزید پرلطف بنائیں۔