OpenOffice/LibreOffice کی پرنٹنگ-ایک-لفافہ کی پوری چیز کو نیچے آنے سے پہلے اس میں کچھ وقت (حقیقت میں ایک طویل وقت) لگا۔ برے پرانے دنوں میں یہ کرنا مضحکہ خیز طور پر مشکل تھا کیونکہ آپ کو اصل میں اپنا لفافہ ٹیمپلیٹ بنانا پڑتا تھا۔ شروع سے. شکر ہے، اب یہ آسان ہے، لیکن جس طرح سے یہ کیا گیا ہے وہ اب بھی وہاں موجود کچھ لوگوں کو الجھا سکتا ہے، لہذا اس کے بارے میں جانے کا طریقہ یہاں ہے۔
میں کسٹم ٹیمپلیٹس یا اس جیسی کسی چیز میں نہیں جا رہا ہوں۔ اس ٹیوٹوریل کا مقصد صرف یہ ہے کہ LibreOffice Writer سے جلد از جلد ایک لفافہ پرنٹ کیا جائے۔
کیا LibreOffice? مائیکروسافٹ آفس کا مفت متبادل۔ ذیل میں دیا گیا ٹیوٹوریل فرض کرتا ہے کہ آپ تازہ ترین (اس تحریر کے وقت) ورژن 3.5.1 استعمال کر رہے ہیں۔
مرحلہ نمبر 1.
ایک نئی دستاویز بنانے کے لیے LibreOffice Writer شروع کریں۔
مرحلہ 2.
کلک کریں۔ داخل کریں اور پھر لفافے.
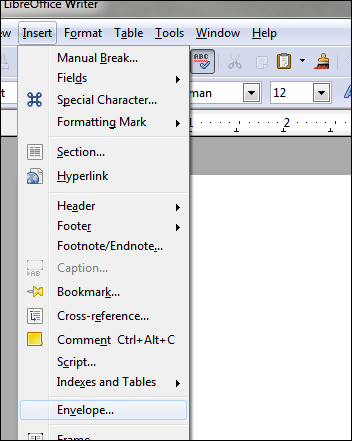
مرحلہ 3۔
"لفافہ" ونڈو پاپ اپ ہوگی، اور اس میں ٹیبز ہوں گے۔ لفافے, فارمیٹ اور پرنٹر. پہلے سے طے شدہ طور پر آپ شروع کریں گے۔ لفافے ٹیب مناسب معلومات پُر کریں:
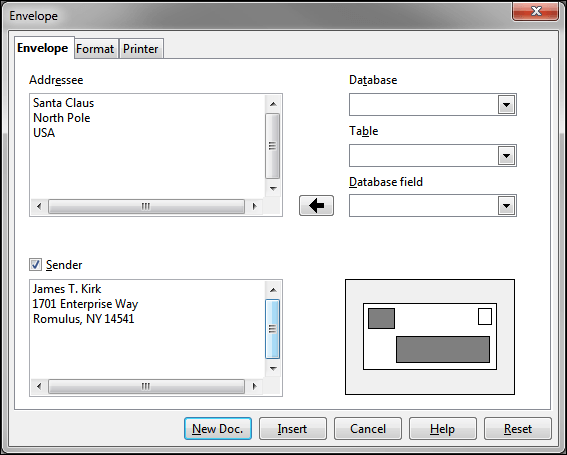
دی فارمیٹ ٹیب پوزیشننگ کو ایڈجسٹ کرتا ہے۔
دی پرنٹر ٹیب وہ جگہ ہے جہاں آپ چاہیں تو لفافے کی قسم سیٹ کر سکتے ہیں۔ اگلا مرحلہ دیکھیں۔
مرحلہ 4۔ (اختیاری)
LO کے لفافے کی پرنٹنگ کے طریقے سے ایک عام شکایت یہ ہے کہ "میں لفافے کی قسم کہاں سے منتخب کر سکتا ہوں؟" کے ذریعے کیا گیا ہے۔ پرنٹر ونڈو پر ٹیب جس پر آپ ابھی تک ہیں:
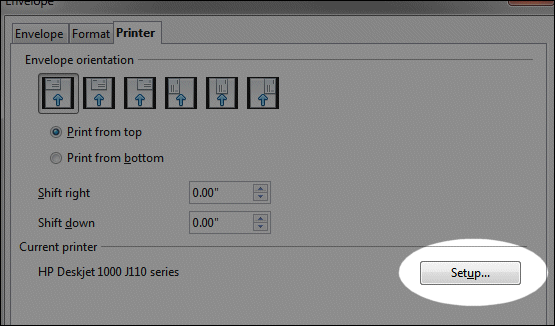

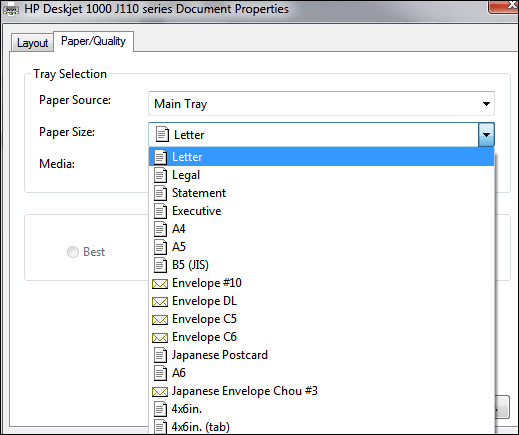
لفافے کی تمام اقسام موجود ہیں۔ LO جو کرتا ہے وہ دیتا ہے۔ پرنٹر کاغذ کے سائز کو براہ راست دستاویز ایڈیٹر سافٹ ویئر کے اندر ہینڈل کرنے کے بجائے کنٹرول کریں۔
اہم نوٹ: اگر معیاری سائز کے لفافے پرنٹ کر رہے ہیں، تو آپ کو اس میں سے کچھ نہیں کرنا چاہیے۔ لیکن اگر آپ کو سائز دینے میں دشواری کا سامنا ہے، تو اب آپ جانتے ہیں کہ مناسب ترتیبات کو کہاں تبدیل کرنا ہے۔
مرحلہ 5۔
جب ہو جائے تو، پر کلک کریں۔ نیا دستاویز۔ بٹن (لفافے کی کھڑکی سے):
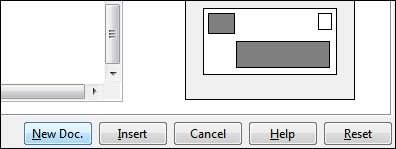
اگر آپ ایسا نہیں کرتے ہیں اور کلک کریں۔ داخل کریں اس کے بجائے، کیا ہوتا ہے کہ رائٹر ایک خالی صفحہ کے ساتھ آپ کا نیا لفافہ بنائے گا۔ چونکہ ہم وہ خالی صفحہ نہیں چاہتے، استعمال کریں۔ نیا دستاویز۔ اس کے بجائے ہاں، یہ ایک دوسری دستاویز بنائے گا، لیکن خالی صفحہ کرپولا سے بچنا اس کے قابل ہے۔
آپ کچھ اس طرح کے ساتھ ختم کریں گے:
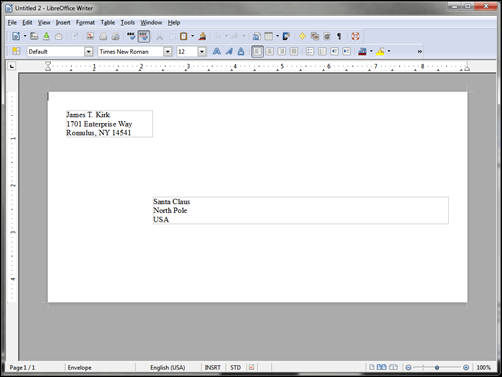
یہاں سے آپ فونٹس اور فیلڈز کے سائز کو ایڈجسٹ کر سکتے ہیں۔
فیلڈ ایڈجسٹمنٹ سائز کے لیے، صرف فیلڈ ایریا بارڈر پر کلک کریں۔ سبز خانے نمودار ہوں گے جو کہ "گریبر پوائنٹس" ہیں۔ جب بھی آپ ان میں سے کسی ایک پر ہوور کریں گے تو آپ کا ماؤس کرسر سائز کے تیر میں بدل جائے گا۔ وہاں سے، جس سائز کی آپ چاہیں کلک کریں اور گھسیٹیں:
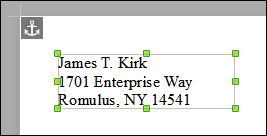
مرحلہ 6۔ فائل >پرنٹ کریں
جب آپ کلک کریں۔ فائل اور پھر پرنٹ کریں، آپ کے پاس ایک بار پھر یہ یقینی بنانے کے لیے چیک کرنے کا اختیار ہوگا کہ آپ نے صحیح سائز کا انتخاب کیا ہے:
بایاں حصہ آپ کو بتائے گا کہ کس لفافے کا سائز منتخب کیا گیا ہے:

دائیں حصے میں پراپرٹیز کا علاقہ ہے جہاں آپ مختلف سائز کا انتخاب کرسکتے ہیں، اگر ضرورت ہو تو:

مثال کے طور پر، شاید آپ ایک معیاری لفافہ نمبر 10 منتخب کرنا چاہتے ہیں۔ پراپرٹیز کا علاقہ وہ جگہ ہے جہاں آپ یہ کرتے ہیں:

اس کے بعد، ٹھیک ہے پر کلک کریں، پھر پرنٹ کریں:

…اور یہ بات ہے.









