کسی دوست کو ویڈیو بھیجنا مشکل ہو سکتا ہے جب یہ تمام معیاری سوشل پلیٹ فارمز اور ای میل سروسز کے لیے بہت بڑا ہو۔ اگر آپ کلاؤڈ اپ لوڈنگ/ڈاؤن لوڈنگ سے نمٹنا نہیں چاہتے ہیں، تو وہ ایپس جو ویڈیوز کا سائز تبدیل کرتی ہیں آپ کا اگلا بہترین آپشن ہے۔ مختلف آپریٹنگ سسٹمز اور ایپلیکیشنز پر ویڈیوز کا سائز تبدیل کرنے کا طریقہ یہاں ہے۔
آپشن 1: ویڈیو سلمر
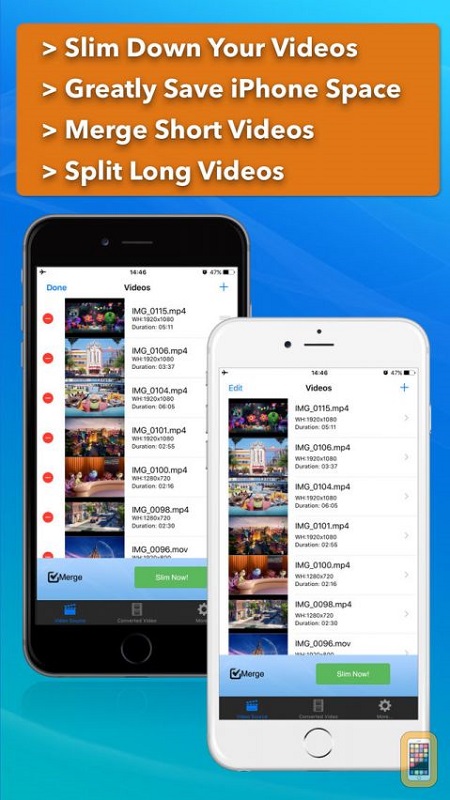
آئی فون صارفین کے پاس ویڈیو ہیرا پھیری کے ٹولز کی ایک وسیع رینج ان کے اختیار میں ہے۔ ویڈیو سلمر ویڈیوز کا سائز تبدیل کرنے کے لیے وقف ہے، اور اس کا ایک بدیہی انٹرفیس ہے۔
- اگر آپ کے پاس Video Slimmer ایپ نہیں ہے تو اسے App Store سے ڈاؤن لوڈ اور انسٹال کریں۔
- انسٹالیشن مکمل ہونے کے بعد اسے اپنے آئی فون پر لانچ کریں۔
- اسکرین کے اوپری دائیں کونے میں "+" آئیکن کو تھپتھپائیں۔
- آپ جس ویڈیو کا سائز تبدیل کرنا چاہتے ہیں اس کے لیے کیمرہ رول کو براؤز کریں۔ اس پر ٹیپ کریں۔
- اسکرین کے نیچے دائیں کونے میں Gear آئیکن پر ٹیپ کریں۔
- "ترتیبات" ٹیب کو منتخب کریں۔
- ویڈیو سیٹنگز کا مینو کھلنے کے بعد، آپ کو دستیاب ویڈیو ریزولوشنز کی فہرست نظر آئے گی۔
- ویڈیو کو تبدیل کرنے کے لیے اپنی پسند کی ریزولوشن منتخب کریں۔
- اس کے بعد، "Slim Now" بٹن پر ٹیپ کریں۔
آپشن 2: ویڈیو کمپریسر

اینڈرائیڈ صارفین، جیسے آئی فون اور آئی پیڈ کے صارفین کے پاس بہت سی ویڈیو ہیرا پھیری ایپس دستیاب ہیں۔ اپنے ویڈیوز کا سائز تبدیل کرنے کا ایک آسان ترین طریقہ موبائل آئیڈیا اسٹوڈیو کے ذریعہ ویڈیو کمپریسر استعمال کرنا ہے۔
- گوگل پلے سے ایپ ڈاؤن لوڈ اور انسٹال کریں۔
- ڈاؤن لوڈ مکمل ہونے پر، ایپ لانچ کریں۔
- مرکزی اسکرین پر، آپ کے پاس اپنے کیمرہ vids میں سے انتخاب کرنے یا فولڈر سے فائل منتخب کرنے کا اختیار ہوگا۔ آپ جس ویڈیو کا سائز تبدیل کرنا چاہتے ہیں اسے براؤز کریں اور اس پر ٹیپ کریں۔
- اگلا، آپ کو دستیاب اختیارات کی فہرست نظر آئے گی۔ "کمپریس ویڈیو" کو منتخب کریں۔ متبادل طور پر، آپ اسے کاٹ اور سکیڑیں دونوں کا انتخاب کر سکتے ہیں۔
- فہرست سے کمپریشن ریٹ کا انتخاب کریں۔ اگر آپ ویڈیو کو خاموش کرنا چاہتے ہیں تو آپ "آڈیو حذف کریں" باکس کو بھی چیک کر سکتے ہیں۔
- کمپریشن کے عمل کے ختم ہونے کا انتظار کریں۔ کمپریشن کا عمل ختم ہونے پر نیا ویڈیو خود بخود چلنا شروع ہو جائے گا۔
آپشن 3: VLC میڈیا پلیئر
ڈیسک ٹاپ اور لیپ ٹاپ استعمال کرنے والے ویڈیولان کے ذریعے VLC میڈیا پلیئر کے ساتھ اپنے ویڈیوز کا سائز تبدیل کر سکتے ہیں۔ اگر آپ کے پاس ایپ نہیں ہے تو آپ اسے videolan.org سے ڈاؤن لوڈ کر سکتے ہیں۔ ونڈوز، میک او ایس، اور لینکس ورژن دستیاب ہیں۔
VLC میڈیا پلیئر کے ساتھ ویڈیو کا سائز تبدیل کرنے میں چند منٹ لگتے ہیں لیکن آپ کو تقریباً لامحدود اختیارات ملتے ہیں۔
- VLC میڈیا پلیئر لانچ کریں۔
- مین مینو میں "میڈیا" ٹیب پر کلک کریں۔
- "اوپن کیپچر ڈیوائس" آپشن پر کلک کریں۔
- "فائل" ٹیب پر کلک کریں۔
- "+ شامل کریں" بٹن پر کلک کریں اور ویڈیو کو براؤز کریں۔
- ویڈیو کو فہرست میں شامل کرنے کے بعد، "پلے" بٹن کے ساتھ والے تیر پر کلک کریں۔
- "کنورٹ" آپشن کو منتخب کریں۔

- "منتخب پروفائل میں ترمیم کریں" آئیکن پر کلک کریں۔
- ایک بار نیا پین کھلنے کے بعد، فائل کو نام دیں، ورنہ یہ محفوظ نہیں ہوگی۔
- اگلا، "ویڈیو کوڈیک" ٹیب پر کلک کریں۔
- "ویڈیو" باکس کو چیک کریں۔
- "ریزولوشن" ٹیب پر کلک کریں۔
- "فریم سائز چوڑائی" اور "اونچائی" خانوں میں نئی قدروں کو منتخب کریں۔
- پلیئر کے ورژن کے لحاظ سے "محفوظ کریں" یا "تخلیق کریں" پر کلک کریں۔
- اگلا، کنورٹ پین پر "براؤز" بٹن پر کلک کریں اور اپنی نئی ویڈیو کے لیے منزل کا فولڈر منتخب کریں۔
- "اسٹارٹ" بٹن پر کلک کریں۔
- VLC میڈیا پلیئر پھر آپ کی ویڈیو کو آپ کی منتخب کردہ ترتیبات کے مطابق تبدیل کر دے گا۔
تبادلوں کے مکمل ہونے کے بعد ماخذ ویڈیو برقرار رہے گا۔ تصویر اور آواز ٹھیک ہے یا نہیں یہ چیک کرنے کے لیے نیا سائز دیا گیا ویڈیو چلائیں۔
آپشن 4: EZGIF
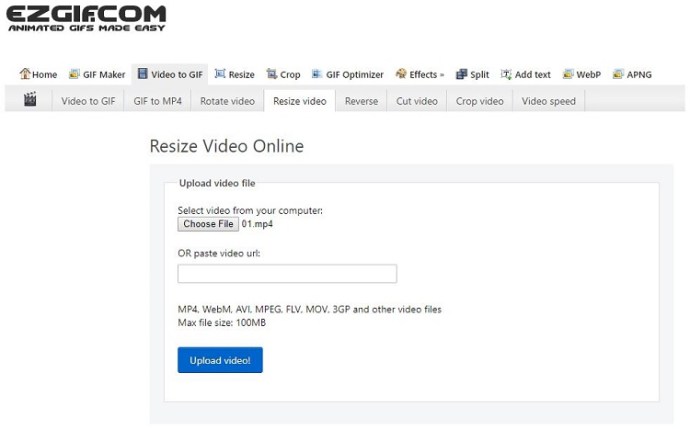
اگر آپ ڈیسک ٹاپ یا لیپ ٹاپ کمپیوٹر استعمال کر رہے ہیں اور جلدی اور آسانی سے ویڈیو کا سائز تبدیل کرنا چاہتے ہیں تو EZGIF کو آزمائیں۔ یہ ٹول آن لائن دستیاب ہے، لہذا آپ کو کچھ بھی انسٹال کرنے کی ضرورت نہیں ہے، اور یہ مختلف فائل فارمیٹس کو سپورٹ کرتا ہے۔
- اپنا براؤزر کھولیں اور ezgif.com پر جائیں۔
- مین مینو میں "ویڈیو ٹو GIF" ٹیب پر کلک کریں۔
- "سائز تبدیل کریں" کو منتخب کریں۔
- آپ جس ویڈیو کا سائز تبدیل کرنا چاہتے ہیں اسے براؤز کریں اور اس پر ڈبل کلک کریں۔
- "نئی اونچائی" کالم میں مطلوبہ اونچائی درج کریں۔
- "نئی چوڑائی" کالم میں مطلوبہ چوڑائی درج کریں۔
- اپنی تبدیل شدہ ویڈیو برآمد کرنے کے لیے "محفوظ کریں" بٹن پر کلک کریں۔
سائز تبدیل کرنے کے علاوہ، اگر آپ مزید جگہ بچانا چاہتے ہیں تو آپ ویڈیو کو کاٹ دیتے ہیں۔ ذہن میں رکھیں کہ EZGIF 35MB سائز تک کی فائلوں کو سپورٹ کرتا ہے۔
اختتام پر، اس سے کوئی فرق نہیں پڑتا کہ آپ iOS، Android، Mac OS، Linux، یا Windows استعمال کر رہے ہیں۔ آپ اس آرٹیکل میں موجود ایپلیکیشنز میں سے ایک کا استعمال کرتے ہوئے آسانی سے اپنے ویڈیوز کا سائز تبدیل کر سکتے ہیں۔ جب آپ کسی دوست کو ریکارڈنگ بھیجنا چاہتے ہیں تو ویڈیو کا سائز تبدیل کرنے والی ایپس بہت اچھی ہوتی ہیں، اور وہ آپ کے آلے پر جگہ بچانے میں بھی مدد کرتی ہیں۔










