آٹو فل، زیادہ تر معاملات میں، ویب براؤزنگ کے لیے ایک بہت مفید ٹول ہے۔ یہ آپ کو چیزوں کو بار بار ٹائپ کرنے اور پورے ویب ایڈریس استعمال کرنے کا وقت بچاتا ہے۔ اگر آپ اکثر کسی ویب سائٹ پر کسی خاص ذیلی صفحہ پر جاتے ہیں، تو آپ کو ہر بار پورا ویب ایڈریس ٹائپ کرنے کی ضرورت نہیں ہے، اور یہ وہ جگہ ہے جہاں آٹو فل مدد کرتا ہے۔
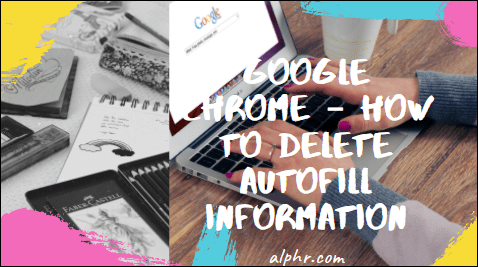
تاہم، آٹوفل بھی ایک درد ہو سکتا ہے. یہ اس وقت ظاہر ہوتا ہے جب آپ کو واقعی اس کی ضرورت نہیں ہوتی ہے، اس ویب صفحہ تک پہنچنے کی راہ میں رکاوٹ بنتا ہے جس کا آپ مقصد کر رہے ہیں۔ مثال کے طور پر، جب آپ مصروف ہوتے ہیں اور ویب سائٹ کے مرکزی صفحہ پر جانا چاہتے ہیں، تو آٹو فل آپ کو اس ذیلی صفحہ پر لے جا سکتا ہے جو آپ اکثر استعمال کرتے تھے۔
کوئی غلطی نہ کریں، یہ ایک مسئلہ ہے، اور ہم اسے ٹھیک کرنے میں آپ کی مدد کے لیے حاضر ہیں۔ گوگل کروم میں آٹو فل ٹول سے نمٹنے اور اسے قابو کرنے کا طریقہ یہاں ہے۔
گوگل کروم میں آٹو فل انفارمیشن کو کیسے ڈیلیٹ کیا جائے؟
اگر آپ عام طور پر آٹوفل کے پرستار ہیں، لیکن ایک ایسا اندراج ہے جو آپ کو کسی خاص صفحہ پر لے جاتا ہے جب آپ سب کچھ چاہتے ہیں مرکزی ویب سائٹ پر جا رہے ہیں، تو آپ کی بہترین شرط یہ ہوگی کہ Enter کو دبانے سے پہلے آٹوفل کی معلومات کو جسمانی طور پر حذف کر دیں۔ اسے کرنے کا طریقہ یہاں ہے۔
- زیر بحث سائٹ کے ویب ایڈریس میں ٹائپ کرنا شروع کریں۔
- جب آپ ایڈریس ٹائپ کر چکے ہیں، تو تمام اضافی آٹو فل معلومات کو ہٹانے کے لیے ڈیلیٹ کو دبائیں۔
- انٹر کو دبائیں۔
گوگل کروم پر آٹو فل کی معلومات کو جسمانی طور پر حذف کرنے کا طریقہ یہ ہے۔ ٹھیک ہے، آپ کو ابھی بھی پورا پتہ ٹائپ کرنا پڑے گا، لیکن کم از کم آپ ہر بار اس پریشان کن ویب پیج پر ختم نہیں ہوں گے۔ آپ ایڈریس بار کے نیچے تجویز کردہ ویب سائٹ تلاش کے اختیارات کے ذریعے شفل کرنے کے لیے ٹیب کا استعمال بھی کر سکتے ہیں۔
گوگل کروم سے آٹو فل کو کیسے ہٹایا جائے؟
اپنے براؤزر کو آٹوفل ڈیٹا کے بارے میں "بھولنے" کا واحد طریقہ آٹوفل ڈیٹا کو مکمل طور پر ہٹانا ہے۔ بدقسمتی سے، گوگل کروم آپ کو کسی ایک ویب سائٹ کے آٹو فل ڈیٹا کو ہٹانے کی اجازت نہیں دیتا ہے۔ گوگل کروم میں آٹو فل کے اختیارات کو "ریفریش" کرنے کا طریقہ یہاں ہے۔
- گوگل کروم براؤزر کھولیں۔

- اسکرین کے اوپری دائیں کونے میں تھری ڈاٹ آئیکن پر جائیں۔

- مزید ٹولز پر ہوور کریں۔

- کلیئر براؤزنگ ڈیٹا آپشن کو منتخب کریں (متبادل طور پر، آپ Ctrl + Shift + Del شارٹ کٹ کو براہ راست براؤزنگ ڈیٹا کو صاف کرنے کے لیے استعمال کر سکتے ہیں)۔

- آٹوفل ڈیٹا کو ہٹانے کے لیے، پاپ اپ ہونے والے ٹیب میں ایڈوانسڈ ٹیب پر جائیں۔

- آٹو فل فارم ڈیٹا کے علاوہ تمام اختیارات کو غیر چیک کریں۔

- ڈیٹا صاف کریں کو دبائیں۔

یہ آپ کے گوگل کروم براؤزر سے فارم آٹو فل ڈیٹا کو مکمل طور پر صاف کر دے گا۔ تاہم، یہ خودکار آٹو فل ڈیٹا کو یاد رکھنے کے آپشن کو غیر فعال نہیں کرے گا۔ اس وقت سے، کروم آپ کی ویب سائٹس اور صفحات کو "یاد رکھنا" شروع کر دے گا۔ اور آٹو فل فارم بھریں۔
کروم کے آٹو فل فیچر کو کیسے غیر فعال کیا جائے؟
بدقسمتی سے، جب فارم آٹوفل فیچر کی بات آتی ہے (جہاں کروم آپ کے لیے ایک پورا پتہ تجویز کرتا ہے) تو یہ مستقل طور پر آن ہوجاتا ہے۔ دوسرے الفاظ میں، کروم پر فارم آٹو فل فیچر کو غیر فعال نہیں کیا جا سکتا۔ تاہم، Chrome پاس ورڈز، ادائیگی کے طریقوں، اور شپنگ پتے اور معلومات جیسی چیزوں کے لیے آٹو فل فنکشن فراہم کرتا ہے۔ ان کے لیے آٹو فل سیٹنگ کو غیر فعال کیا جا سکتا ہے۔
پاس ورڈز
- گوگل کروم کی ترتیبات کھولیں۔

- آٹو فل کے زمرے میں جائیں۔

- پاس ورڈز پر کلک کریں۔

- آٹو سائن ان آپشن کو بند کر دیں۔

اس کروم فیچر کو غیر فعال کرنے سے، ہر بار جب آپ کسی ویب سائٹ میں لاگ ان کرنا چاہتے ہیں، آپ کو سائن ان کرنے سے پہلے اپنی اسناد داخل کرنے ہوں گی۔ متبادل کے طور پر، آپ ذیل میں محفوظ کردہ پاس ورڈز کی فہرست کا حوالہ دے کر پہلے سے محفوظ کردہ ہر پاس ورڈ کو حذف کر سکتے ہیں۔ پاس ورڈ کے ساتھ والے تھری ڈاٹ آئیکن پر کلک کریں اور ہٹائیں کو دبائیں۔ بدقسمتی سے، آپ اس طرح تمام پاس ورڈز کو نہیں ہٹا سکتے۔
ادائیگی کے طریقے
- گوگل کروم کی ترتیبات کھولیں۔

- آٹوفل زمرہ کے تحت، ادائیگی کے طریقے پر کلک کریں۔

- ادائیگی کے طریقے محفوظ کریں اور پُر کریں کے آگے سلائیڈرز کو آف کریں اور سائٹس کو یہ چیک کرنے کی اجازت دیں کہ آیا آپ کے پاس ادائیگی کے طریقے محفوظ ہیں یا نہیں۔

یہ اس بات کو یقینی بنائے گا کہ آپ کی ادائیگی کی تفصیلات خود بخود نہیں بھری گئی ہیں اور ویب سائٹس محفوظ شدہ ادائیگی کے طریقوں کی جانچ نہیں کریں گی۔
پتے اور مزید
- گوگل کروم کی ترتیبات کھولیں۔

- آٹو فل کے تحت پتے اور مزید منتخب کریں۔

- پتے محفوظ کریں اور پُر کریں آف کے آگے سلائیڈر کو موڑ دیں۔

ایک بار جب آپ اس خصوصیت کو بند کر دیتے ہیں، تو Google Chrome اب آپ کی معلومات کو محفوظ یا خودکار طور پر نہیں بھرے گا جس میں شپنگ اور ای میل پتے اور فون نمبر شامل ہیں۔ فی الحال محفوظ کردہ پتوں کو ہٹانے کے لیے، نیچے دی گئی فہرست کو چیک کریں اور جس پتے کو آپ ہٹانا چاہتے ہیں اس کے آگے تھری ڈاٹ آئیکن پر کلک کریں۔ پھر ہٹائیں پر کلک کریں۔ بدقسمتی سے، آپ کو ہر اندراج کے لیے یہ دستی طور پر کرنا پڑے گا۔
گوگل کروم سے آٹو فل کی معلومات کو کیسے غیر فعال اور صاف کریں؟
گوگل کروم پر آٹو فل فیچر کو مکمل طور پر غیر فعال کرنے کا واحد طریقہ مذکورہ طریقوں پر عمل کرنا ہے۔ ذہن میں رکھیں کہ فارم آٹوفل فیچر کو مکمل طور پر غیر فعال کرنا کروم پر ناممکن ہے۔ فارم آٹوفل کی معلومات کو صاف کرنے کے لیے قریب ترین چیز براؤزنگ ڈیٹا صاف کرنے کے مینو پر جانا ہے، فارم ڈیٹا آٹوفل کے ساتھ والے باکس کو چیک کریں، اور ڈیٹا صاف کریں کو منتخب کریں۔
اگر آپ واقعی آٹوفل فارم آپشن کو برا سمجھتے ہیں، تو اس سے مکمل طور پر بچنے کا بہترین طریقہ یہ ہے کہ جب بھی آپ براؤزر استعمال کریں تو آٹو فل فارم کی معلومات کو صاف کریں۔
گوگل کروم میں ادائیگی کے طریقے کیسے صاف کریں؟
اگر آپ ادائیگی کی معلومات درج کرتے وقت آٹو فل سیٹنگ کو غیر فعال کرنا چاہتے ہیں تو اوپر دی گئی ہدایات سے رجوع کریں۔ اگر آپ گوگل سے ادائیگی کا طریقہ ہٹانا چاہتے ہیں تو یہ بالکل مختلف کہانی ہے۔ اسے کرنے کا طریقہ یہاں ہے۔
- //play.google.com/ پر جائیں۔

- اپنے اکاؤنٹ میں سائن ان کریں (اگر آپ پہلے سے سائن ان نہیں ہیں)۔

- بائیں جانب اختیارات کی فہرست پر، آپ کو ادائیگی کے طریقوں کا اندراج نظر آئے گا۔ اس پر کلک کریں.

- اگلی اسکرین میں، ادائیگی کے طریقوں میں ترمیم کریں کو منتخب کریں۔

- آپ کو دستیاب ادائیگی کے طریقہ کار کے اختیارات کی فہرست نظر آنی چاہیے۔

- Google سے ادائیگی کے طریقے صاف کرنے کے لیے، ہر ایک کے نیچے ہٹائیں پر کلک کریں اور تصدیق کریں۔

آئی فون پر گوگل کروم میں آٹو فل انفارمیشن کو کیسے ڈیلیٹ کیا جائے؟
وہی چیز جو آپ کو گوگل کروم کے ڈیسک ٹاپ/لیپ ٹاپ ورژن پر پریشان کر رہی ہے، موبائل/ٹیبلیٹ ورژن پر بھی آپ کو پریشان کر سکتی ہے۔ آپ دراصل ایپ کے iOS ورژن پر آٹو فل فارم سیٹنگ کو غیر فعال کر سکتے ہیں۔
- گوگل کروم ایپ کھولیں۔

- اسکرین کے نیچے بائیں کونے میں تھری ڈاٹ آئیکن کو تھپتھپائیں۔

- ترتیبات کو منتخب کریں۔

- اگلے صفحہ پر Sync اور Google سروسز پر جائیں۔

- مطابقت پذیری کا نظم کریں پر ٹیپ کریں۔

- Sync Everything کے ساتھ والے سوئچ کو آف کریں۔

- آٹو فل کے ساتھ والے سوئچ کو آف کریں۔
آپ براؤزر کے کمپیوٹر ورژن کی طرح پاس ورڈ، ادائیگی کا طریقہ اور ایڈریس آٹو فل سیٹنگ کو بھی آف کر سکتے ہیں۔
پاس ورڈز
- گوگل کروم ایپ کے اندر سیٹنگ اسکرین کھولیں۔

- پاس ورڈز کو تھپتھپائیں۔

- پاس ورڈز کو غیر چیک کریں۔

اگر آپ تمام محفوظ کردہ پاس ورڈز کو ہٹانا چاہتے ہیں، تو آپ کو انہیں ایک ایک کرکے ہٹانا پڑے گا۔ ہر ایک پر بائیں سوائپ کریں اور حذف کریں پر ٹیپ کریں۔
ادائیگی کے طریقے
- گوگل کروم میں ترتیبات کھولیں۔

- ادائیگی کے طریقوں کو محفوظ کریں اور بھریں کے ساتھ والے سوئچ کو بند کریں۔

پتے اور مزید
- کروم میں ترتیبات کھولیں۔

- ایڈریسز کو محفوظ کریں اور پُر کریں۔

اگر آپ محفوظ کردہ پتے کو حذف کرنا چاہتے ہیں، تو وہی کام کریں جو محفوظ کردہ پاس ورڈز کے ساتھ کیا گیا ہے، جیسا کہ اوپر بتایا گیا ہے۔
اینڈرائیڈ پر گوگل کروم میں آٹو فل انفارمیشن کو کیسے ڈیلیٹ کیا جائے؟
گوگل کروم کے لیے اینڈرائیڈ اور آئی او ایس ایپس کچھ مختلف ہوا کرتی تھیں۔ آج کل، وہ تقریبا ایک جیسے ہیں. آئی او ایس کے مقابلے میں اینڈرائیڈ ڈیوائسز پر گوگل کروم میں آٹو فل کی معلومات کو ڈیلیٹ کرنے کے حوالے سے فرق صرف یہ ہے کہ آپ کو بائیں جانب سوائپ کرنے کے بجائے اس پاس ورڈ/پتہ کو ٹیپ کرنے اور پکڑنے کی ضرورت ہے جسے آپ حذف کرنا چاہتے ہیں۔ باقی سب کچھ ایک جیسا ہے۔
اضافی سوالات
1. میں گوگل کروم کو کیسے ہٹا کر دوبارہ انسٹال کروں؟
اپنے کمپیوٹر سے گوگل کروم کو اَن انسٹال کرنے کے لیے، اسٹارٹ مینو کو کھولیں، "پروگرام شامل کریں یا ہٹائیں" ٹائپ کریں اور Enter کو دبائیں۔ انسٹال کردہ ایپس کی فہرست میں اسکرول کریں اور گوگل کروم اندراج تلاش کریں۔ اس پر کلک کریں، ان انسٹال کو منتخب کریں، اور تصدیق کریں۔
پھر، اپنا دستیاب براؤزر کھولیں (ممکنہ طور پر مائیکروسافٹ ایج) اور گوگل کروم تلاش کریں۔ انسٹالیشن ڈاؤن لوڈ کریں اور براؤزر انسٹال کریں۔
2. سفاری میں آٹو فل انفارمیشن کو کیسے ڈیلیٹ کیا جائے؟
سفاری مینو پر جائیں اور ترجیحات کو منتخب کریں۔ آٹو فل پر نیویگیٹ کریں۔ صارف کے نام اور پاس ورڈ کے اندراج کے آگے ترمیم پر کلک کریں۔ تمام آٹوفل ڈیٹا کو حذف کرنے کے لیے تمام کو ہٹا دیں پر جائیں۔ متبادل طور پر، فہرست کے ذریعے جائیں اور اندراجات کو ایک ایک کرکے ہٹا دیں۔ آٹو فل کی خصوصیت کو بند کرنے کے لیے، "دیگر فارمز" اور "میرے رابطہ کارڈ/ایڈریس بک کارڈ سے معلومات استعمال کرنا" کو ہٹا دیں۔
3. فائر فاکس میں آٹو فل انفارمیشن کو کیسے ڈیلیٹ کیا جائے؟
فائر فاکس مینو کھولیں اور آپشنز کو منتخب کریں۔ پرائیویسی اور سیکیورٹی پر جائیں۔ وہاں سے، تاریخ کے سیکشن میں کلیئر ہسٹری پر جائیں۔ صاف کرنے کے لیے ٹائم رینج کے تحت رینج کو منتخب کریں (آٹو فل کی تمام معلومات کو حذف کرنے کے لیے ہر چیز کو منتخب کریں)۔ فارم اور تلاش کی سرگزشت کو چیک کریں اور اب صاف کریں کو منتخب کریں۔ آٹوفل آف کرنے کے لیے، فارمز اور آٹو فل کے تحت آٹوفل ایڈریسز کو غیر چیک کریں۔
4. مائیکروسافٹ ایج میں آٹو فل انفارمیشن کو کیسے ڈیلیٹ کیا جائے؟
ترتیبات اور مزید پر جائیں اور ترتیبات کو منتخب کریں۔ پرائیویسی اور سروسز پر کلک کریں۔ براؤزنگ ڈیٹا کو صاف کریں کے تحت، منتخب کریں کیا صاف کرنا ہے پر جائیں۔ وقت کی حد منتخب کریں۔ آٹو فل فارم ڈیٹا (جس میں فارم اور کارڈز شامل ہیں) کا اندراج چیک کریں۔ Clear Now پر جائیں۔ اگر آپ آٹو فل کی خصوصیت کو بند کرنا چاہتے ہیں، تو ترتیبات کے تحت اپنے پروفائل پر جائیں، اور پاس ورڈز، ادائیگی کی معلومات، اور پتے وغیرہ کو ٹوگل کرکے آف کریں۔

گوگل کروم میں آٹو فل سے نمٹنا
بدقسمتی سے، گوگل کروم آپ کو آٹو فل فیچر پر مکمل کنٹرول کی اجازت نہیں دیتا ہے۔ تاہم، ہمیں یقین ہے کہ آپ ہماری گائیڈ کا استعمال کرکے چیزوں کو اپنے لیے کارآمد بنا سکتے ہیں۔
ہم امید کرتے ہیں کہ ہم نے یہاں ہر چیز کا احاطہ کیا ہے۔ اگر آپ کے پاس کوئی اضافی سوالات یا تجاویز ہیں، تو انہیں نیچے تبصرے کے سیکشن میں بلا جھجھک چھوڑ دیں۔







































