آج کل دوہری مانیٹر کا استعمال بہت عام ہے، خاص طور پر پیشہ ور کمپیوٹر صارفین - پروگرامرز، مصنفین، محققین، اور دیگر میں۔ اس کے علاوہ، کم از کم ایک اضافی مانیٹر کے بغیر ایک سنجیدہ گیمنگ رگ ناقابل تصور ہے۔
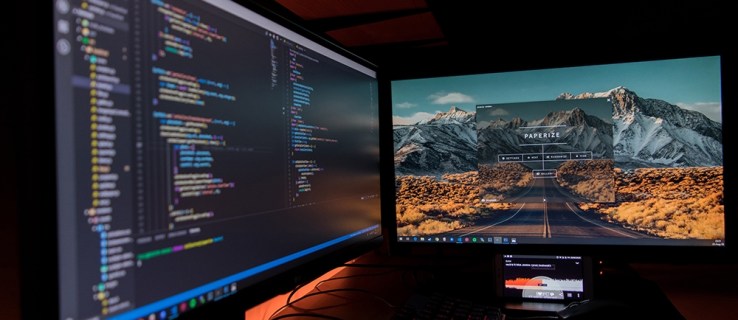
بعض اوقات، تاہم، دوسرے مانیٹر پر ٹاسک بار راستے میں ہو سکتا ہے، خاص طور پر اگر آپ دستیاب جگہ کو زیادہ سے زیادہ کرنا چاہتے ہیں۔ آئیے اس پر ایک نظر ڈالیں کہ اسے ونڈوز اور میک OS X سسٹمز پر کیسے ختم کیا جائے۔
ونڈوز میں دوسرے مانیٹر پر ٹاسک بار کو چھپانا۔
براہ کرم نوٹ کریں کہ بطور ڈیفالٹ، جب آپ کے پاس "تمام ڈسپلے پر ٹاسک بار دکھائیں" آف پر سیٹ کریں، کہ یہ اب بھی آپ کے مین مانیٹر پر ٹاسک بار دکھاتا ہے، جب تک کہ ونڈوز میں اس کی وضاحت نہ ہو۔ لہذا، یہ اقدامات دوسرے مانیٹر پر ٹاسک بار کو چھپانے کے مسئلے کو حل کریں گے۔
ونڈوز 10
اگر آپ کو اپنے ونڈوز 10 کمپیوٹر پر فل سکرین پریزنٹیشن کے لیے اپنے دوسرے مانیٹر پر جگہ خالی کرنے کی ضرورت ہے، تو آپ اسے ہر جگہ سیٹنگز مینو کے ذریعے کر سکتے ہیں۔ ذہن میں رکھیں کہ یہ طریقہ صرف اس صورت میں لاگو ہوتا ہے جب ثانوی اسکرین یا اسکرینیں توسیعی موڈ میں چل رہی ہوں۔
ٹاسک بار کو دور کرنے کے لیے ان اقدامات پر عمل کریں:
- اپنے کی بورڈ پر ونڈوز کے بٹن کو دبائیں یا اسٹارٹ مینو کو شروع کرنے کے لیے ونڈوز آئیکون پر کلک کریں اور اسکرین کے بائیں کنارے کے ساتھ مینو میں موجود سیٹنگز آئیکن پر کلک کریں۔

- ونڈوز سیٹنگز ونڈو کھلنے کے ساتھ، پرسنلائزیشن ٹیب پر کلک کریں، آپ اپنے ڈیسک ٹاپ پر رائٹ کلک کر کے پرسنلائز کو بھی منتخب کر سکتے ہیں۔

- وہاں ونڈو کے بائیں جانب مینو سے ٹاسک بار کا آپشن منتخب کریں۔

- ٹاسک بار مینو کو نیچے سکرول کریں۔ جب آپ ایک سے زیادہ ڈسپلے والے سیکشن تک پہنچ جاتے ہیں، تو "تمام ڈسپلے پر ٹاسک بار دکھائیں" کے آپشن کے نیچے موجود سوئچ پر کلک کریں۔

ٹاسک بار مینو کا ایک سے زیادہ ڈسپلے سیکشن آپ کو ٹاسک بار کے بٹنوں کے حوالے سے اپنی ترجیحات سیٹ کرنے کی بھی اجازت دیتا ہے۔ آپ دوسرے ٹاسک بار پر اپنے ٹاسک بار کے بٹنوں کو یکجا کرنے کا انتخاب بھی کر سکتے ہیں۔
اگر آپ نے اپنا دوسرا مانیٹر ڈپلیکیٹ موڈ میں ترتیب دیا ہے، تو آپ کو آٹوہائیڈ کا اختیار استعمال کرنا چاہیے۔
ایسا کرنے کے لیے، ان اقدامات پر عمل کریں:
- ڈیسک ٹاپ سے اسٹارٹ مینو لانچ کریں اور اسکرین کے بائیں کنارے کے قریب چھوٹے کوگ آئیکن پر کلک کریں۔

- ونڈوز سیٹنگز ونڈو میں، آپ کو پرسنلائزیشن ٹیب کو منتخب کرنا چاہیے۔

- اگلا، ونڈو کے بائیں جانب مینو سے ٹاسک بار سیکشن کو منتخب کریں۔

- لیبل والے آپشن کے نیچے سوئچ پر کلک کریں۔ڈیسک ٹاپ موڈ میں ٹاسک بار کو خودکار طور پر چھپائیں۔.”

سوئچ نیلے ہو جانا چاہئے اور ٹاسک بار تمام منسلک ڈسپلے سے غائب ہو جانا چاہئے۔
ونڈوز 8
اگر آپ اپنے ملٹی اسکرین پی سی رگ پر ونڈوز 8 کی کاپی چلا رہے ہیں، تو آپ بھی یہ انتخاب کر سکتے ہیں کہ کون سا ٹاسک بار ڈسپلے کرے گا اور کون سا نہیں۔ ونڈوز 8 پی سی پر دوسرے مانیٹر پر ٹاسک بار کو چھپانے کا طریقہ یہاں ہے۔
- ٹاسک بار پر دائیں کلک کریں۔
- پاپ اپ مینو سے، پراپرٹیز آپشن کو منتخب کریں۔
- ٹاسک بار پراپرٹیز ونڈو کھلنے کے بعد، ٹاسک بار ٹیب پر جائیں۔
- وہاں، "تمام ڈسپلے پر ٹاسک بار دکھائیں" کے لیبل والے آپشن کے سامنے والے باکس کو غیر چیک کریں۔ یہ ٹیب کے ایک سے زیادہ ڈسپلے والے حصے میں واقع ہے۔

- تصدیق کے لیے OK بٹن پر کلک کریں۔
ثانوی ڈسپلے پر ٹاسک بار کو آن اور آف کرنے کے علاوہ، آپ دوسرے آپشنز کو بھی موافقت کر سکتے ہیں۔ مثال کے طور پر، آپ انتخاب کر سکتے ہیں کہ آپ ونڈوز کو ٹاسک بار کے بٹن کہاں ڈسپلے کرنا چاہتے ہیں۔ اس کے علاوہ، آپ دوسرے ٹاسک بار پر بٹنوں کو یکجا کرنے کا انتخاب کر سکتے ہیں یا نہیں۔
ونڈوز 7
جب ایک سے زیادہ مانیٹر اور ٹاسک بار کی تخصیص کی بات آتی ہے تو ونڈوز 7 کے صارفین قسمت سے باہر ہیں۔ بارہماسی Win 7، ایک سے زیادہ مانیٹر کے لیے مقامی حمایت کے ساتھ، صارفین کو ثانوی مانیٹر یا مانیٹر پر ظاہر ہونے کے طریقے کو تبدیل کرنے کی اجازت نہیں دیتا ہے۔ اس کے بجائے، Windows 7 کے صارفین متعدد مانیٹرس کو ترتیب دینے اور ان پر ٹاسک بارز کے انتظام کے عمل کو آسان بنانے کے لیے تیار کردہ متعدد تھرڈ پارٹی ایپس میں سے کسی ایک پر انحصار کر سکتے ہیں۔

اصل ایک سے زیادہ مانیٹر اصل ٹولز کے ذریعہ تیار کردہ پروگراموں کی اصل ٹولز سیریز کا حصہ ہے۔ یہ ونڈوز 7 کے 32 اور 64 بٹ دونوں ورژن کو سپورٹ کرتا ہے اور 30 دن کے مفت ٹرائل کے ساتھ آتا ہے۔ فی الحال فعال 8.14 ورژن کے بارے میں سب سے اچھی بات یہ ہے کہ اسے ونڈوز 8 اور ونڈوز 10 استعمال کرنے والے بھی استعمال کر سکتے ہیں۔
ایک اور آپشن الٹرامون ہے۔ فی الحال 3.4.1 ورژن میں، الٹرامون کو ریئل ٹائم سافٹ نے تیار کیا ہے۔ یہ متعدد مانیٹر کی تخصیص کے اختیارات اور مختلف مانیٹر کے لیے مختلف ٹاسک بار کی ترجیحات سیٹ کرنے کی صلاحیت پیش کرتا ہے۔ یہ موجودہ تمام فعال ونڈوز آپریٹنگ سسٹمز کے ساتھ کام کرتا ہے، بشمول 7۔
Mac OS X میں دوسرے مانیٹر پر ٹاسک بار کو چھپانا۔
اس سیکشن میں، ہم ایک نظر ڈالیں گے کہ میک پر دوسرے مانیٹر پر مینو بار کو کیسے بند کیا جائے۔
ان اقدامات پر عمل:
- ایپل مینو کھولیں۔
- سسٹم کی ترجیحات کو منتخب کریں۔
- اگلا، مشن کنٹرول پینل کو منتخب کریں۔
- "ڈسپلے میں الگ جگہیں ہیں" کا آپشن تلاش کریں اور اسے ہٹا دیں۔
- اپنے اکاؤنٹ سے لاگ آؤٹ کریں اور ان تبدیلیوں کے لیے دوبارہ لاگ ان کریں جو آپ نے دکھائی دینے کے لیے کی ہیں۔ اختیاری طور پر، آپ اپنے میک کو ریبوٹ کر سکتے ہیں۔
OS X کے Mavericks، Yosemite، اور El Capitan ورژن پر دوسرے مانیٹر بالکل ٹھیک کام کریں گے لیکن ذہن میں رکھیں کہ مینو بار کی کمی والے ڈسپلے میں ایپس کو پوری اسکرین میں ڈسپلے کرنے میں دشواری ہوگی۔ لہذا، آپ دوسرے ڈسپلے کے لیے مینو بار کو ٹوگل کرنے کے اپنے فیصلے پر دوبارہ غور کر سکتے ہیں۔
دوسری طرف، اگر آپ کو یقین ہے کہ آپ ڈیفالٹ سیٹنگ پر واپس نہیں جانا چاہتے ہیں، تو آپ ایک بار پھر پرائمری ڈسپلے سیٹ کرنے پر غور کر سکتے ہیں۔ اگر آپ ایسا کرتے ہیں تو، اس پر ڈاک اور میک مینو ظاہر ہوگا۔ اس کے علاوہ، آپ نے جو ڈسپلے پرائمری کے طور پر سیٹ کیا ہے وہ وہی ہوگا جہاں الرٹ ڈائیلاگ اور نئی ونڈوز ظاہر ہوں گی۔
میک OS X پر بنیادی ڈسپلے کا انتخاب کرنے کا طریقہ یہاں ہے۔
- ایپل مینو شروع کریں۔
- ڈسپلے آئیکن پر کلک کریں۔
- بندوبست سیکشن پر جائیں۔
- سفید بار پر کلک کریں اور اسے پکڑو۔
- اسے اس مانیٹر پر گھسیٹیں جسے آپ پرائمری کے طور پر سیٹ کرنا چاہتے ہیں۔

- اپنی ترتیبات کو محفوظ کرنے کے لیے اسکرین سے باہر نکلیں۔
ٹاسک بار دور!
اگرچہ پچھلے 10 سالوں میں کمپیوٹر مانیٹر کے اوسط سائز میں نمایاں اضافہ ہوا ہے، ہر مربع انچ جگہ اہم ہے۔ یہ خاص طور پر سچ ہے اگر آپ اسکول یا کام کے لیے کوئی اہم پیشکش کر رہے ہیں۔
کیا آپ اضافی مانیٹر استعمال کرتے ہیں؟ آپ اپنی ٹاسک بار کو کیسے پسند کرتے ہیں - دونوں پر، صرف ایک پر، یا دونوں پر آٹوہائیڈ؟ ہمیں نیچے تبصروں میں بتائیں۔
















