زیادہ تر ای میل سروسز کی طرح، جی میل آپ کے جنک میل کو اسپام فولڈر میں ترتیب دے سکتا ہے۔ یہ ان باکس کو صاف ستھرا رکھنے میں مدد کرتا ہے، تاہم، بعض اوقات اہم ای میلز بھی اسپام میں ختم ہو سکتی ہیں۔ اگر آپ اپنی جنک میل کو چیک کرنا چاہتے ہیں یا اسے صاف کرنا چاہتے ہیں، لیکن نہیں جانتے کہ کیسے، ہم مدد کے لیے حاضر ہیں۔
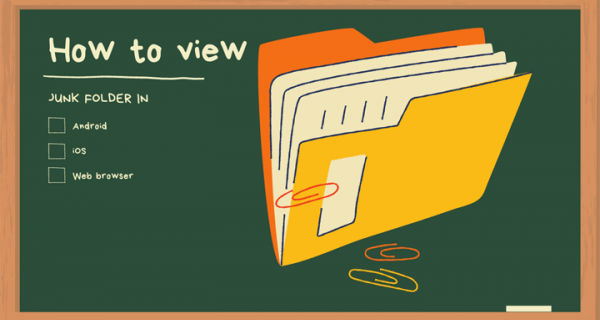
اس مضمون میں، ہم Gmail میں آپ کے جنک میل کے انتظام کے لیے مرحلہ وار گائیڈ فراہم کریں گے۔ ہم وضاحت کریں گے کہ اسپام فولڈر کو کیسے تلاش اور صاف کیا جائے، ای میلز کو اسپام کے طور پر کیسے نشان زد کیا جائے، اور فولڈر کو ہمیشہ مرئی کیسے بنایا جائے۔ ہم Gmail میں جنک میل کے بارے میں سب سے عام سوالات کا جواب بھی دیں گے۔ اپنے ای میل کو ترتیب میں رکھنے اور اپنے Gmail رابطوں کا نظم کرنے کا طریقہ جاننے کے لیے پڑھیں۔
Gmail میں اپنا اسپام فولڈر کیسے دیکھیں
پہلے سے طے شدہ طور پر، Gmail جنک میل فولڈر چھپا ہوا ہے۔ اس سے پہلے کہ ہم مزید پیچیدہ چیزوں میں جائیں، آئیے اسے تلاش کریں۔ ذیل میں سادہ ہدایات پر عمل کریں:
- اپنے براؤزر میں Gmail کھولیں۔

- بائیں سائڈبار کو نیچے اسکرول کریں جب تک کہ آپ کو "مزید" اختیار نظر نہ آئے، پھر اس پر کلک کریں۔

- "اسپام" فولڈر کو منتخب کریں۔

اگر آپ موبائل ایپ استعمال کر رہے ہیں، تو اقدامات قدرے مختلف ہوں گے:
- Gmail ایپ کھولیں۔

- اوپری بائیں کونے میں تین بار کے آئیکن پر کلک کریں۔

- اس وقت تک نیچے اسکرول کریں جب تک کہ آپ "اسپام" فولڈر نہ دیکھیں، پھر اس پر کلک کریں۔

اپنے Gmail سپیم فولڈر کو مرئی بنانے کا طریقہ
اگر آپ چاہتے ہیں کہ جنک میل تک رسائی آسان ہو، تو آپ اسپام فولڈر کو ہر وقت یا صرف تب ہی دکھا سکتے ہیں جب آپ کے پاس بغیر پڑھے ہوئے پیغامات ہوں۔ ایسا کرنے کے لیے، درج ذیل گائیڈ پر عمل کریں:
- اپنے براؤزر میں یا موبائل ایپ میں Gmail کھولیں۔

- اوپری دائیں کونے میں گیئر آئیکن پر کلک کر کے سیٹنگز پر جائیں۔

- ڈراپ ڈاؤن مینو سے "ترتیبات" کو منتخب کریں۔

- "لیبلز" پر کلک کریں اور نیچے سکرول کریں، پھر "اسپام" کو منتخب کریں۔

- تین اختیارات میں سے ایک کو منتخب کریں - "دکھائیں"، "چھپائیں"، یا "اگر بغیر پڑھا ہوا دکھائیں"۔

- باہر نکلیں ترتیبات۔
Gmail میں اسپام ای میلز کو کیسے حذف کریں۔
جنک میل تیزی سے ڈھیر ہو سکتی ہے، اس لیے Gmail ہر 30 دن بعد اسپام فولڈر کو خود بخود صاف کر دیتا ہے۔ اگر آپ اسے زیادہ کثرت سے خالی کرنا چاہتے ہیں یا صرف کچھ ای میلز کو حذف کرنا چاہتے ہیں تو درج ذیل کریں:
- اسپام فولڈر پر جائیں۔

- ای میل کی فہرست کے اوپر، فولڈر کو خالی کرنے کے لیے "ابھی تمام سپیم پیغامات کو حذف کریں" پر کلک کریں۔

- "ٹھیک ہے" پر کلک کرکے تمام پیغامات کو حذف کرنے کی تصدیق کریں۔

- کچھ ای میلز کو منتخب کرنے کے لیے، ان ای میلز کے ساتھ موجود چیک باکس پر نشان لگائیں جنہیں آپ حذف کرنا چاہتے ہیں اور ای میل کی فہرست کے اوپر ظاہر ہونے والے "ڈیلیٹ" آپشن کو منتخب کریں۔

Gmail موبائل ایپ میں، کچھ ای میلز کو حذف کرنے کے لیے منتخب کرنا قدرے مختلف ہے:
- سپام فولڈر میں، پہلا پیغام جسے آپ ہٹانا چاہتے ہیں اسے چند سیکنڈ کے لیے تھپتھپائیں اور دبائے رکھیں۔

- مزید منتخب کرنے کے لیے، باقی پیغامات پر اسی طرح ٹیپ کریں۔

- اوپری دائیں کونے میں بن آئیکن پر کلک کریں۔

Gmail میں ای میلز کو اسپام کے بطور نشان زد اور غیر نشان زد کرنے کا طریقہ
اکثر چھانٹنے کی خصوصیت درست طریقے سے کام نہیں کرتی، جنک میل جیسے اشتہارات کو مرکزی ان باکس فولڈر میں چھوڑ دیتا ہے۔ اگر آپ کسی ای میل کو بطور سپام نشان زد کرتے ہیں، تو بھیجنے والے کے تمام مستقبل کے پیغامات اسپام فولڈر میں منتقل ہو جائیں گے۔ ایسا کرنے کے لیے، درج ذیل گائیڈ پر عمل کریں:
- جی میل ان باکس فولڈر کھولیں۔

- اس ای میل سے بائیں جانب چیک باکس پر نشان لگائیں جسے آپ اسپام کے بطور نشان زد کرنا چاہتے ہیں۔ آپ ایک ساتھ متعدد ای میلز منتخب کر سکتے ہیں۔

- کسی پیغام کو اسپام کے بطور نشان زد کرنے کے لیے فجائیہ کے نشان کے آئیکن پر کلک کریں۔

- "اسپام کی اطلاع دیں اور ان سبسکرائب کریں" یا "اسپام کی اطلاع دیں" کو منتخب کریں۔ اگر آپ پہلا آپشن منتخب کرتے ہیں، تو آپ کو بھیجنے والے سے مزید ای میلز موصول نہیں ہوں گی۔ اگر آپ دوسرا آپشن منتخب کرتے ہیں، تو آپ کو ای میلز موصول ہوتی رہیں گی، لیکن وہ ردی میل میں ترتیب دی جائیں گی۔

ای میل کو بطور سپام ہٹانے کے لیے، درج ذیل کام کریں:
- جی میل سپیم فولڈر کھولیں۔

- ان ای میلز کے ساتھ موجود چیک باکس پر نشان لگائیں جنہیں آپ اسپام کے بطور نشان زد کرنا چاہتے ہیں۔

- میسج لسٹ کے اوپر "Not spam" کا اختیار منتخب کریں۔ ای میل اب آپ کے ان باکس فولڈر میں ظاہر ہوگی۔

Gmail موبائل ایپ میں ای میلز کو اسپام کے بطور نشان زد اور غیر نشان زد کرنے کا طریقہ
اگر آپ ایک موبائل ایپ استعمال کر رہے ہیں، پیغامات کو سپیم کے طور پر رپورٹ کرنے کے لیے، ان ہدایات پر عمل کریں:
- جی میل ان باکس فولڈر کھولیں۔

- جس ای میل کی آپ رپورٹ کرنا چاہتے ہیں اسے تھپتھپائیں اور چند سیکنڈ کے لیے دبائے رکھیں۔ آپ متعدد پیغامات کو اسی طرح منتخب کر سکتے ہیں۔

- اسکرین کے اوپری دائیں کونے میں تھری ڈاٹ آئیکن کو تھپتھپائیں۔

- ڈراپ ڈاؤن مینو سے، "اسپام کی اطلاع دیں" کو منتخب کریں۔

- "اسپام کی اطلاع دیں" یا "اسپام کی اطلاع دیں اور ان سبسکرائب کریں" کو منتخب کریں۔

- منسوخ کرنے کے لیے، اسکرین پر کہیں اور تھپتھپائیں۔
Gmail موبائل ایپ میں ای میلز کو بطور سپام ہٹانے کے لیے:
- Gmail اسپام فولڈر پر جائیں۔

- اس ای میل کو تھپتھپائیں جس سے آپ اسپام کا نشان ہٹانا چاہتے ہیں اور چند سیکنڈ کے لیے دبا کر رکھیں۔ دوسرے ای میلز کے ساتھ بھی ایسا ہی کریں جن سے آپ نشان ہٹانا چاہتے ہیں۔

- اپنی اسکرین کے اوپری دائیں کونے میں تھری ڈاٹ آئیکن کو تھپتھپائیں۔

- ڈراپ ڈاؤن مینو سے، "رپورٹ سپیم نہیں" کو منتخب کریں۔ پیغامات آپ کے ان باکس فولڈر میں ظاہر ہوں گے۔

- منسوخ کرنے کے لیے، اپنی اسکرین کے اوپری بائیں کونے میں تیر کے نشان پر ٹیپ کریں۔

Gmail میں روابط میں بھیجنے والے کو کیسے شامل کریں۔
اگر بھیجنے والے کو آپ کی رابطہ فہرست میں شامل نہیں کیا گیا ہے، تو ان کی طرف سے ای میلز اسپام فولڈر میں بھیجی جا سکتی ہیں، اس کا مطلب یہ ہے کہ آپ کو کوئی اہم چیز چھوٹ سکتی ہے۔ اسے ٹھیک کرنے کے لیے، درج ذیل کام کریں:
- اس شخص کی طرف سے ایک ای میل کھولیں جسے آپ اپنے رابطوں میں شامل کرنا چاہتے ہیں۔
- کرسر کو ای میل کے اوپری بائیں جانب بھیجنے والے کے نام پر منتقل کریں۔
- پاپ اپ ونڈو سے "روابط میں شامل کریں" کو منتخب کریں۔

- مزید برآں، آپ اسی پاپ اپ ونڈو میں "رابطے میں ترمیم کریں" کو منتخب کر کے رابطے کے نام اور دیگر معلومات میں ترمیم کر سکتے ہیں۔

- "محفوظ کریں" پر کلک کریں۔

اگر آپ Gmail موبائل ایپ استعمال کر رہے ہیں، روابط میں بھیجنے والے کو شامل کرنے کے لیے، نیچے دی گئی ہدایات پر عمل کریں:
- اس شخص کی طرف سے ایک ای میل کھولیں جسے آپ رابطوں میں شامل کرنا چاہتے ہیں۔
- بھیجنے والے کی تصویر کو تھپتھپائیں اور چند سیکنڈ کے لیے دبائے رکھیں۔
- پاپ اپ ونڈو سے، "روابط میں شامل کریں" کو منتخب کریں۔
- اگر ضرورت ہو تو معلومات میں ترمیم کریں اور "محفوظ کریں" پر ٹیپ کریں۔
عمومی سوالات
اب جب کہ آپ جانتے ہیں کہ Gmail سپیم فولڈر کہاں تلاش کرنا ہے اور اپنے ای میلز اور رابطوں کا نظم کیسے کرنا ہے، آپ مزید جاننا چاہیں گے۔ اس سیکشن میں Gmail جنک میل سے متعلق سب سے عام سوالات کے جوابات دریافت کریں۔
Gmail میں میری ای میلز پر انتباہی لیبل کیوں ہے؟
Gmail سیکیورٹی وارننگ کے طور پر بھیجنے والے کی تصویر کے بجائے سوالیہ نشان استعمال کرتا ہے۔ یہ اس وقت استعمال ہوتا ہے جب Gmail کسی ای میل کی شناخت اسپام کے طور پر نہیں کرتا ہے لیکن اسے ممکنہ طور پر بدنیتی پر غور کرتا ہے۔ ای میل اب بھی ایک جائز مرسل کی طرف سے ہو سکتا ہے، اگرچہ۔ کاروباری ای میلز سے بہت سارے پیغامات خود بخود پہچانے جاتے ہیں، اور آپ کو بھیجنے والوں کو رابطوں میں شامل کرنے کی ضرورت نہیں ہے۔ لیکن اگر بھیجنے والے کی شناخت نہیں ہوئی ہے اور وہ آپ کی رابطہ فہرست میں نہیں ہے، تو آپ کو وارننگ کا نشان نظر آئے گا۔
جی میل میں کسی رابطہ کا پیغام اسپام فولڈر میں کیوں گیا؟
بعض اوقات آپ کے رابطوں کی ای میلز بھی جنک میل فولڈر میں ختم ہو سکتی ہیں۔ ایسا ہوتا ہے اگر کسی پیغام میں اسپام کی خصوصیات ہوں۔ اسپام کی خصوصیات میں ضرورت سے زیادہ کیپیٹلائزیشن اور فجائیہ پوائنٹ کا استعمال، اکثر اسپام میں استعمال ہونے والے جملے، کریڈٹ کارڈ کی پیشکشیں، کچھ منسلکات اور دیگر شامل ہیں۔ یہاں تک کہ بہت زیادہ گرامر کی غلطیوں کو بھی اسپام خصوصیات کے طور پر شناخت کیا جا سکتا ہے۔ اگر آپ اس طرح کے ای میل کو اپنے ان باکس میں منتقل کرنا چاہتے ہیں، تو اس سے اسپام کا نشان ہٹا دیں۔
Gmail میں ای میلز کو بلاک کرنے اور ان سبسکرائب کرنے میں کیا فرق ہے؟
آپ نے محسوس کیا ہوگا کہ آپ کے جی میل میں ڈراپ ڈاؤن مینو میں "اسپام کے طور پر رپورٹ کریں" کے اختیار کے علاوہ دو اختیارات ہیں - "بلاک" اور "ان سبسکرائب"۔ اگر آپ "بلاک کریں" کو منتخب کرتے ہیں، تو اس بھیجنے والے کی تمام ای میلز خود بخود جنک میل پر پہنچ جائیں گی۔ لہذا، "بلاک" کا اختیار بنیادی طور پر وہی کام کرتا ہے جو "اسپام کے طور پر رپورٹ کریں" اختیار کرتا ہے۔
"اَن سبسکرائب" اشتہار کے سبسکرپشنز کے لیے بہترین کام کرتا ہے۔ اگر آپ ایسا کرتے ہیں، تو آپ کو بھیجنے والے کی میلنگ لسٹ سے حذف کر دیا جائے گا اور مزید پیغامات موصول نہیں ہوں گے۔ آپ کو ابھی بھی کچھ اور دنوں کے لیے پیغامات موصول ہو سکتے ہیں۔ کچھ معاملات میں، آپ کو اب بھی بھیجنے والے کی ویب سائٹ پر براہ راست ان سبسکرائب کرنا پڑے گا۔
میں Gmail میں کوڑے دان کے فولڈر کو کیسے خالی کروں؟
یہاں تک کہ جب آپ جنک میل فولڈر سے تمام پیغامات کو حذف کر دیتے ہیں، وہ جادوئی طور پر غائب نہیں ہوتے ہیں۔ اپنے کوڑے دان کے فولڈر کو صاف کرنے کے لیے، بائیں سائڈبار مینو میں اسکرول کریں جب تک کہ آپ کو بن کا آئیکن نظر نہ آئے، پھر اس پر کلک کریں۔ ہر چیز کو حذف کرنے کے لیے ای میل لسٹ کے اوپر موجود "Empty bin now" آپشن پر کلک کریں۔
مخصوص پیغامات کو منتخب کرنے کے لیے، ان کے ساتھ موجود چیک باکس پر نشان لگائیں اور اپنی اسکرین کے اوپری بائیں کونے میں "ہمیشہ کے لیے حذف کریں" کا اختیار منتخب کریں۔ کوڑے دان کے فولڈر سے کوئی پیغام حذف کرنے کے بعد، آپ اسے بازیافت نہیں کر پائیں گے۔
میں Gmail میں کوڑے دان کے فولڈر سے ای میل کیسے بازیافت کروں؟
بعض اوقات ای میلز حادثاتی طور پر بن میں چلی جاتی ہیں۔ اس کو ٹھیک کرنے کے لیے، اپنے کوڑے دان کے فولڈر پر جائیں اور ان پیغامات کو منتخب کریں جنہیں آپ بازیافت کرنا چاہتے ہیں ان کے ساتھ موجود چیک باکسز پر نشان لگا کر۔ پھر، ای میل کی فہرست کے اوپر تیر کے نشان والے فولڈر پر کلک کریں۔ ڈراپ ڈاؤن مینو سے، وہ فولڈر منتخب کریں جس میں آپ ای میلز کو منتقل کرنا چاہتے ہیں۔ پیغامات کو آپ کے ان باکس، اسپام، یا کسی نئے کسٹم فولڈر میں منتقل کیا جا سکتا ہے۔
اپنا جی میل صاف رکھیں
امید ہے کہ، ہم نے جی میل جنک میل فولڈر کو تلاش کرنے اور آپ کی اسپام فہرست کو منظم کرنے میں آپ کی مدد کی ہے۔ اب آپ کا ان باکس صاف ستھرا ہوگا، اور آپ کے رابطے ترتیب سے۔ کوڑے دان کے فولڈر کو وقتاً فوقتاً خالی کرنا نہ بھولیں!
کیا آپ کو Gmail میں اسپام سے متعلق کسی مختلف مسائل کا سامنا ہوا ہے؟ کیا آپ کسی اضافی ٹپس کے بارے میں جانتے ہیں جو آپ کی ای میلز کو ترتیب میں رکھنے میں مدد کرتے ہیں؟ ذیل میں تبصرے کے سیکشن میں ان کا اشتراک کریں۔













































