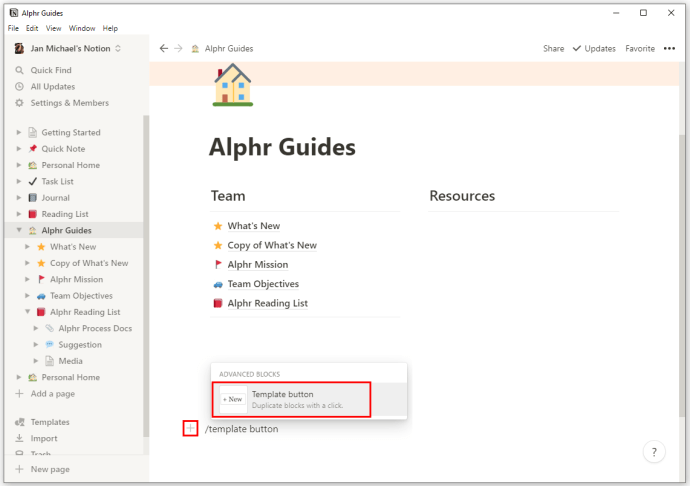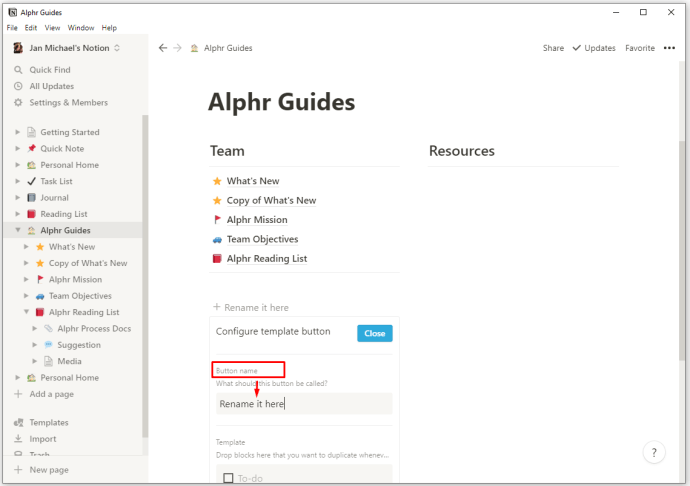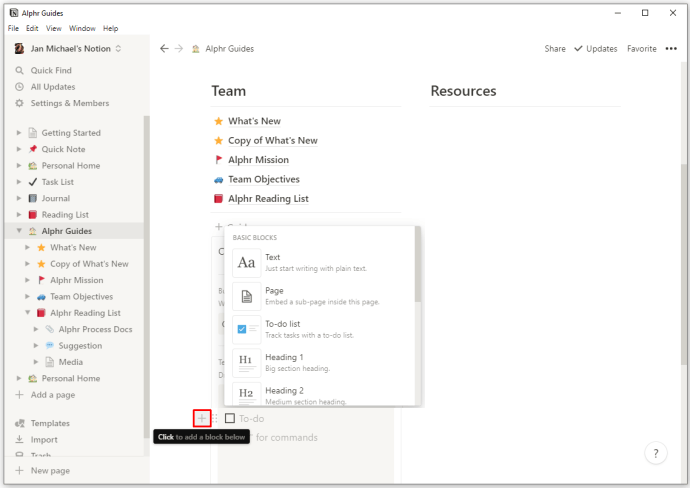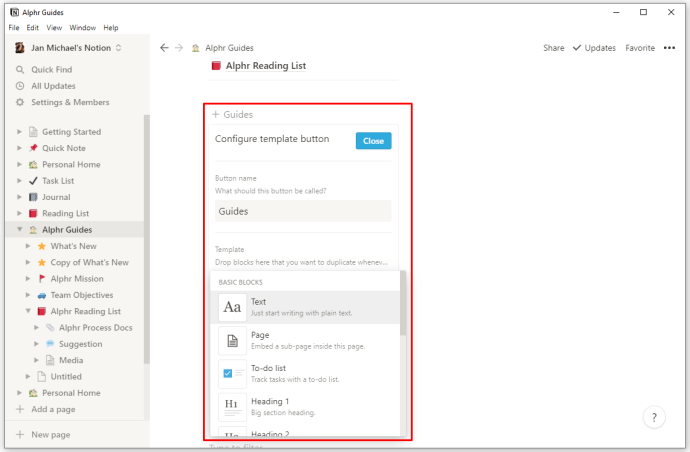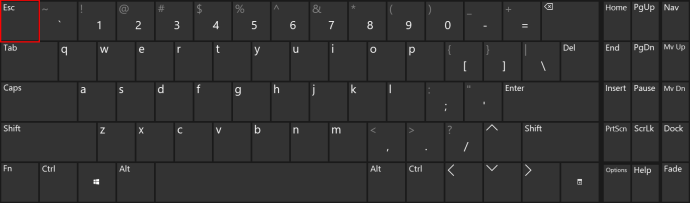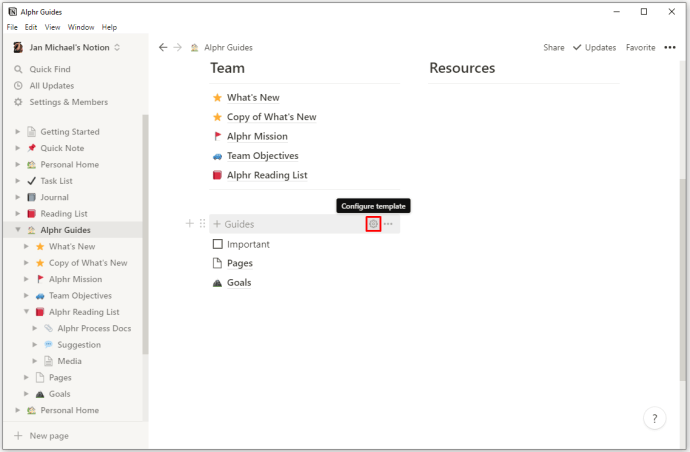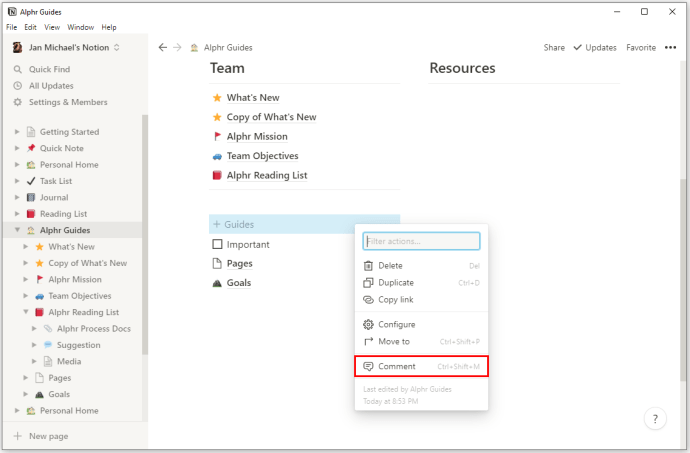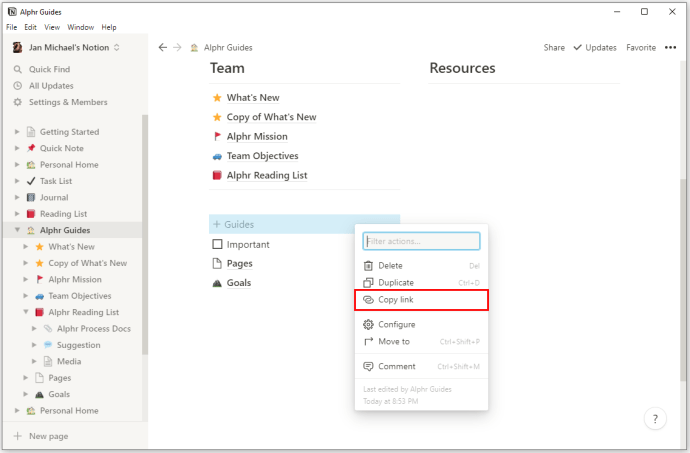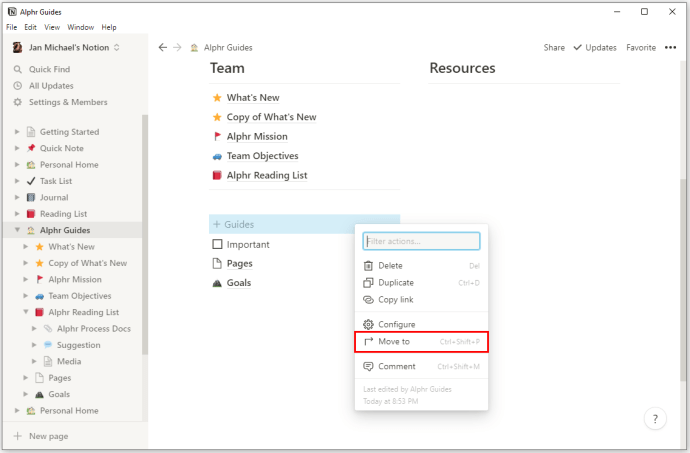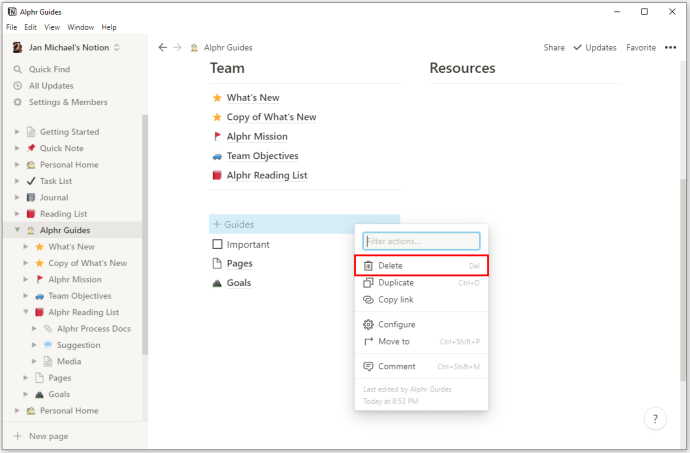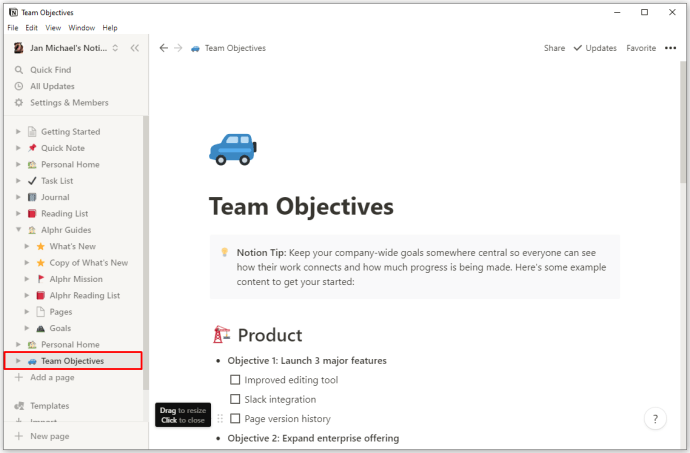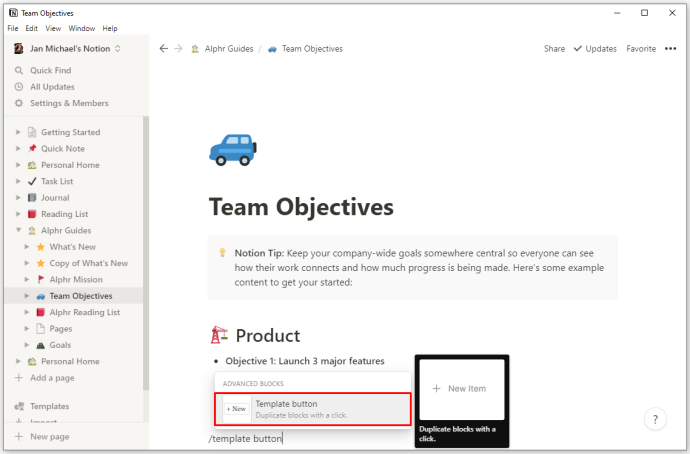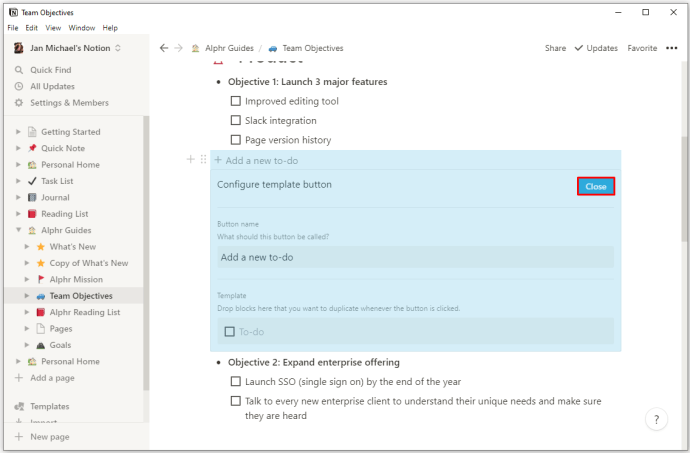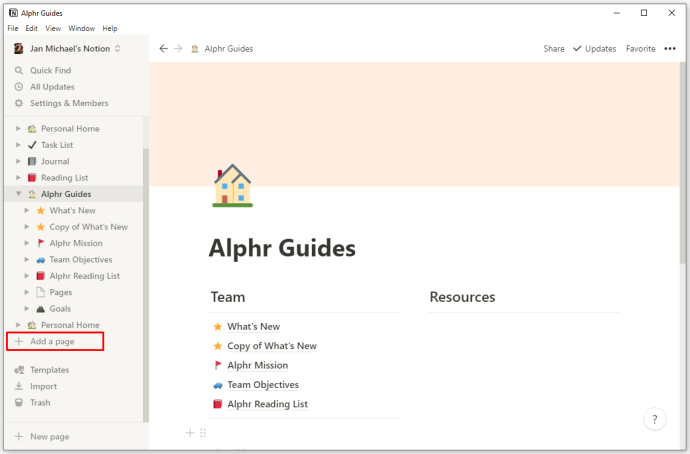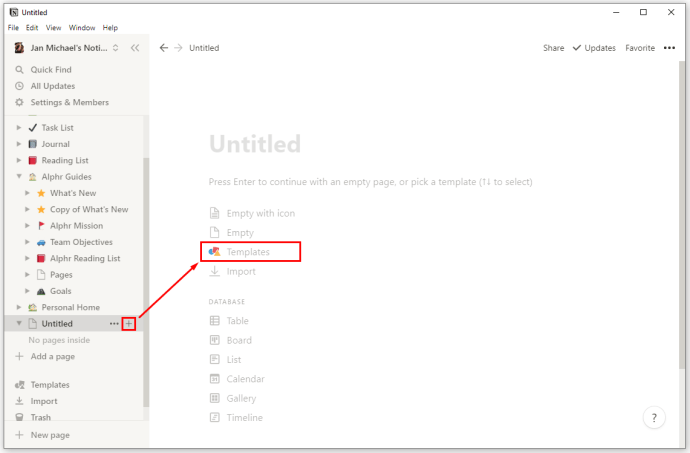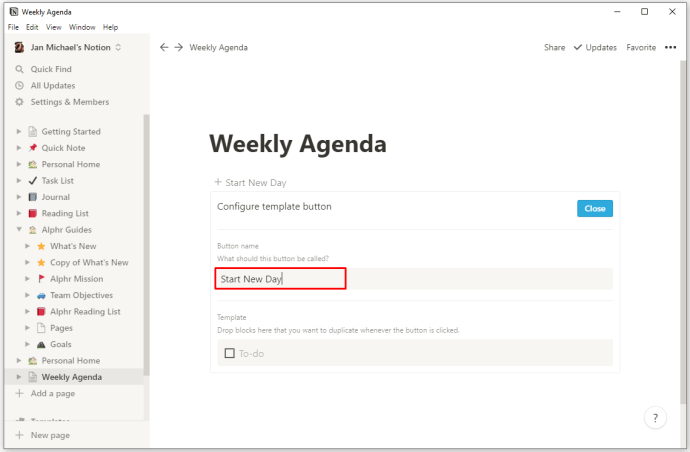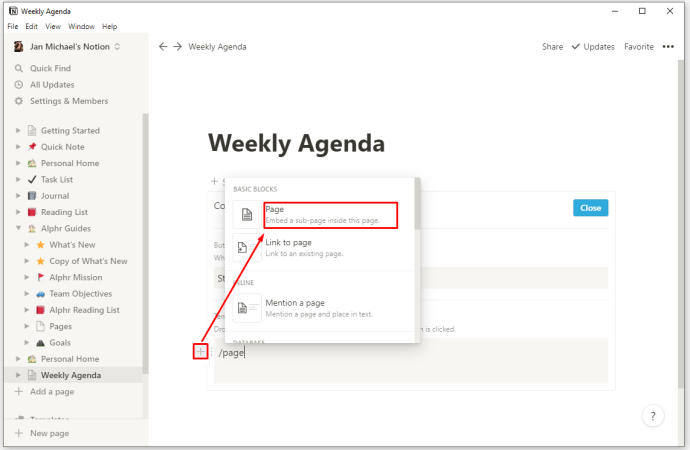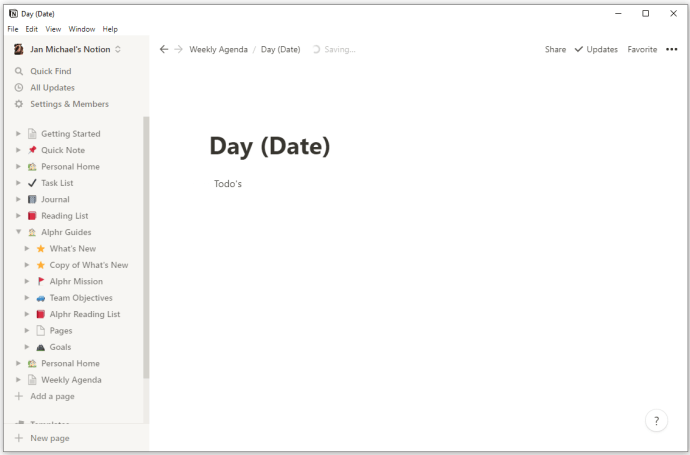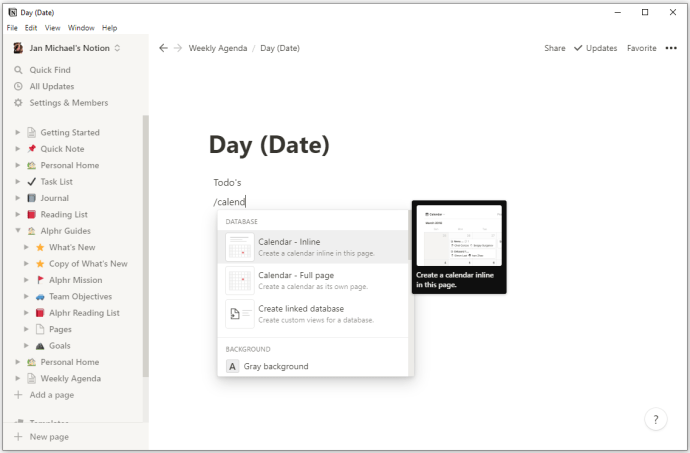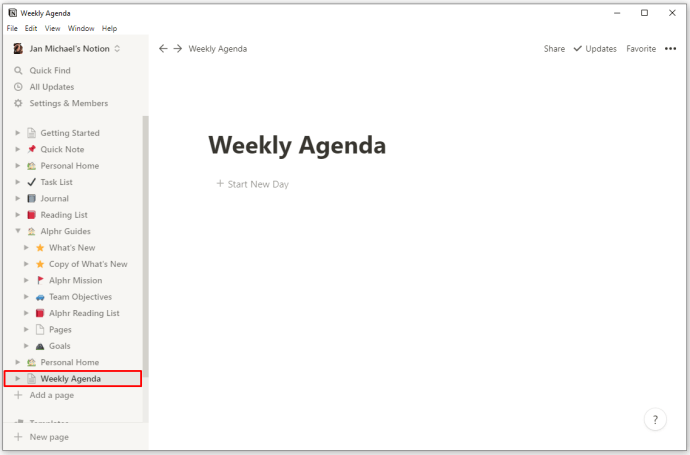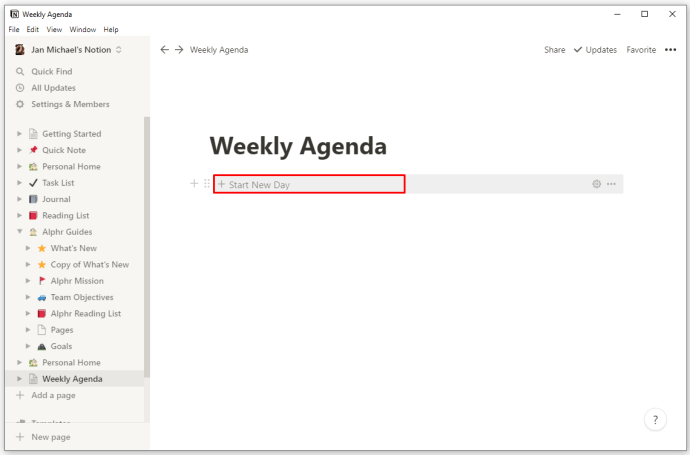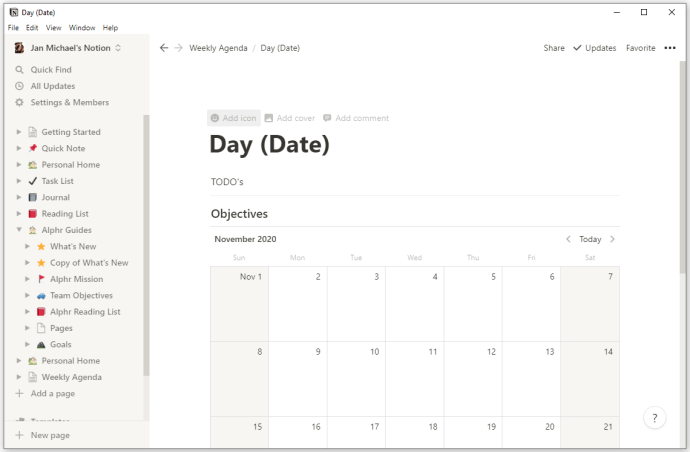تصور میں ٹیمپلیٹس کا صحیح انتخاب آپ کو زیادہ نتیجہ خیز بنا سکتا ہے۔ چاہے آپ کسی ٹیم پروجیکٹ پر کام کر رہے ہوں، ملاقاتیں کر رہے ہوں، یا اپنے مالی معاملات کو ٹریک کر رہے ہوں، مثالی ترتیب آپ کو اپنے کاموں کو بہت تیزی سے منظم کرنے میں مدد کر سکتی ہے۔ نوشن بہت سے پہلے سے تیار کردہ ٹیمپلیٹس پیش کرتا ہے، لیکن کیا ہوگا اگر ان میں سے کوئی بھی آپ کے لیے بالکل صحیح نہ ہو؟ خوش قسمتی سے، تصور آپ کو حسب ضرورت ٹیمپلیٹس بنانے کی اجازت دیتا ہے۔
اس روشنی میں، ہم آپ کو مرحلہ وار گائیڈ دیں گے کہ مختلف پلیٹ فارمز پر نئی ٹیمپلیٹس کیسے بنائیں۔
ونڈوز، میک، یا کروم بک پی سی پر تصور میں نیا ٹیمپلیٹ کیسے بنایا جائے۔
اپنے پی سی پر اپنے ٹیمپلیٹس کو شامل کرنا کافی سیدھا ہے۔ ٹیمپلیٹ بنانے کا نقطہ آغاز آپ کے صفحہ پر ٹیمپلیٹ بٹن کو شامل کرنا ہے۔ اسے داخل کرنے کے بعد، آپ اپنی ترجیح کے مطابق اپنے ٹیمپلیٹ کو ڈیزائن کرنے کے قابل ہو جائیں گے۔ ٹیمپلیٹ بٹن تیار کریں اور اسے اپنے مواد سے پُر کریں، آپ کو یہ کرنے کی ضرورت ہے:
- اپنے بائیں مارجن میں موجود "+" علامت کو دبا کر بٹن شامل کریں۔ نیچے اسکرول کریں جب تک کہ آپ "ٹیمپلیٹ بٹن" کے اختیار تک نہ پہنچ جائیں۔ متبادل طور پر، /ٹیمپلیٹ میں ٹائپ کریں اور انٹر کو دبائیں۔
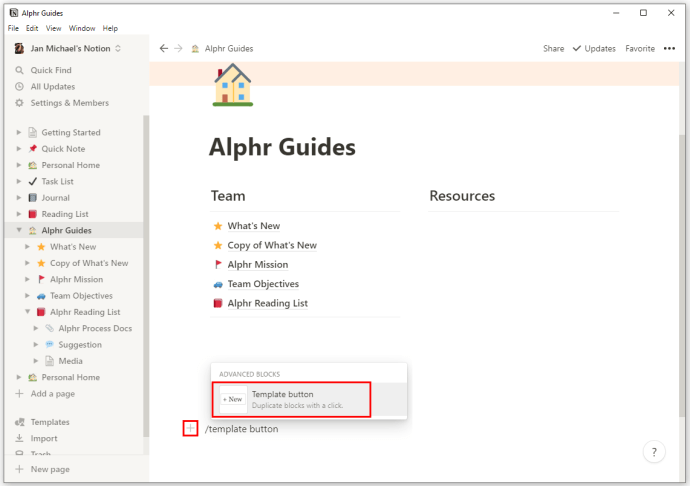
- "بٹن کا نام" سیکشن کا استعمال کرتے ہوئے اپنے بٹن کا نام تبدیل کریں۔
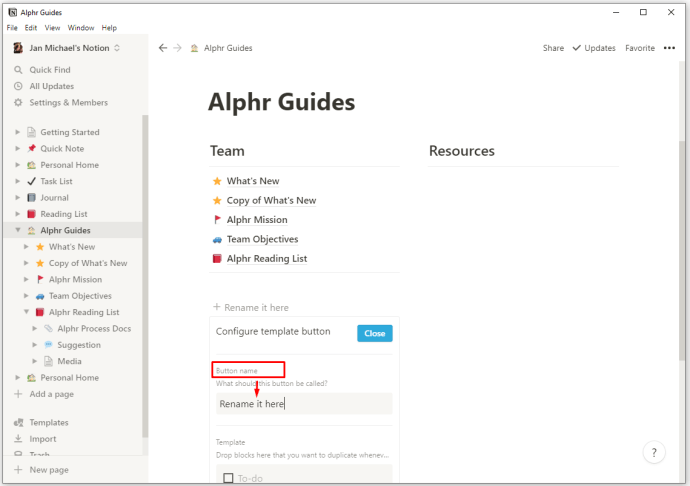
- ان اشیاء کو گھسیٹنا شروع کریں جنہیں آپ اپنے ٹیمپلیٹ میں شامل کرنا چاہتے ہیں۔ آپ متن، چیک باکسز، بلٹ پوائنٹس، عنوانات، یا جو کچھ بھی آپ کی ضرورت ہے شامل کر سکتے ہیں۔ آپ اپنے ٹیمپلیٹس میں ذیلی صفحات بھی شامل کر سکتے ہیں اور ٹیمپلیٹ بٹن دبانے پر مواد کو نقل کر سکتے ہیں۔
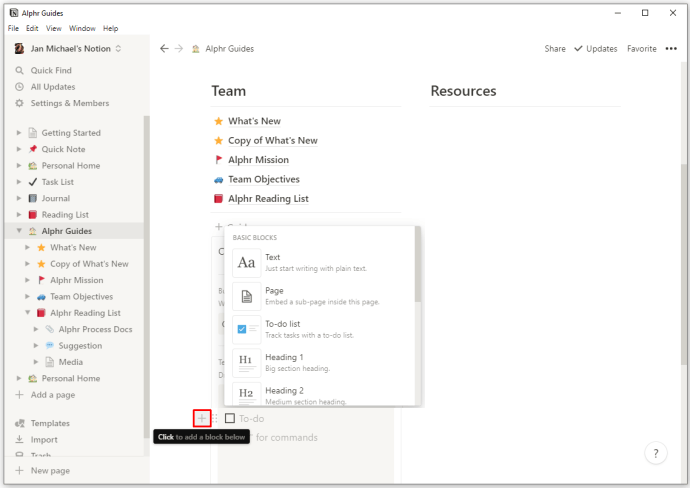
- ایک بار جب آپ تخلیق مکمل کر لیں، ونڈو کے اوپری دائیں کونے میں "بند کریں" بٹن کو دبائیں۔ اس سے آپ کی ترتیب مکمل ہو جائے گی، اور اب آپ اپنے بنائے گئے مواد تک پہنچنے کے لیے اپنے ٹیمپلیٹ کا بٹن دبا سکتے ہیں۔

مواد کی تخلیق کو آسان بنانے کے لیے اپنے ٹیمپلیٹ بٹن کو استعمال کرنے کی ایک اچھی مثال آپ کے کام کی فہرستوں میں اشیاء کا اضافہ ہے۔ مثال کے طور پر، آپ اپنی فہرست میں اضافی چیک باکسز داخل کرنے کے لیے اپنے ٹیمپلیٹ بٹن کو ترتیب دے سکتے ہیں۔
لہذا، دستی طور پر چیک باکس بنانے کے بجائے، آپ ٹیمپلیٹ بٹن پر کلک کر سکتے ہیں اور چیک باکس ظاہر ہو جائے گا۔ آپ اپنے نئے چیک باکسز کی پوزیشن کو بھی ایڈجسٹ کر سکتے ہیں۔ مثال کے طور پر، اگر آپ ٹیمپلیٹ بٹن کو اپنی فہرست کے اوپر رکھتے ہیں، تو اس کے نیچے نیا چیک باکس ظاہر ہوگا۔ دوسری طرف، ٹیمپلیٹ بٹن کو آپ کی فہرست میں حتمی آئٹم کے طور پر رکھنے سے اس کے اوپر ایک چیک باکس بن جائے گا۔
آئی فون یا اینڈرائیڈ ڈیوائس پر تصور میں نیا ٹیمپلیٹ کیسے بنایا جائے؟
بدقسمتی سے، اگر آپ موبائل ڈیوائس پر نوشن استعمال کر رہے ہیں تو آپ نئی ٹیمپلیٹس نہیں بنا سکتے۔ اس کا مطلب ہے کہ آپ اپنے صفحات کے لیے بلٹ ان ٹیمپلیٹس تک محدود ہیں۔
تاہم، اب بھی ٹیمپلیٹس کی ایک وسیع صف موجود ہے جسے آپ استعمال کر سکتے ہیں جو بہت سی ضروریات کو پورا کر سکتے ہیں۔ مثال کے طور پر، نوشن ایپ کے اینڈرائیڈ ورژن میں درج ذیل ٹیمپلیٹس اور بہت سے دوسرے شامل ہیں:
- میٹنگ کے نوٹس
- پڑھنے کی فہرست
- نوکری کی درخواستیں
- کلاس کے نوٹس
- سبق کے منصوبے
- کرنے کی فہرستیں۔
- جرنل
- پڑھنے کی فہرست
- ٹریول پلانر
- عادت سے باخبر رہنے والا
آپ اپنے ٹیمپلیٹ بٹن پر مواد میں ترمیم کیسے کر سکتے ہیں؟
آپ کے ٹیمپلیٹ بٹن کو متحرک کرنے والے مواد میں ترمیم کرنا پی سی پر بھی کافی آسان ہے۔ درحقیقت، یہ ٹیمپلیٹ بٹن بنانے کے عمل سے تقریباً مماثل ہے۔ یہ وہی ہے جو آپ کو کرنے کی ضرورت ہے:
- ٹیمپلیٹ بٹن پر ہوور کریں اور اپنے دائیں جانب موجود گیئر کی علامت کو دبائیں

- اس سے کنفیگریشن کے اختیارات کھل جائیں گے۔ اپنی مرضی کے مطابق تبدیلیاں کریں، جیسے کہ نئے آئٹمز شامل کرنا یا پرانے کو حذف کرنا۔
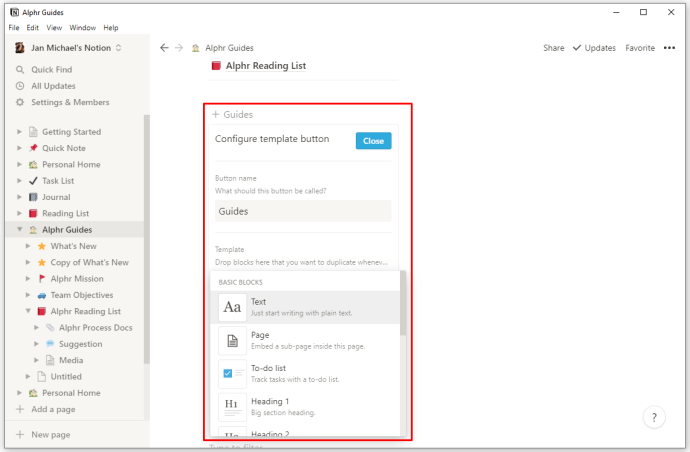
- اپنی حتمی ترمیم کرنے کے بعد، "ESC" کو دبانے یا دوسرے ٹیمپلیٹ کو تھپتھپانے سے آپ کی تبدیلیاں خود بخود محفوظ ہو جائیں گی۔
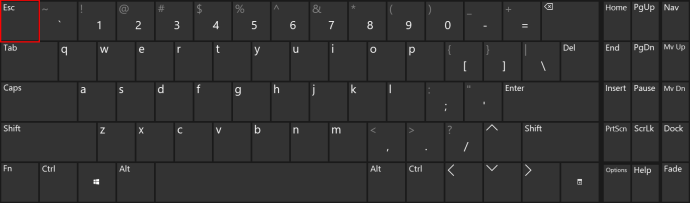
آپ اپنے ٹیمپلیٹ بٹن کے ساتھ کون سے دوسرے اعمال انجام دے سکتے ہیں؟
آپ کے مستقبل کے کام کی نوعیت پر منحصر ہے، آپ کو دوسرے صفحہ پر اپنے ٹیمپلیٹ بٹن سے ڈیٹا استعمال کرنے کی ضرورت پڑ سکتی ہے۔ اس کے علاوہ، اگر آپ کو لگتا ہے کہ اب آپ کو اپنے ٹیمپلیٹ بٹن کی ضرورت نہیں ہے، تو اسے حذف کرنے کا طریقہ جاننا مفید ہے۔ مجموعی طور پر، آپ درج ذیل طریقے سے متعدد ٹیمپلیٹ بٹن فنکشنز تک رسائی حاصل کر سکتے ہیں۔
- ٹیمپلیٹ بٹن پر ہوور کریں اور اپنے دائیں جانب موجود گیئر کی علامت کو دبائیں آپ افعال کی فہرست دیکھنے کے لیے بٹن پر دائیں کلک بھی کر سکتے ہیں۔
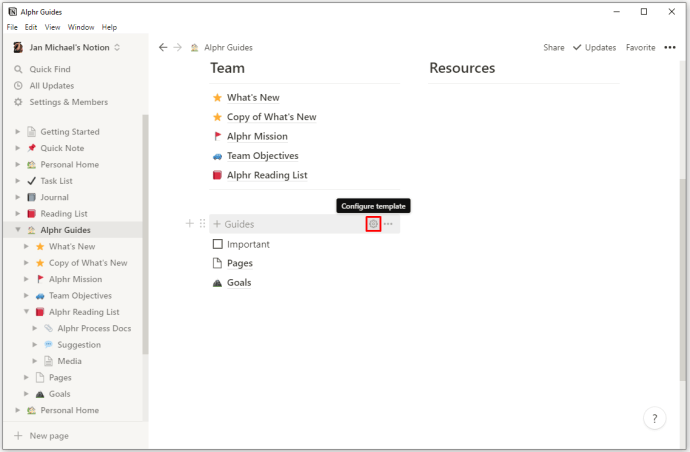
- اپنے ٹیمپلیٹ بٹن پر تبصرے چھوڑنے کے لیے "تبصرہ" کا اختیار دبائیں۔
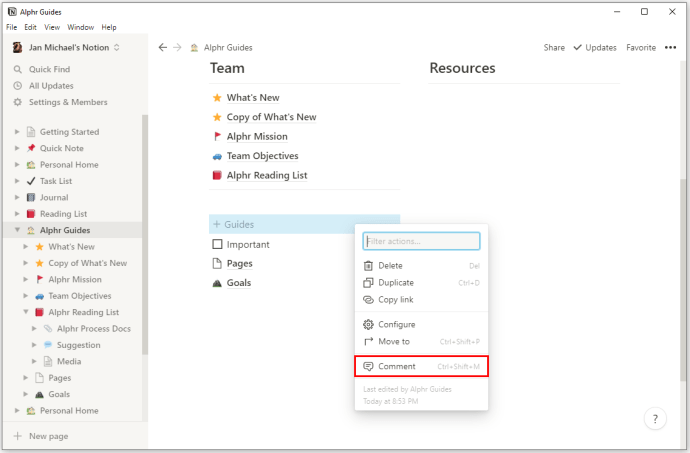
- اینکر لنکس کو اپنے بٹن پر کاپی کرنے کے لیے "کاپی لنک" کا اختیار دبائیں اور انہیں کہیں اور چسپاں کرنے کے قابل بنائیں۔
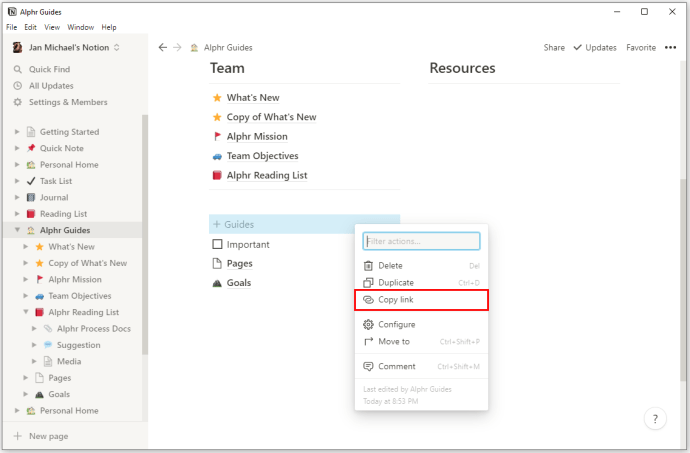
- ایک بٹن بنانے کے لیے "ڈپلیکیٹ" آپشن کو دبائیں جس میں وہی افعال ہوں گے جس پر آپ کام کر رہے ہیں۔

- بٹن کو کسی دوسرے صفحہ پر منتقل کرنے کے لیے "Move To" آپشن کو دبائیں۔
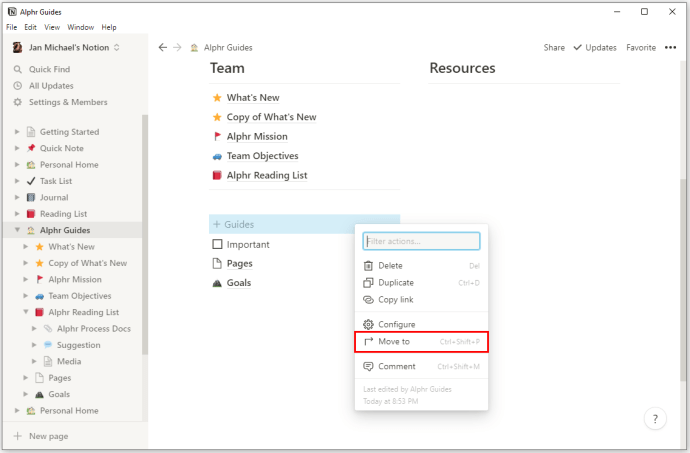
- ٹیمپلیٹ بٹن کو ہٹانے کے لیے "حذف کریں" کا اختیار دبائیں۔ اپنے بٹن کو حذف کرنے سے پہلے احتیاط سے سوچیں کیونکہ اسے دوبارہ استعمال کرنے کے لیے آپ کو شروع سے ایک بنانا پڑے گا۔
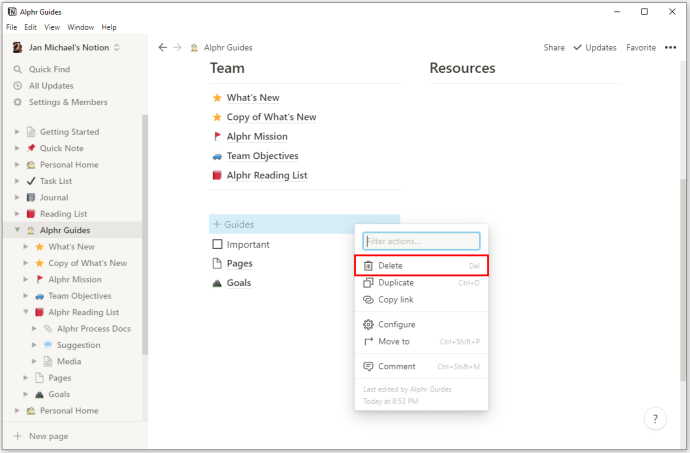
آپ نیسٹڈ مواد کے سانچے کیسے تیار کرتے ہیں؟
نیسٹڈ مواد سے مراد کسی دوسرے آئٹم میں شامل کردہ مواد کی قسم ہے، جیسے کہ متن، تصویر، یا کرنے کی فہرست۔ آپ ایک ٹیمپلیٹ بٹن بنا سکتے ہیں جس میں نیسٹڈ مواد اس طرح ہو:
- جس مواد کو آپ ڈپلیکیٹ کرنا چاہتے ہیں اسے ڈیزائن کریں۔
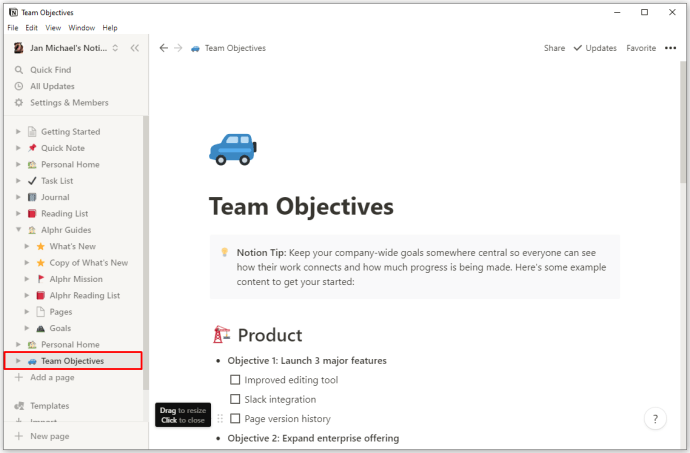
- مواد کو ٹوگل لسٹ یا صفحہ پر گھسیٹیں۔

- اپنا ٹیمپلیٹ بٹن بنائیں اور ٹوگل لسٹ یا صفحہ کو کنفیگریشن سیکشن کے "ٹیمپلیٹ" سیگمنٹ میں رکھیں۔
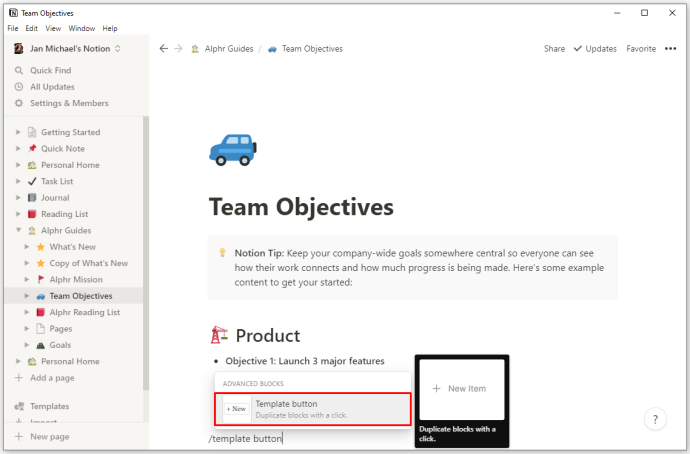
- "بند کریں" بٹن کو دبائیں اور ٹیمپلیٹ بٹن کو صفحہ کے کسی بھی حصے میں منتقل کریں۔
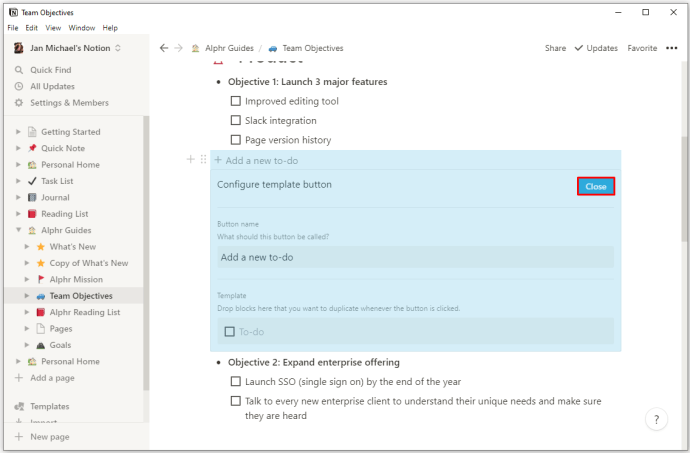
کیا آپ تصور ٹیمپلیٹس کا استعمال کرتے ہوئے ہفتہ وار ایجنڈا بنا سکتے ہیں؟
چونکہ آپ کے ہفتہ کی منصوبہ بندی آپ کی ذاتی اور کاروباری زندگی کا ایک لازمی حصہ ہے، اس لیے ایک مناسب ہفتہ وار ایجنڈا کے ساتھ آنا بہت ضروری ہے۔ خوش قسمتی سے، تصور کے پاس ایک بہترین منصوبہ تیار کرنے میں آپ کی مدد کرنے کا صحیح ٹول ہے۔ ایک بار پھر، آپ اپنی ٹیمپلیٹس کو حسب ضرورت بنا کر ایسا کر سکتے ہیں۔ یہاں یہ ہے کہ آپ تصور کا استعمال کرتے ہوئے ہفتہ وار ایجنڈا بنانے کے لیے کیا کر سکتے ہیں:
- ایک خالی صفحہ بنائیں۔
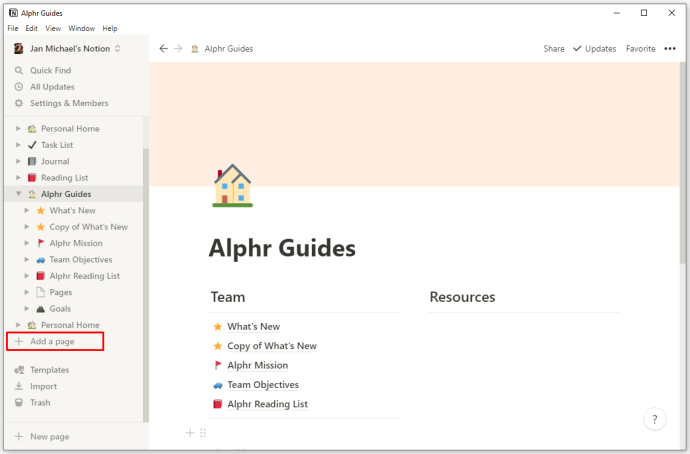
- "+" کی علامت کو دبانے اور "ٹیمپلیٹ" اختیار کو منتخب کرکے اپنا ٹیمپلیٹ بنائیں۔
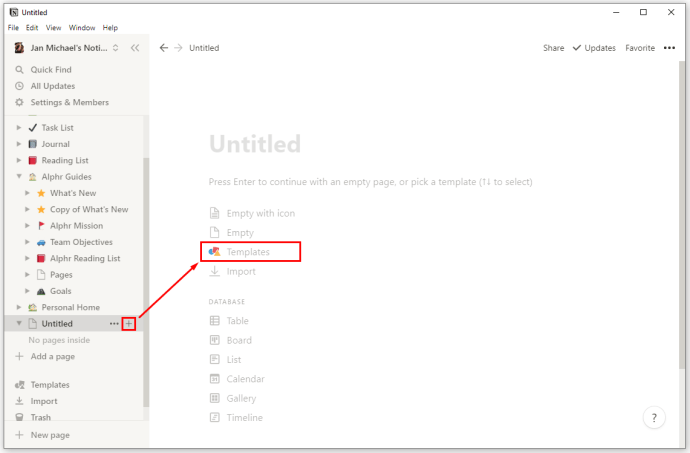
- "نیا دن شروع کریں" کی خصوصیت کو "بٹن کا نام" والے فیلڈ میں داخل کریں۔
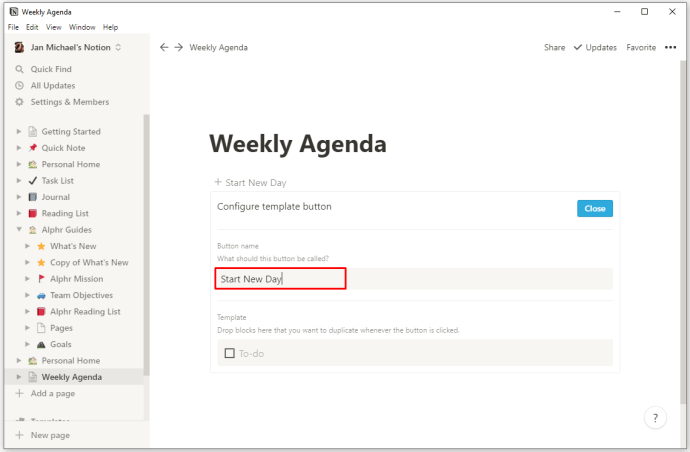
- "+" علامت کے ذریعہ دکھائے گئے اختیارات تک رسائی حاصل کرکے اپنے ٹیمپلیٹ فیلڈ میں دوسرا صفحہ داخل کریں۔
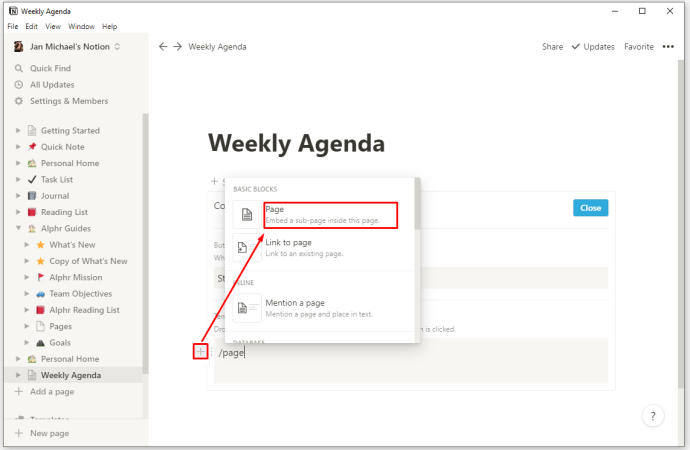
- اپنے نئے صفحہ پر، "غیر عنوان" کے بجائے "دن (تاریخ)" کا اختیار شامل کریں۔ چونکہ یہ ایک ٹیمپلیٹ کا صفحہ ہے اور اصل صفحہ نہیں ہے، اس لیے جب بھی آپ اپنے ٹیمپلیٹ کا بٹن دبائیں گے تو آپ جو کچھ بھی اس پر ڈالیں گے وہ نقل ہو جائے گا۔
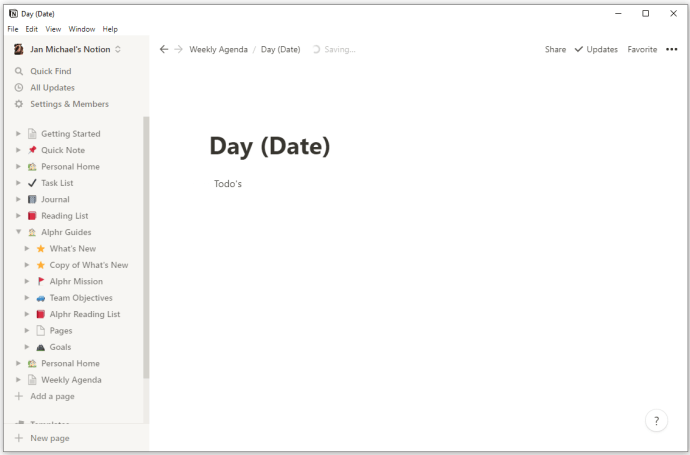
- آپ جو بھی آئٹمز چاہتے ہیں اسے صفحہ میں شامل کریں، اس بات پر منحصر ہے کہ آپ کے دنوں کو کیا شامل کرنے کی ضرورت ہے۔ مثال کے طور پر، آپ اپنے کیلنڈر، نوٹس اور روزانہ کے کاموں کو ڈسپلے کرنے کا انتخاب کر سکتے ہیں۔
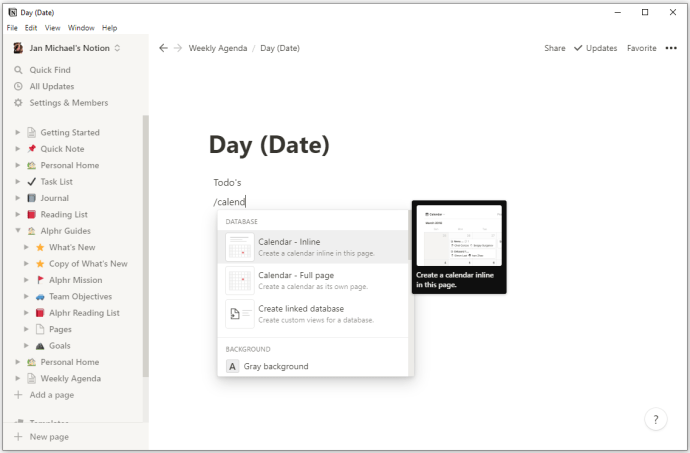
- "ہفتہ وار ایجنڈا" صفحہ پر واپس جائیں۔
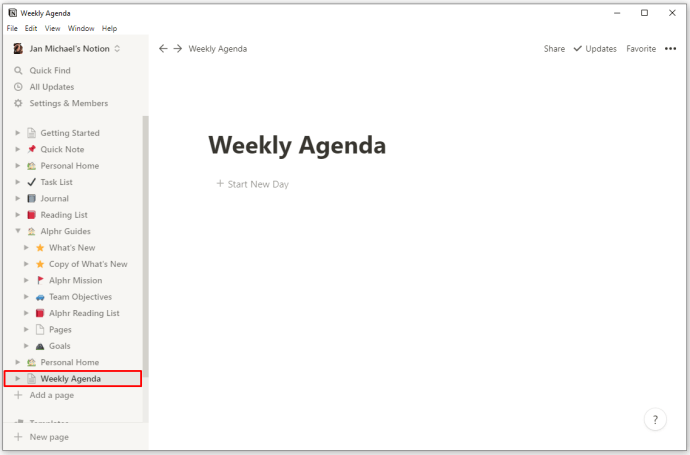
- آخر میں، آپ ہر صبح "نیا دن شروع کریں" کو دبا سکتے ہیں۔ یہ ایک ٹیمپلیٹ بنائے گا جسے آپ اپنے روزمرہ کے کاموں اور دیگر اشیاء سے پُر کر سکتے ہیں۔
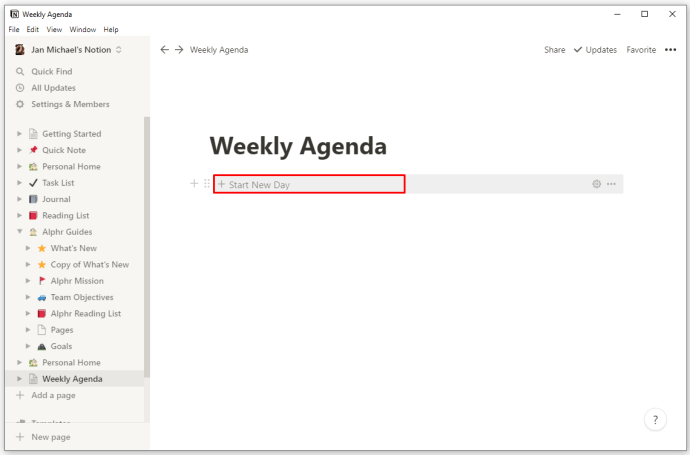
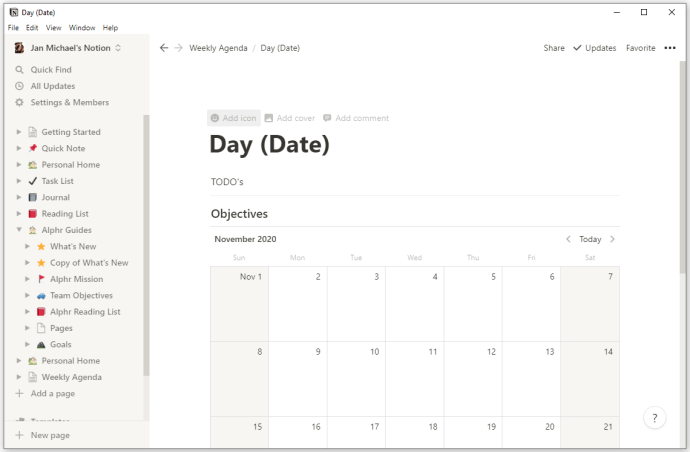
آپ کے اختیارات لامتناہی ہیں۔
اب جب کہ آپ کو معلوم ہے کہ تصور میں نئے ٹیمپلیٹس کیسے بنائے جاتے ہیں، تو پہلے سے سیٹونز پر قائم رہنے کی ضرورت نہیں ہے۔ ٹیمپلیٹ بٹن کا اضافہ آپ کو اپنے کام کی جگہ کو متعدد طریقوں سے تبدیل کرنے کے قابل بناتا ہے۔ نتیجے کے طور پر، آپ اپنے ٹیمپلیٹس کو اس طریقے سے ڈیزائن کر سکتے ہیں جو کاروبار اور ذاتی دونوں سطحوں پر آپ کی پیداواریت اور کارکردگی کو یقینی بنائے۔ جیسے جیسے آپ ٹیمپلیٹس بنانے میں بہتر ہوتے جائیں گے، آپ اپنی تمام ذمہ داریوں کو مناسب طریقے سے اور کنٹرول میں رکھنے کے نئے طریقے دریافت کرنا شروع کر دیں گے۔
کیا آپ نے نوشن میں نئے ٹیمپلیٹس بنانے میں اپنا ہاتھ آزمایا ہے؟ کیا آپ نے انہیں اپنی مرضی کے مطابق کام کی فہرستیں، ہفتہ وار منصوبہ ساز، یا کچھ اور بنانے کے لیے استعمال کیا؟ کس طرح حسب ضرورت ٹیمپلیٹس نے آپ کو اپنے روزمرہ کے کاموں سے نمٹنے میں مدد کی ہے؟ ہمیں ذیل میں تبصرے کے سیکشن میں بتائیں۔